10 نصائح لاستخدام تطبيق iPhone Mail مثل المحترفين
نشرت: 2021-09-19يتيح لك تطبيق iPhone Mail إضافة حسابات بريد إلكتروني متعددة وإدارتها باستخدام تطبيق واحد. يمكنك بسهولة إضافة Gmail و Yahoo! وأي رسائل بريد إلكتروني مخصصة أخرى وقم بالتبديل بينها بسرعة. هذا يلغي الحاجة إلى استخدام تطبيقات مستقلة مثل Gmail. في هذه المقالة ، سوف نستكشف نصائح احترافية لاستخدام تطبيق iPhone Mail.
تطبيق iPhone Mail
تطبيق Mail هو تطبيق افتراضي يأتي مع iPhone عند الشراء. يمكنك إدارة الخيارات ضمن قسم "الإعدادات> البريد". هناك أيضًا خيارات متاحة داخل التطبيق مثل البحث السريع عبر جميع علب البريد الخاصة بك.
1. أدخل المرفقات والمستندات
عندما تقوم بإنشاء بريد إلكتروني جديد ، ما عليك سوى النقر في أي مكان في منطقة نص الرسالة الفارغة. سيُظهر لك هذا القائمة المنبثقة بخيارات متعددة. يمكنك استخدام السهم الأيمن الصغير في نهاية النافذة المنبثقة للعثور على خيارات إضافية. فيما يلي خيارات إدراج مرفق في تطبيق iPhone Mail:
- إدراج صورة أو فيديو - سيؤدي هذا إلى فتح دفق الصور الخاص بك أسفل البريد الإلكتروني مباشرةً بحيث يمكنك تحديد الوسائط وإرفاقها بسرعة من تطبيق الصور الخاص بك.
- إضافة مستند - سيؤدي هذا إلى فتح تطبيق الملفات الذي يعرض المستندات الحديثة لإرفاقها.
- مسح المستند ضوئيًا - يمكنك استخدام هذا الخيار لمسح الصور ضوئيًا وإرسالها مباشرةً من تطبيق البريد. سيؤدي النقر فوق هذا إلى فتح الكاميرا لالتقاط صورة. يمكنك قص الصورة وتحريرها وإرفاقها في بريدك الإلكتروني. لاحظ أنه لن يتم تخزين الصورة في ألبوم الصور عند استخدام هذا الخيار.
- إدراج رسم - يعد هذا خيارًا رائعًا لإدراج رسم يدوي. حدد هذا الخيار لفتح السبورة ، واستخدم أصابعك لرسمها وإرفاقها في البريد الإلكتروني.
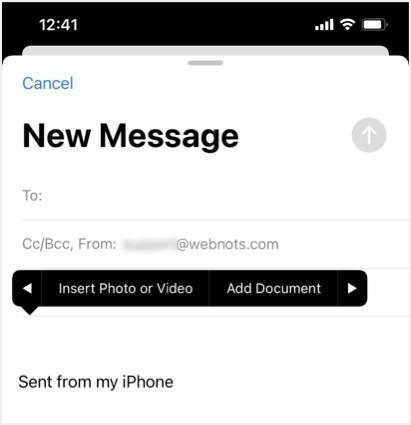
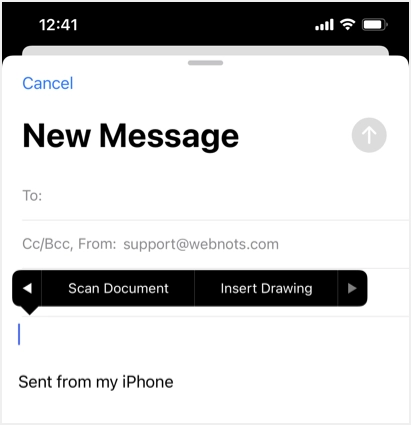
2. نقل البريد الإلكتروني إلى حساب آخر
تحتاج أحيانًا إلى إرسال بريد إلكتروني من حساب إلى حساب آخر. بهذه الطريقة ، بدلاً من إعادة توجيه رسائل بريد إلكتروني متعددة ، يمكنك ببساطة النقل ثم الرد من مربع آخر. من المفيد أيضًا مشاركة رسائل البريد الإلكتروني عندما تريد نقل رسائل البريد الإلكتروني من صندوق الوارد الشخصي إلى صندوق الوارد المشترك الذي يستخدمه فريقك / عائلتك / زملائك.
- افتح صندوق البريد الإلكتروني واضغط على رابط "تعديل" في الزاوية اليمنى العليا.
- حدد بريدًا إلكترونيًا واحدًا أو أكثر واضغط على خيار "نقل" الظاهر في الأسفل.
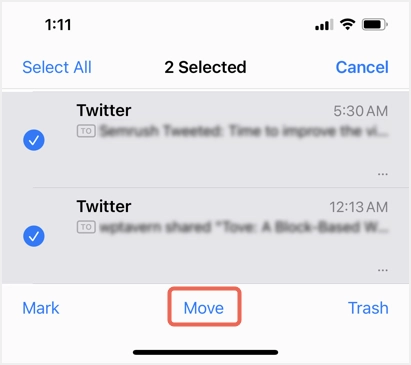
- مرة أخرى ، انقر فوق "نقل رسالة (رسائل) xxx" لعرض جميع المجلدات المتاحة لصندوق البريد الحالي.
- اضغط على رابط "رجوع" لعرض جميع حسابات البريد الإلكتروني المتاحة واضغط على واحد إلى حيث تريد نقل رسائل البريد الإلكتروني المحددة.
- الآن ، سترى جميع مجلدات حساب البريد الإلكتروني المحدد وحدد المجلد لنقل رسائل البريد الإلكتروني.
3. استخدم صندوق بريد VIP
VIP Inbox كما يشير الاسم هو خيار مفيد في تطبيق iPhone Mail لتجميع رسائل البريد الإلكتروني من الأشخاص المهمين.
- يمكنك النقر على أيقونة المعلومات الصغيرة مقابل خيار "VIP".
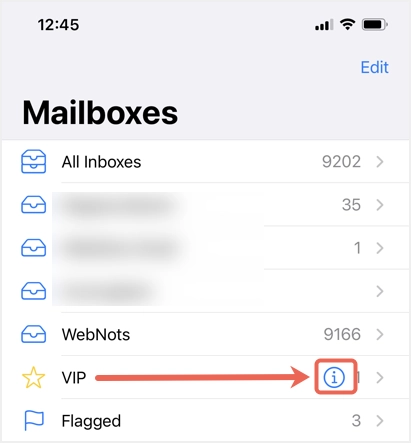
- اضغط على خيار "إضافة VIP…" وحدد الأشخاص المهمين بالنسبة لك من جهات الاتصال.
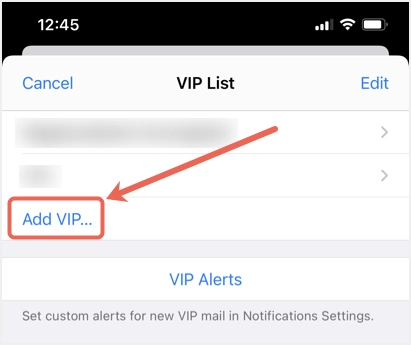
- إذا كنت ترغب في الحصول على تنبيه مخصص لرسائل البريد الإلكتروني من الشخصيات المهمة ، فانقر على "تنبيهات VIP" وقم بإعداد نمط الإخطار.
- الآن ، يساعد تطبيق Mail على إضافة رسائل البريد الإلكتروني تلقائيًا من VIPs إلى صندوق الوارد VIP.
- سترى جميع رسائل البريد الإلكتروني VIP مع نجمة صفراء صغيرة في المقدمة.
4. عرض حسب الموضوع
تساعد سلاسل محادثات البريد الإلكتروني في تجميع كافة رسائل البريد الإلكتروني ذات الموضوع نفسه. سترى علامة سهم زرقاء صغيرة على الجانب الأيمن من البريد الإلكتروني تشير إلى أنه يحتوي على محادثة متسلسلة. اضغط على هذا السهم لعرض أي رسائل بريد إلكتروني سابقة من تلك المحادثة.
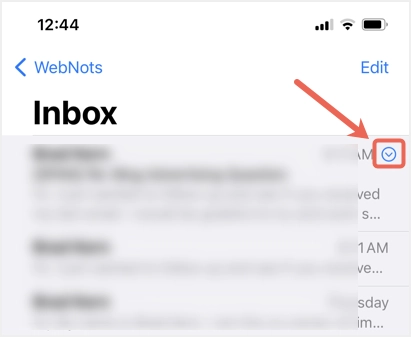
إذا كنت لا تحب رسائل البريد الإلكتروني المترابطة ، فانتقل إلى "الإعدادات> البريد" وقم بإيقاف تشغيل خيار "التنظيم حسب الموضوع" ضمن قسم "الترابط".
5. حظر المرسل
عندما تقوم بنقل رسائل البريد الإلكتروني إلى مجلد "Junk" ، فإن تطبيق Mail سينقل افتراضيًا جميع رسائل البريد الإلكتروني الأخرى إلى البريد غير الهام لمدة 90 يومًا تقريبًا. ومع ذلك ، يمكنك أيضًا حظر أي مرسل بشكل دائم. عندما تكون في قسم "الإعدادات> البريد" ، انقر على خيار "محظور" ضمن "الترابط" وأضف جهات الاتصال التي تريد حظرها. عندما تقوم بحظر جهة اتصال ، سيتلقى المرسل إشعارًا بفشل البريد الإلكتروني عند محاولة إرسال رسائل بريد إلكتروني إليك.
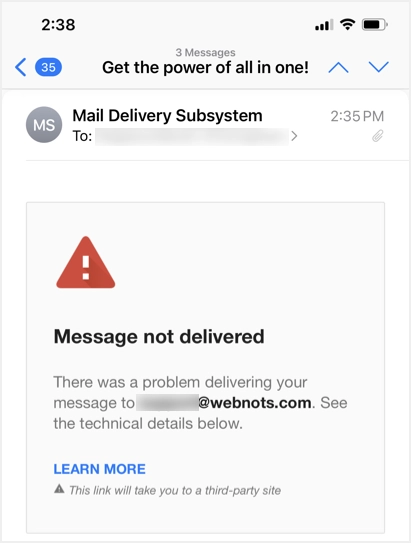
تذكر أنك لن تتلقى أي رسائل بريد إلكتروني ومكالمات هاتفية ورسائل واتصالات FaceTime من جهات الاتصال المحظورة. إذا كنت تريد فقط حظر المستخدمين في تطبيق البريد ، فربما استخدم خيار البريد غير الهام.

6. تغيير التوقيع
بشكل افتراضي ، سيستخدم تطبيق Mail توقيع "مرسل من جهاز iPhone الخاص بي" أسفل جميع رسائل البريد الإلكتروني الجديدة. ستتم إضافة هذا التوقيع أيضًا عند الرد على أي رسائل بريد إلكتروني مستلمة.
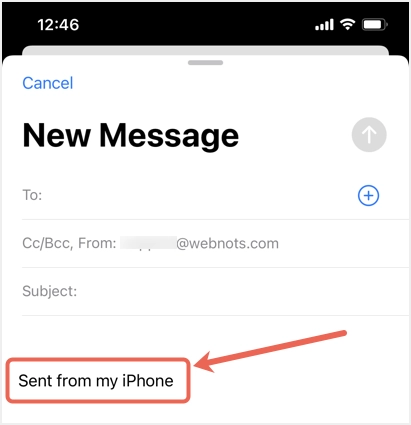
قد لا يبدو هذا جيدًا عند الرد على عميلك أو الرد على رسائل البريد الإلكتروني الاحترافية. يمكنك تغيير إعداد التوقيع بالانتقال إلى "الإعدادات> البريد" والنقر على خيار "التوقيع" ضمن قسم "الإنشاء".
الجزء الجيد هو أنه يمكنك تغيير التوقيع لجميع الحسابات أو لكل حسابات فردية.
7. البحث في رسائل البريد الإلكتروني
افتح بريدك الإلكتروني من تطبيق البريد واسحب ببساطة لأسفل لرؤية مربع البحث.
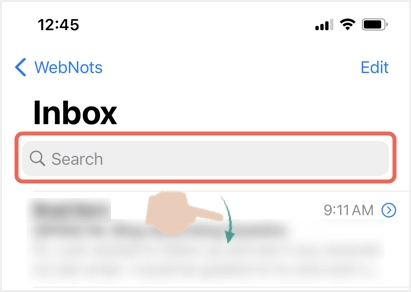
انقر فوق مربع البحث لرؤية بعض الخيارات الافتراضية لتصفية رسائل البريد الإلكتروني غير المقروءة والمعلمة ورسائل VIP والعناصر التي تحتوي على مرفقات. إذا كنت ترغب في العثور على بريد إلكتروني محدد ، أدخل الكلمة الرئيسية للتصفية ديناميكيًا استنادًا إلى الأشخاص والتواريخ والموضوعات وما إلى ذلك. على الرغم من أنك تحتاج إلى استخدام مربع البحث داخل الحساب ، فإن تطبيق البريد يسمح لك بالبحث في رسائل البريد الإلكتروني عبر حسابك بالكامل.
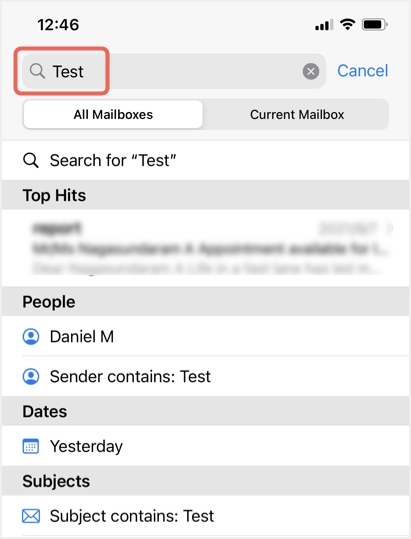
كما أنه يبحث فقط مع رسائل البريد الإلكتروني غير المقروءة. انقر أولاً على أيقونة التصفية غير المقروءة المعروضة أسفل قائمة البريد الإلكتروني. بعد ذلك ، اضغط على رابط "غير مقروء" الذي سيظهر في المنتصف.
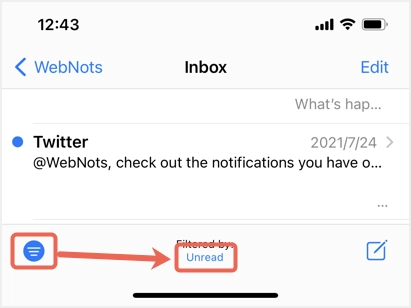
الآن ، يمكنك رؤية عوامل التصفية العامة للبحث بسرعة في رسائل البريد الإلكتروني.
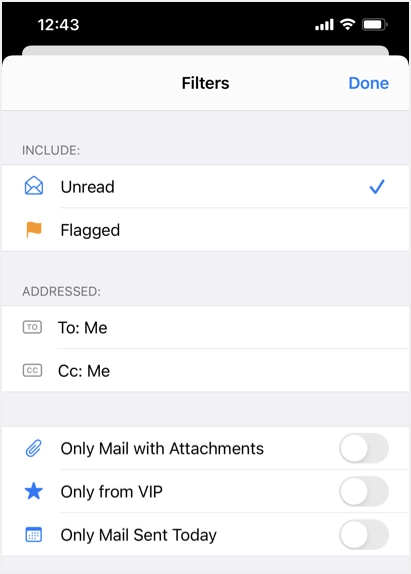
8 استخدم نسخة مخفية الوجهة
عندما تنشئ بريدًا إلكترونيًا جديدًا ، يسمح تطبيق Mail بإضافة CC و BCC عن طريق النقر على حقل البريد الإلكتروني الذي يقول "Cc / Bcc ، من:". إذا كنت تريد دائمًا وضع علامة على بريدك الإلكتروني في نسخة مخفية الوجهة ، فانتقل إلى قسم "الإعدادات> البريد" وقم بتمكين الخيار "Always Bcc Myself" ضمن قسم "الإنشاء". الآن ، سترى حقل "نسخة مخفية الوجهة" ممتلئًا بنفس عنوان البريد الإلكتروني "من".
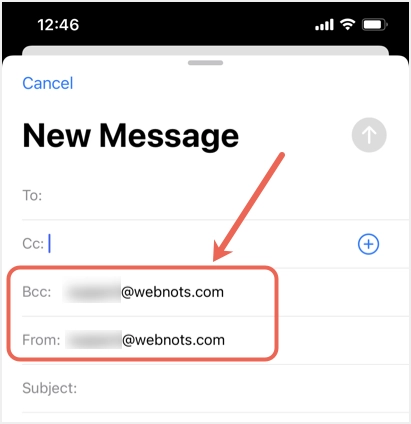
9. تنبؤات الكلمات
تساعد تنبؤات الكلمات على توفير الوقت وتسريع كتابتك. على سبيل المثال ، يمكنك كتابة iPhone للعثور على الاقتراحات ذات الصلة بما في ذلك رموز الإيموجي ذات الصلة.
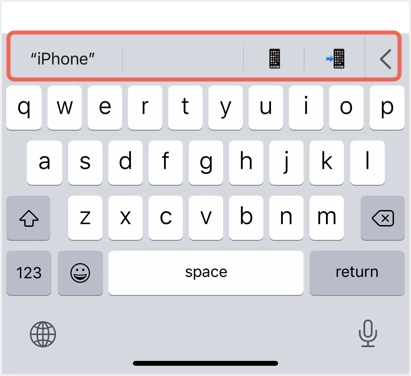
انتقل إلى قسم "الإعدادات> عام> لوحة المفاتيح" وانقر على خيار "تنبؤي" لتمكين اقتراحات الكلمات. تذكر أن هذا سيعمل على جميع التطبيقات القائمة على النصوص مثل البريد والرسائل وما إلى ذلك.
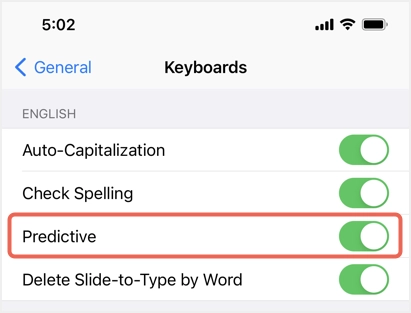
10. كتم صوت البريد الإلكتروني وإلغاء كتمه
في بعض الأحيان ، يمكن أن تزعجك رسائل البريد الإلكتروني الجماعية بسهولة عندما تتلقى إشعارات باستمرار من مئات المستلمين في قائمة التوزيع. قد لا يكون الأمر مهمًا بالنسبة لك في تلك اللحظة وتريد الاطلاع على جميع الردود لاحقًا عندما تكون متفرغًا. في هذه الحالة ، يمكنك ببساطة كتم صوت محادثة البريد الإلكتروني والتركيز على عملك دون تشتيت الانتباه. يمكنك لاحقًا قراءة المحادثة وإلغاء كتمها أيضًا لتلقي الإشعارات.
- اضغط على محادثة البريد الإلكتروني واضغط على أيقونة "إعادة توجيه" من الأسفل.
- مرر لأعلى الخيارات وحدد "كتم الصوت".
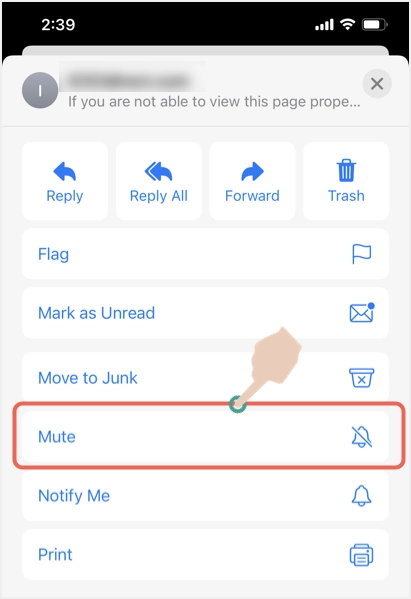
- سيظهر هذا رمز كتم الصوت مقابل البريد الإلكتروني عند المشاهدة في القائمة.
- في أي وقت لاحقًا ، يمكنك الانتقال إلى الخيار "إعادة توجيه" و "إلغاء تجاهل" البريد الإلكتروني.
الكلمات الأخيرة
نأمل أن تكون هذه النصائح مفيدة لك عند استخدام تطبيق iPhone Mail. اترك تعليقًا إذا كنت تستخدم أي حيل أخرى في تطبيق Mail يمكن أن تكون مفيدة للقراء الآخرين.
