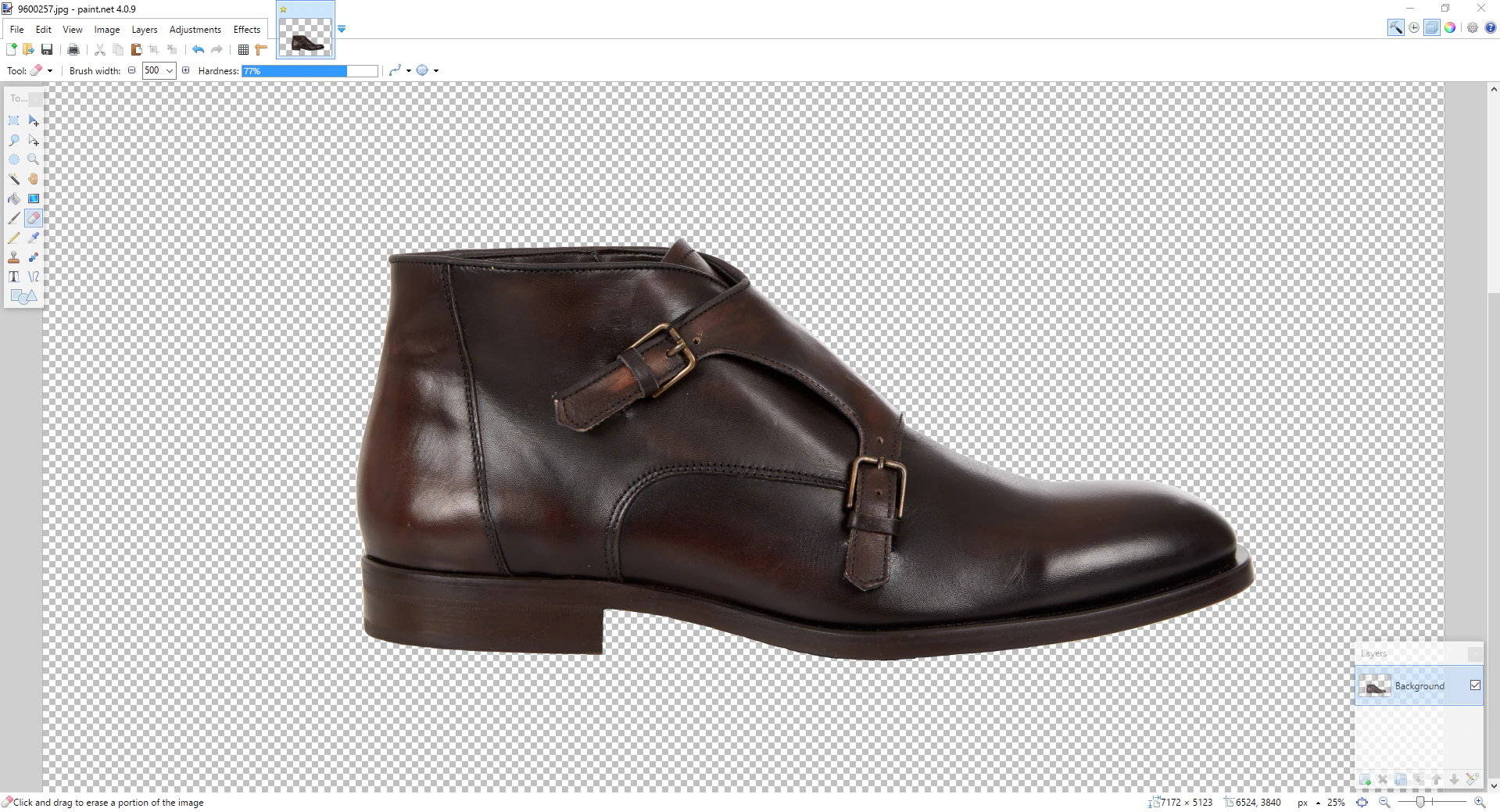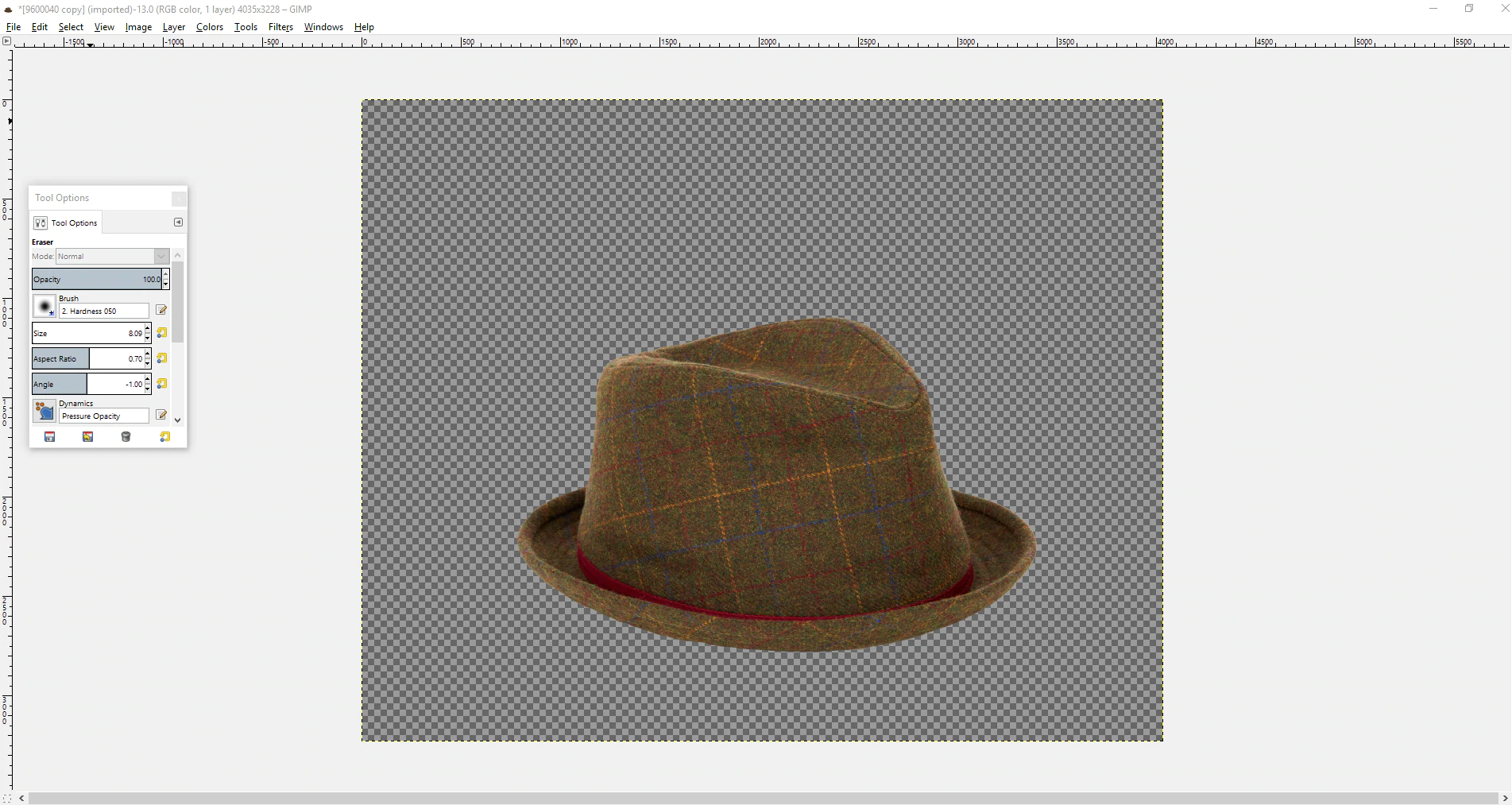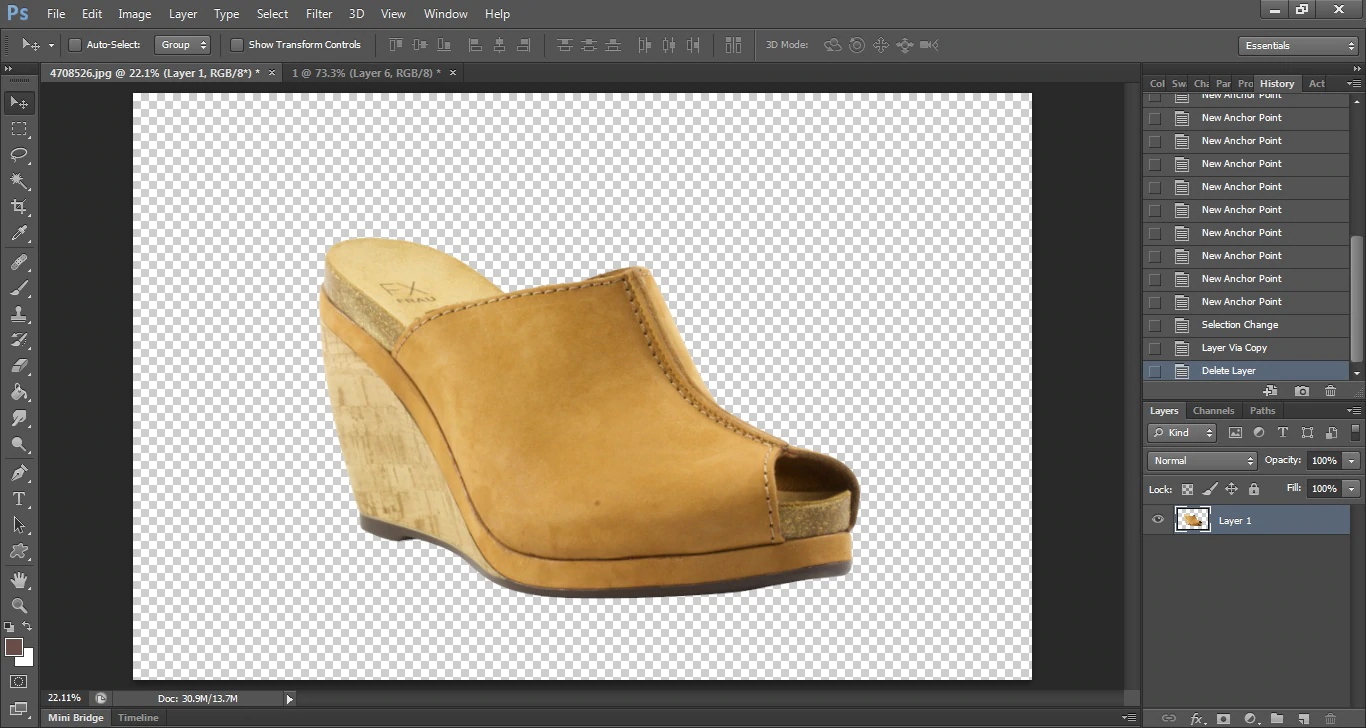قم بإزالة خلفية صور منتجك باستخدام أدوات التحرير الأربعة هذه
نشرت: 2016-08-25تتمتع إزالة خلفية الصورة بمزايا كثيرة بما في ذلك التكامل السهل عبر قنوات المبيعات ، وزيادة الاهتمام بمنتجك ، وتحسين سرعة تحميل الصفحة. لكنك قد لا تعرف كيفية إزالة خلفيات الصور بنفسك.
إذا كنت تتعامل مع مهام تصميم متجرك ، فقد يكون هناك المزيد من الخيارات لإزالة خلفيات الصور أكثر مما تدرك. بالتأكيد ، هناك برنامج فوتوشوب ، لكنه ليس الخيار الوحيد. هناك أيضًا برنامج مجاني لتحرير الصور ، بالإضافة إلى المزيد من البدائل القابلة للتطوير. يمكن العثور على كل ما تحتاجه في "تصوير المنتجات" للتجارة الإلكترونية ؛ ومع ذلك فهذه خيارات رائعة للبدء.
دعنا نلقي نظرة على الطرق الأربع لإزالة خلفية تصوير المنتج لمتجرك عبر الإنترنت.
دورة أكاديمية Shopify: تصوير المنتج
يشارك المصور جيف ديلاكروز كيف يمكنك إنشاء استوديو الصور الخاص بك والتقاط صور جميلة للمنتج بأقل من 50 دولارًا.
تسجيل مجانا1. معاينة لنظام التشغيل Mac OS X
Preview هو تطبيق Mac OS X أصلي يستخدم لتحميل الصور وملفات PDF. إذا كنت من مستخدمي Mac ، فمن المحتمل أنك تستخدم المعاينة طوال الوقت ، ولكن قد لا تعرف أنه يمكنه تحرير الصور وإزالة الخلفيات أيضًا.
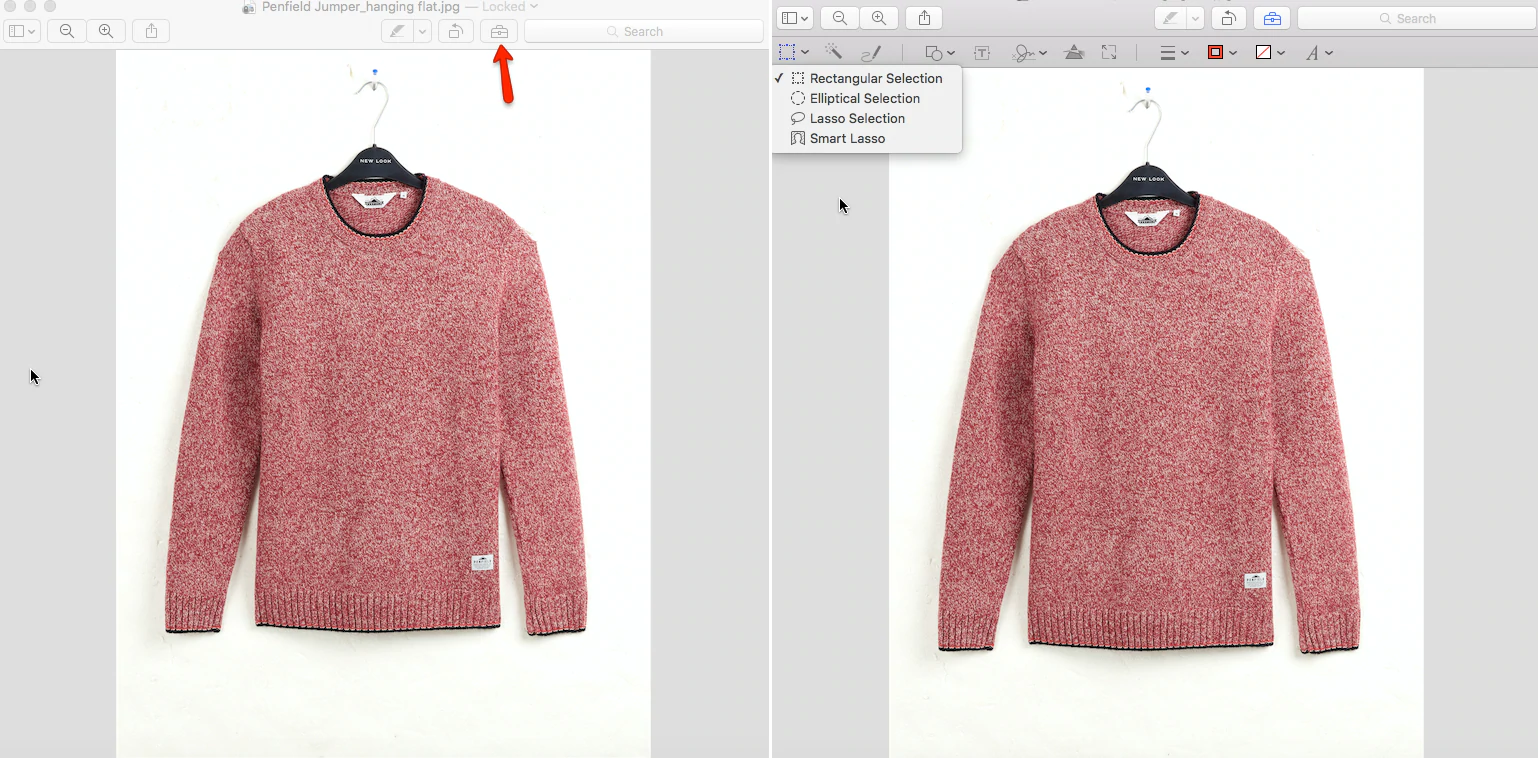
داخل البرنامج ، يمكن العثور على أدواتك الخاصة بإزالة خلفية الصورة ضمن القائمة المنسدلة "تحديد" بالنقر فوق الرمز في الجزء العلوي الأيسر من شريط أدوات الترميز.
خيارك الأول هو استخدام أداة "Smart Lasso". تتيح لك هذه الأداة إمكانية الالتفاف حول الكائن بمخطط تفصيلي غير حاد إلى حد ما ، وبالتالي ، بسرعة إلى حد ما. ثم يستخدم البرنامج هذا المخطط التفصيلي لتحديد مكان الحد بين الكائن الخاص بك والخلفية ، وتحديد الكائنات.
لإزالة الخلفية ، يمكنك الانتقال إلى "تعديل" ثم "عكس التحديد" ، وسيؤدي ذلك إلى تحديد كل شيء باستثناء العنصر الخاص بك. من هناك ، تكون نقرة سريعة على زر الحذف ، ويتبقى لك الكائن الخاص بك وخلفية شفافة.
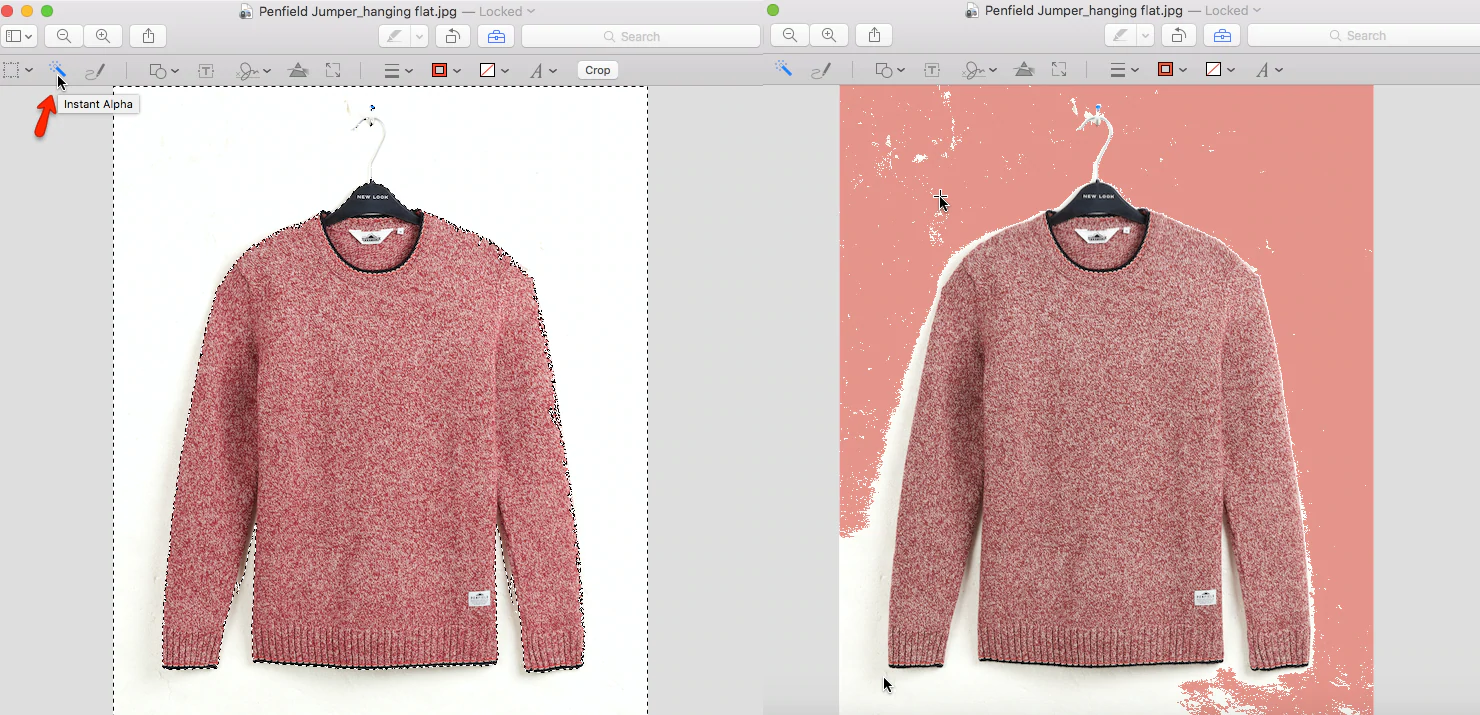
تقدم المعاينة أيضًا أداة "ألفا الفورية". بمجرد تحديد "Instant Alpha" من شريط أدوات الترميز (إنه الرمز الذي يشبه العصا السحرية) ، ما عليك سوى النقر والسحب على خلفية الصورة. سترى مناطق من الصورة يتغير لونها للإشارة إلى اختيارك. بمجرد تحديد المنطقة المطلوبة ، استخدم مفتاح الحذف لإزالتها.
تحدد Instant Alpha المناطق المتشابهة في اللون والتباين ، لذلك قد لا تكون هذه أفضل أداة لاستخدامها إذا كانت لديك صورة خلفية مزدحمة أو معقدة. ولكن من حيث السرعة ، فهذه طريقة سريعة بشكل لا يصدق لتحديد خلفية صورتك وإزالتها.
لا تتمتع المعاينة بأي مكان قريب من قوة التحرير في Photoshop - ستتمكن فقط من القيام بأشياء مثل إزالة الخلفية والقص وتغيير الحجم - ولكن إذا كنت من مستخدمي Mac ، فهذا خيار رائع ومجاني يمكنك الوصول إليه بالفعل ل.
2. Paint.Net
إذا كنت من مستخدمي Windows وتشعر بالحزن الآن لأنه لا يمكنك الوصول إلى Preview ، فلا تقلق ، لأن لدينا شيئًا صغيرًا لك أيضًا. Paint.net هو تطبيق متاح عبر الإنترنت كتنزيل مجاني يقدم مجموعة واسعة إلى حد ما من الأدوات ، بما في ذلك القدرة على إزالة خلفيات الصور بسهولة.
بعد تحميل صورتك في البرنامج ، انتقل إلى شريط الأدوات وحدد أداة "Magic Wand". من الناحية المثالية ، تكون الخلفية إما بيضاء أو بلون آخر خالص لأن هذا سيجعل إزالة الخلفية أسهل بكثير. باستخدام Magic Wand ، انقر في مكان ما على خلفية صورتك. ما يجب أن ينتهي بك الأمر هو مؤشر اختيار يشبه مسيرة النمل التي تحدد منتجك.
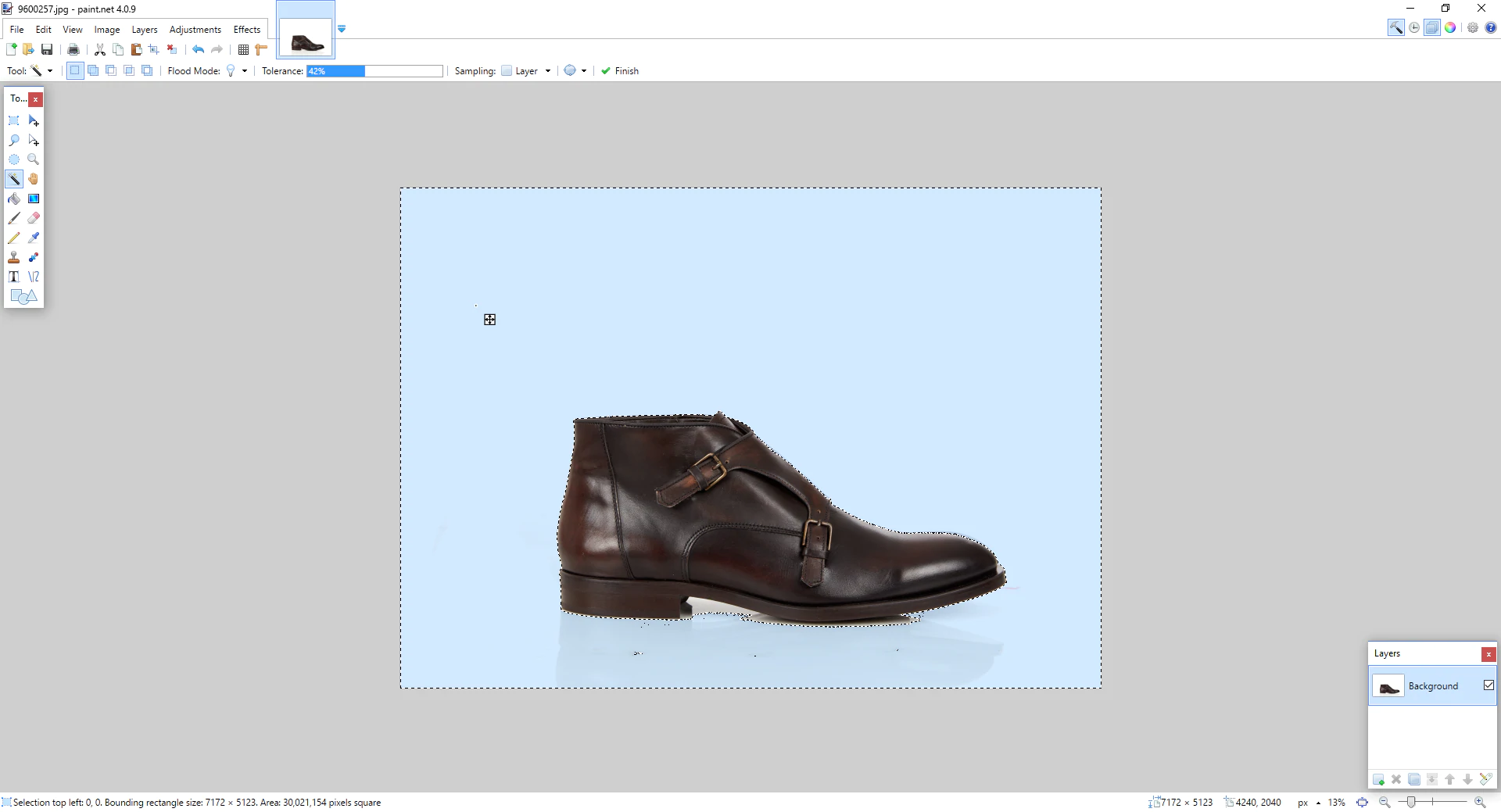
هناك احتمال أنه عند تحديد الخلفية الخاصة بك باستخدام أداة Magic Wand ، فإنها ستحدد أيضًا جزءًا من منتجك. إذا كانت هذه هي الحالة ، فيمكنك الانتقال إلى الجزء العلوي من الشاشة وضبط التسامح حتى يتم تحديد الخلفية فقط. إذا لم يكن لون الخلفية متسقًا تمامًا ، فستحتاج على الأرجح إلى تحديد الخلفية وحذفها عدة مرات ، وضبط التفاوت أثناء التنقل.
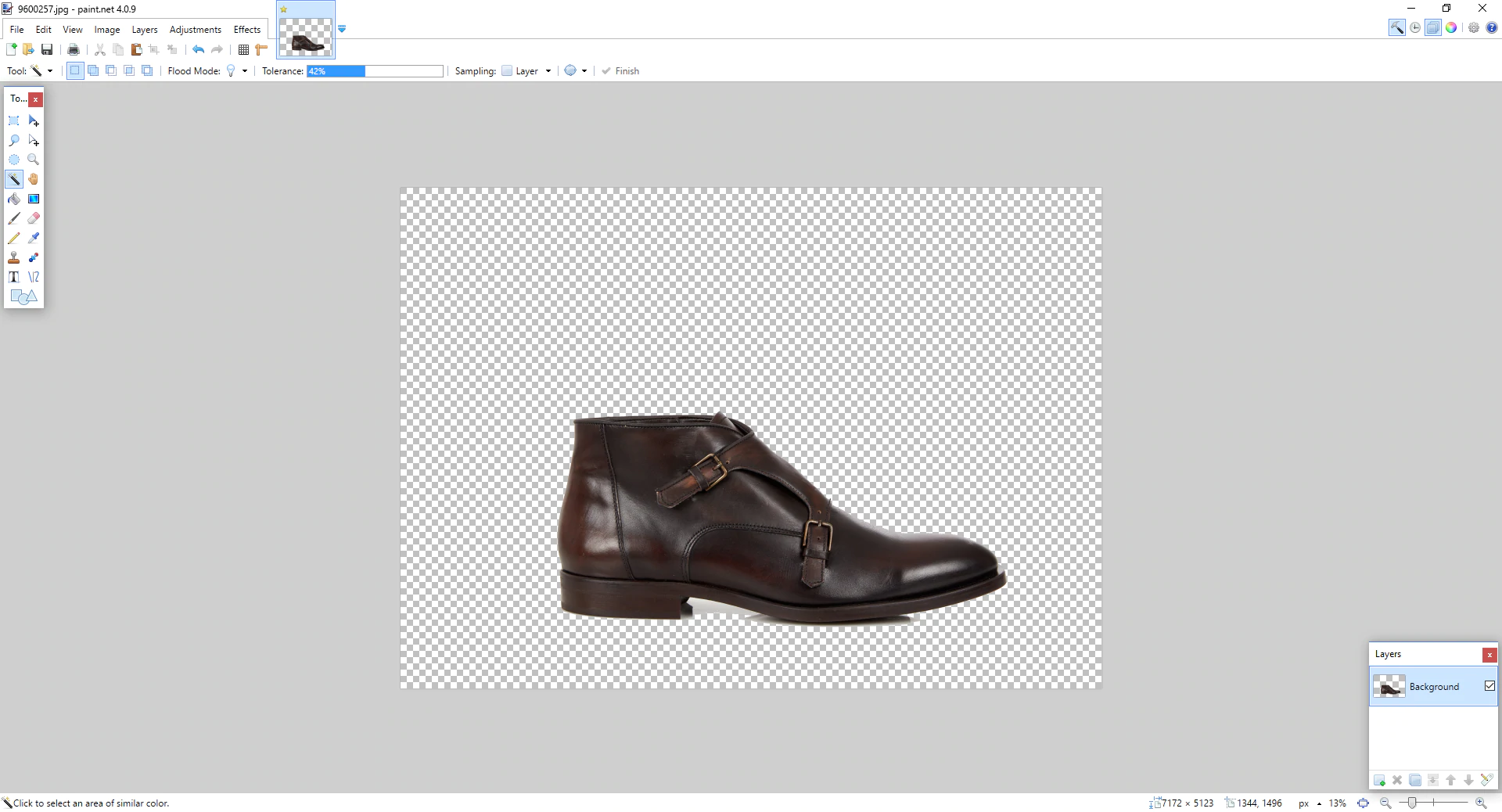
بمجرد حذف غالبية الخلفية ، قم بالتكبير حول الحواف وتأكد من حذف أي خلفية متبقية حول حواف منتجك (نسمي هذا تأثير الهالة). يمكنك تنظيف حوافك باستخدام أداة "Eraser" أو أداة Magic Wand.
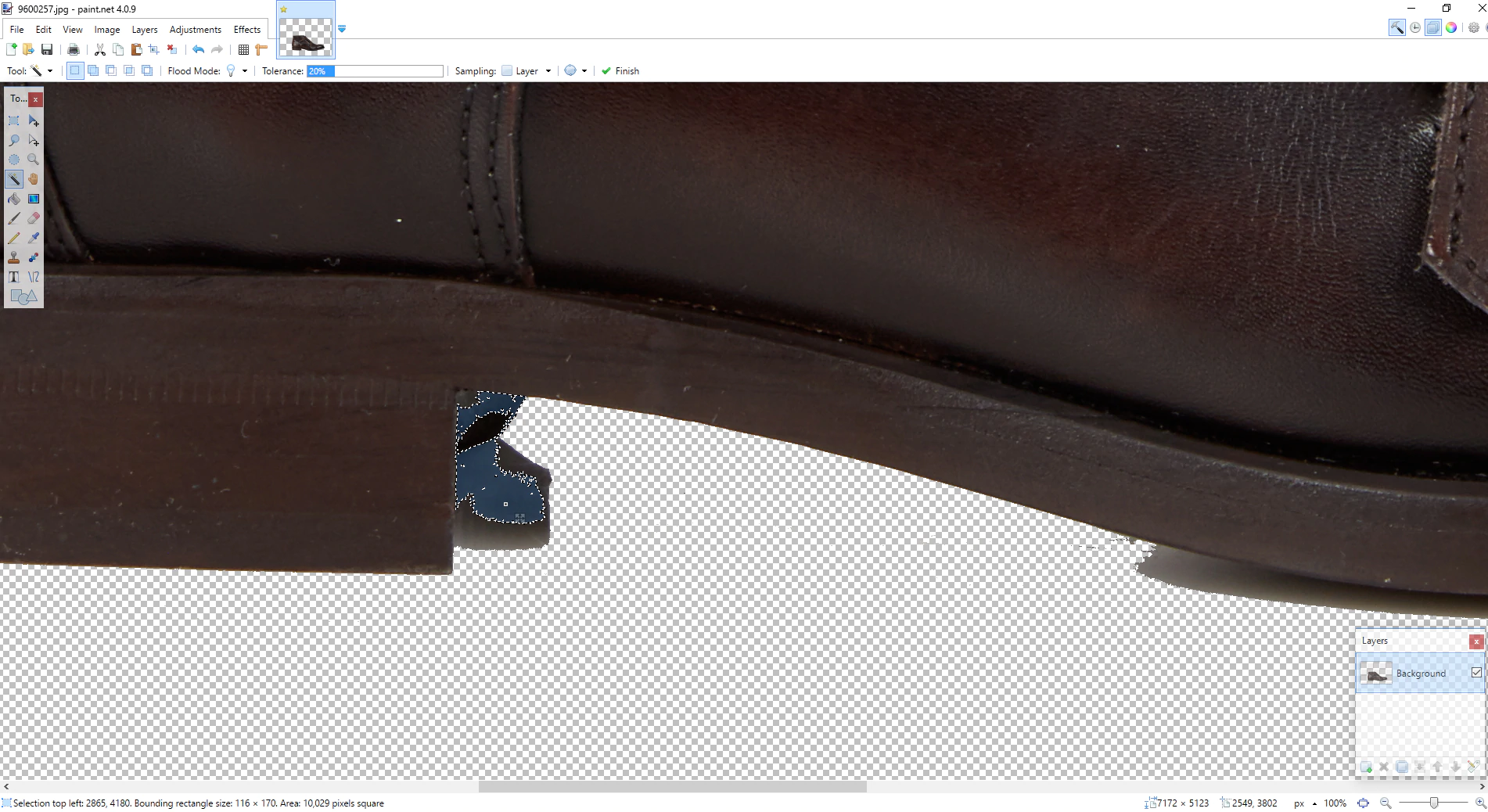
عندما تنتهي من تنظيف حواف صورتك وتكون جاهزًا لحفظها ، فأنت تريد التأكد من حفظها كملف .PNG ، لأن تنسيق ملف مثل JPEG سيؤدي إلى فقد شفافيتك.

3. الأعرج
GIMP هو برنامج تحرير صور مفتوح المصدر متاح مجانًا لكل من OS X و Windows. يعد GIMP أداة تحرير صور أقوى بكثير من أي من الخيارات التي نظرنا إليها سابقًا ، وهو أكثر شرعية بديلاً لبرنامج Photoshop.
لاستخدام GIMP ، ابدأ بتحميل الصورة التي تريد تحريرها. بمجرد تحديد صورتك ، ستحتاج إلى إضافة قناة ألفا إلى الصورة حتى تتمكن من تحقيق خلفية شفافة. للقيام بذلك ، انتقل إلى "Layer-> Transparency-> Add Alpha channel." سيخبر هذا البرنامج بإنشاء خلفية شفافة عند حذف الخلفية الموجودة.
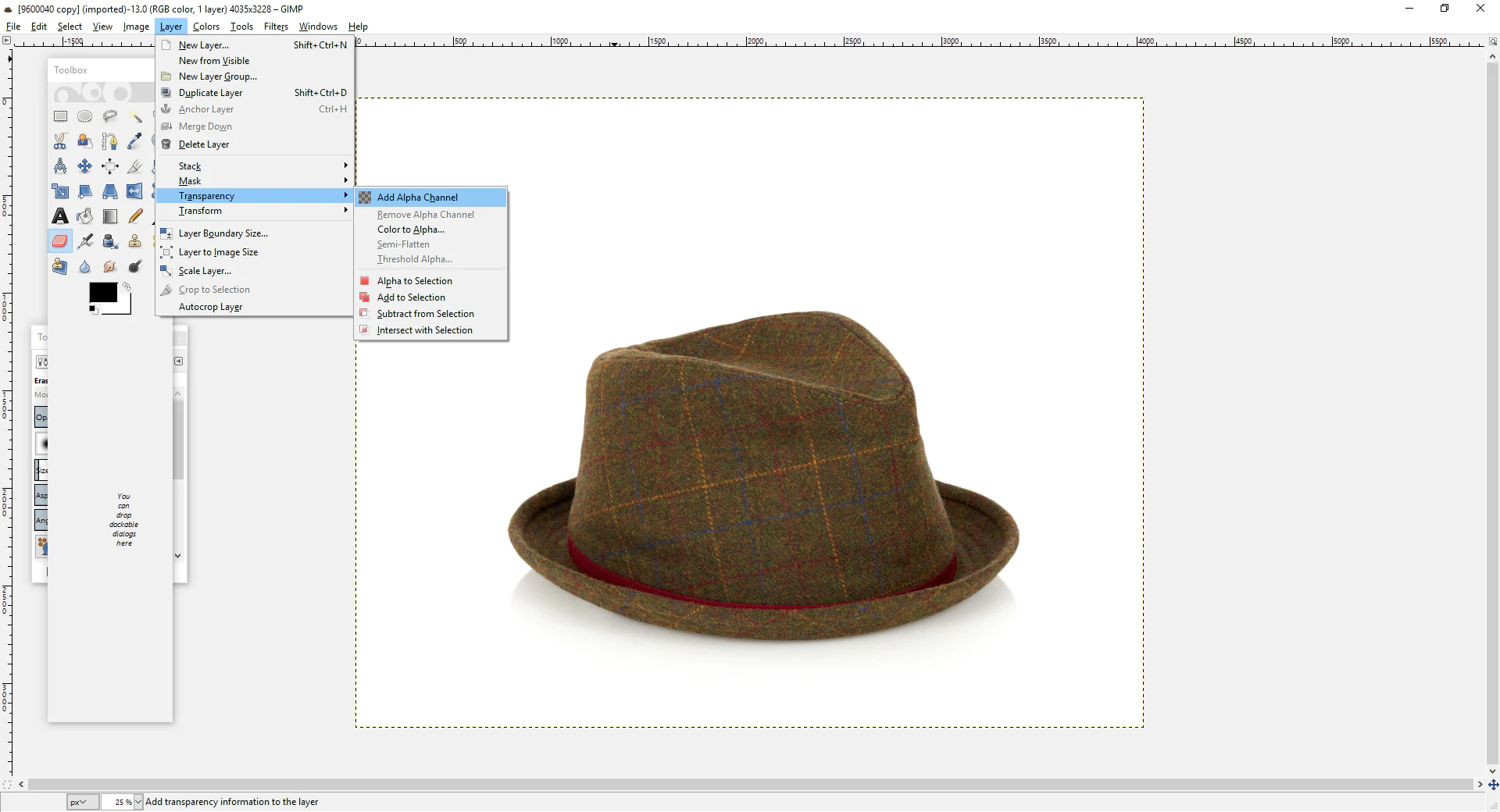
حان الوقت الآن لتحديد الخلفية الخاصة بك للحذف. للقيام بذلك ، انتقل إلى Tool Box الخاص بك وحدد "Fuzzy Select Tool". بعد ذلك ، ما عليك سوى البدء في تحديد خلفية الصورة وحذفها ، وضبط الحد الأقصى حسب الحاجة لمنع حذف جزء من منتجك.
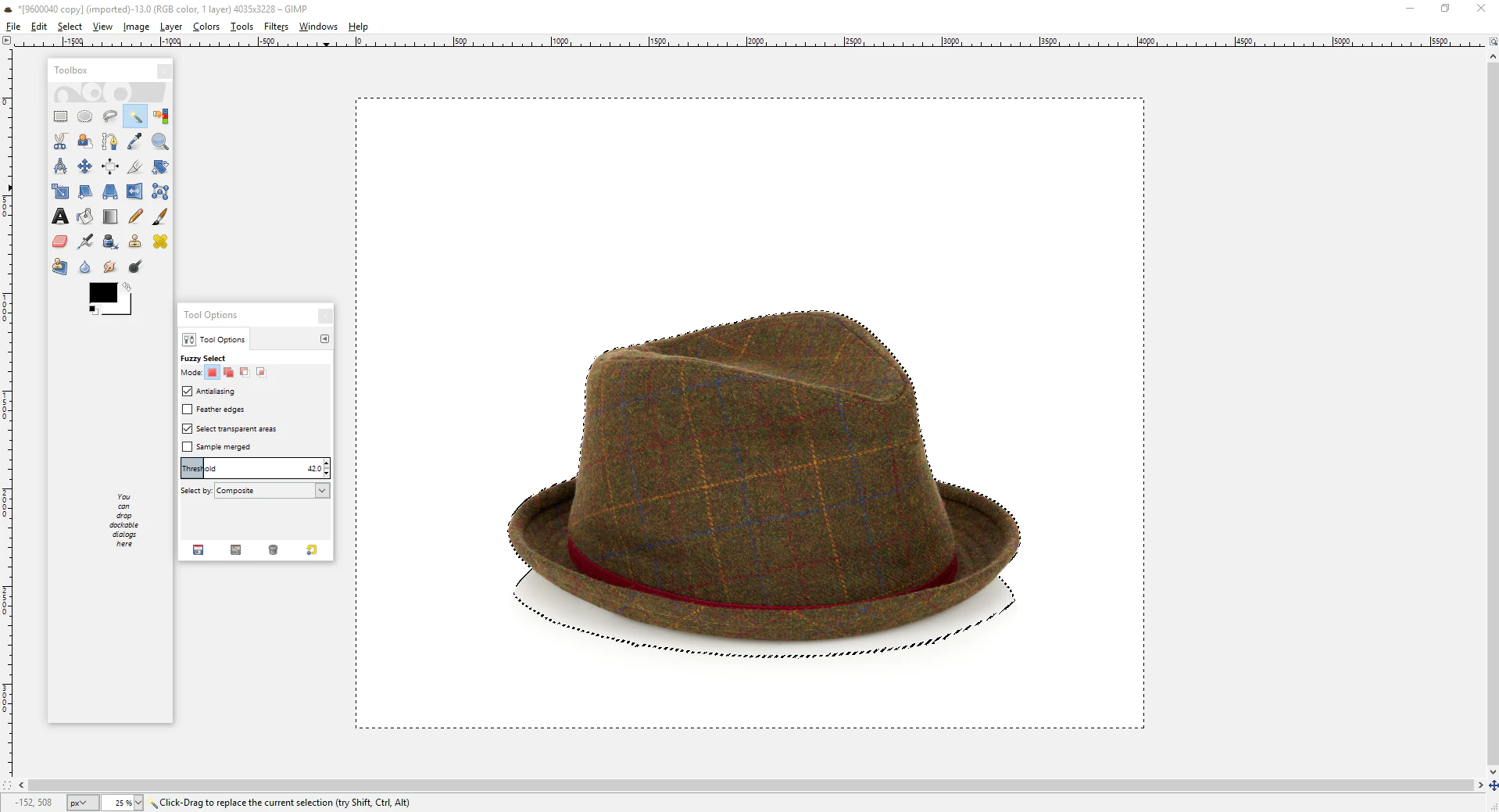
إذا كنت بحاجة إلى ذلك ، فقد ترغب في الالتفاف حول الحواف باستخدام أداة Eraser لتنظيف أي نقاط فاتتها أداة Fuzzy Select. تأكد من "حفظ باسم" ملف PNG للحفاظ على خلفيتك الشفافة!
4. فوتوشوب
Adobe Photoshop هو برنامج تحرير الصور المفضل لمصممي الرسوم في جميع أنحاء العالم.
في حين أن الخيارات الأخرى في هذه القائمة مجانية وبالتالي فهي أخف في الميزات ، يتطلب Photoshop اشتراكًا شهريًا بقيمة 10 دولارات من Adobe كجزء من مجموعة Creative Cloud. ومع ذلك ، إذا كنت جادًا في تحسين صور منتجك ، فسيمنحك Photoshop كل القوة التي يحتاجها محرر الصور الاحترافي.
أولاً ، لإنجاز المهمة ، سنحتاج إلى استخدام أداتين مختلفتين للاختيار:
العصا السحرية: ستساعدنا أداة العصا السحرية في تحديد (تحديد) الحذاء. هذه أداة رائعة للمساحات العامة الكبيرة ، لكنها لن تحدد بشكل مثالي بعض التفاصيل الدقيقة للشكل (مثل الأربطة ، على سبيل المثال).
أداة القلم: اختيارنا الثاني هو أداة القلم. أداة القلم رائعة للمنحنيات ، لذلك سنستخدمها للالتفاف حول نعل الحذاء وداخل جميع أخاديد النعل والنتوءات والحواف المستديرة.
للبدء ، سنقوم بتكرار طبقة الخلفية. سيسمح لنا ذلك بإزالة خلفية الصورة فقط في النهاية.
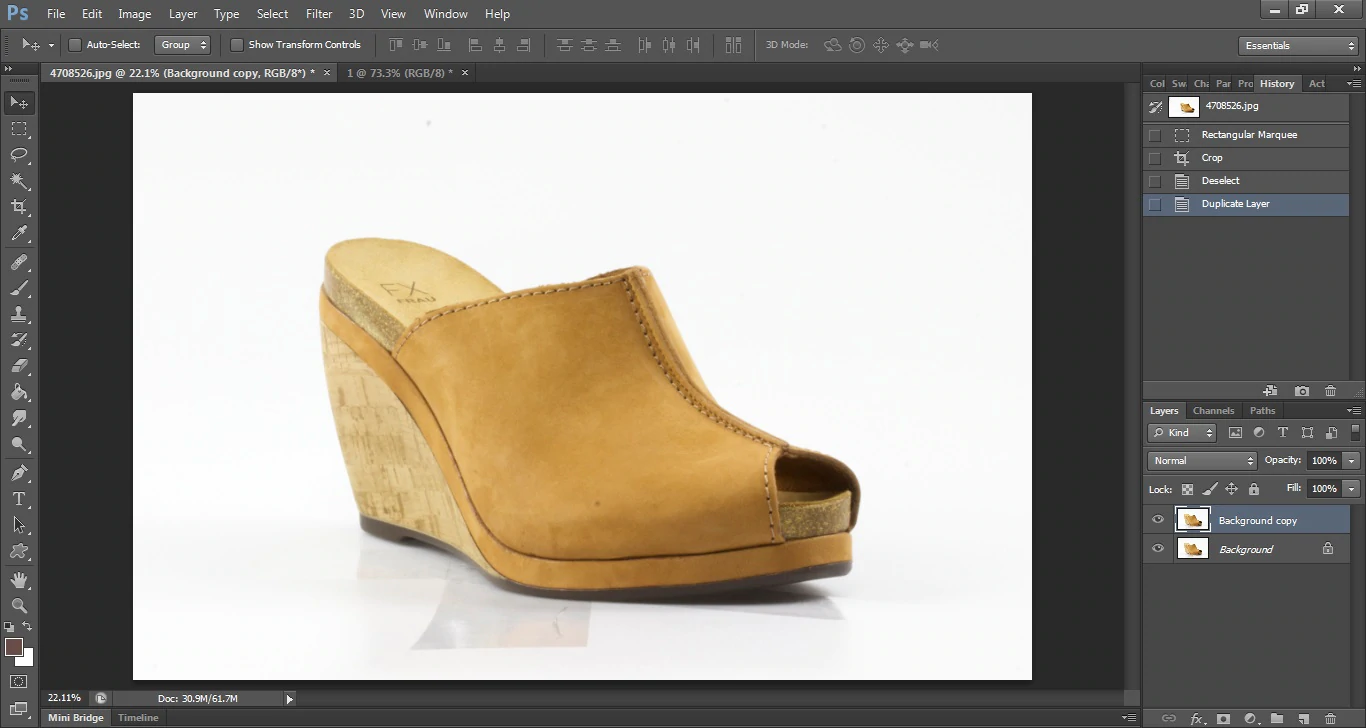
لتحديد منتجنا وفصله عن الخلفية ، سنستخدم أولاً أداة Magic Wand لتحديد الشكل العام للحذاء.
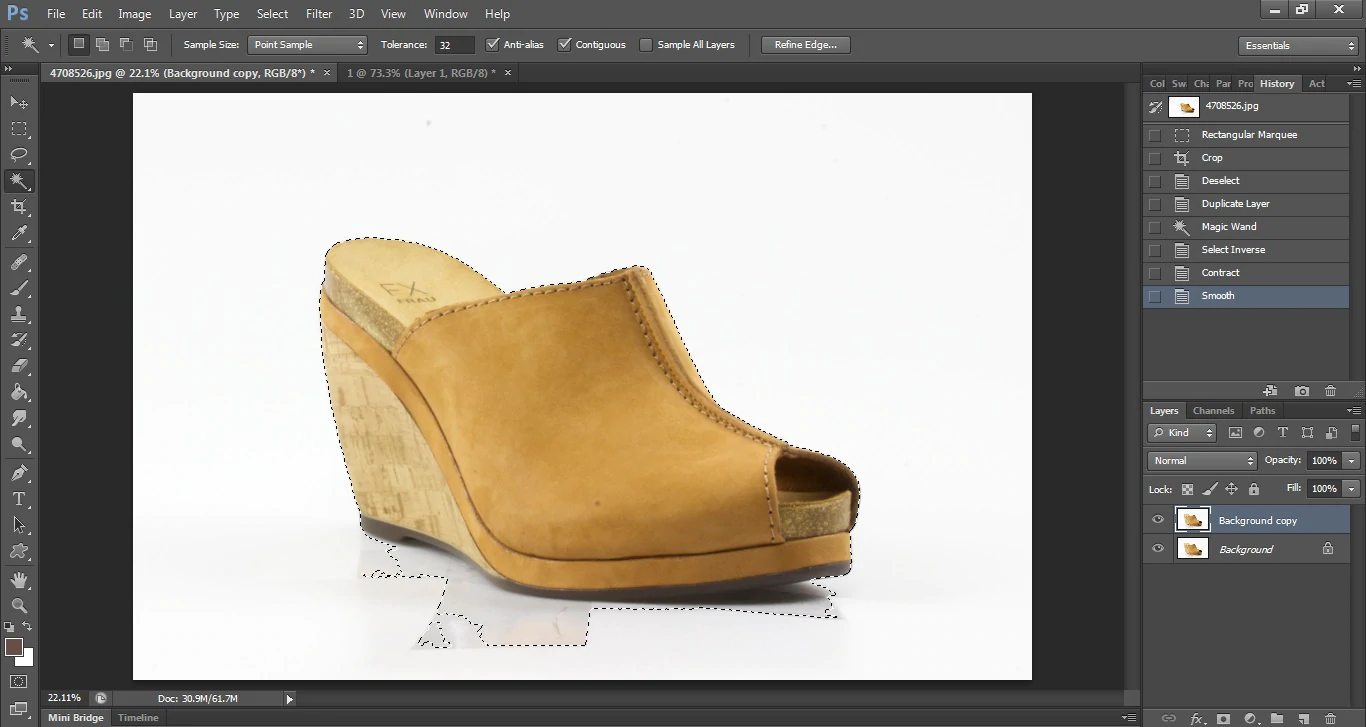
سترى في صورتنا أن الحذاء قد تم اختياره ، ولكن كذلك بعض الخلفيات. لتصحيح ذلك ، سنحدد اختيارنا باستخدام أداة القلم. للقيام بذلك ، قم بعمل مخطط مثالي حول منطقة الحذاء التي تريد تحديدها (في هذه الحالة ، مخطط تفصيلي لنعل الحذاء) ثم انتهي بدائرة حول منطقة الخلفية المحددة.
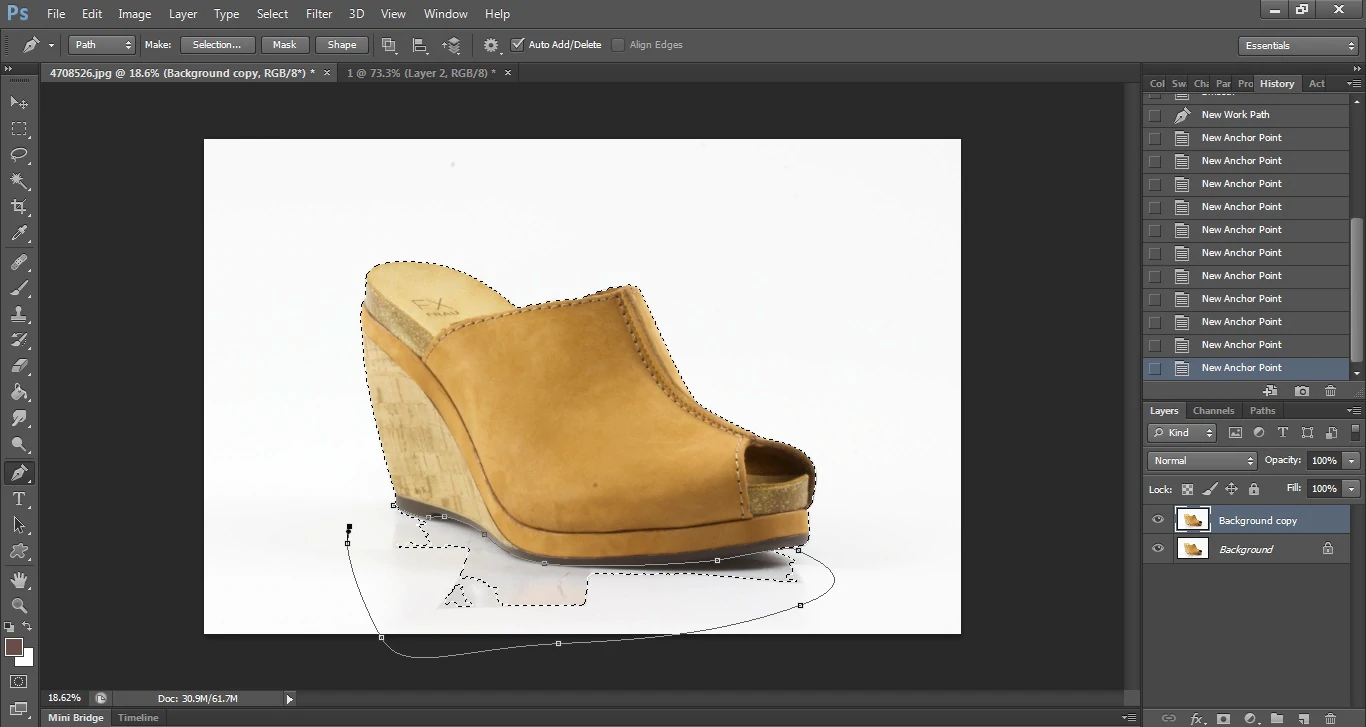
بمجرد تحديد الخلفية المحددة ، انقر بزر الماوس الأيمن وانتقل إلى "التحديد" ثم "طرح من التحديد" لعمل مخطط مثالي حول الحذاء.
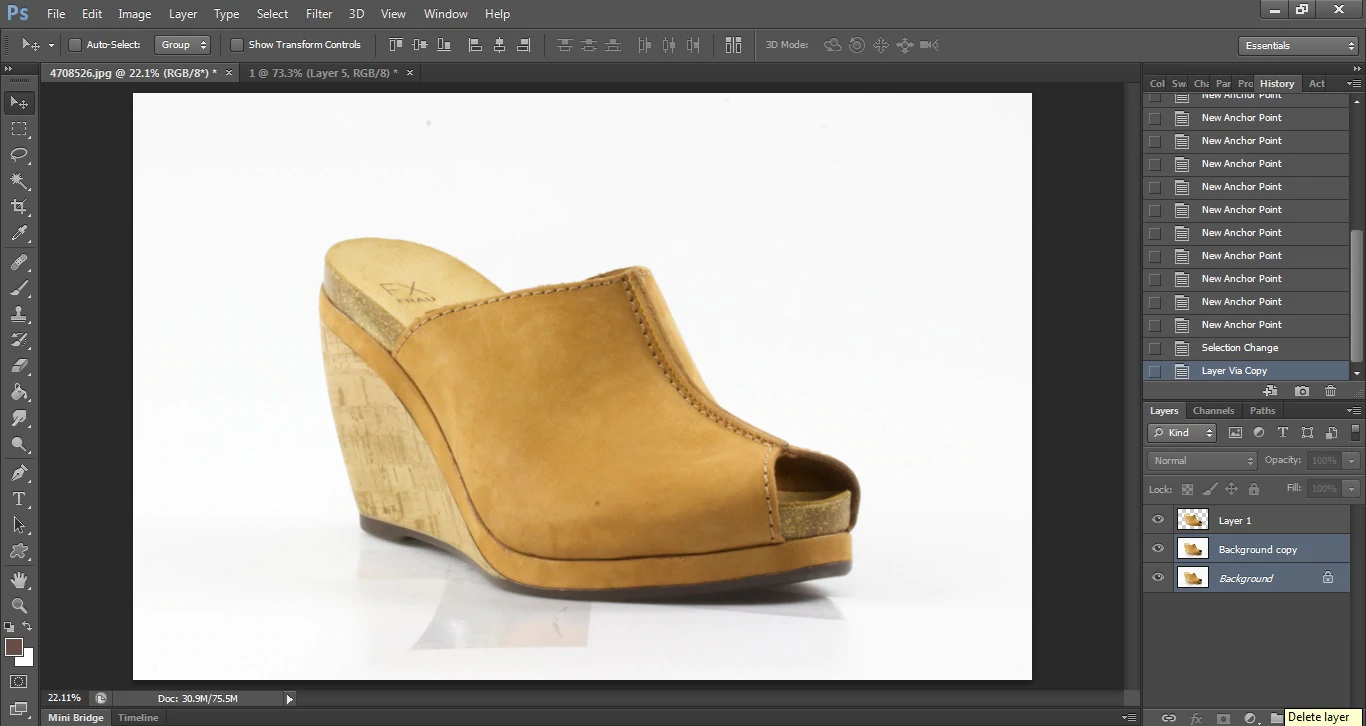
ستكون النتيجة مخططًا مثاليًا لمنتجك ويمكننا الآن إزالة خلفيتنا.
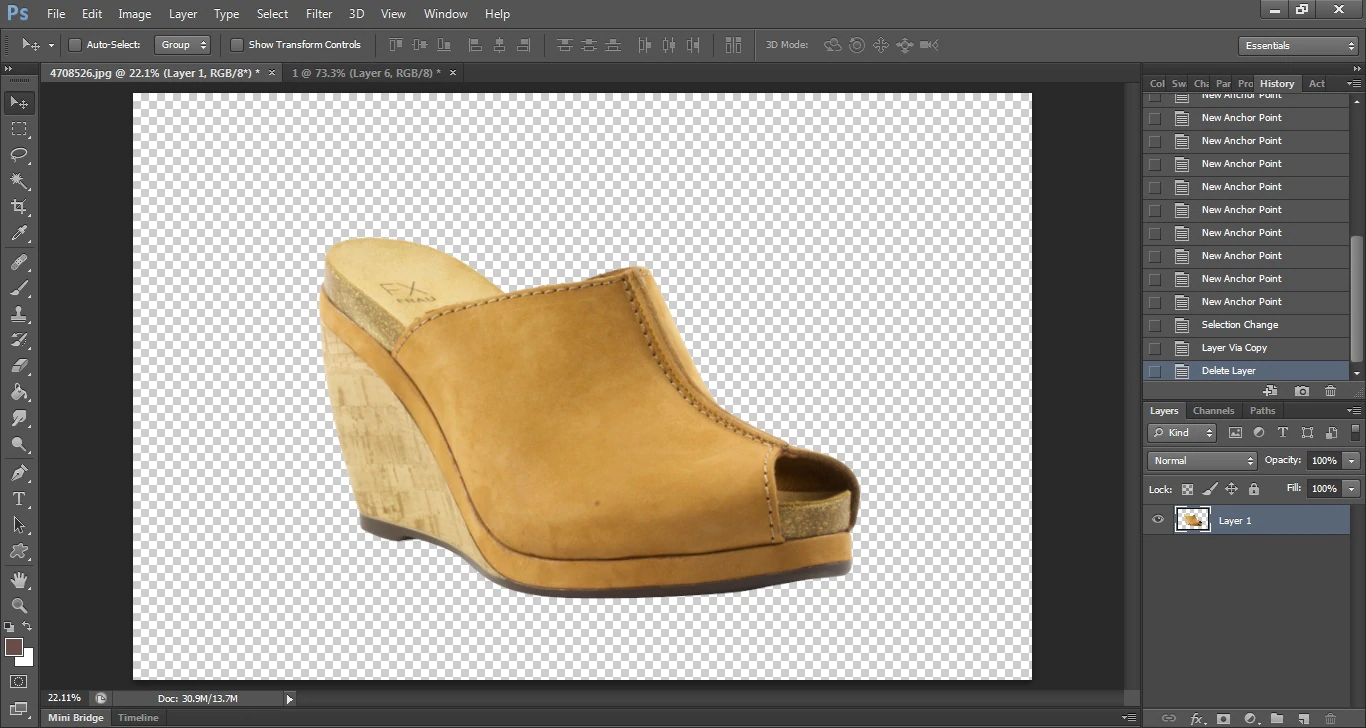
الآن ، مع تحديدك بشكل مثالي ، سنقوم بحذف كل من الخلفية في الصورة (ببساطة عن طريق النقر فوق الخلفية والضغط على "حذف") وطبقة الخلفية. عندما يتم حذف طبقة الخلفية ، يتم تركك بصورة مثالية للمنتج بخلفية شفافة.
اتخذ الخطوة التالية
سواء قمت بإزالة الخلفية باستخدام تطبيق مجاني مثل Preview و Paint.Net و GIMP ، أو أدوات احترافية مثل Photoshop ، فإن حقيقة أنك تعمل على تحسين صورك تعني أنك على المسار الصحيح.
تعد إزالة الخلفية خطوة أولى رائعة في تحسين صور المنتج للويب. بمجرد إتقان إزالة الخلفية ، يجب أن تعمل على تحديد معايير الاقتصاص المتسق والتحجيم والمحاذاة والهوامش.
هناك دائمًا المزيد لنتعلمه ، وهذا شيء جيد. هذا يعني أنه يمكنك التحسين ، وإذا تحسنت صورك ، فسيؤدي ذلك أيضًا إلى تحسين عملك!
هل لديك المزيد من الأسئلة حول تحرير صور المنتج؟ اسمحوا لنا أن نعرف في التعليقات أدناه!