6 طرق لزيادة مساحة التخزين في نظام التشغيل Windows 10
نشرت: 2018-07-01يمكن أن يؤدي انخفاض مساحة التخزين إلى إبطاء جهاز الكمبيوتر الخاص بك. يحتفظ Windows بالملفات المؤقتة باستخدام مساحة القرص الصلب مما يجعل النظام والتطبيقات بطيئة. استخدم أدوات Windows 10 المضمنة لتنظيف الملفات المؤقتة غير المرغوب فيها. يمكن أن تساعدك هذه الأدوات في تحرير مساحة التخزين وتحسين أداء النظام.
ذات صلة: كيفية زيادة مساحة التخزين في MacBook.
قم بتحرير مساحة التخزين في نظام التشغيل Windows 10
فيما يلي بعض الطرق لزيادة مساحة التخزين في نظام التشغيل Windows 10:
- قم بإلغاء تثبيت التطبيقات والألعاب غير الضرورية
- انقل الملفات إلى محرك أقراص خارجي
- استخدم خيار استشعار تخزين Windows 10
- تغيير موقع حفظ المحتوى
- قم بتنظيف القرص الصلب الخاص بك
- استخدم التخزين السحابي مثل OneDrive
1. قم بإلغاء تثبيت التطبيقات والألعاب
قد يكون إلغاء تثبيت التطبيقات أو الألعاب غير المرغوب فيها هو الخيار الأول مع زيادة مساحة التخزين. ربما لا تستخدمها وقد يكون هذا هو الوقت المناسب لإزالتها. لإلغاء تثبيت هذه التطبيقات:
- انتقل إلى تطبيق "الإعدادات" من خلال "قائمة ابدأ".
- انتقل إلى "التطبيقات> التطبيقات والميزات". استخدم القائمة المنسدلة "فرز حسب" لعرض التطبيقات / الألعاب غير المرغوب فيها وفقًا لحجمها.
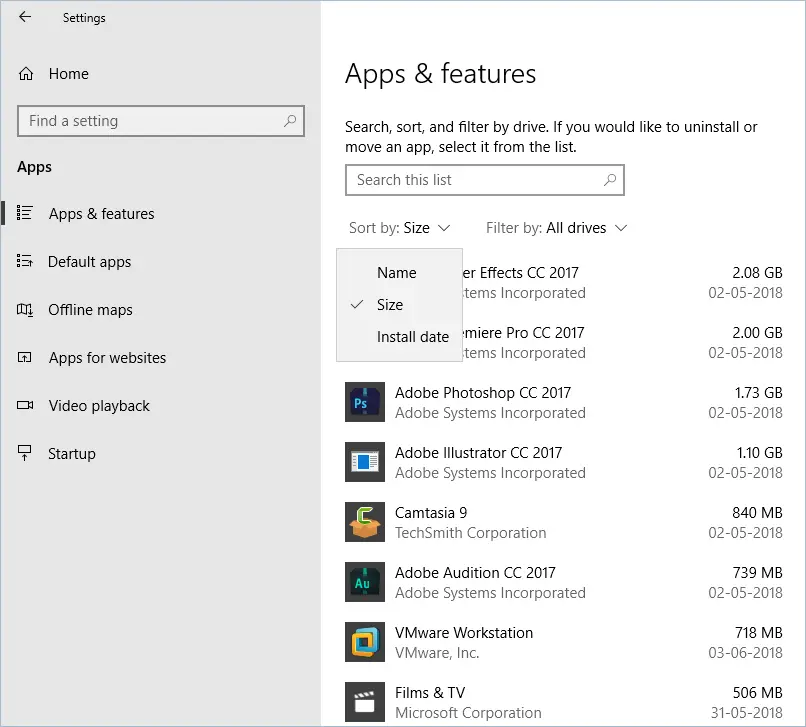
مرشح الحجم للتطبيقات
- انقر فوق التطبيق ، واختر "إلغاء التثبيت" ثم انقر فوق الزر "إلغاء التثبيت" مرة أخرى.
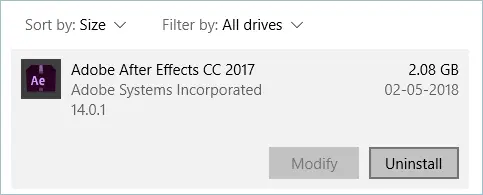
إلغاء تثبيت التطبيق غير المرغوب فيه
2. نقل الملفات إلى محرك خارجي
إذا كان لديك محرك أقراص ثابت محمول أو قرص USB ، فقم بنقل بعض الملفات من جهاز الكمبيوتر أو الكمبيوتر المحمول إلى محرك الأقراص الخارجي. سيؤدي ذلك إلى تحرير مساحة داخل جهاز الكمبيوتر الخاص بك ، خاصة على محرك تثبيت Windows 10 (بشكل عام محرك الأقراص C:). اتبع الخطوات التالية لنقل الملفات إلى محرك أقراص خارجي:
- قم بتوصيل محرك الأقراص المحمول / الخارجي.
- افتح "File Explorer" وانتقل إلى الملف الذي تريد نقله.
- انتقل إلى علامة التبويب "الصفحة الرئيسية" من القائمة العلوية.
- اختر "نقل إلى" ثم انقر فوق "اختيار موقع".
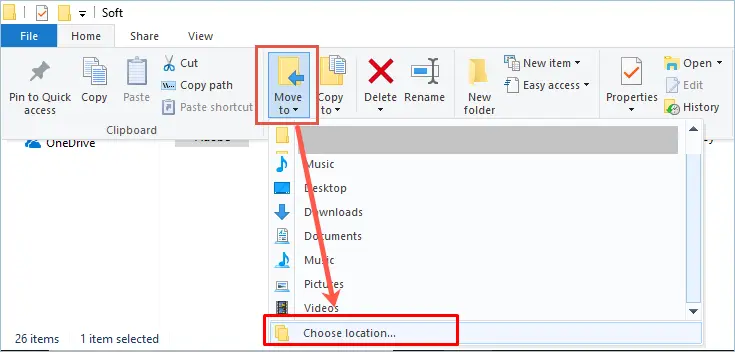
اختيار موقع لنقل الملف
- حدد الوسائط الخارجية الخاصة بك وانقر فوق "نقل".
3. استخدم خاصية التخزين
يعد مستشعر التخزين ميزة رائعة حقًا في Windows 10. فهو يقوم تلقائيًا باكتشاف الملفات المؤقتة التي لا تحتاج إليها ويقوم بحذفها.
- انتقل إلى تطبيق "الإعدادات" ، وتوجه إلى "النظام> التخزين".
- ضمن "مستشعر التخزين" ، انقر فوق الارتباط "تغيير كيفية إفراغ المساحة تلقائيًا".
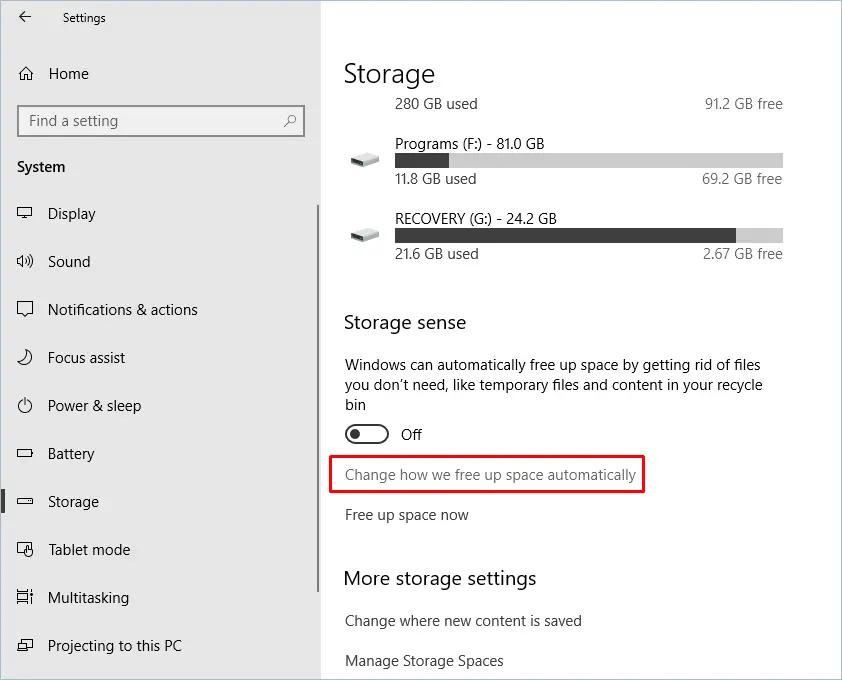
ميزة تحسس التخزين تلقائيًا
- قم بتشغيل "تشغيل" معنى التخزين.
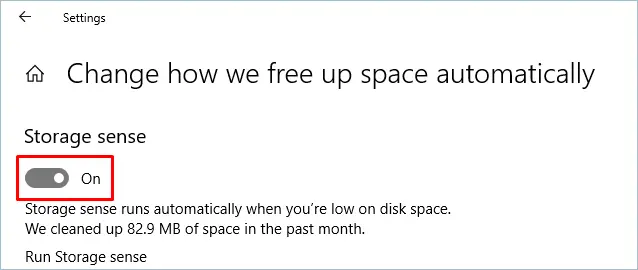
تشغيل خاصية التخزين
- حدد وقت "تشغيل مستشعر التخزين" لكل يوم ، أو كل أسبوع ، أو كل شهر ، أو دع النوافذ تقرر ذلك. اختر أي خيار تريده.
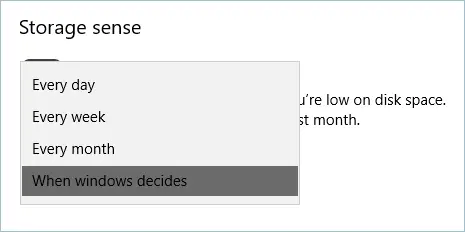
تحديد وقت تشغيل مستشعر التخزين
- ضمن "الملفات المؤقتة" ، حدد الخيار "حذف الملفات المؤقتة التي لا تستخدمها تطبيقاتي".
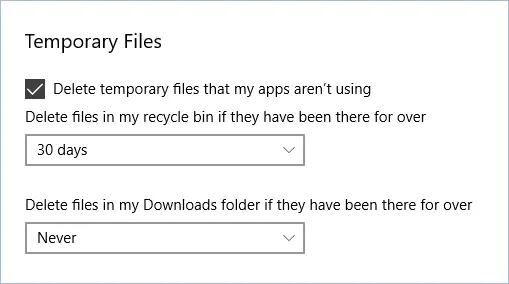
حذف الملفات المؤقتة
- ثم حدد الفترة الزمنية لمجلد "سلة المحذوفات" و "التنزيلات".
- ارجع إلى "التخزين" ، انقر فوق خيار الارتباط "تحرير مساحة الآن" ضمن "استشعار التخزين". سيبدأ في التجميع ويسمح لك باختيار العناصر التي ترغب في إزالة الملفات المؤقتة منها بشكل دائم.
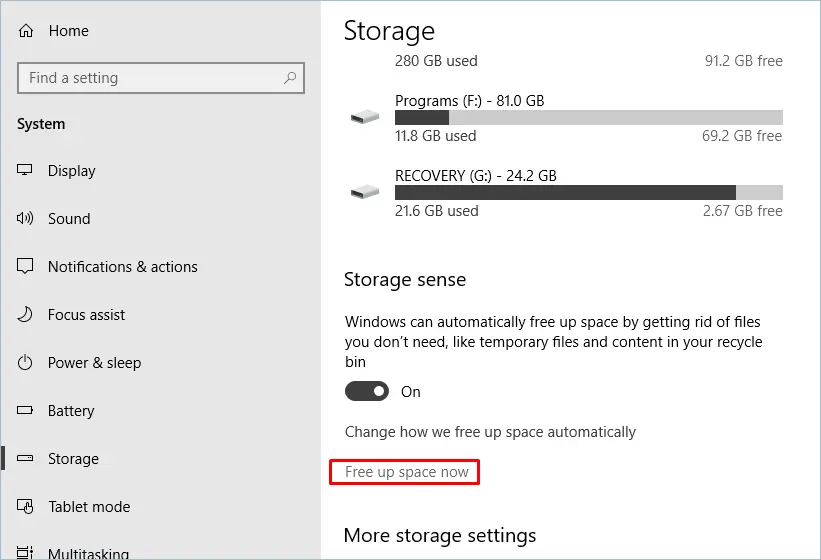
حرر مساحة الآن

- حدد الملفات التي ترغب في تنظيفها وانقر فوق الزر "إزالة الملفات".
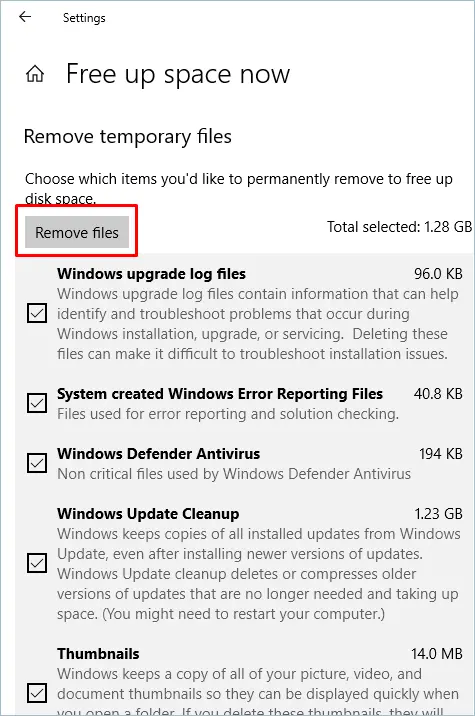
إزالة الملفات
4. تغيير موقع حفظ المحتوى
يمكنك أيضًا تغيير المسار حيث يتم حفظ المحتوى حاليًا على جهاز الكمبيوتر الخاص بك. نوصي بحفظ محتوى مثل الصوت ومقاطع الفيديو خارج محرك تثبيت Windows.
- ضمن "المزيد من إعدادات التخزين" في "التخزين" ، انقر فوق الرابط "تغيير مكان حفظ المحتوى الجديد". الآن ، قم بتغيير المسارات للتطبيقات والمستندات والموسيقى والصور ومقاطع الفيديو الجديدة وما إلى ذلك.
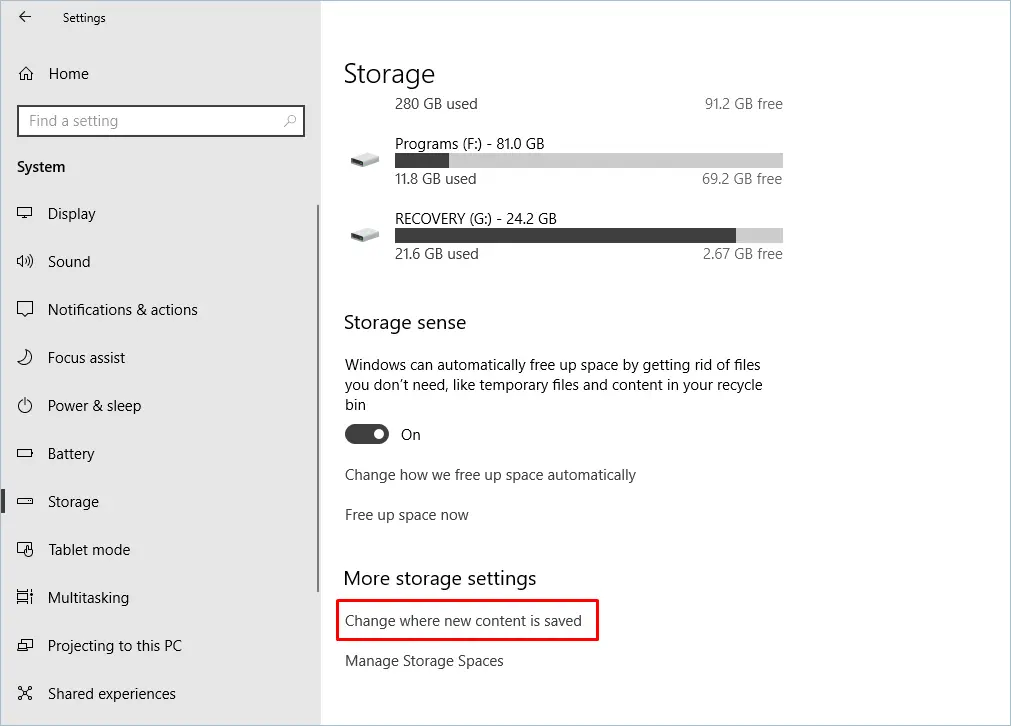
حفظ المحتوى في المزيد من الإعدادات
- انقر فوق القائمة المنسدلة وحدد أي محرك أقراص لحفظ المحتوى وانقر فوق الزر "تطبيق".
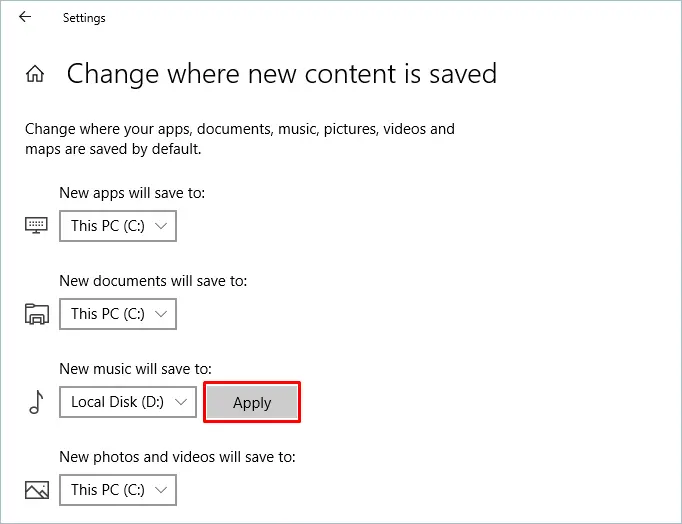
تغيير محرك الأقراص لحفظ المحتوى الجديد
5. تنظيف القرص
تنظيف القرص هي أداة لحذف الملفات غير الضرورية والمؤقتة من القرص الصلب. يمكن القيام بذلك عبر تطبيق الإعدادات وكذلك من خلال مستكشف الملفات. لقد ناقشنا بالفعل "كيفية إزالة الملفات المؤقتة من خلال تطبيق الإعدادات" في الخطوة السابقة. للحذف عبر مستكشف الملفات:
- افتح "هذا الكمبيوتر الشخصي" من سطح المكتب الخاص بك.
- انقر بزر الماوس الأيمن فوق محرك الأقراص C واختر "خصائص".
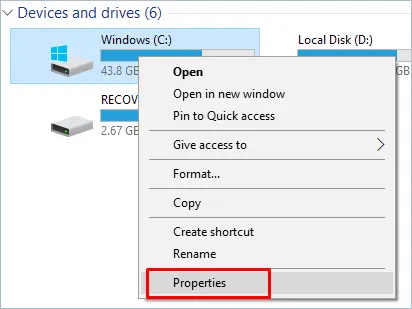
خصائص محرك الأقراص
- من الأسفل ، انقر فوق الزر "تنظيف القرص" في علامة التبويب "عام".
- الآن ، انقر فوق الزر "تنظيف ملفات النظام".
- حدد كل الخيار هو قسم "الملفات المراد حذفها" وانقر فوق الزر "موافق".
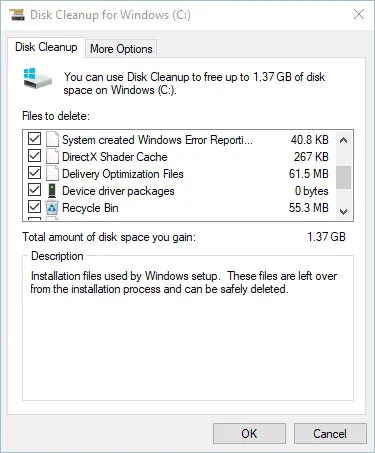
تنظيف القرص
- أخيرًا ، انقر فوق الزر "حذف الملفات".
سيستغرق الأمر بعض الوقت وبعد الانتهاء ، سترى أن الملفات المؤقتة قد تمت إزالتها وستتم زيادة المساحة الخالية.
تعرف أيضًا على كيفية تنظيف السجل في نظام التشغيل Windows 10 وإصلاح أخطاء القرص الثابت وإلغاء تجزئة القرص الثابت.
6. تخزين الملفات في السحابة
يحتوي Windows على خدمة تخزين سحابة OneDrive وهي مفيدة حقًا في تخزين الملفات عندما تكون مساحة التخزين منخفضة. يحتوي على ميزة تسمى "الملفات عند الطلب" والتي تتيح لك تخزين ملفاتك والوصول إليها على السحابة باستخدام "مستكشف الملفات". لتمكين "ملف عند الطلب" في OneDrive في Windows:
- بادئ ذي بدء ، قم بتسجيل الدخول إلى OneDrive الخاص بك.
- انقر فوق أيقونة OneDrive في الجزء السفلي الأيسر من شريط المهام.
- انقر فوق الزر "قائمة مخصصة" وحدد "الإعدادات".
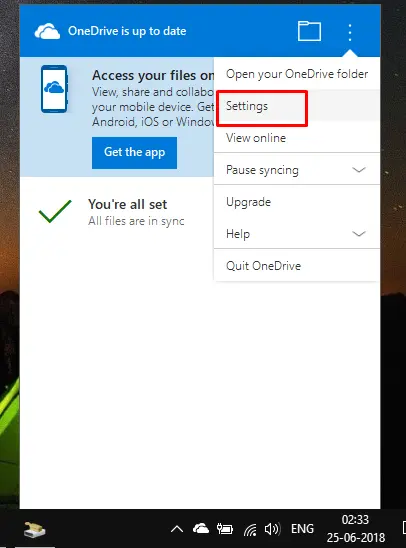
إعدادات OneDrive
- ضمن علامة التبويب "الإعدادات" ، حدد "توفير المساحة وتنزيل الملفات أثناء استخدامها" في قسم "الملفات عند الطلب".
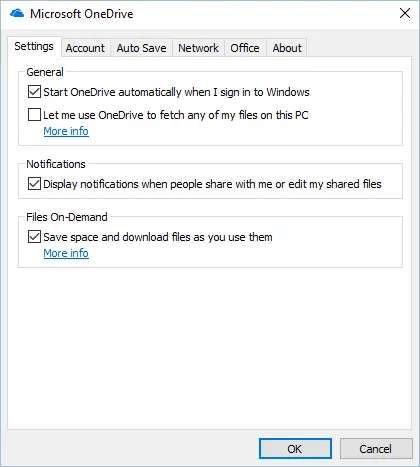
إيداع الملف عند الطلب في محرك أقراص واحد
- اضغط على زر "موافق" في النهاية.
من الآن فصاعدًا ، عليك فقط نقل ملفاتك إلى مجلد OneDrive. يمكنك أيضًا تجربة iCloud على الرغم من استخدامه بشكل عام على Mac.
استنتاج
تأكد دائمًا من وجود مساحة خالية كافية على محرك تثبيت Windows حتى تعمل التطبيقات بسلاسة. حافظ على سطح المكتب وسلة المحذوفات وسجل المتصفح وجميع المواقع الأخرى نظيفة لتجنب ازدحام الملفات على مدار فترة زمنية. نأمل أن تساعدك الحلول المذكورة أعلاه على زيادة مساحة التخزين في كمبيوتر يعمل بنظام Windows 10.
