أوامر من الألف إلى الياء Windows تحتاج إلى معرفتها
نشرت: 2019-07-11جدول المحتويات
أوامر Cmd المشتركة ، تركيبها ، والغرض منها
تغليف
إذا كانت هناك جوائز للمظهر ، فلن يحصل موجه الأوامر على أي منها.
بعد كل شيء ، النص الأبيض العادي والمؤشر الوامض على خلفية سوداء ليس شيئًا مميزًا.
إذا كانت هناك جوائز للسرعة ، فإن Command Prompt سيفوز بحقيبة. حتى واجهة المستخدم الرسومية البديهية والفعالة لنظام التشغيل Windows 10 لا تتطابق معها عندما يتعلق الأمر بالسرعة.
كمترجم لسطر الأوامر ، يسمح لك موجه الأوامر بالتواصل مباشرة مع جهاز الكمبيوتر الخاص بك باستخدام أوامر Windows cmd .
يمكنك استخدام هذه الأوامر المستندة إلى النصوص في العديد من المهام ، بما في ذلك أتمتة المهام باستخدام البرامج النصية وملفات الدُفعات ، وتنفيذ العديد من الوظائف المتقدمة ، واستكشاف المشكلات وإصلاحها.
في بعض الأحيان ، يعد استخدام موجه الأوامر طريقة أسرع بكثير للتفاعل مع الكمبيوتر من واجهة المستخدم الرسومية. في مناسبات أخرى ، تكون هي الطريقة الوحيدة للوصول إلى معلومات معينة أو الاستفادة من ميزات معينة.
توفر لك هذه الأداة إمكانية الوصول إلى أكثر من 280 أمر موجه للأوامر . ومع ذلك ، كمستخدم عادي ، ربما لا تحتاج إلى معرفة الكثير.
في الواقع ، ليس من المحتمل أن تحتاج إلى أكثر من عدد قليل من الأوامر المستندة إلى النصوص المدرجة أدناه.
موجه الأوامر هو تطبيق لا يرحم. لا تأخذ الأخطاء بلطف. كما أنها لا تقدم أي وسيلة للتراجع عن أي إجراء. بمجرد تشغيل الأمر ، لا توجد طريقة لاستدعائه مرة أخرى. لذا استخدم موجه الأوامر بحذر وعقلانية.
أوامر Cmd المشتركة ، تركيبها ، والغرض منها
Attrib (syntax: attrib ) - يمكنك استخدام الأمر attrib لعرض أو تغيير سمات القراءة فقط والأرشيف والنظام والمخفية لأي ملف أو دليل على الكمبيوتر. يمكنك تشغيل هذا الأمر في موجه الأوامر في جميع إصدارات Windows.
خدمة النقل الذكي في الخلفية (بناء الجملة: bitsadmin ) - يسمح لك الأمر bitsadmin بإنشاء ومراقبة التنزيلات والتحميلات. بشكل افتراضي ، يمنحك الوصول إلى المعلومات المتعلقة بوظائفك في نافذة الأوامر . ومع ذلك ، إذا كنت ترغب في الوصول إلى معلومات حول وظيفة أنشأها مستخدم آخر ، فسيتعين عليك تشغيل الأمر في موجه الأوامر بامتيازات إدارية.
تغيير الدليل (بناء الجملة: chdir ) - يمكنك استخدام الأمر chdir لعرض الدليل الحالي وتبديل الدلائل. على سبيل المثال، إذا قمت بكتابة تشدر واضغط Enter، سترى الدليل الحالي. إذا كنت تريد الانتقال إلى أعلى مستوى ، فاكتب chdir \ واضغط على مفتاح Enter . هذا الأمر هو واحد من أكثر الأوامر كمد الأساسية والمتاحة في جميع إصدارات ويندوز.
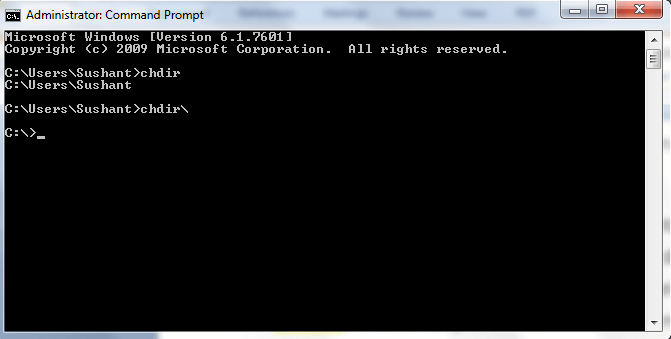
فحص القرص (بناء الجملة: chkdsk ) - هذه أداة مساعدة مضمنة في Windows تساعدك على فحص القرص الثابت بحثًا عن الأخطاء وإصلاحها. اعتمادًا على حجم القرص الثابت وصحته ، يمكن أن يستغرق الأمر chkdsk أي شيء من بضع دقائق إلى ساعة أو حتى أكثر للتشغيل. يمكنك فعل الشيء نفسه باستخدام أداة مثل System Mechanic.
Cmd (بناء الجملة: cmd ) - يمكنك استخدام الأمر cmd لتشغيل موجه الأوامر من مربع حوار التشغيل.
اللون (بناء الجملة: اللون) - وهذا هو واحد من أروع الخدع كمد عليك أن تأتي عبر. يسمح لك بتغيير لون الخلفية ولون النص في نافذة موجه الأوامر. لرؤية خيارات الألوان المتاحة ، قم بتشغيل color / في موجه الأوامر.
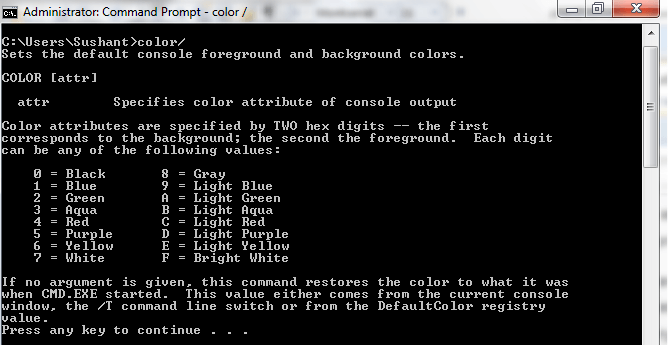
حذف (بناء الجملة: del) - يمكنك استخدام هذا الأمر لحذف الملفات. ضع في اعتبارك ، عندما تحذف الملفات باستخدام الأمر del ، فإنك تمحوها تمامًا. لذا استخدم هذا الأمر القوي بعناية.
الدليل (بناء الجملة: dir ) - يعد الأمر dir واحدًا من أكثر أوامر سطر الأوامر التي تم التعرف عليها ويسرد جميع الملفات والأدلة الفرعية في دليل معين. يعرض أيضًا معلومات مفيدة أخرى ، بما في ذلك العدد الإجمالي للملفات المدرجة في الدليل ، وإجمالي المساحة الخالية ، والرقم التسلسلي لمحرك الأقراص.
محو (بناء الجملة: محو ) - هذا الأمر هو نفس الأمر ديل. يمكنك استخدامه لإزالة أي ملف بشكل دائم.
Exit (syntax: exit ) - هل تريد إنهاء جلسة موجه الأوامر الحالية؟ ما عليك سوى كتابة exit واضغط على مفتاح Enter .
Find (syntax: find ) - هذا هو أحد أوامر سطر أوامر Windows الأكثر شيوعًا . يسمح لك بالبحث عن تسلسل أحرف معين في ملف واحد أو عدة ملفات.
نتائج نهج المجموعة (بناء الجملة: gpresult ) - بمساعدة هذا الأمر ، يمكنك عرض سياسات المجموعة التي تنطبق على جهاز الكمبيوتر الخاص بك.
مساعدة (بناء الجملة: مساعدة ) - إذا كنت تريد معرفة المزيد عن بناء جملة الأمر واستخدامه ، فيجب عليك استخدام أمر التعليمات.
تكوين بروتوكول الإنترنت (بناء الجملة: ipconfig ) - يعد هذا أحد أوامر cmd الأكثر فائدة للحصول على معلومات الشبكة . يعرض البوابة الافتراضية وقناع الشبكة الفرعية وعنوان IP لجميع محولات الشبكة. لتشغيل الأمر ، ما عليك سوى كتابة ipconfig ثم الضغط على مفتاح Enter . سترى شيئًا كهذا في موجه الأوامر.
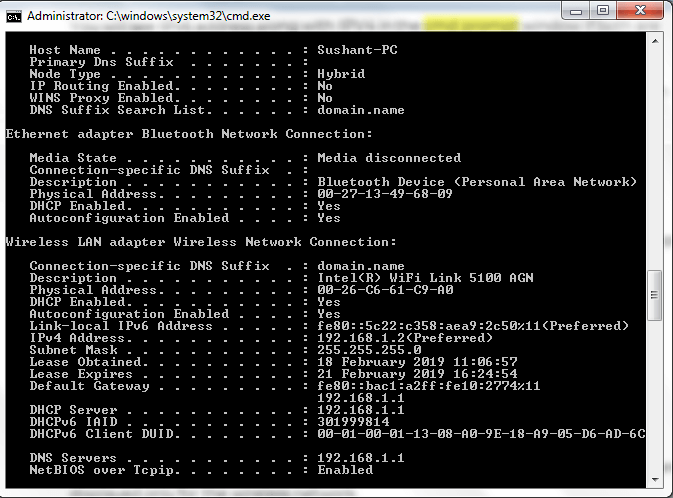
Ksetup (بناء الجملة: ksetup ) - يسمح لك الأمر ksetup بالاتصال بخادم Kerberos.
تسجيل الخروج (بناء الجملة: تسجيل الخروج) - قم بتشغيل هذا الأمر لإنهاء جلسة مستخدم من موجه الأوامر. يمكنك أيضًا استخدام الأمر logoff لإنهاء الجلسات على أجهزة الكمبيوتر البعيدة.
إنشاء دليل (بناء الجملة: mkdir ) - كما يوحي الاسم ، يسمح لك الأمر mkdir بإنشاء دليل جديد أو أكثر في الدليل الحالي. في لقطة الشاشة أدناه ، أستخدمها لإنشاء دليل جديد يسمى "الكمبيوتر".
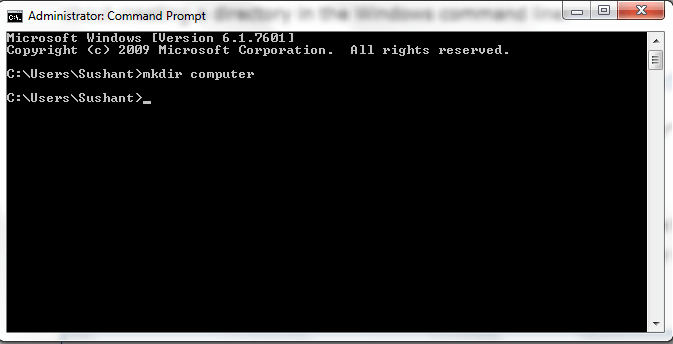
رسالة (بناء الجملة: msg ) - يعد الأمر msg أحد أكثر حيل موجه الأوامر إثارة للاهتمام . يمكنك استخدامه للتحدث مع مستخدمين آخرين على الشبكة من خلال موجه الأوامر ، كما حدث مع أجهزة الكمبيوتر القديمة التي لا تحتوي على واجهة مستخدم رسومية.
Net (syntax: net ) - باستخدام هذا الأمر ، يمكنك إدارة جوانب مختلفة من شبكتك. تتضمن إعداداته مستخدمي الشبكة ، ومشاركة الشبكة ، ومهام الطباعة على الشبكة ، من بين أمور أخرى.
Openfiles (بناء الجملة: openfiles ) - يمكنك عرض أو فصل الملفات والدلائل المفتوحة على جهاز كمبيوتر باستخدام الأمر openfiles.
Ping (بناء الجملة: ping ) - أمر cmd شائع ، يُستخدم ping للبحث عن مشكلات الشبكة وإصلاحها.
طباعة (بناء الجملة: طباعة ) - هل تعلم أنه يمكنك طباعة ملف نصي من موجه الأوامر في نظام التشغيل Windows 10 ؟ كل ما عليك فعله هو استخدام الأمر print ، والمتوفر أيضًا في إصدارات Windows الأخرى. ومع ذلك ، يمكنك استخدام هذا الأمر لطباعة تلك الملفات التي يمكنك الوصول إليها من سطر الأوامر فقط.
Qprocess (بناء الجملة: qprocess ) - يمنحك هذا الأمر معلومات حول جميع العمليات الجارية.
إعادة تسمية (بناء الجملة: إعادة تسمية ) - يمكنك تغيير اسم ملف أو مجلد أو دليل من خلال موجه الأوامر باستخدام أمر إعادة التسمية. ومع ذلك ، لإكمال الأمر ، يجب أن يكون لديك أذونات "كتابة" أو "تعديل" للملف أو المجلد أو الدليل الذي تقوم بإعادة تسميته.
مدقق ملفات النظام (بناء الجملة: sfc ) - إذا كنت تشك في وجود مشكلات في ملفات Windows المهمة ، فيمكنك تشغيل الأمر sfc للتحقق منها واستبدالها.
إيقاف التشغيل (بناء الجملة: scandisk) - يوجد أمرين موجهين cmd يمكنك استخدامهما لتسجيل الخروج من جهاز الكمبيوتر الخاص بك. الأمر logoff هو الأول ، والأمر shutdown هو الثاني. ومع ذلك ، يمكنك فعل الكثير مع هذا الأخير ، مثل إيقاف التشغيل وإعادة التشغيل والإسبات ، ليس فقط جهاز الكمبيوتر الخاص بك ولكن أيضًا أي جهاز كمبيوتر آخر يمكنك الوصول إليه عبر الشبكة.
ابدأ (بناء الجملة: ابدأ ) - هل تتساءل عن كيفية فتح نافذة cmd جديدة من نافذة موجودة؟ فقط اكتب ابدأ في موجه الأوامر واضغط على مفتاح Enter . سيتم فتح نافذة أوامر جديدة في لمح البصر.
Systeminfo (بناء الجملة: systeminfo) - إذا كنت ترغب في معرفة المزيد حول تكوين جهاز الكمبيوتر الخاص بك، مثل تفاصيل BIOS لها، والقرص الصلب، والمعالج، ونظام التشغيل، وغيرها من المواصفات، ببساطة تشغيل الأمر systeminfo. أنت بحاجة إلى موجه أوامر بامتيازات إدارية لتنفيذ هذا الأمر.
Taskkill (بناء الجملة: taskkill) - يمكنك وضع حد لعمليات واحد أو أكثر من سطر الأوامر باستخدام taskkill القيادة.
Umount (بناء الجملة: umount ) - يمكنك استخدام الأمر umount لإزالة محركات أقراص نظام ملفات الشبكة.
Ver (syntax: ver ) - يعد الأمر ver أحد أبسط أوامر Windows ويسمح لك بالتحقق من رقم إصدار Windows الحالي. عندما قمت بتشغيل الأمر ver ، ظهرت المعلومات التالية:
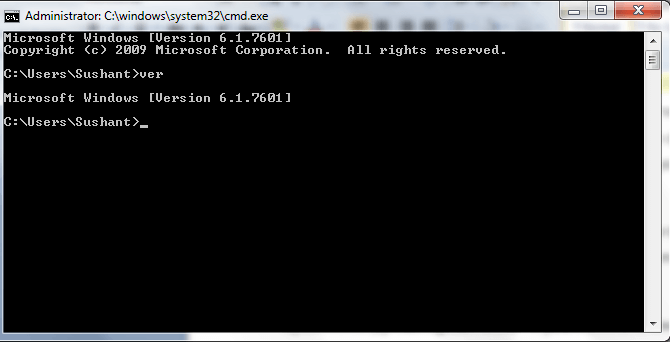
W32tm (بناء الجملة: w32tm ) - يمكنك تشخيص المشكلات باستخدام Windows Time باستخدام الأمر w32tm.
Xcopy (بناء الجملة: xcopy ) - هل تريد نسخ الملفات الموجودة في دليل إلى آخر من خلال موجه الأوامر؟ فقط قم بتنفيذ الأمر xcopy. إنه متوفر في جميع إصدارات Windows.
تغليف
لقد تغير الكثير في نظام التشغيل Windows 10 ، ولكن ظل موجه الأوامر كما هو. لا تزال أداة قوية ويمكن أن تمنحك الوصول إلى العديد من الميزات التي لا يمكنك العثور عليها في واجهة المستخدم الرسومية البديهية لنظام التشغيل Windows 10. يسمح لك مترجم سطر الأوامر هذا بالتواصل مباشرة مع نظامك ، بالطبع ، باستخدام ثروة من Windows أوامر Cmd متوفرة. في هذا المنشور ، قمت بإدراج العديد من الأوامر التي نأمل أن تكون مفيدة لمستخدم Windows العادي. شكرا للقراءة!
التعليمات
هذه أوامر نصية يمكنك تشغيلها في موجه الأوامر للتحدث إلى جهازك على مستوى أساسي وتنفيذ إجراءات مختلفة. تسمح لك الأوامر الشائعة مثل dir و cd و xcopy و del وغيرها بإكمال المهام الأساسية من خلال موجه الأوامر. هناك أيضًا العديد من الأوامر المتقدمة التي تساعدك في تحديد المشكلات واستكشاف الأخطاء وإصلاحها. على سبيل المثال ، يمكنك تشغيل أمر مدقق ملفات النظام للتحقق من ملفات Windows المحمية واستبدالها.
موجه الأوامر هو أداة قوية. يمكنك فعل الكثير به ، من تنفيذ البرامج إلى تغيير الإعدادات والوصول إلى الملفات وغير ذلك الكثير. هذا هو السبب في أن معرفة كيفية استخدامه يمكن أن يكون مفيدًا للغاية.
قبل أن تتمكن من تشغيل أي أمر ، تحتاج أولاً إلى فتح موجه الأوامر. هناك العديد من الطرق للوصول إليه ، أسهلها هو من خلال قائمة ابدأ.
يمكنك الوصول إلى موجه الأوامر كمستخدم عادي أو كمسؤول. في كثير من الأحيان ، يكفي فتحه كمستخدم عادي.
ومع ذلك ، تتطلب بعض أوامر W indows Cmd امتيازات إدارية. لتنفيذ مثل هذه الأوامر ، سيتعين عليك تشغيل موجه أوامر مرتفع ، مثل موجه الأوامر بامتيازات إدارية.
فتح موجه الأوامر باستخدام قائمة ابدأ في أنظمة التشغيل Windows 10 و 8 و 7
فيما يلي الخطوات التي يجب اتباعها:
- انقر فوق رمز Windows في شريط المهام
- اكتب cmd في مربع بدء البحث (المربع الذي يحتوي على أيقونة العدسة المكبرة)
- انقر فوق موجه الأوامر في النتائج
فتح موجه الأوامر كمسؤول باستخدام قائمة ابدأ

فيما يلي الخطوات التي يجب اتباعها:
- انقر فوق رمز Windows في شريط المهام
- اكتب cmd في مربع بدء البحث
- انقر بزر الماوس الأيمن فوق موجه الأوامر في النتائج وانقر فوق تشغيل كمسؤول
- ستفتح نافذة تطلب منك تأكيد الإجراء الخاص بك. انقر فوق الزر " نعم"
نصائح حول كيفية استخدام موجه الأوامر
لاستخدامه ، ما عليك سوى كتابة الأمر الذي تريد تشغيله واضغط على مفتاح Enter .
قبل تشغيل أحد الأوامر ، تأكد من صحة الهجاء وبناء الجملة. هذا أمر بالغ الأهمية لأن موجه الأوامر قد لا يمنحك فرصة لتصحيح خطأ.
والخطأ هنا يمكن أن يفسد نظامك. لا يوجد ضغط ، رغم ذلك.
إذا أخطأت في كتابة أمر أو استخدمت بناء جملة خاطئًا ، فقد لا يفعل سطر أوامر Windows شيئًا في أفضل الأحوال . والأسوأ من ذلك ، أنه قد ينفذ أمرًا مختلفًا أو يقوم بتشغيل الأمر المكتوب بشكل مختلف ، وكلاهما يمكن أن يكون كارثيًا.
على سبيل المثال ، يتيح لك تشغيل الأمر dir رؤية جميع الملفات والمجلدات الموجودة في مكان معين على الكمبيوتر.
في حالة تهجئتها كـ der ، فلن يحدث شيء لأن هذا ليس أمرًا شرعيًا.
ومع ذلك ، إذا أخطأت في تهجئتها على أنها del ، فقد تنفجر كل الجحيم. ثم ستقوم بتنفيذ الأمر del ، الذي يستخدم لحذف الملفات ، بدلاً من الأمر benign dir !
بناء الجملة الصحيح لا يقل أهمية عند استخدام موجه أوامر Windows .
ومن الأمثلة على ذلك الأمر del ، حيث يمكن أن تنتج مسافة إضافية واحدة في سطر الأوامر نتيجة مختلفة تمامًا.
على سبيل المثال ، لنفترض أنك تريد حذف مجلد الصور ، الذي يكون مساره هو c: \ files \ photos .
الصيغة الصحيحة لحذف هذا المجلد باستخدام موجه الأوامر هي del c: \ files \ photos
ولكن إذا تركت مسافة قبل الحرف الأخير وكتبت del c: \ files \ photos في نافذة الأوامر ، فسيقوم النظام بإزالة جميع الملفات الموجودة في المجلد الجذر ، أي الملفات ، وليس الملفات الموجودة في صور المجلد الفرعي .
لجعل الأمر أسوأ ، يتم فقد الملفات المحذوفة من خلال الأمر del إلى الأبد.
هذا لا يخيفك من استخدام موجه الأوامر ، ولكن بدلاً من ذلك لتوجيه المنزل إلى أهمية استخدام التطبيق بعناية.
يجب ألا تستخدمه إلا عندما تكون متأكدًا مما تفعله ، وحتى بعد ذلك تأكد من أنك تحقق أولاً مرة أخرى من كتابة الأمر وصياغته قبل تشغيله.
عند تنفيذ الأمر ping ، يرسل جهاز الكمبيوتر الخاص بك عدة حزم من المعلومات إلى جهاز آخر أو موقع ويب ويلاحظ الوقت المستغرق للحصول على استجابة.
يمكنك استخدام الأمر ping للتحقق مما يلي:
- يمكن لجهاز الكمبيوتر الخاص بك الاتصال بجهاز آخر على شبكتك المحلية
- يمكن لجهاز الكمبيوتر الخاص بك الاتصال بجهاز آخر أو موقع ويب على الإنترنت
- اتصالك بطيء
- أنت تعاني من فقدان الحزمة
يساعد الأمر ping في تحديد مشاكل الشبكة واستكشافها وإصلاحها وهو أحد أكثر أوامر Windows Cmd شيوعًا .
يمكنك استخدام الأمر ping مع أي عنوان IP أو عنوان URL.
إليك كيف يمكنك تشغيله:
- انقر فوق رمز Windows في شريط المهام
- اكتب cmd في مربع بدء البحث
- انقر فوق موجه الأوامر في النتائج
- في موجه الأوامر ، اكتب ping ، متبوعًا بعنوان IP الخاص بالجهاز أو عنوان URL لموقع الويب
في المثال التالي ، استخدمت الأمر ping مع hostingtribunal.com وتلقيت استجابة عادية.
في الجزء السفلي من موجه الأوامر ، سترى ملخصًا للنتيجة.
يعرض السطر الأول عدد الحزم المرسلة والمستلمة والمفقودة. يعرض السطر الثاني الحد الأدنى والحد الأقصى ومتوسط الأوقات التي استغرقتها الحزم للقيام برحلة ذهابًا وإيابًا.
يمكنك الوصول إلى موجه الأوامر بأكثر من طريقة.
فيما يلي 4 طرق بسيطة وسريعة لفتح هذا التطبيق.
الطريقة الأولى - استخدام قائمة ابدأ
اتبع هذه الخطوات لفتح موجه الأوامر من خلال قائمة ابدأ.
- انقر فوق الزر " ابدأ" في شريط المهام
- اكتب cmd في المربع الفارغ
- انقر فوق موجه الأوامر في الأعلى
الطريقة الثانية - استخدام مربع الحوار "تشغيل"
هذا اختصار آخر لتشغيل أوامر موجه الأوامر في لمح البصر.
- انقر فوق الزر " بحث"
- اكتب run في مربع البحث واضغط على مفتاح Enter
- اكتب cmd وانقر فوق الزر " موافق"
الطريقة الثالثة - استخدام زر البحث
يمكنك أيضًا فتح موجه الأوامر من خلال زر البحث.
- انقر فوق الزر " بحث" (العدسة المكبرة) في شريط المهام
- اكتب cmd في مربع بدء البحث
- انقر فوق موجه الأوامر في النتائج
الطريقة الرابعة - استخدام قائمة الوصول السريع
هل تريد فتح موجه الأوامر بخطوتين بسيطتين فقط؟ هذا ما عليك القيام به.
- اضغط على مفاتيح الاختصار Windows + X.
- حدد موجه الأوامر في القائمة التي تظهر على شاشتك
كل كمبيوتر متصل بالإنترنت له عنوان IP - وهذا يعني جهاز الكمبيوتر الخاص بك أيضًا.
عنوان IP (بروتوكول الإنترنت) لجهاز الكمبيوتر الخاص بك هو هويته الفريدة في الشبكة.
تحتوي جميع مواقع الويب أيضًا على عنوان IP ، على الرغم من أننا نعرفها بأسماء المجال الخاصة بها.
مثلما تحتاج إلى عنوان بريدي لتلقي البريد من أصدقائك ، يتطلب جهاز الكمبيوتر الخاص بك عنوان IP للتواصل مع الأجهزة الأخرى.
بدونها ، سيكون جهاز الكمبيوتر الخاص بك شخصًا وحيدًا ، بدون وسيلة للتحدث مع الآخرين.
يمكنك تشغيل الأمر ipconfig ، أحد أشهر أوامر Windows Cmd ، لمعرفة عنوان IP الخاص بجهاز الكمبيوتر الخاص بك.
IP4 (بروتوكول الإنترنت الإصدار 4) هو أكثر أنواع عناوين IP شيوعًا. يتكون من 4 أعداد من 1 إلى 3 أرقام ، مع فصل كل منها عن الآخرين بنقطة. يمكن أن يتراوح كل رقم في IP4 من 0 إلى 225.
فيما يلي مثال لما يبدو عليه عنوان IP4:
190.151.220.110
يسمح IP4 بأكثر من 4 مليارات عنوان IP . يبدو هذا كافيًا ولكنه في الواقع ليس كذلك.
بفضل النمو الهائل لأجهزة الكمبيوتر والأجهزة المحمولة ، سننفذ في النهاية عناوين IP4.
لمنع حدوث ذلك ، أصدرت جمعية الإنترنت إصدارًا آخر من بروتوكول الإنترنت ، يسمى IP6 ، في يونيو 2012. قد يحتوي جهاز الكمبيوتر الخاص بك على كل من عنوان IPv4 وعنوان IPv6 أو قد يكون له عنوان IPv4 فقط.
سترى عنوان IPv6 مع IPV4 في نافذة موجه cmd إذا تم تمكين كليهما. إذا تم تمكين IPv4 فقط ، فسترى ذلك فقط.
يتكون عنوان IPv6 من 8 مجموعات من 4 أرقام سداسية عشرية ، مفصولة عن بعضها البعض بنقطتين.
هذا مثال:
2001: 85a3: 0 مميزات: 0000: 0000: 3a4e: 0190: 5433
يمكنك معرفة عنوان IP الخاص بك من خلال موجه الأوامر باتباع الخطوات التالية:
- انقر فوق الزر " ابدأ" في شريط المهام
- اكتب cmd في المربع الفارغ
- انقر فوق موجه الأوامر في الأعلى
- في نافذة موجه الأوامر ، اكتب ipconfig / all واضغط على مفتاح Enter
تحقق من مهايئ Ethernet أو محول الشبكة المحلية اللاسلكية لمعرفة عناوين IP الخاصة بك.
يمكنك استخدام الأمر ping الأساسي لاختبار سرعة الإنترنت لديك.
قبل أن تتمكن من استخدام برنامج ping ، الذي يأتي مثبتًا مسبقًا على Windows ، يجب عليك فتح موجه الأوامر.
فيما يلي خطوات الوصول إلى موجه الأوامر وتشغيل هذا الأمر.
- انقر فوق الزر " ابدأ" في شريط المهام
- اكتب cmd في المربع الفارغ
- انقر فوق موجه الأوامر في الأعلى
- في نافذة موجه الأوامر ، اكتب ping google.com
سترى نتائج مشابهة لتلك المعروضة أدناه.
ضع في اعتبارك أن الأمر ping قد يستغرق بضع ثوانٍ حتى ينتهي. عندما ترى اسم المستخدم الخاص بك بمؤشر وامض في نافذة موجه cmd ، فهذا يعني أن الأمر قد اكتمل.
فهم النتائج
مجموعتان من البيانات المهمة لتقييم سرعة الإنترنت هما "إحصائيات ping" و "أوقات الذهاب والإياب التقريبية"
إحصائيات بينغ
- تم الإرسال - يعرض هذا عدد الحزم المرسلة إلى المستلم ، والذي يكون في هذه الحالة google.com.
- تم الاستلام - يُظهر هذا عدد الحزم التي أرسلها المستلم. من الناحية المثالية ، يجب أن يكون هذا الرقم هو نفسه المذكور أعلاه.
- الخسارة - يُظهر هذا عدد الحزم التي استلمها المستلم ، لكنه لم يُرجعها. من الناحية المثالية ، يجب أن يقرأ الإدخال هنا صفرًا.
أوقات الرحلة التقريبية ذهابًا وإيابًا
يعد الأمر ping أحد أكثر أوامر موجه الأوامر فائدة لأنه يمنحك فكرة جيدة عن سرعة اتصالك دون تثبيت أي برامج إضافية.
- الحد الأدنى - يخبرك هذا بأقصر وقت استغرقته الحزمة لإكمال الرحلة ذهابًا وإيابًا ، أي من الكمبيوتر إلى المستلم والعودة.
- الحد الأقصى - يخبرك هذا بالوقت الأقصى الذي تستغرقه الحزمة لإكمال الرحلة ذهابًا وإيابًا.
- المتوسط - يخبرك هذا بمتوسط الوقت الذي تستغرقه الحزمة لإكمال رحلة الذهاب والإياب. تريد أن تكون كل هذه الأشياء منخفضة قدر الإمكان.
إذا رأيت متوسط وقت طويل جدًا ذهابًا وإيابًا في موجه أوامر Windows ، فيمكنك الاستنتاج بأمان أن هناك مشكلة ما في الاتصال بالإنترنت. تشير نسبة عالية من الحزم المفقودة أيضًا إلى نفس الشيء.
