إضافة الشركات التابعة تلقائيًا إلى MailChimp مع Zapier
نشرت: 2017-01-06يمكن أن يساعدك Zapier في أتمتة مئات العمليات المستندة إلى الويب لموقع الويب الخاص بك. سنشرح لك في هذا المنشور كيفية إعداد Zapier لإضافة الشركات التابعة لك تلقائيًا إلى قائمة بريدية في MailChimp ، حتى تتمكن من البدء في التواصل معهم بشكل أكثر فعالية.
Zapier هي أداة غير عادية تزيل عناء إدارة العمليات المستندة إلى الويب. تم تطويره ودعمه بواسطة فريق يعتقد أن أجهزة الكمبيوتر يجب أن تقوم بمزيد من العمل ، يساعدك Zapier على تبسيط أعمالك من خلال أتمتة العمليات لأكثر من 750 تطبيق ويب.
ثق بنا عندما نقول إن زابير قوي للغاية. نحن حتى نستخدمه بأنفسنا! إنها تساعدنا في جعل برنامج الإحالة الخاص بنا أكثر كفاءة ، والآن يمكنك استخدامه جنبًا إلى جنب مع AffiliateWP أيضًا.
كما نعلم ، يعد التواصل مع الشركات التابعة لك أمرًا ضروريًا لتشغيل برنامج تسويق تابع ناجح. يمكن أن يساعدهم في الترويج لعملك ومنتجاتك بشكل أكثر فعالية. تعد إحدى أسهل الطرق للتواصل مع الشركات التابعة لك عبر البريد الإلكتروني ، ولكن عليك أولاً تنظيم الشركات التابعة لك في قائمة بريدية منفصلة حتى تتمكن من إرسال رسائل بريد إلكتروني خاصة بالشركات التابعة لها. الوظيفة الإضافية الاحترافية لـ AffiliateWP لـ Zapier تجعل من السهل للغاية القيام بذلك.
كيف يعمل زابير
يعمل Zapier عن طريق توصيل تطبيقين أو أكثر من تطبيقات الويب لإجراء عمليات محددة. يسمى التكامل بين تطبيقين " Zap ". يتكون Zap من مشغل واحد أو أكثر من الإجراءات أو عمليات البحث .
عندما يحدث Trigger في تطبيق واحد ، سيقوم Zapier تلقائيًا بتنفيذ الإجراءات أو عمليات البحث في تطبيق آخر ، على النحو المحدد من قبل المستخدم.
فيما يلي بعض التعريفات السريعة للمشغل والإجراء والبحث:
- المشغل هو عملية يقوم بها التطبيق الأول. في AffiliateWP ، على سبيل المثال ، قد تكون هذه زيارة جديدة أو شركة تابعة جديدة أو إحالة جديدة.
- الإجراء هو عملية تحدث في التطبيق الثاني بعد إطلاق مشغل معين. على سبيل المثال ، بالنسبة لمشغل "زيارة جديدة" ، يمكنك إعداد إجراء لإنشاء صف جديد في جدول بيانات Google باستخدام بيانات الزيارة. بالنسبة لمشغل تابع جديد ، يمكنك إعداد إجراء لنشر رسالة في Slack. لمشغل إحالة جديد ، يمكنك إعداد إجراء لإرسال بريد إلكتروني إلى فريق المديرين عبر Gmail.
- البحث هو أيضًا عملية تحدث في التطبيق الثاني بعد إطلاق مشغل معين. على سبيل المثال ، بالنسبة لمشغل شركة تابعة جديدة ، يمكنك إعداد بحث لمعرفة ما إذا كان هذا التابع مشتركًا حاليًا في قائمة بريد MailChimp الأساسية الخاصة بك.
إنشاء Zap لاستيراد البيانات التابعة من AffiliateWP إلى MailChimp
لنلقِ نظرة على كيفية استخدام Zapier لإضافة جهات تابعة جديدة تلقائيًا إلى قائمة بريدية في MailChimp بمجرد تسجيلهم والموافقة عليهم ، أو إضافتهم يدويًا في AffiliateWP.
لإعداد هذا ستحتاج:
- رخصة AffiliateWP Professional (أو الترخيص النهائي التاريخي)
- الوظيفة الإضافية Zapier for AffiliateWP pro (تأكد من تثبيت الوظيفة الإضافية وتفعيلها)
- حساب Zapier
- حساب MailChimp (أو حساب خدمة تسويق عبر البريد الإلكتروني).
إذا كان لديك بالفعل ترخيص Professional أو Ultimate AffiliateWP ، فيمكنك تنزيل الوظيفة الإضافية Zapier for AffiliateWP pro من صفحة حسابك.
هيا بنا نبدأ!
الخطوة 1: إنشاء حساب تابع تجريبي
سيسمح لك إعداد حساب تابع تجريبي باختبار عمل Zapier بشكل صحيح دون إرسال بريد إلكتروني تجريبي إلى حساب تابع حقيقي.
- لإنشاء شركة تابعة للاختبار جديدة ، انتقل إلى Users → Add New في مدير WordPress ، وقم بملء الحقول الموجودة ضمن Add New User .
- حدد خانة الاختيار Skip Confirmation Email ، وسيظهر خياران جديدان ؛ إضافة كعضو تابع وتعطيل البريد الإلكتروني التابع .
- حدد مربعات الاختيار بجوار كل من هذه الخيارات لإنشاء حساب اختبار تابع نشط وتعطيل البريد الإلكتروني المقبول للتطبيق التابع.
- انقر فوق الزر " إضافة مستخدم جديد" لإنشاء هذا المستخدم.
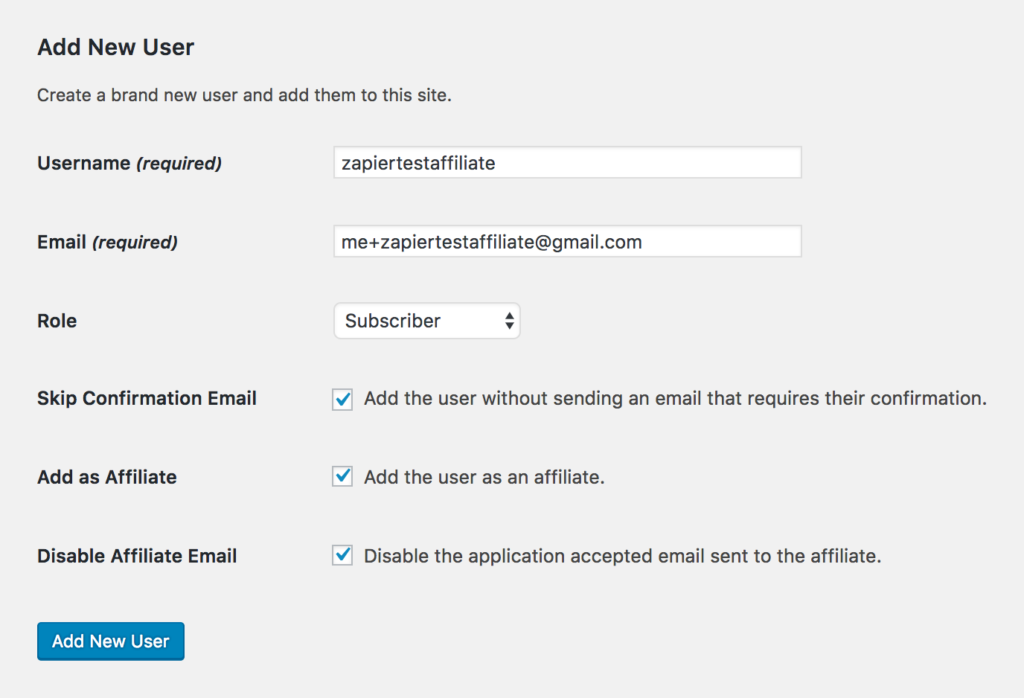
تأكد من أن حالة الشركة التابعة للاختبار نشطة من خلال زيارة Affiliates → Affiliates في مسؤول WordPress الخاص بك. إذا كانت حالة الشركة التابعة نشطة ، فيمكنك الانتقال إلى الخطوة التالية. إذا كانت حالة الشركة التابعة معلقة ، فمرر مؤشر الماوس فوق اسمه وانقر فوق " قبول " لتعيين حالته على "نشطة".
الخطوة 2: تسجيل الدخول إلى Zapier والوصول إلى الإصدار التجريبي من تطبيق AffiliateWP
- سجّل الدخول إلى Zapier.
- أثناء وجود تطبيق Zapier هذا في الإصدار التجريبي ، ستحتاج إلى استخدام رمز الدعوة الخاص بنا لإضافة تطبيق AffiliateWP Zapier إلى حساب Zapier الخاص بك. انقر هنا لقبول دعوة لتطبيق AffiliateWP Zapier.
- انقر فوق الزر قبول دعوة والانتقال إلى لوحة التحكم . سيكون بإمكانك الآن الوصول إلى تطبيق AffiliateWP.
- في لوحة معلومات Zapier الخاصة بك ، انقر فوق MAKE A ZAP! زر.

الخطوة 3: قم بتسمية Zap الخاص بك
امنح Zap اسمًا في الزاوية العلوية اليسرى من شاشة محرر Zap. نوصي بتسميته شيئًا يشرح بوضوح الإجراء الذي يؤديه. على سبيل المثال ، "إضافة شركة تابعة من AffiliateWP إلى MailChimp List".
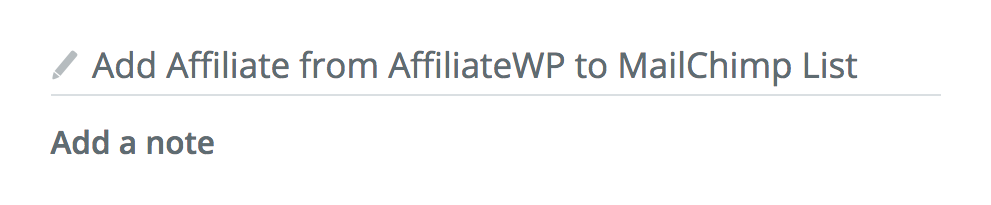
الخطوة 4: حدد AffiliateWP باعتباره تطبيق Trigger
استخدم شريط البحث للعثور على AffiliateWP ، وانقر فوق نتيجة البحث عن AffiliateWP . سوف يكون AffiliateWP هو تطبيق Trigger الخاص بك.
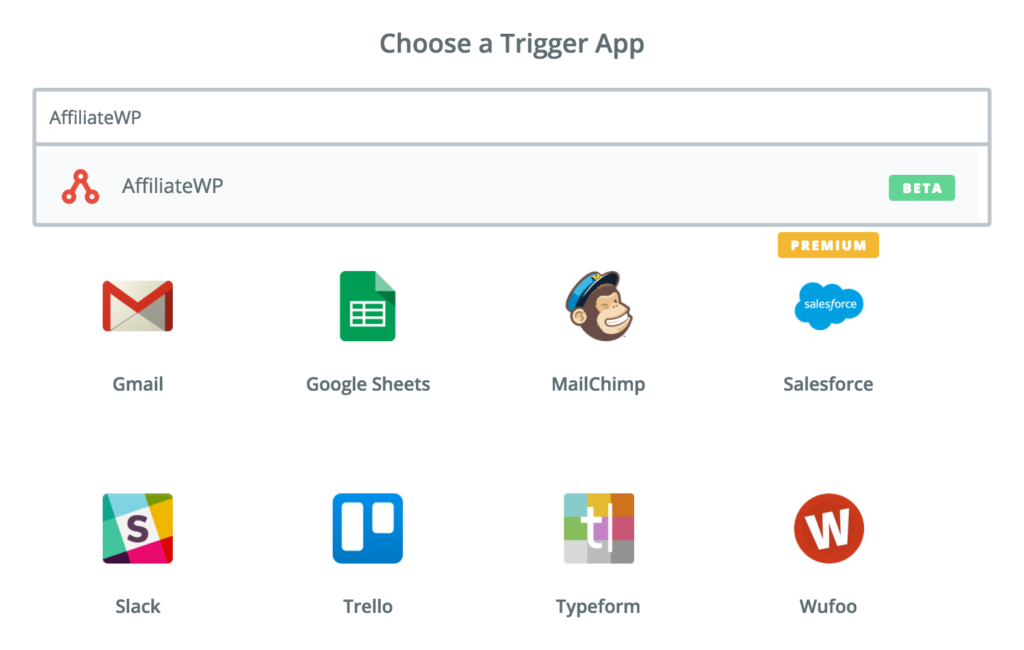
الخطوة 5: حدد مشغل
الآن ، يمكنك اختيار عملية Trigger الخاصة بك. كما سترى ، هناك عدة مشغلات يمكنك استخدامها داخل AffiliateWP. حدد مشغل الحليف الجديد . انقر فوق حفظ + متابعة .
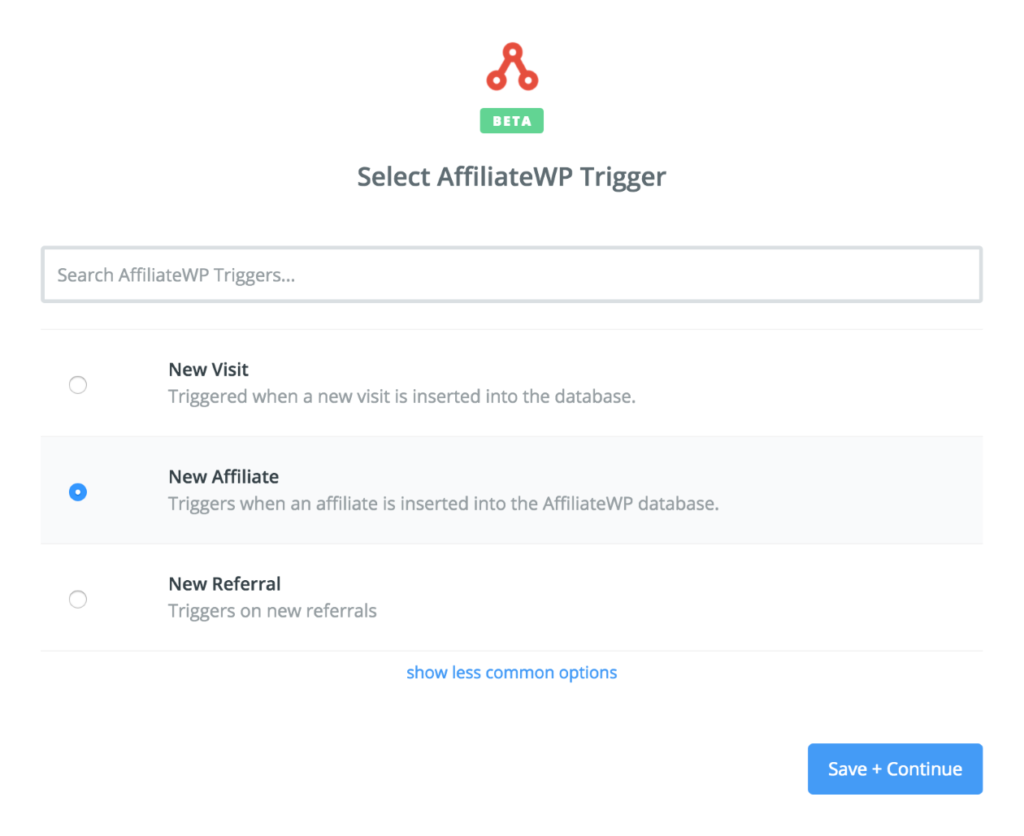
الخطوة السادسة: ربط AffiliateWP بـ Zapier
في هذه الخطوة ، ستقوم بتوصيل AffiliateWP بـ Zapier. انقر فوق الزر Connect a New Account (ربط حساب جديد). ستفتح نافذة منبثقة وتطالبك بثلاثة أشياء: مفتاحك العام ، ومفتاحك المميز ، وعنوان URL لموقعك .
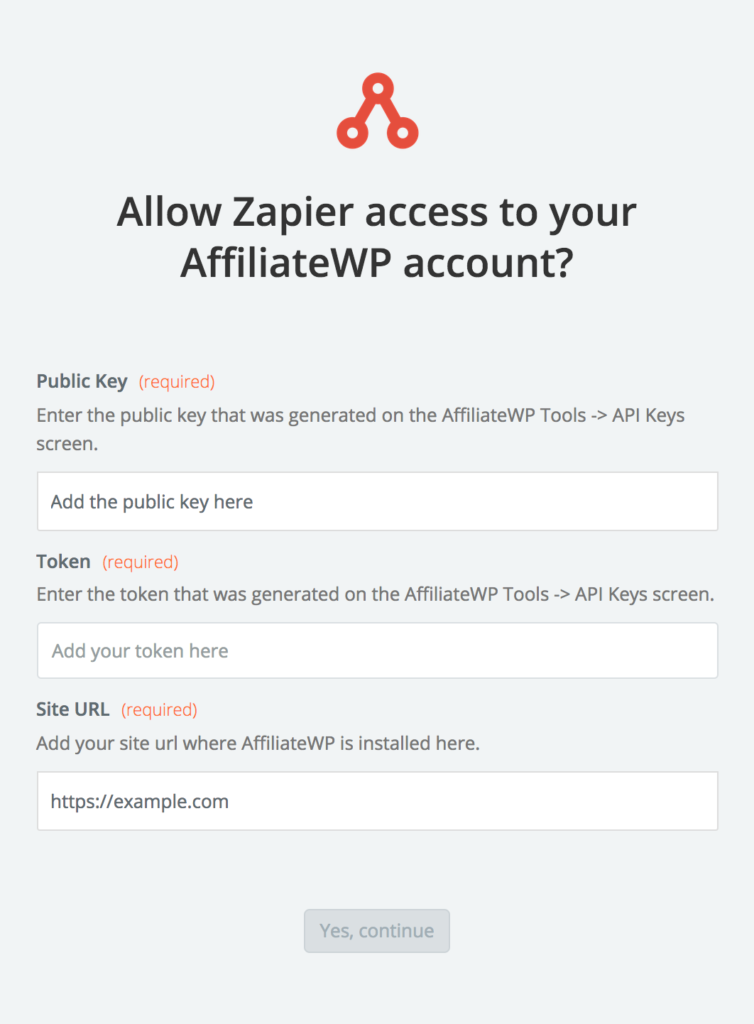
يمكنك العثور على المفتاح العام الخاص بك ومفتاح الرمز المميز الخاص بك عن طريق تسجيل الدخول إلى مسؤول WordPress الخاص بك ، والانتقال إلى علامة التبويب الشركات التابعة -> الأدوات -> مفاتيح واجهة برمجة التطبيقات .
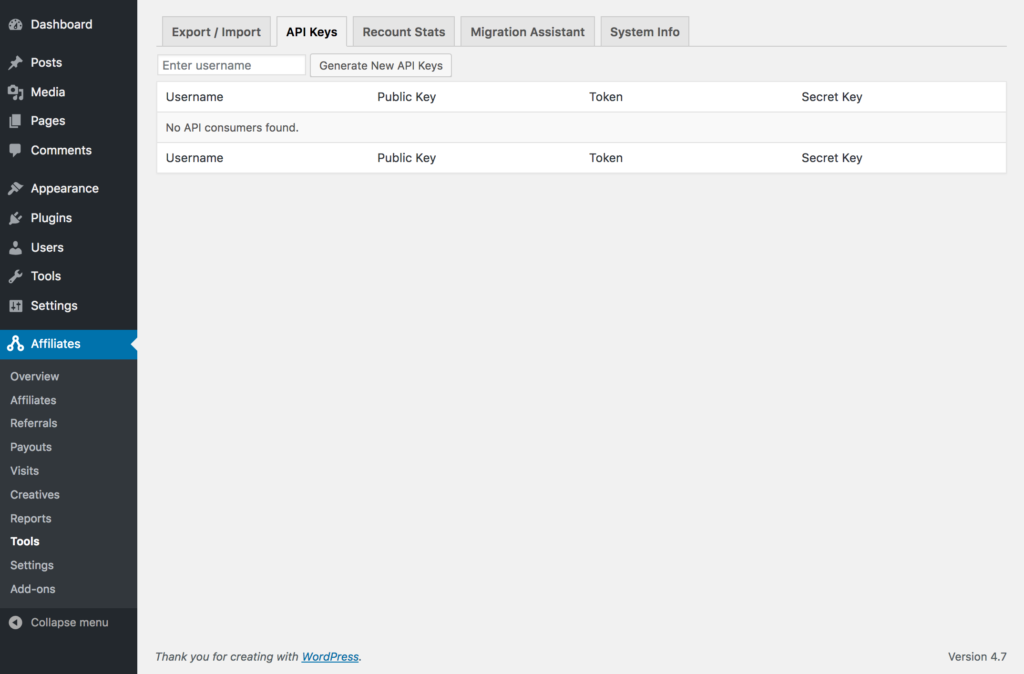
إذا لم تكن قد أنشأت أي مفاتيح API حتى الآن ، فما عليك سوى البدء في كتابة اسم مستخدم WordPress الخاص بك في حقل إدخال اسم المستخدم ، وحدد اسم المستخدم الخاص بك ، وانقر فوق الزر إنشاء مفاتيح API جديدة .
سيُنشئ AffiliateWP ثلاثة مفاتيح مختلفة. ستحتاج فقط إلى المفتاح العام والمفتاح المميز لـ Zapier.
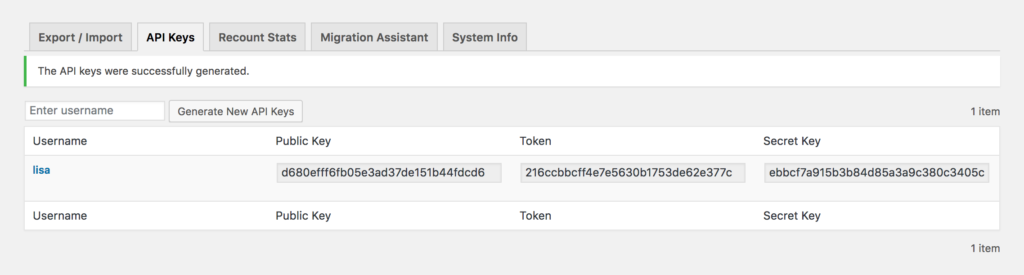
في نافذة Zapier المنبثقة ، انسخ والصق المفتاح العام من AffiliateWP في حقل المفتاح العام . ثم انسخ والصق مفتاح الرمز المميز الخاص بك من AffiliateWP في حقل المفتاح المميز . أخيرًا ، اكتب عنوان url الخاص بموقعك بالضبط (باستخدام بروتوكول المجال المحدد ، مثل https: // أو http: //) في حقل URL الخاص بالموقع. انقر فوق الزر " نعم ، متابعة " في النافذة المنبثقة لحفظ هذه البيانات ، ثم انقر فوق " حفظ + متابعة " في لوحة معلومات "تحرير Zap" الرئيسية.

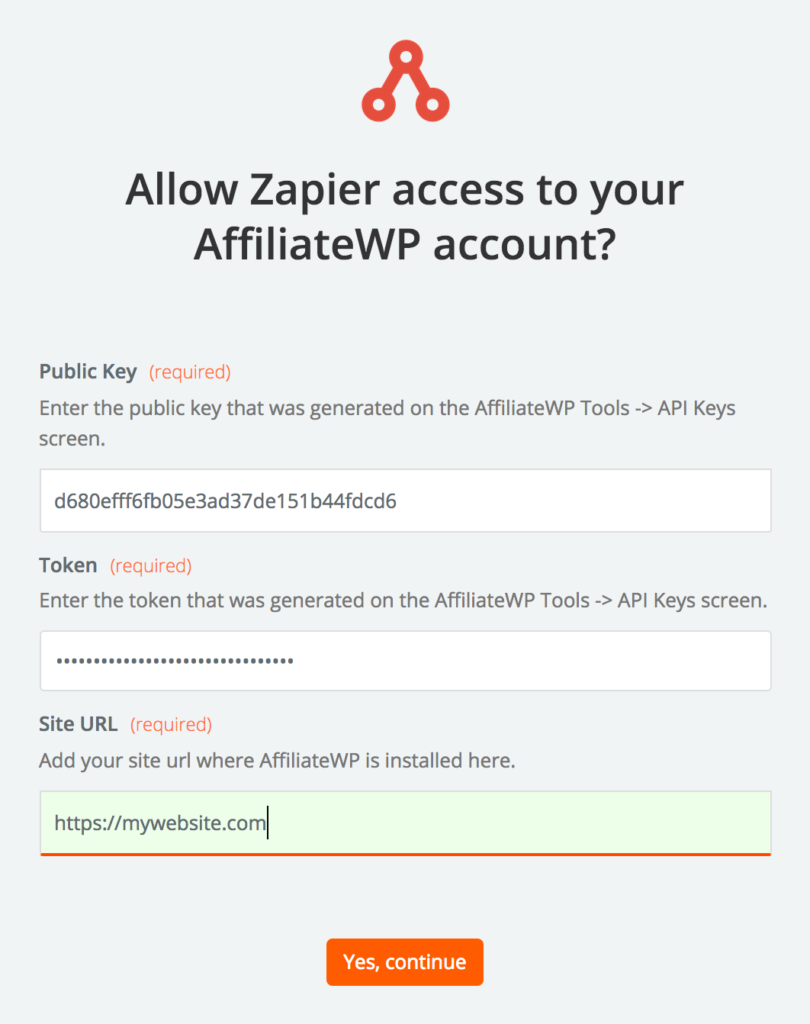
الخطوة 7: اختبر اتصال AffiliateWP بـ Zapier
يمكنك الآن اختبار أن Zapier يجلب البيانات بشكل صحيح من AffiliateWP. انقر على زر الجلب والمتابعة . سيحضر Zapier تفاصيل آخر شركة تابعة تم قبولها (الاختبار التابع الذي أعددته في الخطوة 1).
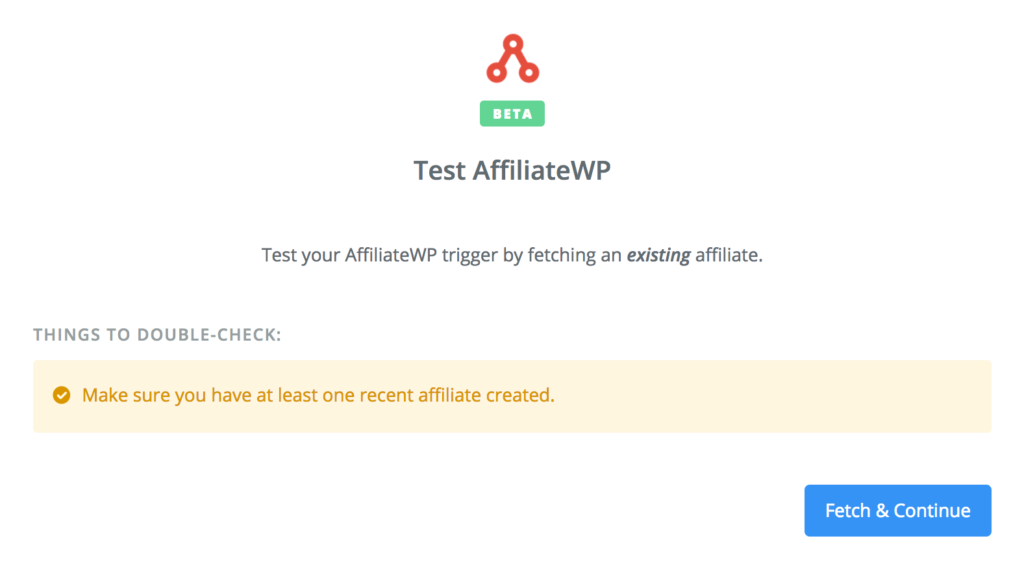
إذا تم العثور على شركة تابعة بنجاح ، فسترى اللون الأخضر "تم الاختبار بنجاح!" شريط ، وستكون قادرًا أيضًا على رؤية تفاصيل حساب الشركاء التابعين لهم عن طريق النقر فوق عرض رابط الإحالة الخاص بك أسفل اللون الأخضر "تم الاختبار بنجاح!" شريط. إذا كان كل شيء يبدو جيدًا ، فانقر فوق الزر " متابعة ".
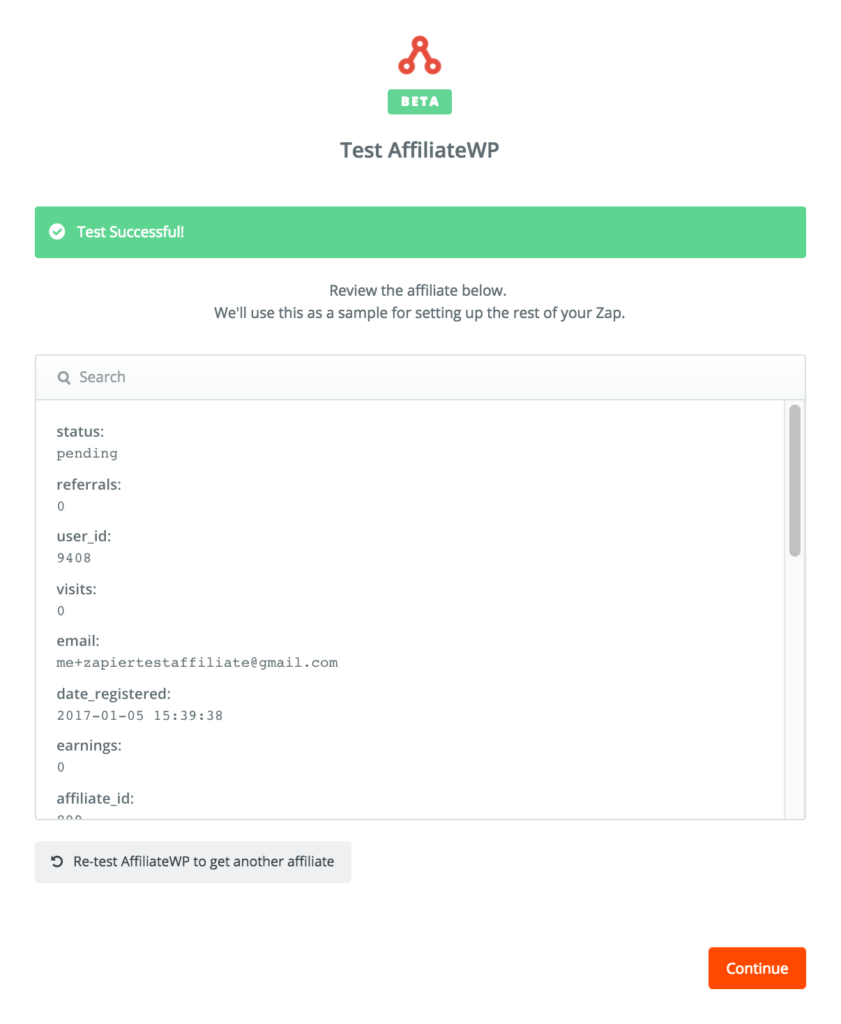
الخطوة 8: اختر تطبيق Action الخاص بك
أنت جاهز لإعداد تطبيق Action الخاص بك. في هذا المثال ، نبحث عن MailChimp . ابحث عن MailChimp ، أو إذا ظهر في قسم التطبيقات الشائعة ، فانقر فوق شعار MailChimp لتحديده كتطبيق Action الخاص بك.
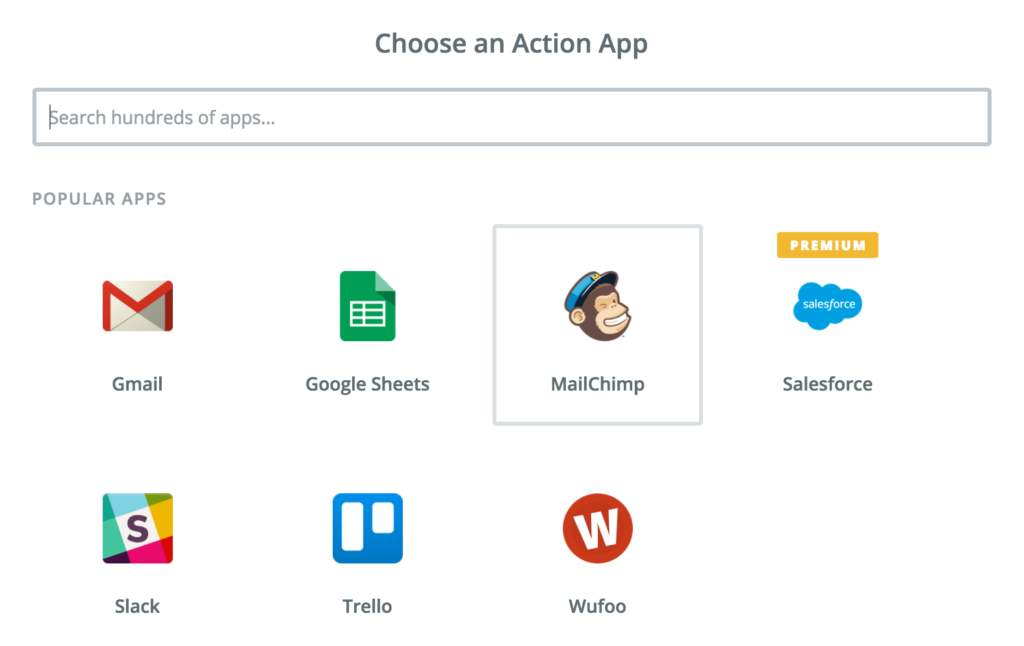
الخطوة 9: اختر الإجراء الخاص بك
لإضافة منتسب / مشترك جديد إلى قائمة بريدية ، حدد إجراء إضافة / تحديث المشترك .
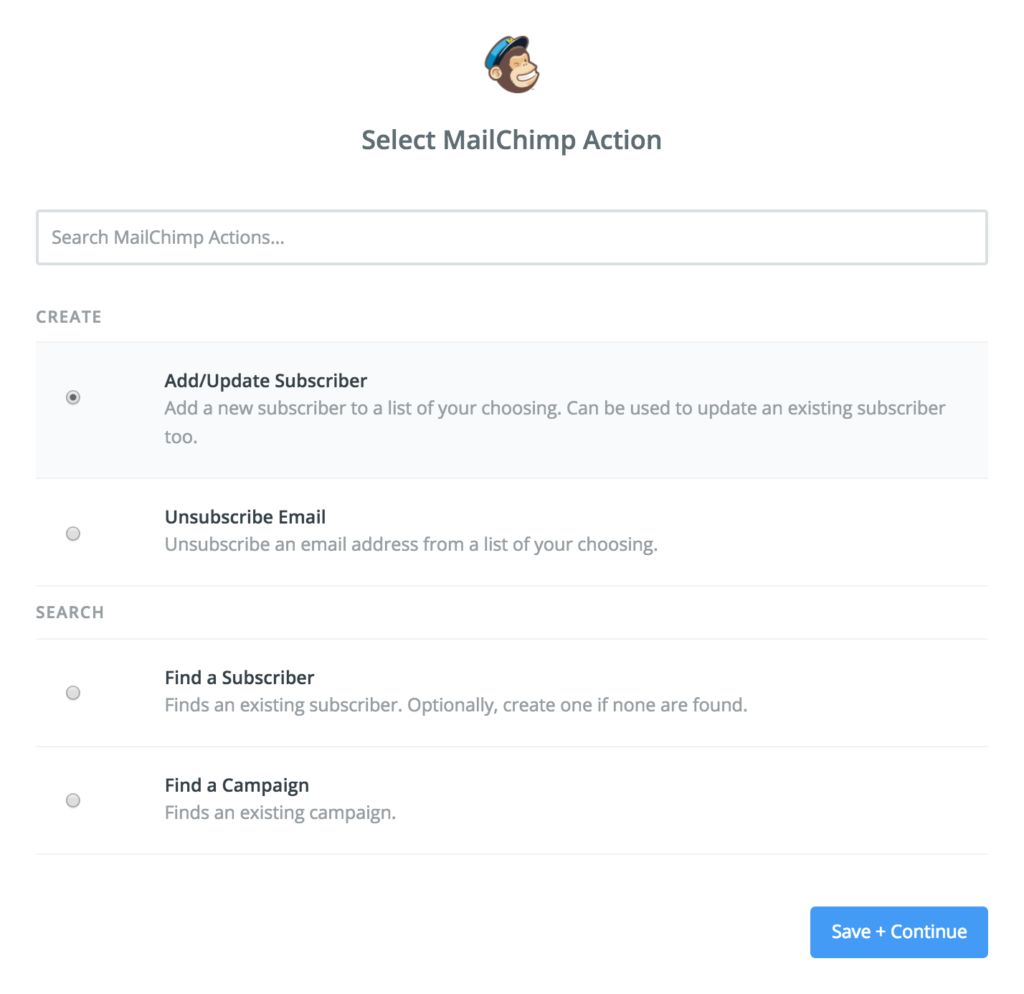
الخطوة 10: قم بتوصيل Zapier بـ MailChimp
انقر فوق الزر Connect a New Account (ربط حساب جديد). سترى نافذة منبثقة أخرى وسيُطلب منك تسجيل الدخول إلى MailChimp باستخدام اسم المستخدم وكلمة المرور الخاصين بك. سيؤدي هذا إلى ربط Zapier بـ MailChimp. أدخل التفاصيل الخاصة بك وانقر فوق تسجيل الدخول .
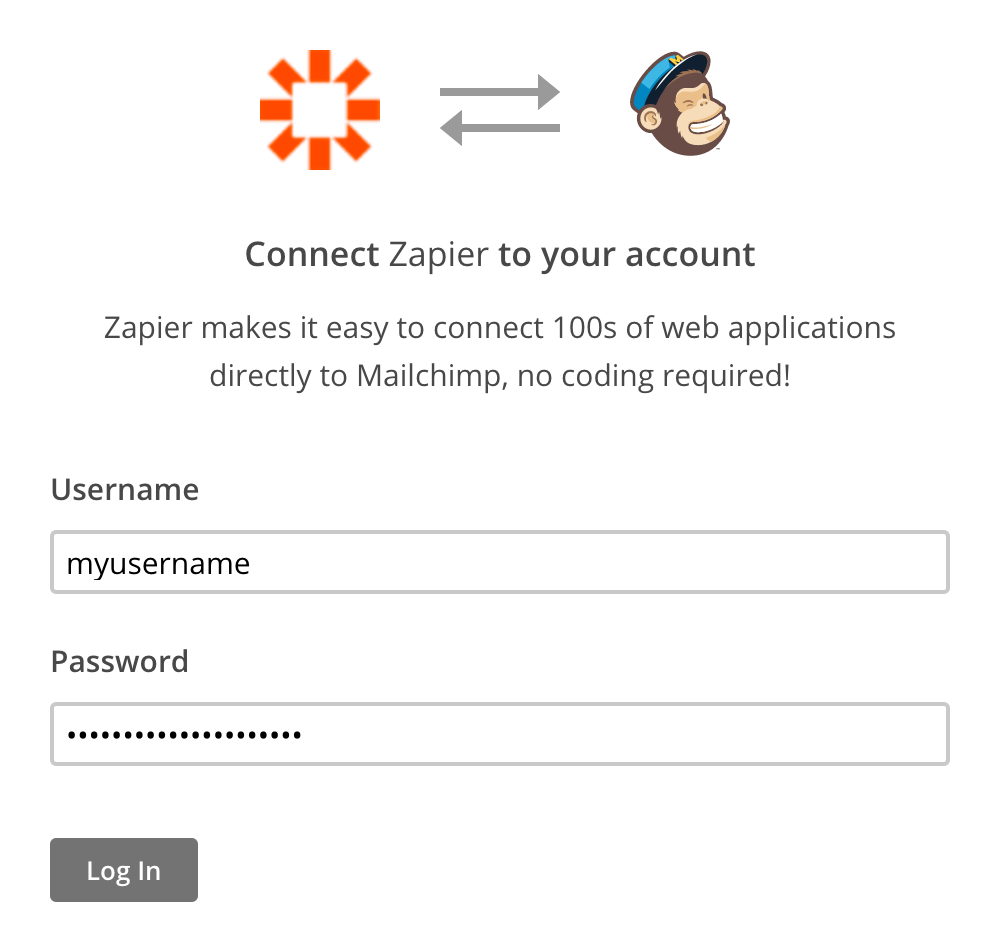
يمكنك بعد ذلك اختبار أن الاتصال بين Zapier و MailChimp قد تم إنشاؤه بشكل صحيح عن طريق النقر فوق الزر " اختبار " مرة أخرى في صفحة "تحديد حساب MailChimp". إذا نجح الاختبار ، فسترى رسالة "تم بنجاح!" رسالة. انقر فوق حفظ ومتابعة .
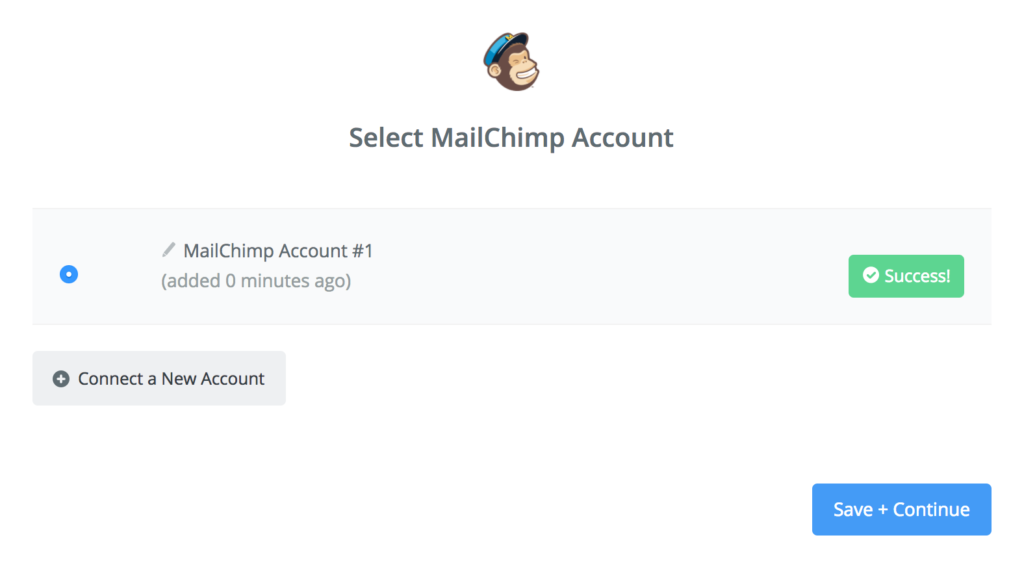
الخطوة 11: قم بإعداد نموذج الإجراء لـ MailChimp
يمكنك الآن إعداد نموذج الإجراء لإجراء إضافة / تحديث المشترك في MailChimp. سيؤدي هذا إلى قالب العمليات التي سيتم تشغيلها في MailChimp لجميع الشركات التابعة المستقبلية المعتمدة / المضافة.
- ضمن قائمة ، اختر قائمة بريدية حالية لاستخدامها مع الشركات التابعة ، أو أنشئ قائمة جديدة
- ضمن البريد الإلكتروني للمشترك ، حدد حقل البريد الإلكتروني
- ضمن Double Opt-In ، يمكنك اختيار ما إذا كنت تريد تمكين رسالة تأكيد بالبريد الإلكتروني إلى الشركة التابعة أم لا
- ضمن تحديث موجود ، يمكنك اختيار ما إذا كنت تريد تحديث عنوان البريد الإلكتروني لأحد الشركاء الحاليين إذا تم تغييره
- ضمن " استبدال المجموعات " ، يمكنك اختيار ما إذا كنت تريد تحديث / استبدال المجموعات الحالية التابعة لأحد الشركاء
- ضمن المجموعة ، يمكنك اختيار إضافة الشركات التابعة لك إلى مجموعة (إذا كانت لديك قائمة بريدية عامة تضم جميع المشتركين ، فإننا نوصي باستخدام مجموعة لفصل الشركات التابعة لك)
- ضمن الاسم الأول ، حدد حقل الاسم الأول
- ضمن الاسم الأخير ، حدد حقل الاسم الأخير . سيسمح لك تحديد حقول الاسم هذه باستخدام علامات الدمج في رسائل البريد الإلكتروني الخاصة بك لمخاطبة الشركات التابعة لك بالاسم.
عند الانتهاء ، انقر فوق الزر " متابعة ".
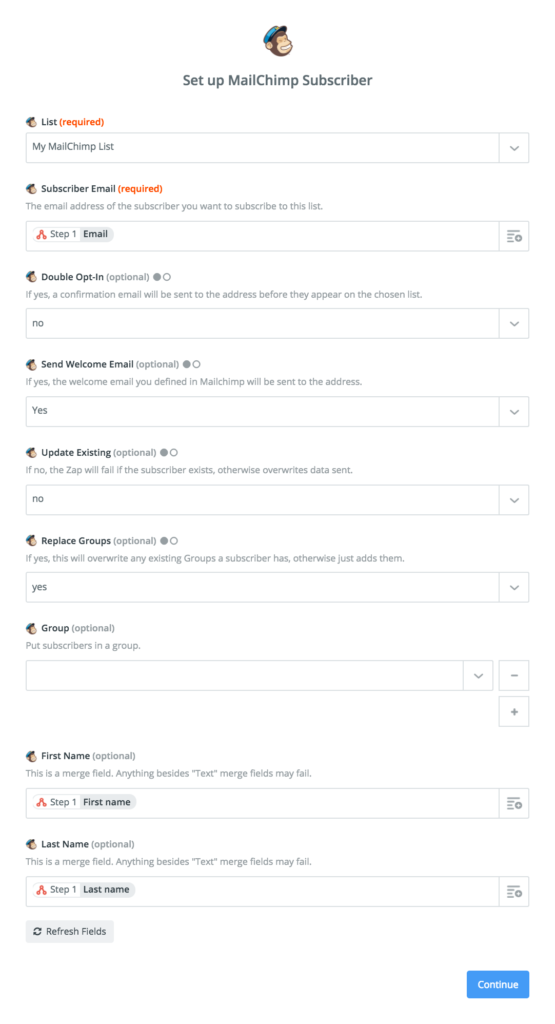
الخطوة 12: اختبر إجراء MailChimp
في هذه المرحلة ، يمكنك اختيار اختبار الإجراء أو تخطي الاختبار والمتابعة. نوصي باختبار الإجراء حتى تتمكن من رؤية أنه يعمل بشكل صحيح مع بيانات الشركة التابعة الاختبارية. تحقق من الخيارات التي أعددتها ، وانقر فوق إنشاء ومتابعة لاختبار ما إذا كان Zap يستورد بيانات الشركة التابعة بشكل صحيح إلى MailChimp.
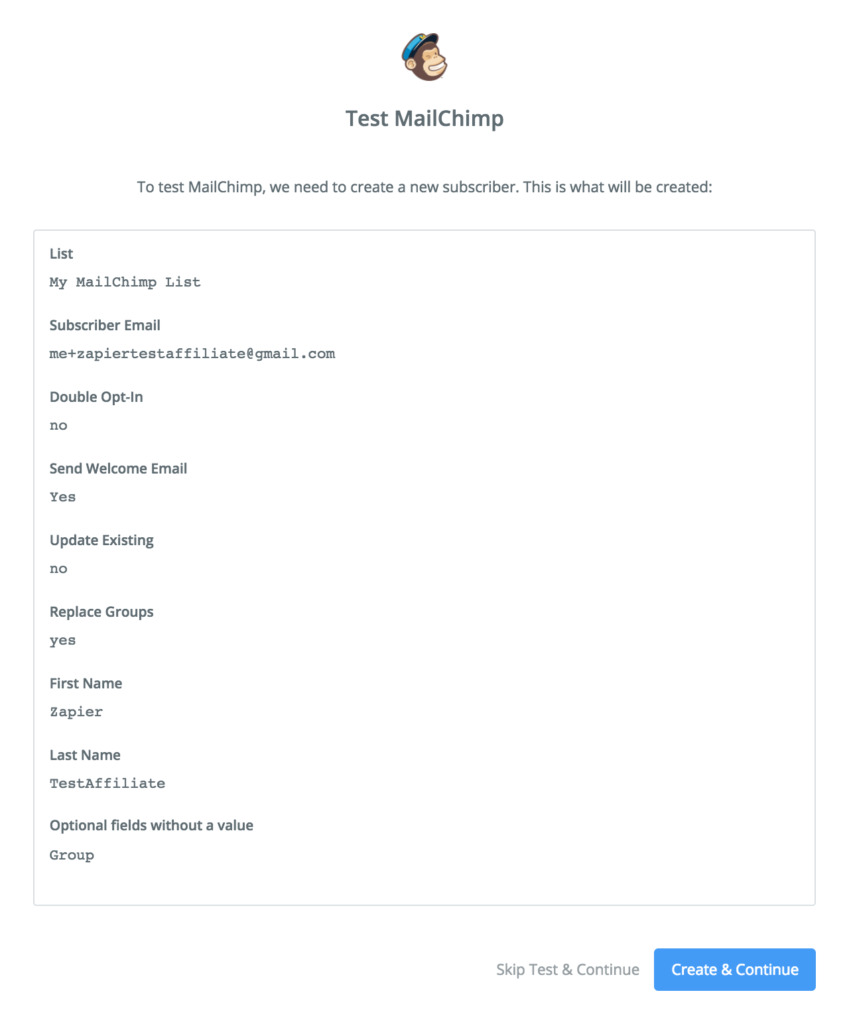
إذا تم استيراد بيانات الشركة التابعة بنجاح إلى MailChimp ، فسترى اللون الأخضر "نجح الاختبار!" شريط ، وستكون قادرًا أيضًا على رؤية بيانات المشترك في MailChimp من خلال النقر فوق عرض الارتباط التابع الخاص بك . إذا كان كل شيء يبدو جيدًا ، فانقر فوق الزر " إنهاء ".
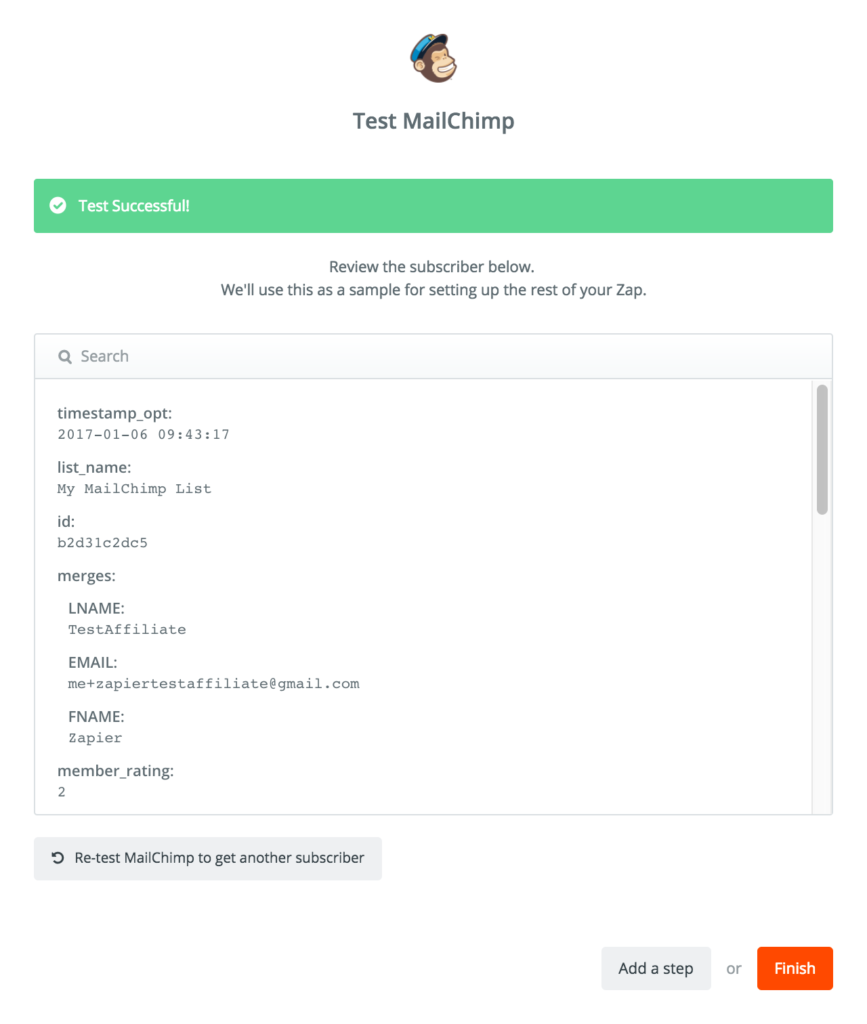
سيتم عرض Zap الجديد الخاص بك في وضع إيقاف التشغيل:
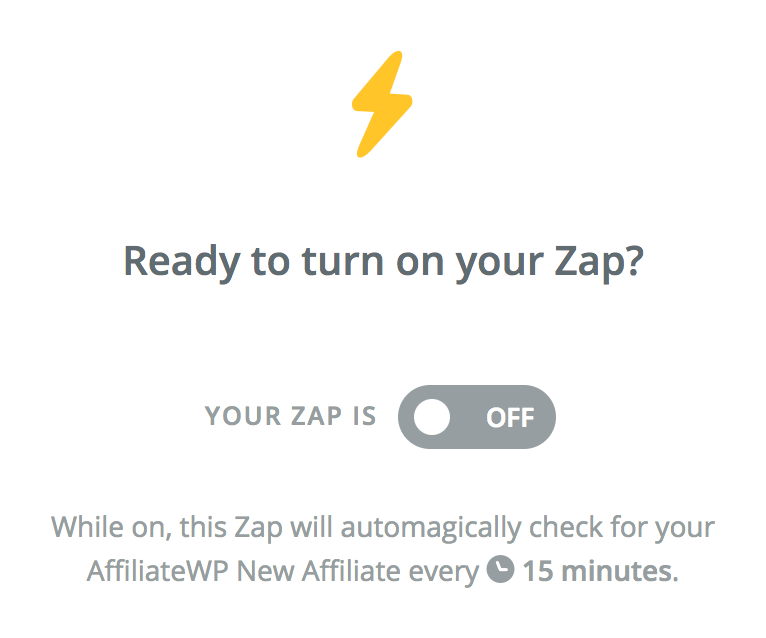
لذا اضغط على هذا التبديل وقم بتشغيله!
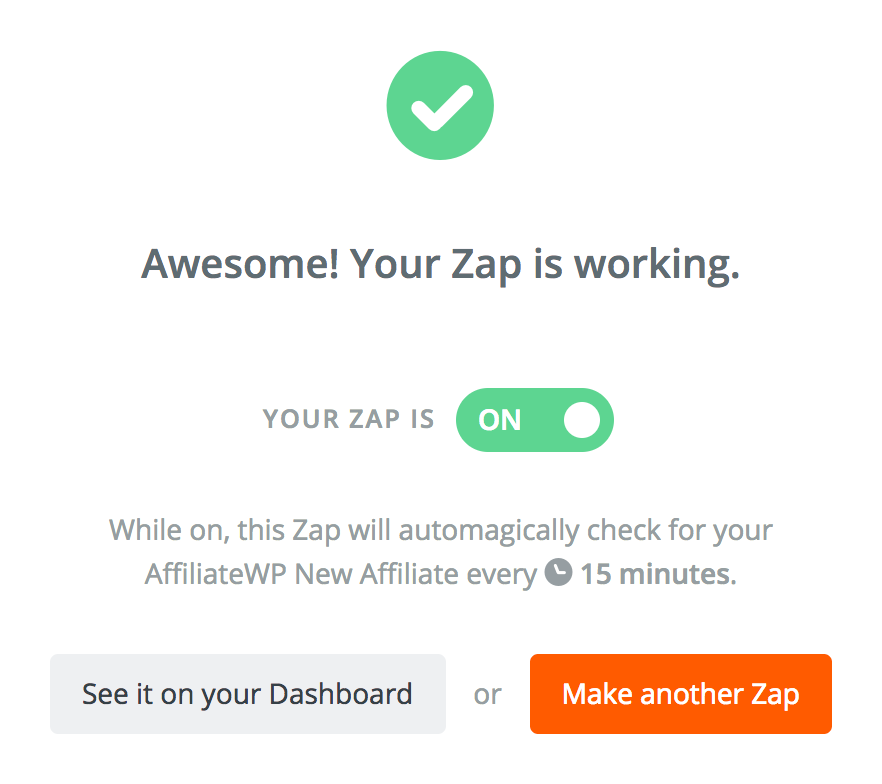
عند حدوث Zap المباشر ، ستتم إضافة الشركة التابعة إلى MailChimp في أي مكان ما بين 5 إلى 15 دقيقة بعد قبولها (اعتمادًا على خطة Zapier الخاصة بك). لا يمثل هذا التأخير القصير مشكلة على الإطلاق ، ولكن إذا كنت ترغب في ضمان معالجة Zaps الخاص بك كل 5 دقائق ، فيمكنك الترقية إلى خطة Zapier المميزة.
Aaaand هذا كل شيء! انت انتهيت! سهل للغاية ، أليس كذلك؟
حقق أقصى استفادة من القائمة البريدية لـ "المسوقين بالعمولة"
عند إعداد تكامل Zapier الخاص بك وإضافة الشركات التابعة لك تلقائيًا إلى قائمة بريدية ، ستتمكن من التواصل مع الشركات التابعة لك بشكل أكثر فعالية. فيما يلي بعض الأفكار حول كيفية استخدام MailChimp للتواصل مع الشركات التابعة لك:
- أنشئ نظامًا آليًا لإرسال "ترحيب" مخصص إلى الشركات التابعة لك! البريد الإلكتروني بمجرد إضافتهم إلى قائمة بريدية تابعة فقط
- أنشئ نظامًا آليًا من خلال سلسلة من رسائل البريد الإلكتروني للمتابعة الموزعة على فترة زمنية ، لتثقيف الشركات التابعة لك بشأن عملك
- قم بإنشاء حملات للشركاء التابعين فقط لإخطار الشركات التابعة لك بالمبيعات أو العروض الترويجية القادمة ، أو لإعلامهم بالتحديثات والتغييرات على برنامج الشراكة الخاص بك
- أضف الشركات التابعة لك إلى موجزات RSS الحالية أو الحملات حتى يتمكنوا من البقاء على اطلاع دائم على موقع الويب الخاص بك وأخبار الشركة ، والتعرف على المنتجات الجديدة ، وعرض العروض على المنتجات الحالية ، والمزيد.
بينما يركز هذا المنشور المحدد على إعداد MailChimp ، ستكون العملية مماثلة لمنصات تسويق البريد الإلكتروني الأخرى. لا تستخدم MailChimp؟ تصفح مئات تطبيقات الويب وخدمات التسويق عبر البريد الإلكتروني المتنوعة التي تتكامل مع Zapier للعثور على تطبيقاتك المفضلة: التطبيقات المدعومة من Zapier.
انطلق سعيد!
تم التحديث: 2 أكتوبر 2020
