كيفية عمل نسخة احتياطية من موقع WordPress الخاص بك (البرنامج التعليمي والإضافات)
نشرت: 2020-06-11تعلم كيفية عمل نسخة احتياطية من موقع WordPress هو أحد تلك الأشياء التي قد تشعر أنها ليست عاجلة ... حتى يحدث شيء ما لموقعك ، ويصبح الأمر عاجلاً بشكل لا يصدق (ولكن ربما بعد فوات الأوان).
لا يوجد شيء ممتع أو مثير حول نسخ WordPress احتياطيًا. لكن هذا شيء تريد أن تتعلمه تمامًا لمنع نفسك من الحزن على الطريق.
في هذا المنشور ، سنحاول جعل موضوع النسخ الاحتياطية لـ WordPress غير مؤلم قدر الإمكان من خلال تغطية كل ما تحتاج إلى معرفته في مكان واحد:
- كم مرة يتم نسخ ووردبريس احتياطيًا
- الأنواع المختلفة لمحتوى WordPress التي تحتاج إلى نسخها احتياطيًا
- مكان تخزين نُسخ WordPress الاحتياطية
- أفضل ملحقات WordPress للنسخ الاحتياطي
- كيفية عمل نسخة احتياطية من WordPress باستخدام مكون إضافي مجاني
دعنا نحفر.
النسخ الاحتياطية لـ WordPress 101: سبب أهميتها وكيفية القيام بها
في عالم مثالي ، سيكون الاحتفاظ بنسخة احتياطية من موقع WordPress الخاص بك مضيعة للوقت والجهد لأنه لم يحدث خطأ على الإطلاق.
ومع ذلك ، فإن موقع WordPress الخاص بك غير موجود في عالم مثالي - إنه موجود في العالم الحقيقي. وفي العالم الحقيقي ، هناك الكثير مما يمكن أن يحدث بشكل خاطئ في موقع WordPress الخاص بك:
- يمكنك ارتكاب خطأ ، مثل حذف المحتوى المهم نهائيًا عن طريق الصدفة (مثل تصميم Elementor الذي قضيت ساعات في العمل عليه!).
- قد يتمكن أحد الفاعلين من الوصول إلى موقعك ويقوم بإدخال برامج ضارة أو يتسبب في حدوث مشكلات بطريقة أخرى.
- قد يتعرض مضيفك لفشل يؤدي إلى فقدان البيانات.
- قد يؤدي المكون الإضافي أو السمة إلى تعطل موقعك.
- قد يتسبب التحديث الذي تم تطبيقه حديثًا في حدوث مشكلة فجأة.
في كل هذه المواقف ، أنت تتعامل مع الخسارة المحتملة لكل أو بعض مواقع WordPress الخاصة بك.
بدون نسخة احتياطية حديثة ، يمكن أن تكون أي من هذه المواقف كارثية.
ومع ذلك ، إذا كان لديك دائمًا نسخة احتياطية حديثة في متناول اليد ، فإن السيناريو الأسوأ هو إزعاج بسيط - وليس كارثة.
قصة قصيرة طويلة ، إذا كان لديك موقع WordPress ، فأنت بحاجة إلى عمل نسخ احتياطية من موقع WordPress الخاص بك .
باقي هذا القسم مخصص لكيفية ، وكم مرة ، وماذا يتم نسخه احتياطيًا.
هل تحتاج إلى عمل نسخة احتياطية من WordPress بنفسك؟ أليس مضيفك يفعل ذلك؟
بشكل عام ، يجب ألا تعتمد على شركة الاستضافة الخاصة بك لعمل نسخة احتياطية من موقع WordPress الخاص بك.
بينما يأخذ معظم مضيفي الويب نوعًا من النسخ الاحتياطي ، لا توجد ضمانات عندما يتعلق الأمر بتكرار هذه النسخ الاحتياطية واكتمالها. بالنسبة للتخطيط الخاص بك ، يجب أن تعاملهم كما لو أنهم غير موجودين في الأساس.
في معظم المضيفين ، الطريقة الوحيدة لضمان حصولك على نسخة احتياطية كاملة وحديثة من موقعك هي القيام بذلك بنفسك.
ومع ذلك ، هناك بعض الاستثناءات هنا.
وبالتحديد ، إذا كنت تستخدم مزودي استضافة WordPress مُدارين متميزين مثل Kinsta و WP Engine و Flywheel وما إلى ذلك.
تطبق هذه الأنواع من مضيفي WordPress المُدارين سياسات نسخ احتياطي تلقائي قوية مع تخزين خارج الموقع - هذه وسائل الراحة هي أحد الأسباب التي تجعل تكلفة استضافة WordPress المُدارة أعلى.
كم مرة يجب عليك نسخ موقع WordPress الخاص بك احتياطيًا؟
يعتمد عدد المرات التي تحتاج فيها إلى النسخ الاحتياطي لـ WordPress على عدد المرات التي يتغير فيها موقعك.
على سبيل المثال ، إذا كان لديك موقع محفظة ثابت لا يتغير أبدًا ، فلن تحتاج حقًا إلى النسخ الاحتياطي كل يوم. قد تكون على ما يرام مع النسخ الاحتياطية الشهرية.
من ناحية أخرى ، إذا كان لديك مدونة تنشر فيها مدونة جديدة كل يوم ويترك القراء الكثير من التعليقات ، فمن المحتمل أنك تريد النسخ الاحتياطي كل يوم.
وإذا كان لديك متجر WooCommerce مزدحم حيث تأتي الطلبات دائمًا ، فربما تريد حلًا احتياطيًا في الوقت الفعلي يحفظ التغييرات على الفور حتى لا تفوتك بيانات طلبك القيمة.
للمساعدة في التوصل إلى جدول زمني منطقي لموقعك ، اسأل نفسك هذا السؤال:
إذا فقدت البيانات من آخر X أيام (أو ساعات) ، فهل سيؤثر ذلك سلبًا على موقعي؟
إذا كانت X تساوي يومًا واحدًا لموقعك ، فيجب عليك تشغيل نسخ احتياطية يومية.
تذكر أن تفكر في المحتوى الآخر بخلاف عدد المرات التي تنشئ فيها محتوى جديدًا. تلتقط النسخ الاحتياطية أيضًا محتوى من إنشاء المستخدم ، مثل تعليقات WordPress الأصلية.
على سبيل المثال ، إذا كان لديك مدونة تنشر فيها مرة واحدة فقط في الأسبوع ، لكن زوارك يتركون الكثير من التعليقات القيمة كل يوم ، فمن المحتمل أنك ما زلت ترغب في استخدام جدول نسخ احتياطي يومي حتى لا يفوتك ذلك من التعليقات إذا احتجت في أي وقت إلى استعادة موقعك.
أخيرًا ، إذا كان لديك موقع به نشاط مستمر ، مثل متجر WooCommerce ، أو منتدى ، أو موقع BuddyPress ، وما إلى ذلك ، فستحتاج إلى استخدام حل النسخ الاحتياطي التزايدي في الوقت الفعلي - المزيد حول هذا أدناه.
ووردبريس ملفات النسخ الاحتياطي مقابل قاعدة البيانات
هناك جزأان لإجراء نسخ احتياطي لموقع WordPress الخاص بك:
- ملفات WordPress
- قاعدة بيانات WordPress
ملفات موقعك هي ملفات مثل:
- ملفات الموضوع / البرنامج المساعد
- تحميل الصور / الوسائط في مجلدات wp-content / uploads
تحتوي قاعدة بيانات موقعك على المحتوى الفعلي الخاص بك ، مثل:
- محتوى منشور المدونة
- محتوى الصفحة
- تصميمات العنصر
- تعليقات
- عمليات إرسال النموذج (إذا قمت بتخزين عمليات إرسال النماذج بحيث يمكنك عرضها في لوحة المعلومات الخاصة بك)
- إعدادات
عندما تقوم بعمل نسخة احتياطية موقع الويب الخاص بك، تحتاج إلى دعم كل من الملفات وقاعدة البيانات الخاصة بك.
ومع ذلك ، بناءً على كيفية عمل موقعك ، قد لا ترغب / تحتاج بالضرورة إلى إجراء نسخ احتياطي لكلا الجزأين بنفس التردد.
وبسبب ذلك ، فإن الإضافات الاحتياطية التي سنناقشها أدناه تتيح لك اختيار عمل نسخة احتياطية من أجزاء معينة من موقعك (على سبيل المثال قاعدة بياناتك فقط).
دعنا نعود إلى مثال المدونة حيث:
- نشر المحتوى مرة واحدة في الأسبوع (بما في ذلك تحميل الصور لمنشور المدونة الجديد)
- تلقي الكثير من تعليقات القراء القيمة كل يوم
في مثل هذه الحالة ، قد تختار:
- قم بعمل نسخة احتياطية من ملفات موقعك مرة واحدة في الأسبوع. سيؤدي هذا إلى التأكد من حصولك دائمًا على تحميلات الملف لآخر مشاركة في المدونة.
- قم بعمل نسخة احتياطية من قاعدة بيانات موقعك كل يوم. سيضمن ذلك حصولك دائمًا على أحدث تعليقات الزائرين ، حتى في الأيام التي لا تنشر فيها منشور مدونة جديد.
تتمثل ميزة هذا الأسلوب في أنك تستخدم موارد أقل عن طريق تجنب الحاجة إلى نسخ مجموعة الملفات نفسها احتياطيًا كل يوم عندما لا يتغير شيء. حتى في المواقع الكبيرة ، عادة ما تكون قاعدة بياناتك صغيرة جدًا ويسهل نسخها احتياطيًا. ومع ذلك ، يمكن أن تشغل ملفات الموقع الكبير مساحة كبيرة.
تقدم بعض الأدوات أيضًا طريقة تسمى النسخ الاحتياطية المتزايدة . باستخدام النسخ الاحتياطية المتزايدة ، يمكنك فقط نسخ موقعك بالكامل احتياطيًا أثناء النسخ الاحتياطي الأولي. بعد ذلك ، النسخ الاحتياطية اللاحقة تعمل فقط على إجراء نسخ احتياطي للتغييرات الجديدة التي تم إجراؤها على موقعك.
على سبيل المثال ، إذا قمت بنشر منشور مدونة جديد ، فإن أداة النسخ الاحتياطي التزايدي ستقوم فقط بتحديث النسخة الاحتياطية لتضمين ذلك المنشور الجديد ، بدلاً من أخذ نسخة احتياطية جديدة تمامًا.
باستخدام هذا النهج التدريجي ، يكون لديك أيضًا خيار أخذ نسخ احتياطية في الوقت الفعلي لموقعك عن طريق النسخ الاحتياطي التلقائي لكل تغيير بمجرد حدوثه. مرة أخرى ، هذا مهم لمتاجر WooCommerce والمنتديات وما إلى ذلك حيث سيكون لديك تغييرات مستمرة في قاعدة بيانات موقعك.
أين يجب أن تخزن نسخ WordPress الاحتياطية؟
يجب ألا تخزن النسخ الاحتياطية لموقعك على خادم موقع WordPress الخاص بك ، والذي تمنحك بعض المكونات الإضافية خيار القيام به.
إذا قمت بتخزين نسختك الاحتياطية على نفس الخادم مثل موقع WordPress المباشر الخاص بك ، فلا يزال هذا يمثل نقطة فشل واحدة. يمكن أن تساعدك في بعض الحالات، مثل كسر بطريق الخطأ شيء على موقع الويب الخاص بك، ولكن إذا ما سارت الأمور بشكل خاطئ مع الخادم الخاص بك، سوف تفقد كل من الموقع مباشرة والنسخ الاحتياطي.
هناك مكانان يمكنك من خلالهما تخزين النسخ الاحتياطية من WordPress بأمان:
- جهاز الكمبيوتر المحلي - تقوم بتنزيل ملفات النسخ الاحتياطي على محرك الأقراص الثابت المحلي.
- التخزين السحابي - تستضيف النسخ الاحتياطية في "السحابة" باستخدام خدمات مثل Google Drive أو Dropbox أو Amazon S3 أو DigitalOcean Spaces أو غيرها.
إذا كان لديك موقع WordPress للمهام الحرجة ، فإن فريق الاستعداد لطوارئ الكمبيوتر بالولايات المتحدة (بالإضافة إلى العديد من الآخرين) يوصي بقاعدة النسخ الاحتياطي 3-2-1 :
- احتفظ بثلاث نسخ من موقع WordPress الخاص بك: نسخة أساسية (موقعك المباشر) ونسختان احتياطيتان
- احتفظ بالملفات على نوعين مختلفين من الوسائط
- قم بتخزين نسخة واحدة خارج الموقع (على سبيل المثال خارج منزلك أو منشأة عملك)
وهناك طريقة بسيطة لتنفيذ هذا لموقع وورد أن يكون لاستخدام كل من المحلي الكمبيوتر وسحابة التخزين. على سبيل المثال ، يمكنك:
- قم بتنزيل نسخة احتياطية واحدة على القرص الصلب المحلي.
- قم بتخزين نسخة احتياطية أخرى على Amazon S3.
ضع كل شيء معا
لقد غطينا الكثير من النظريات الاحتياطية في هذا القسم ، لذلك دعونا نلخص ما تعلمناه.
يحتاج كل موقع WordPress إلى نسخة احتياطية. من الأخطاء التي ترتكبها إلى أخطاء الآخرين أو هجمات الجهات الخبيثة ، يمكن أن يحدث الكثير من الأخطاء. يضمن النسخ الاحتياطي الموثوق به ألا تكون أي من هذه المشاكل مدمرة.
إذا كنت تستضيف مضيف WordPress مُدار بجودة عالية ، فقد يكون لدى مضيفك بالفعل إجراء نسخ احتياطي موثوق به خارج الموقع.
ومع ذلك ، إذا كنت لا تستخدم إحدى هذه الخدمات المتميزة ، فلا يجب أن تعتمد على النسخ الاحتياطية لمضيفك للحفاظ على أمان موقعك - فأنت بحاجة إلى إنشاء سياسة النسخ الاحتياطي الخاصة بك.
يعتمد معدل تكرار النسخ الاحتياطي لموقعك على عدد مرات تغييرك أنت أو الآخرين لمحتواه.
يمكن أن تتمثل الإستراتيجية الأكثر فاعلية في إجراء نسخ احتياطي لملفات وقاعدة بيانات موقعك على جداول زمنية مختلفة. على سبيل المثال ، يمكنك:
- قم بعمل نسخة احتياطية من ملفات موقعك مرة واحدة في الأسبوع
- قم بعمل نسخة احتياطية من قاعدة بيانات موقعك كل يوم
هذا يقلل من الموارد التي تستخدمها النسخ الاحتياطية الخاصة بك ، مع السماح لك بعمل نسخة احتياطية من المعلومات الأكثر أهمية كل يوم (والتي يتم تخزينها في قاعدة بيانات موقعك).
تعرف على كيفية ترحيل موقع WordPress الخاص بك باستخدام Elementor

ثلاثة أفضل ملحقات WordPress للنسخ الاحتياطي
1. UpdraftPlus
UpdraftPlus هو البرنامج المساعد المجاني الأكثر شيوعًا للنسخ الاحتياطي في WordPress. إنه نشط على أكثر من مليوني موقع WordPress مع الحفاظ على تصنيف 4.8 نجوم على أكثر من 3500 تقييم.
في القسم التالي ، سنوضح لك كيف يمكنك استخدام UpdraftPlus لعمل نسخة احتياطية من موقع WordPress الخاص بك .
يتيح لك UpdraftPlus تشغيل النسخ الاحتياطية اليدوية أو التلقائية لموقع WordPress الخاص بك. إذا اخترت النسخ الاحتياطية التلقائية ، فيمكنك اختيار جدول مخصص يعمل بشكل أفضل لموقعك على الويب.
عند إجراء نسخ احتياطي لموقعك ، يمكنك اختيار إجراء نسخ احتياطي:
- موقعك بالكامل (ملفات + قاعدة بيانات)
- فقط ملفاتك
- فقط قاعدة البيانات الخاصة بك
يمكنك أيضًا إلغاء تحميل النسخ الاحتياطية تلقائيًا إلى خيارات التخزين عن بُعد مثل:
- جوجل درايف
- بصندوق الإسقاط
- أمازون S3
- Backblaze
- جوجل كلاود
- مايكروسوفت أزور
- UpdraftVault (خدمة التخزين السحابية الخاصة بالمطور)
- …أكثر
أخيرًا ، إذا كنت بحاجة إلى الاستعادة من نسخة احتياطية ، فإن UpdraftPlus يتضمن أداته الخاصة التي تجعل ذلك سهلاً للغاية.
ستحتاج معظم مواقع WordPress إلى الإصدار المجاني فقط. ومع ذلك ، يبيع المطور أيضًا عددًا من الإضافات المتميزة التي يمكن أن تساعد في:
- نسخ احتياطية متعددة المواقع ووردبريس
- جدولة النسخ الاحتياطية في أوقات محددة من اليوم (بدلاً من مجرد جدول تقريبي). على سبيل المثال ، يمكنك تشغيل النسخ الاحتياطية أثناء فترات انخفاض حركة المرور.
- مواقع تخزين متعددة خارج الموقع. على سبيل المثال ، يمكنك نسخ موقعك احتياطيًا إلى كل من Google Drive و Amazon S3 في نفس الوقت.
- نسخ احتياطي تزايدي.
- أداة ترحيل WordPress.
- المزيد من الخيارات لعمل نسخة احتياطية من قاعدة البيانات الخاصة بك.
السعر: مجاني. يمكنك شراء الوظائف الإضافية الفردية أو الحصول على حزمة من جميع الوظائف الإضافية مقابل 70 دولارًا. تتضمن الحزم أيضًا مساحة تخزين في UpdraftVault.
2. Jetpack النسخ الاحتياطي
Jetpack Backup ، المعروفة سابقًا باسم VaultPress ، هي خدمة نسخ احتياطي تلقائي تعد جزءًا من المكون الإضافي Jetpack الكل في واحد من Automattic ، نفس الأشخاص الذين يقفون وراء WordPress.com و WooCommerce.
يقدم Jetpack Backup نوعين من النسخ الاحتياطية ، حسب خطتك.
مع Jetpack Personal ، خطة النسخ الاحتياطي للمبتدئين ، يمكنك الحصول على نسخ احتياطية يومية في موقع آمن خارج الموقع. سوف يقوم Jetpack بتخزين جميع النسخ الاحتياطية الخاصة بك لمدة 30 يومًا ، ويمكنك الاستعادة من أي نسخة احتياطية بنقرة واحدة.
مع Jetpack Professional ، يمكنك الحصول على نسخ احتياطي تزايدي في الوقت الفعلي .
سوف يستمر Jetpack في الاحتفاظ بنسخة احتياطية من موقعك بالكامل كل 24 ساعة لتخزينه خارج الموقع. ومع ذلك ، فإنه يستخدم أيضًا الخطافات لتحديث التغييرات الصغيرة تلقائيًا على موقع الويب الخاص بك في الوقت الفعلي.
تتضمن هذه النسخ الاحتياطية المتزايدة في الوقت الفعلي ما يلي:
- تغييرات قاعدة بيانات WordPress الأساسية - على سبيل المثال ، نشر منشور مدونة جديد ، وتحرير Elementor ، وتعليقات جديدة.
- جداول قاعدة بيانات WooCommerce - على سبيل المثال ، الطلبات الجديدة.
- أي تغييرات ملف مرتبطة - على سبيل المثال ، تحميل صورة إلى منشور مدونة.
لإجراء تغييرات أخرى ، مثل تثبيت مكون إضافي ، ستحتاج إلى انتظار النسخ الاحتياطي اليومي التالي.
يقوم Jetpack Professional أيضًا بتخزين نسخ احتياطية غير محدودة (مقابل 30 يومًا للشخصية) ويتيح لك الاستعادة من أي نسخة احتياطية.
بشكل عام ، إذا كنت تدير شيئًا مثل متجر WooCommerce ، أو منتدى ، أو موقع عضوية ، وما إلى ذلك ، فربما ترغب في استخدام هذا النهج التدريجي في الوقت الفعلي.
السعر: بينما يتوفر المكون الإضافي Jetpack مجانًا على WordPress.org ، فإن Jetpack Backup متاح فقط في الاشتراكات المدفوعة. تبلغ تكلفة الخطة الشخصية 3.50 دولارًا أمريكيًا في الشهر أو 39 دولارًا أمريكيًا في السنة.
تبلغ تكلفة الخطة الاحترافية ، التي تتيح عمليات نسخ احتياطي تزايدي في الوقت الفعلي ، 29 دولارًا شهريًا أو 299 دولارًا سنويًا.
3. BackupBuddy
BackupBuddy هو مكون إضافي للنسخ الاحتياطي لبرنامج WordPress من iThemes.
يتيح لك إجراء نسخ احتياطي لكل موقع WordPress الخاص بك أو بعضًا منه وفقًا لجدولك المخصص. على سبيل المثال ، يمكنك اختيار إجراء نسخ احتياطي لبعض / كل أنواع المحتوى التالية:
- قاعدة البيانات
- ثيمات
- الإضافات
- وسائط
يمكنك ضبط النسخ الاحتياطية للتشغيل تلقائيًا وفقًا لجدول زمني يتراوح من كل ساعة وصولاً إلى شهريًا (أو أكثر).
لتخزين النسخ الاحتياطية الخاصة بك بشكل آمن ، يقدم iThemes موقع التخزين السحابي الخاص به والذي يسمى BackupBuddyStash. أو يمكنك الاتصال بمواقع تخزين أخرى مثل:
- أمازون S3
- جوجل درايف
- بصندوق الإسقاط
إذا كنت بحاجة إلى الاستعادة من نسخة احتياطية ، فلديك خيارات لاستعادة كل موقعك أو جزء منه فقط. على سبيل المثال ، إذا لم تكن بحاجة إلى استعادة كاملة للموقع ، فيمكنك فقط استرجاع قاعدة البيانات بدلاً من ذلك.
تتضمن الأدوات المفيدة الأخرى خيارات لترحيل الموقع واستنساخ WordPress ، بما في ذلك ميزة النشر التي تساعدك في إنشاء موقع التدريج الخاص بـ WordPress.
السعر: يبدأ BackupBuddy من 80 دولارًا للاستخدام على موقع واحد. تتضمن هذه الخطة أيضًا 1 غيغابايت من مساحة تخزين BackupBuddyStashcloud. يمكنك شراء سعة تخزينية إضافية تبدأ من 35 دولارًا سنويًا مقابل 5 جيجا بايت إضافية.
كيفية عمل نسخة احتياطية من موقع WordPress: مع أو بدون الإضافات
في هذا القسم ، سنوضح لك كيفية عمل نسخة احتياطية من موقع WordPress الخاص بك خطوة بخطوة ...
- استخدام البرنامج المساعد UpdraftPlus المجاني
- يدويا
نوصي بأن يستخدم معظم الأشخاص UpdraftPlus (أو مكون إضافي آخر من القائمة أعلاه) ، لأنه أبسط بكثير من محاولة نسخ WordPress احتياطيًا يدويًا.
كيفية عمل نسخة احتياطية من موقع WordPress باستخدام UpdraftPlus
كما غطينا أعلاه ، فإن UpdraftPlus هو البرنامج المساعد المجاني الأكثر شيوعًا للنسخ الاحتياطي في WordPress.
في هذا القسم ، سنوضح لك كيف يمكنك استخدام المكون الإضافي UpdraftPlus المجاني لعمل نسخة احتياطية من موقع WordPress الخاص بك. سنوضح لك أيضًا كيفية إعداد جدول النسخ الاحتياطي التلقائي الخاص بك وتخزين النسخ الاحتياطية عن بُعد.
كيف تأخذ النسخة الاحتياطية الأولى
للبدء ، قم بتثبيت وتنشيط المكون الإضافي UpdraftPlus من WordPress.org. بعد ذلك ، قم بزيارة الإعدادات → UpdraftPlus Backups في لوحة معلومات WordPress الخاصة بك
لإنشاء النسخة الاحتياطية الأولى ، كل ما عليك فعله هو النقر فوق الزر الأزرق الكبير " النسخ الاحتياطي الآن" :
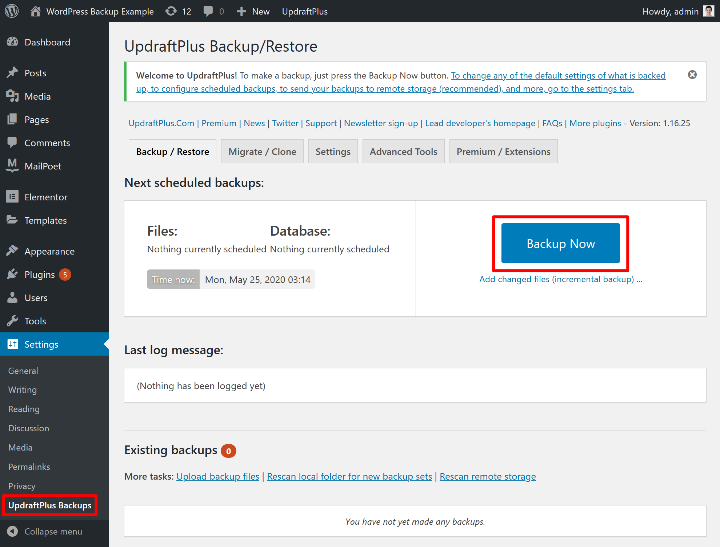
سيؤدي هذا إلى فتح نافذة منبثقة حيث يمكنك اختيار المحتوى الذي تريد نسخه احتياطيًا. مرة أخرى ، يمكنك الاختيار بين ملفات موقعك أو قاعدة بياناته أو كليهما.
نظرًا لأن هذه هي النسخة الاحتياطية الأولى لك ، حدد كلا المربعين. ثم انقر فوق زر النسخ الاحتياطي الآن :
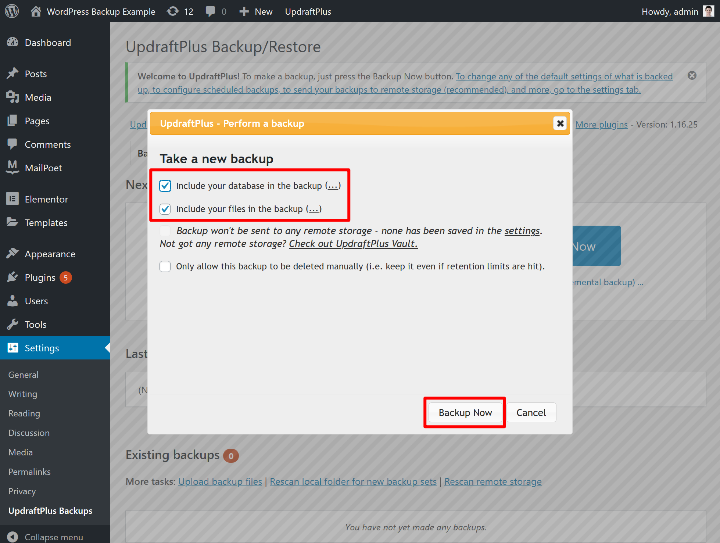
سيبدأ هذا عملية النسخ الاحتياطي ، والتي قد تستغرق بعض الوقت حسب حجم موقعك.
بمجرد انتهاء النسخ الاحتياطي ، ستراه مدرجًا في قسم النسخ الاحتياطية الموجودة .
لتنزيل ملفات النسخ الاحتياطي على جهاز الكمبيوتر المحلي الخاص بك ، يمكنك النقر فوق الأزرار الخمسة الموجودة ضمن بيانات النسخ الاحتياطي .
تأكد من تنزيل جميع البيانات الخمسة بحيث يكون لديك نسخة احتياطية كاملة من موقعك.
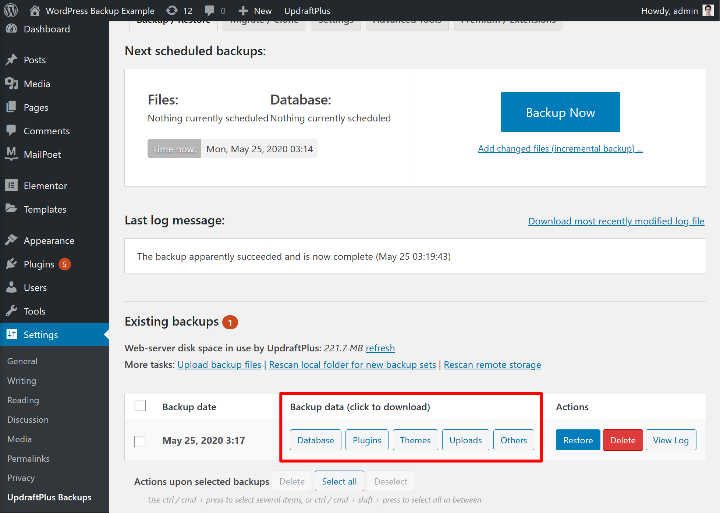
كيفية إعداد التخزين البعيد
عندما أنشأت نسختك الاحتياطية في القسم السابق ، قام UpdraftPlus بتخزين هذه الملفات على خادم موقع WordPress الخاص بك.
في حين أن هذا أفضل من لا شيء ، إلا أنه لا يزال غير مثالي لأن لديك نقطة فشل واحدة (الخادم الخاص بك).
بدلاً من ذلك ، يجب عليك تكوين UpdraftPlus بحيث يقوم تلقائيًا بتخزين النسخ الاحتياطية الخاصة بك على خدمة تخزين خارجية مثل:
- جوجل درايف
- بصندوق الإسقاط
- أمازون S3
- إلخ.
لإعداد وجهة تخزين عن بُعد ، انتقل إلى علامة التبويب " الإعدادات" وانقر فوق رمز الخدمة التي تريد الاتصال بها. بعد ذلك ، سترى الإرشادات التي تظهر أسفل قائمة الرموز لمساعدتك في توصيل هذه الخدمة.
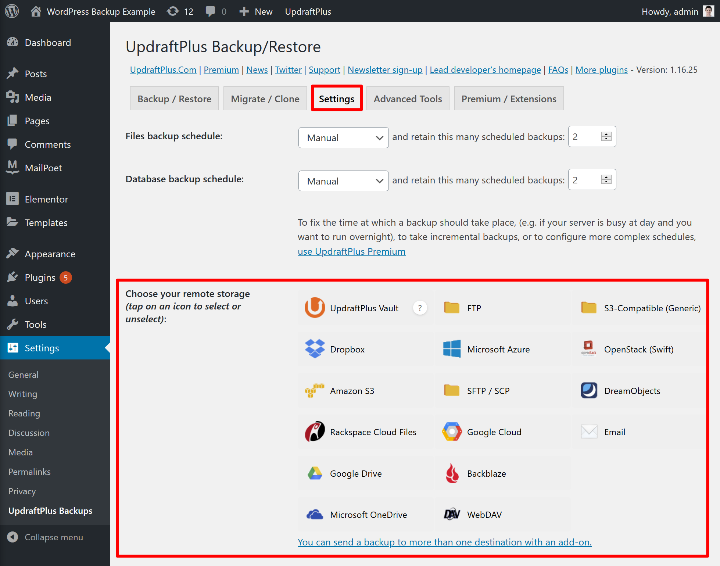
في هذا المثال ، سنستخدم Google Drive.
بالنسبة إلى Google Drive ، تحتاج إلى:
- احفظ التغييرات.
- انقر فوق ارتباط التفويض في النافذة المنبثقة التي تظهر بعد حفظ التغييرات.
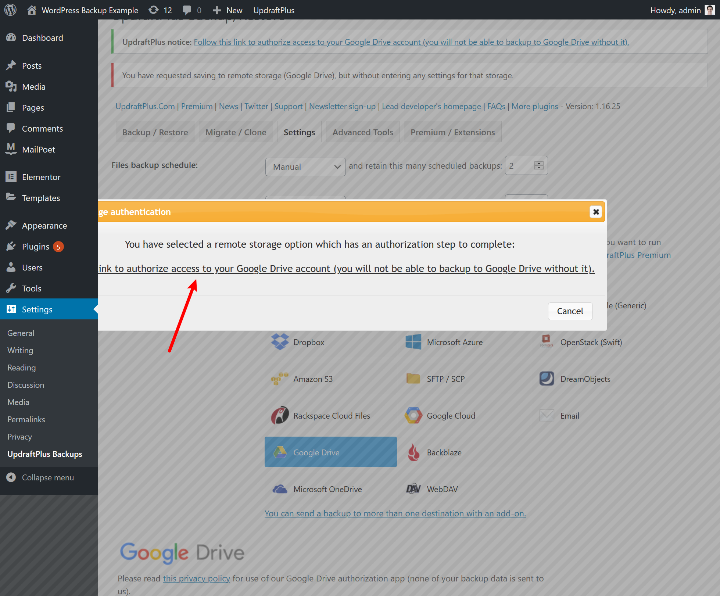
ستخضع بعد ذلك لعملية تفويض Google القياسية. بمجرد القيام بذلك ، سيطلب منك UpdraftPlus النقر فوق زر لإكمال عملية الإعداد:
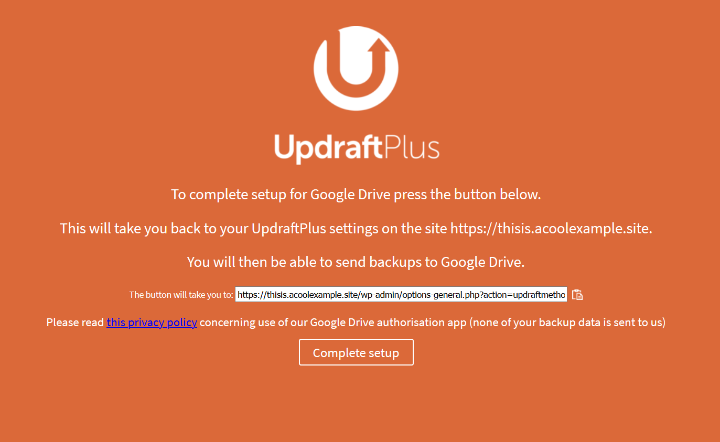
الآن ، ستتمكن من نسخ موقعك احتياطيًا إلى وجهتك البعيدة عن طريق تحديد المربع لإرسال هذه النسخة الاحتياطية إلى وحدة التخزين عن بُعد (بعد النقر فوق النسخ الاحتياطي الآن ):
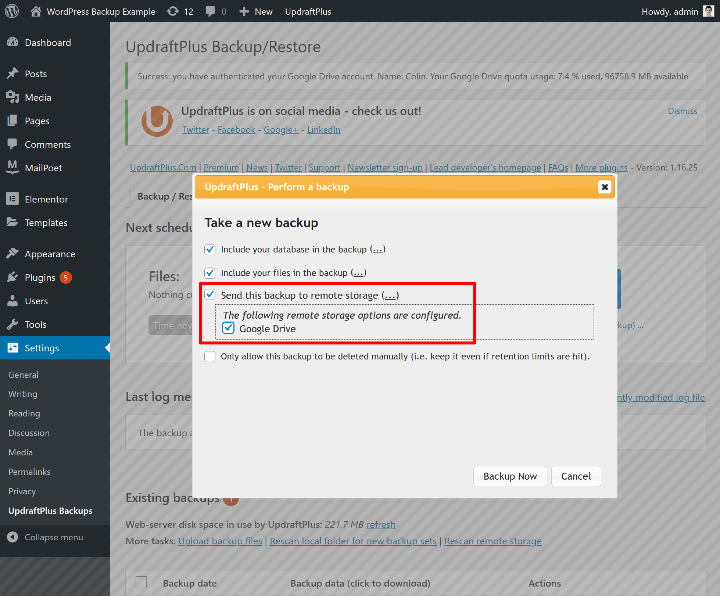
كيفية إنشاء جدول النسخ الاحتياطي التلقائي
لتسهيل الاحتفاظ بالنسخ الاحتياطية الحديثة ، يتيح لك UpdraftPlus إنشاء جدول النسخ الاحتياطي التلقائي الخاص بك.

لإنشاء جدولك الزمني ، ارجع إلى علامة التبويب " الإعدادات" وابحث عن قائمتين منسدلتين في الأعلى:
- جدول النسخ الاحتياطي للملفات
- جدول عودة قاعدة البيانات
يمكنك استخدام القائمة المنسدلة لتعيين التردد المفضل لديك لكل نوع من أنواع البيانات. يمكنك أيضًا اختيار عدد النسخ الاحتياطية التي تريد الاحتفاظ بها.
على سبيل المثال ، إذا احتفظت بنسختين احتياطيتين ، فستخزن UpdraftPlus آخر نسختين من النسخة الاحتياطية ( ثم تستبدل النسخة الأقدم عندما تحتاج إلى عمل نسخة احتياطية جديدة ).
مرة أخرى ، يعتمد الجدول الزمني الأمثل للنسخ الاحتياطي على موقعك. ومع ذلك ، فإن نقطة البداية الجيدة التي يجب أن تعمل مع معظم مواقع WordPress هي ما يلي:
- جدول النسخ الاحتياطي للملفات - أسبوعيًا
- جدول النسخ الاحتياطي لقاعدة البيانات - يومي
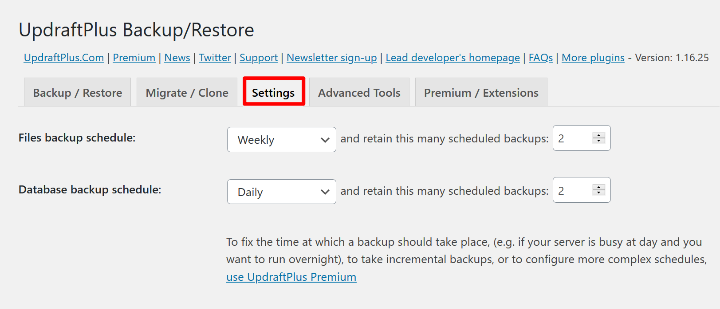
كيفية استعادة نسخة احتياطية باستخدام UpdraftPlus
إذا كنت بحاجة إلى الاستعادة من إحدى نسخك الاحتياطية ، فإن UpdraftPlus يجعل ذلك سهلاً أيضًا.
لاستعادة نسخة احتياطية ، انتقل إلى قسم النسخ الاحتياطية الموجودة وانقر فوق الزر " استعادة" :
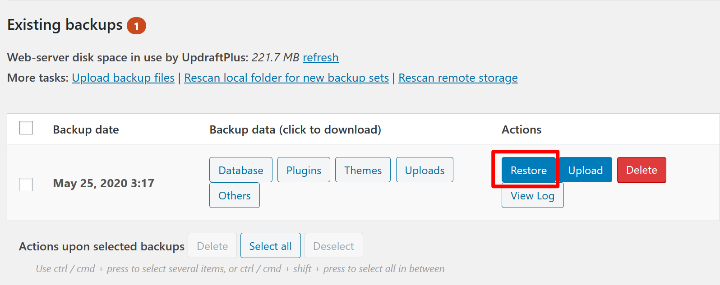
سيؤدي ذلك إلى فتح نافذة منبثقة حيث يمكنك اختيار المحتوى الذي تريد استعادته. على سبيل المثال ، يمكنك اختيار استعادة قاعدة البيانات الخاصة بك فقط.
لاستعادة كل شيء ، حدد جميع المربعات الخمسة. بعد ذلك ، انقر فوق التالي لإنهاء العملية واستعادة موقعك:
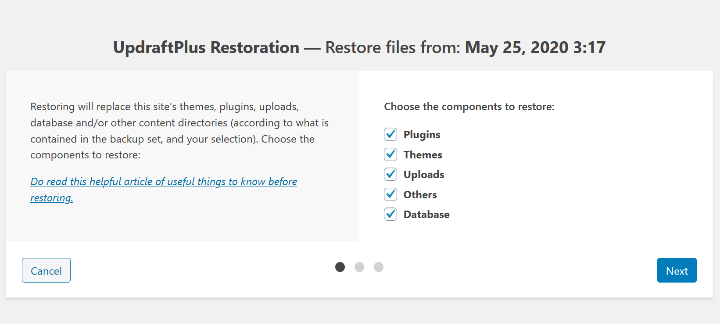
إذا كنت تريد تحميل مجموعة من ملفات النسخ الاحتياطي يدويًا لاستعادتها ، مثل الملفات من محرك الأقراص الثابتة المحلي ، فيمكنك النقر فوق تحميل ملفات النسخ الاحتياطي بجوار المزيد من المهام في قسم النسخ الاحتياطية الموجودة .
كيفية عمل نسخة احتياطية من موقع WordPress يدويًا
بالنسبة لمعظم الأشخاص ، يعد استخدام مكون إضافي للنسخ الاحتياطي في WordPress طريقة أفضل بكثير.
ومع ذلك ، قد تجد نفسك في موقف تحتاج فيه إلى إجراء نسخ احتياطي يدويًا لموقع WordPress الخاص بك.
كما تعلمت أعلاه ، هناك "جزأين" لعمل نسخة احتياطية من موقع WordPress:
- الملفات
- قاعدة البيانات
لنسخ WordPress احتياطيًا يدويًا ، ستحتاج إلى:
- قم بتنزيل كافة ملفات موقعك باستخدام FTP *
- قم بتصدير قاعدة البيانات الخاصة بك باستخدام phpMyAdmin (أو أداة مكافئة في مضيفك)
* ملاحظة - لا تحتاج من الناحية الفنية إلى نسخ ملفات WordPress الأساسية احتياطيًا حيث يمكنك دائمًا تنزيل أحدث إصدار من WordPress.org. ومع ذلك ، من أجل البساطة ، سنطلب منك فقط تنزيل جميع الملفات في البرنامج التعليمي أدناه.
كيفية تنزيل ملفات WordPress
لإجراء نسخ احتياطي لملفات موقع WordPress الخاص بك ، ستحتاج إلى الاتصال بخادم موقع WordPress الخاص بك عبر FTP أو cPanel File Manager. بالنسبة إلى FTP ، يمكنك استخدام FileZilla للاتصال ويمكنك الحصول على بيانات اعتماد FTP من مضيفك.
من هناك ، قم بتنزيل جميع ملفات موقعك على جهاز الكمبيوتر المحلي لديك:
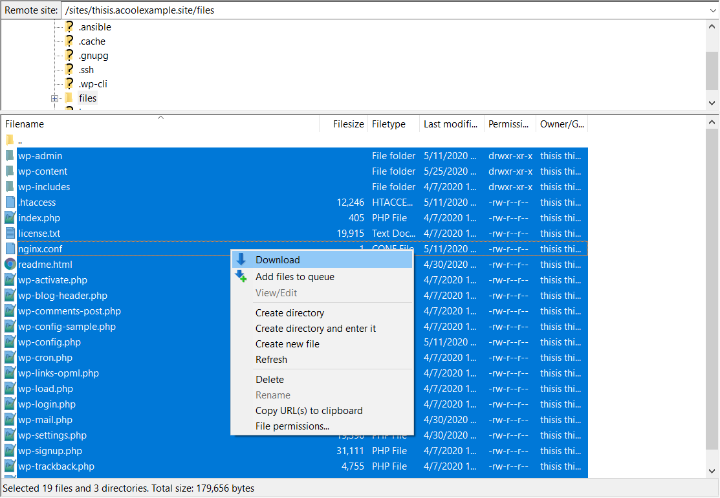
كيفية تصدير قاعدة بيانات WordPress باستخدام phpMyAdmin
لنسخ قاعدة بيانات موقعك احتياطيًا ، يمكنك استخدام phpMyAdmin ، والذي يجب أن يقدمه معظم مضيفي WordPress.
في phpMyAdmin:
- افتح قاعدة بيانات موقع WordPress الخاص بك
- انتقل إلى علامة التبويب تصدير
- حدد الطريقة السريعة
- اختر SQL للتنسيق
- انقر فوق انتقال
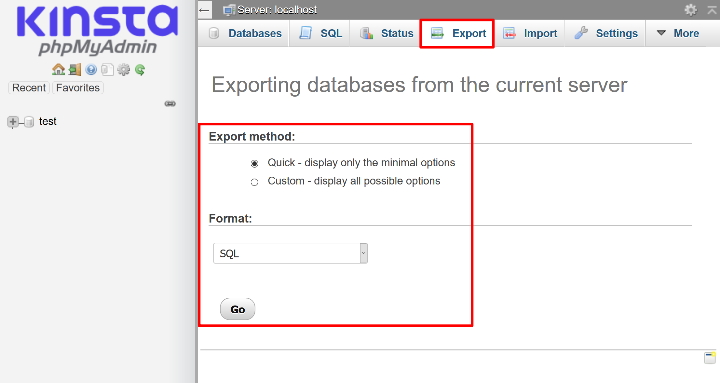
كيفية استعادة نسخة احتياطية يدوية من WordPress
للاستعادة من نسخة احتياطية يدوية ، ما عليك سوى عكس العملية:
- قم بتحميل جميع ملفاتك على الخادم الخاص بك
- استخدم أداة الاستيراد في phpMyAdmin لاستيراد نسخة احتياطية لقاعدة البيانات الخاصة بك *
* لتبسيط الأمور ، يمكنك إنشاء قاعدة بيانات جديدة لاستيراد نسختك الاحتياطية. ستحتاج بعد ذلك إلى تحديث ملف wp-config.php الخاص بك لعكس بيانات الاعتماد لقاعدة البيانات الجديدة هذه.
كيفية عمل نسخة احتياطية من مواقع ووردبريس متعددة المواقع
إذا كنت بحاجة إلى عمل نسخة احتياطية من شبكة WordPress متعددة المواقع ، فنحن نوصي باستخدام UpdraftPlus لأنه يتضمن دعمًا مخصصًا للمواقع المتعددة. لتمكين دعم المواقع المتعددة ، ستحتاج إلى شراء الوظيفة الإضافية للشبكة / المواقع المتعددة ، والتي تكلف 25 دولارًا.
باستخدام الوظيفة الإضافية ، ستتمكن من إجراء نسخ احتياطي لشبكتك بالكامل. لا يمكنك إجراء نسخ احتياطي لمواقع الشبكة الفردية.
ومع ذلك ، فإنه يتضمن ميزة مفيدة تتيح لك استيراد نسخة احتياطية من موقع واحد لتثبيت WordPress كموقع شبكة في شبكة المواقع المتعددة الخاصة بك.
لا يدعم Jetpack Backup الشبكات متعددة المواقع. يحتوي BackupBuddy على وضع تجريبي للمواقع المتعددة ، لكنه غير مدعوم رسميًا.
كيفية عمل نسخة احتياطية من مواقع WordPress متعددة من مكان واحد
حتى الآن ، كل ما ركزنا عليه أعلاه هو كيفية عمل نسخة احتياطية لموقع WordPress الخاص بك بسهولة.
ومع ذلك، ما إذا كنت تستخدم Elementor لإنشاء المواقع للعملاء، وكنت تستضيف تلك المواقع؟ أو ربما لديك شبكة كبيرة من المواقع الخاصة بك وتحتاج إلى طريقة أكثر ملاءمة للحفاظ على أمان بياناتهم.
في كلتا الحالتين ، هناك أدوات يمكن أن تساعدك في نسخ جميع مواقع WordPress الخاصة بك احتياطيًا من مكان واحد.
بعض أفضل الخيارات هي:
- MainWP - لا يزال بإمكانك استخدام المكون الإضافي المفضل للنسخ الاحتياطي ، مثل UpdraftPlus.
- ManageWP - يتضمن أداة النسخ الاحتياطي الخاصة به. يمكنك تشغيله في أي مكان من الشهر إلى الوقت الفعلي مع خيارات لتخزين النسخ الاحتياطية تلقائيًا على التخزين السحابي البعيد.
- iThemes Sync - يتكامل مع المكون الإضافي BackupBuddy من الأعلى.
افكار اخيرة
إذا كان لديك موقع WordPress ، فأنت بحاجة إلى استراتيجية نسخ احتياطي منتظمة.
إذا كنت تستضيف مع مضيف WordPress مُدار ممتاز ، فقد يكون لدى مضيفك بالفعل سياسة نسخ احتياطي قوية لموقع الويب خارج الموقع. ومع ذلك ، فإن معظم المضيفين "العاديين" لا يقدمون نسخًا احتياطية موثوقة ، مما يعني أنك مسؤول عن النسخ الاحتياطي لموقع WordPress الخاص بك.
لإجراء نسخ احتياطي آمن لموقع WordPress ، ستحتاج إلى تخزين النسخ الاحتياطية الخاصة بك في مكان خارج الموقع ، مثل التخزين السحابي البعيد أو جهاز الكمبيوتر المحلي الخاص بك (من الناحية المثالية كلاهما).
يعتمد عدد المرات التي تقوم فيها بعمل نسخة احتياطية من موقعك على مدى تكرار تغيير محتواه. تتمثل نقطة البداية الجيدة لمعظم مواقع WordPress في إجراء نسخ احتياطي للملفات مرة واحدة في الأسبوع وقاعدة البيانات كل يوم.
لنسخ موقعك احتياطيًا تلقائيًا ، يمكنك استخدام مكون إضافي للنسخ الاحتياطي في WordPress. ثلاثة من أفضل خياراتك هي:
- أوبدرافت بلس
- Jetpack النسخ الاحتياطي
- BackupBuddy
لبدء أخذ النسخ الاحتياطية التلقائية خارج الموقع مجانًا ، يمكنك استخدام UpdraftPlus واتباع البرنامج التعليمي من هذا المنشور.
هل لا يزال لديك أي أسئلة حول كيفية عمل نسخة احتياطية من موقع WordPress؟ اترك تعليقا!
