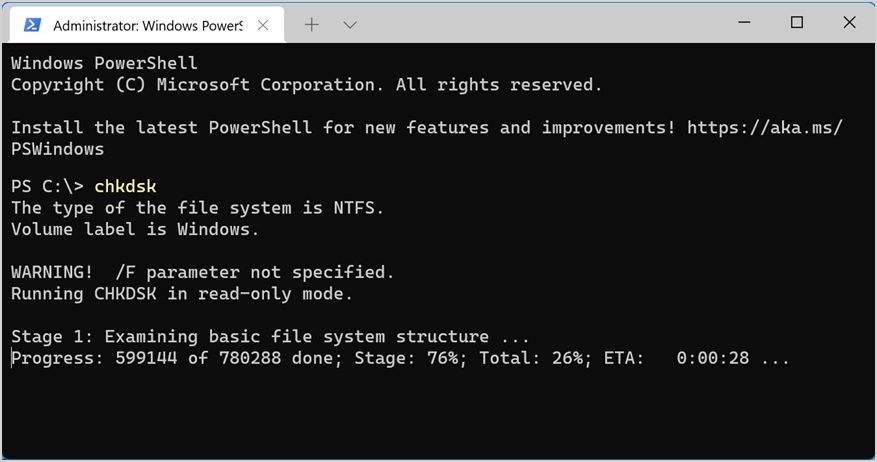دليل المبتدئين لتطبيق Windows Terminal في Windows 11
نشرت: 2021-10-04Windows ، كما يشير الاسم ، هو نظام تشغيل يحتوي على نوافذ تطبيق لإنجاز المهام. ومع ذلك ، فقد تم تطويره من نظام تشغيل قرص Microsoft استنادًا إلى واجهة سطر الأوامر. لا يزال بإمكانك العثور على تطبيق موجه الأوامر لتشغيل الأوامر من سطر الأوامر. تحتوي إصدارات Windows السابقة على تطبيق Console يمكنك استخدامه للوصول إلى واجهة سطر الأوامر. مع Windows 11 ، قدمت Microsoft تطبيق Windows Terminal الذي يمكنك استخدامه للوصول إلى العديد من تطبيقات سطر الأوامر من تطبيق واحد. سنشرح في هذه المقالة كيفية فتح تطبيق Windows Terminal في Windows 11 باستخدام طرق مختلفة وتخصيص الإعدادات.
تطبيق Windows Terminal
كما ذكرنا ، Windows Terminal هو تطبيق واجهة سطر أوامر متاح في Windows 11.
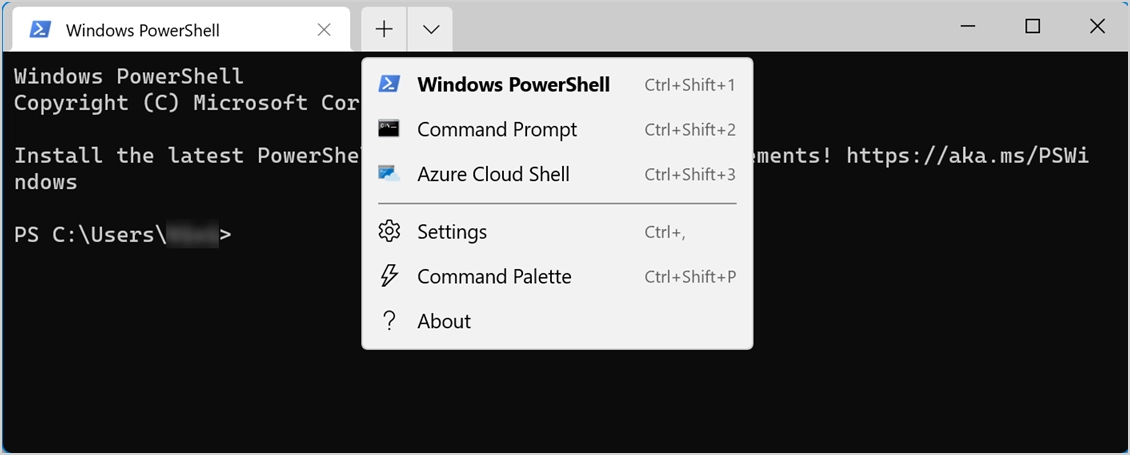
لديه الميزات التالية:
- يمكن أن يكون لديك عدة علامات تبويب في تطبيق واحد وتنفيذ أوامر مختلفة في نفس الوقت.
- قم بالتبديل عبر موجه الأوامر أو Windows PowerShell أو Azure Cloud Shell بدون إغلاق تطبيق Terminal.
- تخصيص فتح التطبيق الافتراضي والحجم داخل التطبيق.
- استخدم لوحة الأوامر للعثور على تعليمات التطبيق بطريقة مرئية.
إذا كنت تستخدم سطر الأوامر بشكل متكرر ، فستحب أحدث تطبيق Windows Terminal في Windows 11.
افتح تطبيق Windows Terminal
هناك عدة أسباب للوصول إلى Windows Terminal أو تطبيقات سطر الأوامر. على سبيل المثال ، قد ترغب في فحص القرص الثابت باستخدام الأمر chkdsk أو ترغب في العثور على عنوان IP باستخدام ipconfig.
نظرًا لأنه لا يمكنك تشغيل أوامر معينة إلا في وضع المسؤول ، تقدم Microsoft خيارين لاستخدام تطبيق Terminal. أحدهما هو فتح التطبيق مع وصول المستخدم القياسي والآخر هو فتح التطبيق في وضع المسؤول المرتفع. ستؤدي بعض الخيارات الموضحة في هذه المقالة إلى فتح التطبيق في الوضع العادي مما قد يمنعك من تنفيذ الأوامر. لذلك ، تأكد من فتح تطبيق Terminal في وضع المسؤول عند الحاجة.
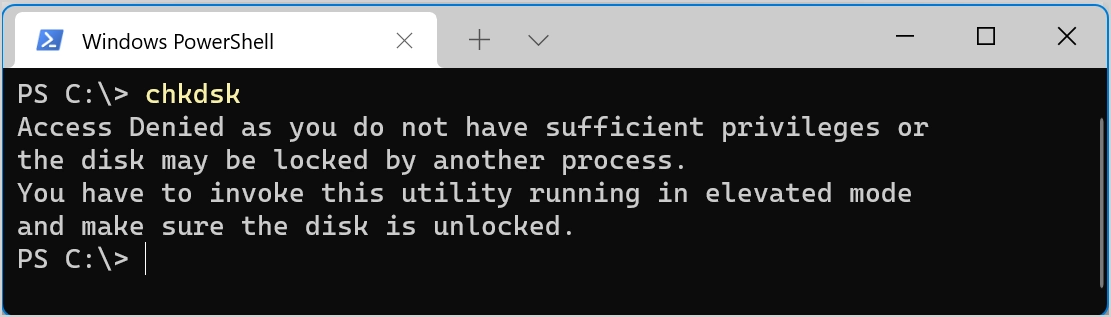
1. استخدم قائمة Power User
الخيار الأول والأسهل هو فتح تطبيق Windows Terminal من قائمة المستخدم القوي. ما عليك سوى الضغط على مفاتيح الاختصار "Win + X" لبدء تشغيل القائمة وفتح تطبيق Terminal. بدلاً من ذلك ، يمكنك النقر بزر الماوس الأيمن فوق قائمة "ابدأ" لفتح قائمة المستخدم المتميز. ميزة هذه الطريقة هي أنه يمكنك فتح تطبيق Terminal بشكل عادي وكذلك في خيارات وضع المسؤول.
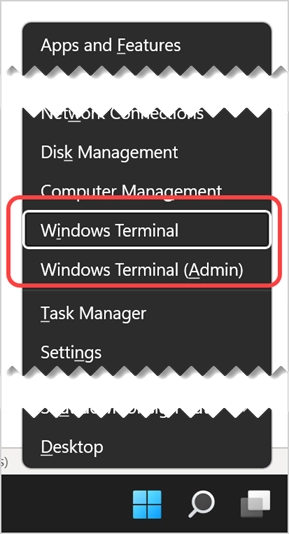
2. استخدم Windows Search أو Cortana
انقر فوق أيقونة Windows Search في شريط المهام أو افتح بحث Cortana. اكتب "Terminal" للعثور على تطبيق Windows Terminal وتشغيله. وبهذه الطريقة أيضًا ، يمكنك فتح التطبيق في وضع المسؤول وكذلك فتح تطبيقات سطر الأوامر الأخرى مثل موجه الأوامر و Windows PowerShell و Azure Cloud Shell. بالإضافة إلى ذلك ، يمكنك تثبيت تطبيق Terminal على شريط المهام أو قائمة "ابدأ" إذا كنت تنوي استخدامه بشكل متكرر.
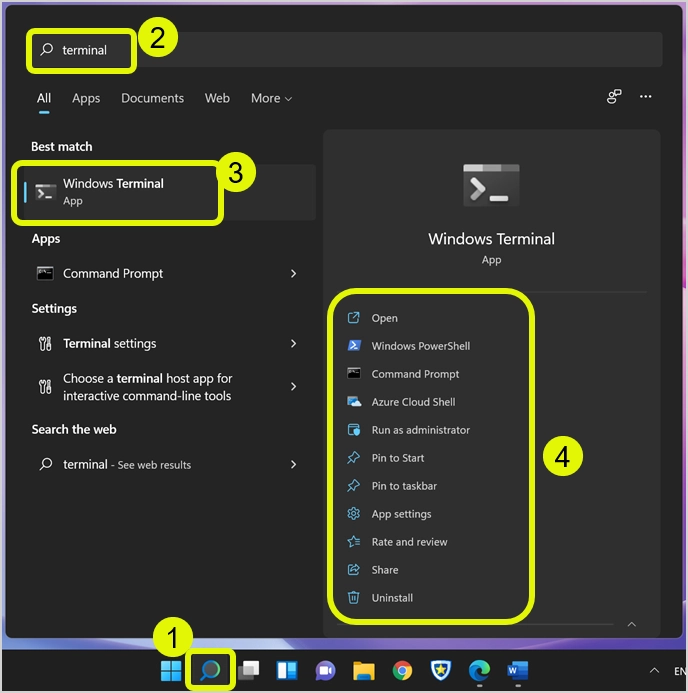
كما ترى ، تحتوي القائمة في الجزء الأيمن على خيار لإلغاء تثبيت تطبيق Terminal. نظرًا لأن تطبيق Windows Terminal متاح في متجر Microsoft ، يمكنك إلغاء تثبيت التطبيق وتثبيته دون أي تأثير.
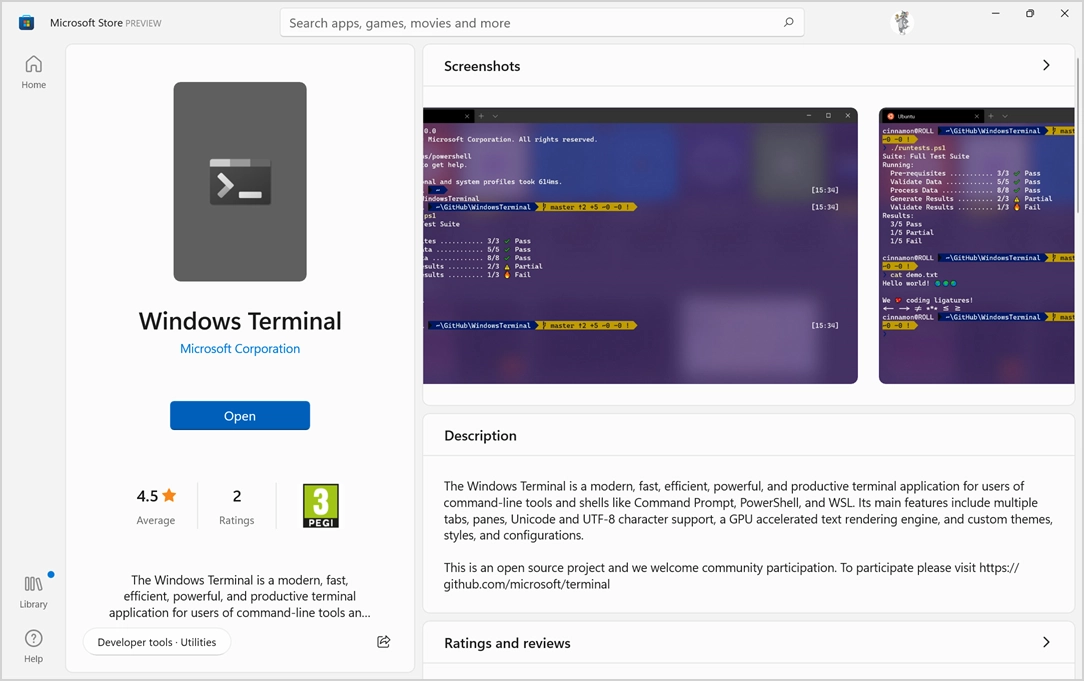
3. الوصول من قائمة ابدأ
يتضمن نظام التشغيل Windows جميع التطبيقات المثبتة في قائمة ابدأ. اضغط على مفتاح Win بلوحة المفاتيح أو اضغط على أيقونة قائمة ابدأ في شريط المهام. انقر فوق الزر "كل التطبيقات" لعرض قائمة بجميع التطبيقات المثبتة على جهاز الكمبيوتر الخاص بك. نظرًا لأن التطبيقات مدرجة بترتيب أبجدي ، قم بالتمرير لأسفل إلى أسفل ، وابحث عن تطبيق Windows Terminal تحت الحرف W.
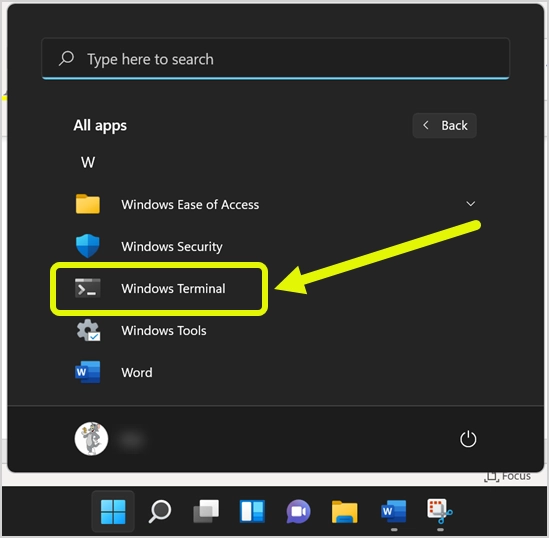
4. افتح Windows Terminal من Run Prompt
اضغط على مفاتيح "Win + R" لفتح موجه التشغيل. اكتب wt أو wt.exe واضغط على زر موافق لفتح تطبيق Windows Terminal.

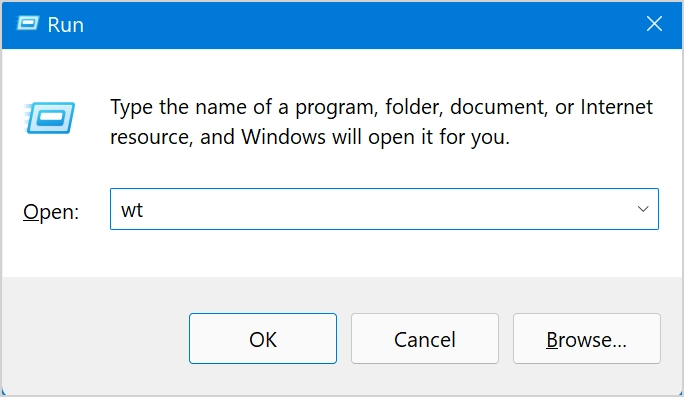
5. افتح Terminal من موجه الأوامر أو PowerShell
على غرار فتح تطبيق Terminal من Run ، يمكنك أيضًا الوصول إليه من Command Prompt أو PowerShell. ما عليك سوى كتابة wt والضغط على Enter في سطر الأوامر لتشغيل تطبيق Windows Terminal في نافذة جديدة.
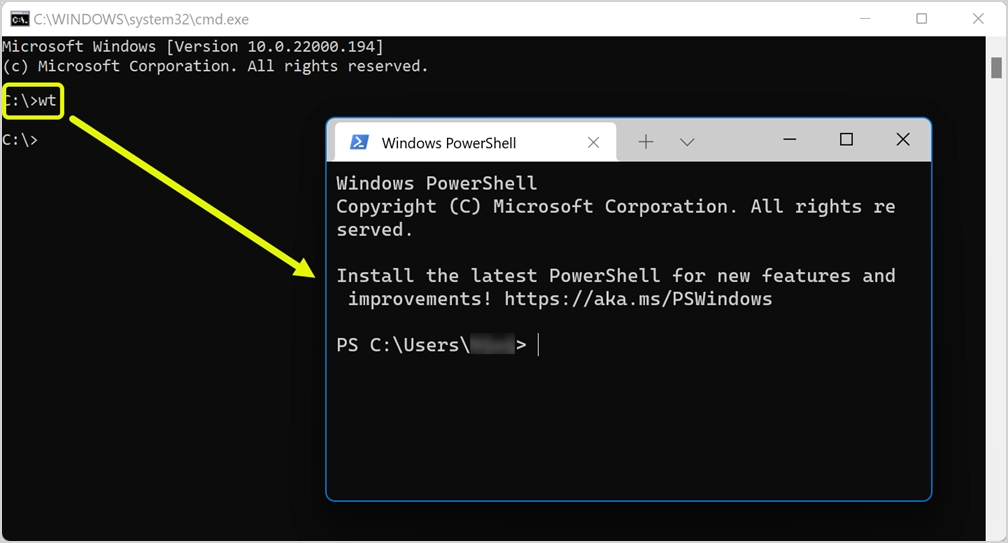
تغيير التطبيق الافتراضي في Windows Terminal
كما ذكرنا ، سيتم فتح تطبيق Terminal افتراضيًا باستخدام Windows PowerShell. يمكنك تغيير هذا إلى موجه الأوامر أو Azure Cloud Shell إذا كنت تفضل ذلك.
- انقر على السهم الصغير لأسفل في شريط العنوان وحدد خيار "الإعدادات". بدلاً من ذلك ، اضغط على مفتاحي "Control + Comma" لفتح الإعدادات. سترى الإعدادات مفتوحة داخل تطبيق Terminal كما هو موضح أدناه.
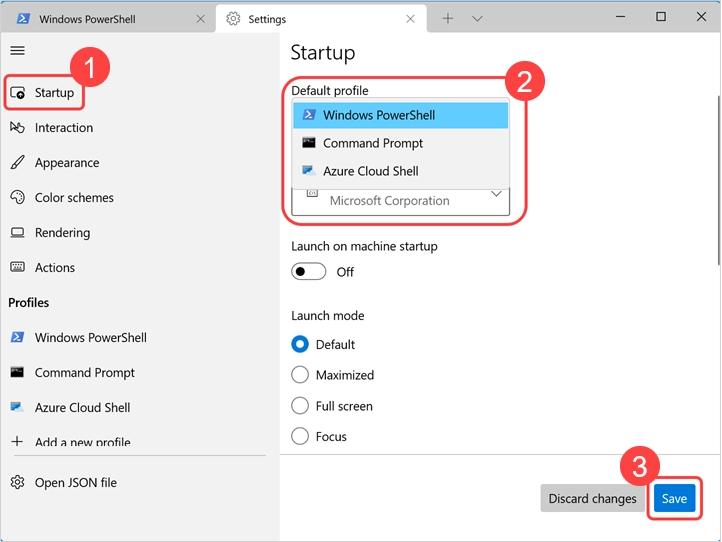
- تحتوي الواجهة على فئات مختلفة في الشريط الجانبي الأيسر. ضمن قسم "بدء التشغيل" الأول ، يمكنك رؤية "ملف التعريف الافتراضي" تم تعيينه على أنه Windows PowerShell.
- انقر فوق تلك القائمة المنسدلة واختر أي تطبيق آخر حسب تفضيلاتك.
- انقر فوق الزر "حفظ" لتطبيق التغييرات.
إذا كنت ترغب في إضافة ملفات تعريف إضافية ، فانقر فوق رمز + على الشريط الجانبي الأيسر. انقر مرة أخرى على زر "ملف تعريف جديد فارغ" واملأ التفاصيل. يمكنك حفظ التغييرات لإنشاء ملف تعريف جديد والعودة في أي وقت إلى ملف التعريف والحذف إذا لم تكن هناك حاجة لذلك.
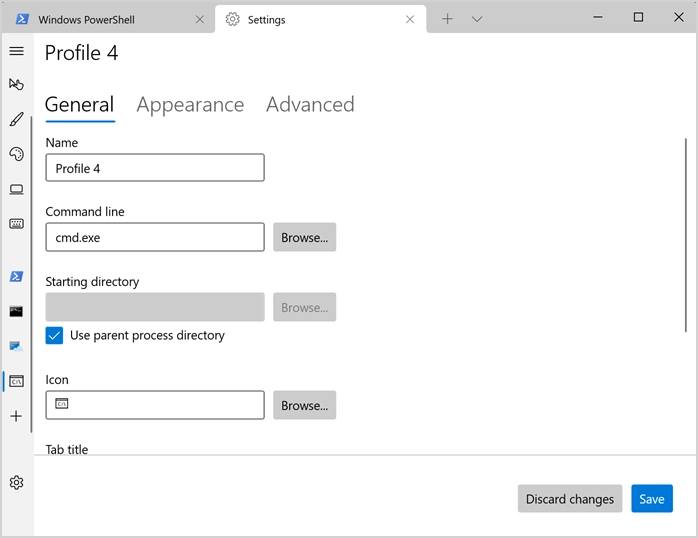
تخصيصات إضافية لتطبيق Windows Terminal
يمكنك التنقل عبر أيقونات الشريط الجانبي وتخصيص التطبيق حسب حاجتك. فيما يلي بعض الخيارات الشيقة التي يمكنك أن تجدها:
- بدء التشغيل - اضبط وضع التشغيل لفتح التطبيق في وضع ملء الشاشة أو وضع التركيز. يمكنك أيضًا تعيين عدد محدد من الأعمدة والصفوف المرئية للتطبيق عند التشغيل.
- التفاعل - قم بتمكين النسخ التلقائي للنص المحدد إلى الحافظة وإنشاء عناوين URL كروابط قابلة للنقر.
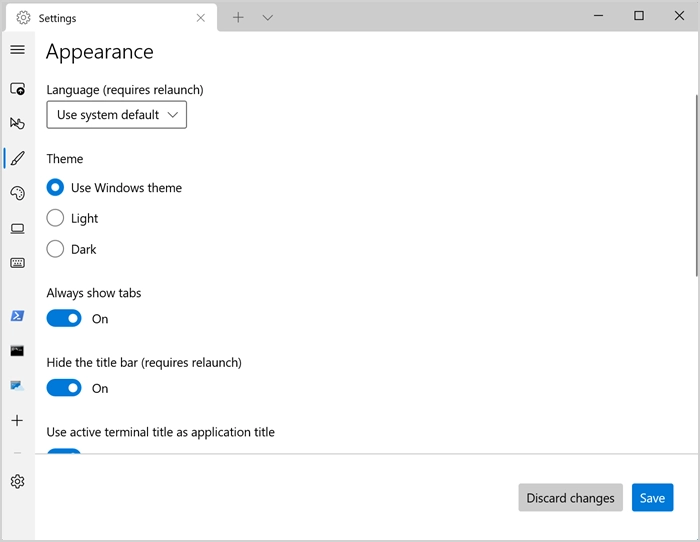
- المظهر - قم بتغيير المظهر الفاتح أو الداكن ، وتمكين علامات التبويب أو تعطيلها وتعطيل شريط العنوان إذا لم تكن هناك حاجة.
- مخططات الألوان - اختر من أنظمة الألوان المتاحة أو قم بإنشاء مخططات الألوان الخاصة بك.
- الإجراءات - ابحث عن مفاتيح إجراءات اختصارات لوحة المفاتيح وقم بالتغيير في ملف JSON إذا لزم الأمر. يمكنك أيضًا عرض جميع الإجراءات عن طريق فتح لوحة الأوامر بالضغط على مفاتيح "Control + Shift + P" عندما تكون في تطبيق Terminal.
بالإضافة إلى ذلك ، يمكنك تخصيص مظهر كل ملف تعريف تطبيق لتغيير الألوان والبحث عن جعلها تظهر بالطريقة التي تريدها.
تشغيل الأمر في تطبيقات المحطة الطرفية
يمكنك تشغيل أي أوامر قابلة للتطبيق في موجه الأوامر أو Windows PowerShell على غرار الطريقة التي تعمل بها على التطبيق المستقل. على سبيل المثال ، اكتب chkdsk لمسح القرص الصلب بحثًا عن الأخطاء.