مراجعة FileBird PROS & CONS (2021) - كيفية تنظيم ملفات وسائط WordPress في مجلدات؟
نشرت: 2020-10-20يستخدم العديد من مالكي مواقع الويب مقاطع الفيديو والصور وأنواع أخرى من ملفات الوسائط في المحتوى لإشراك مستخدمي مواقعهم وإثارة الاهتمام. المشكلة الوحيدة في هذه الطريقة هي حقيقة أن مكتبة وسائط WordPress يمكن أن تصبح في النهاية غير منظمة ومشوشة.
لسوء الحظ ، لا توجد طريقة متكاملة لتنظيم الملفات بشكل فعال في قاعدة بيانات وسائط WordPress الافتراضية.
تم إنشاء البرنامج المساعد FileBird WordPress Media Library Folders لمعالجة هذه المشكلة. يتيح لك استخدام مجلدات الوسائط وتنظيمها بنفس الطريقة التي تدير بها المجلدات الموجودة على نظام التشغيل الخاص بك.
يمكنك إنشاء مجلدات وسحب الملفات وإفلاتها بين المجلدات حسب الحاجة. يساعدك عرض التسلسل الهرمي للمجلد في العثور على المجلدات التي تحتاجها في غضون لحظات.
ستعمل WPML و WooCommerce والعديد من الإضافات والقوالب الشائعة الأخرى مع هذا البرنامج المساعد. يدعم الشريط الجانبي القابل لتغيير الحجم والواجهة البديهية اللغات الشائعة.
مراجعة FileBird
ربما تكون قد اعتدت على إضافة المستندات والصور ومقاطع الفيديو والتسجيلات الصوتية إلى مكتبة وسائط WordPress الخاصة بك. من الجيد أن تكون هذه الخيارات في متناول يدك ، ولكن ليس من السهل دائمًا العثور على الملف المناسب في الوقت المناسب.
قد يكون الفرز عبر مئات أو حتى آلاف ملفات الوسائط أمرًا محبطًا في بعض الأحيان. تجعل ميزة البحث عن اسم ملف WordPress الافتراضية الأمور أسهل قليلاً. ومع ذلك ، فهي ليست مريحة مثل الانتقال مباشرة إلى المجلد المحدد. يزيل FileBird الضغط والتوتر من عمليات البحث عن الملفات.
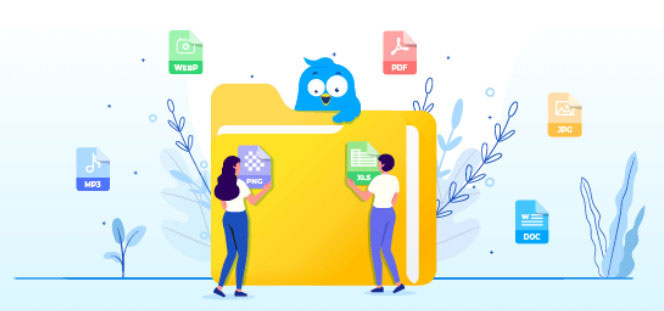
يتيح لك FileBird السحب والإفلات بين المجلدات لتبسيط التنظيم. توفر بنية الملف المستندة إلى المجلد مزيدًا من الوقت الذي يمكن إنفاقه بشكل أفضل في المهام الأخرى. يقوم FileBird بذكاء بتحميل مجلد واحد في كل مرة.
يستخدم Filebird واجهة سحب وإفلات سهلة لمساعدتك في إدارة ملفات الوسائط. يمكن استخدامه لإنشاء مجلدات افتراضية حيث يمكن وضع ملفات الوسائط. هذا يعني أيضًا أن أي روابط ثابتة مرتبطة بهذه الملفات لن يتم كسرها عند نقلها إلى المجلدات.
يتيح لك المكون الإضافي قضاء وقت أقل في إدارة الوسائط. قم بفرز مجلدات الوسائط والبحث عنها وإضافتها بسهولة. يمكنك تحسين الإنتاجية وسير عمل المسؤول بشكل ملحوظ.
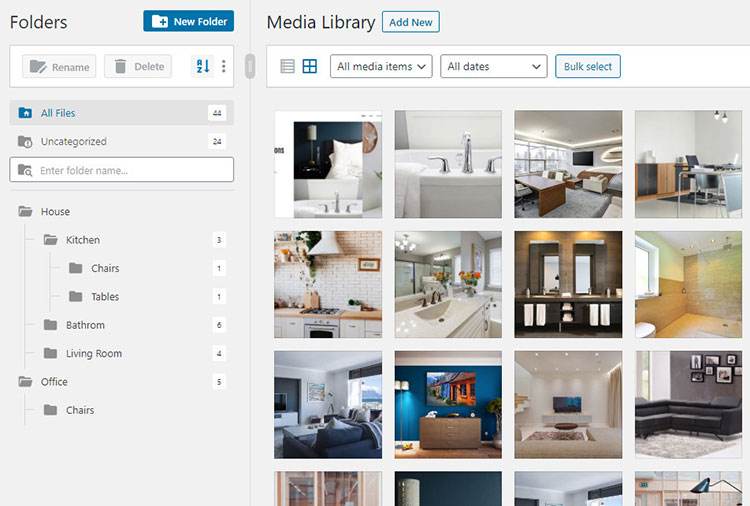
يمكنك استخدام FileBird مجانًا لما يصل إلى عشر فئات / مجلدات . إذا كنت بحاجة إلى المزيد ، يمكنك دائمًا الترقية إلى FileBird PRO إذا كان لديك أكثر من عشرة مجلدات و / أو فئات.
ملاحظة: أنا أستخدم الإصدار المحترف لمراجعة FileBird هذه. يمكن الوصول إلى معظم الميزات في الإصدار المجاني. القيود الوحيدة في الإصدار المجاني من FileBird هي عدد مجلدات الملفات التي يمكنك إنشاؤها وعدم وجود خيارات فرز متقدمة للمجلدات والملفات. تحقق من الاختلافات بين الإصدار المجاني والمحترف.
سمات
تم إنشاء FileBird لتبسيط استخدام وترتيب ملفات الوسائط على مواقع الويب. بعض ميزاته الأكثر شيوعًا هي:
1. واجهة سهلة الاستخدام
يمكن استخدام ميزة السحب والإفلات لتنظيم المجلدات والمجلدات الفرعية بسهولة. يمكنك أيضًا استخدام هذا الخيار لنقل الملفات إلى الطيات بشكل مجمّع أو تحميل أنواع وسائط مختلفة.
2. قائمة السياق الذكية
قم بإنشاء أو حذف أو إعادة تسمية المجلدات باستخدام النقر بزر الماوس الأيمن. تعمل هذه الميزة بنفس طريقة تحرير المجلدات على جهاز الكمبيوتر الخاص بك.
3. تحكم كامل في شريط أدوات واحد
يساعد الشريط الجانبي القابل لتغيير الحجم في إدارة جميع المجلدات التي تم إنشاؤها والمحتوى الذي تم تحميله.
4. الهجرة البسيطة
يجعل FileBird ترحيل الملفات الإضافات الأخرى مثل Real Media Library و WP Media Folder by JoomUnited و WordPress Media Library Folders بواسطة Max Foundry ومكتبة الوسائط المحسنة أمرًا سهلاً. يمكن استيراد جميع المجلدات التي قمت بإنشائها باستخدام هذه المكونات الإضافية أو غيرها في FileBird بسرعة. ستبدو المجلدات المدمجة كما لو كانت مصممة باستخدام FileBird.
5. ميزة بحث مثيرة للإعجاب
يمكنك استخدام متصفح الملفات FileBird والشريط الجانبي لمكتبة الوسائط لتحديد أسماء المجلدات والملفات. يمكن أن يكون هذا مفيدًا جدًا عند تحرير منشورات أو صفحات معينة.
6. مجلدات ومجلدات فرعية غير محدودة (PRO)
يمكنك إنشاء العديد من المجلدات والمجلدات المتداخلة لملفات الوسائط كما تريد. الإصدار المجاني (أو البسيط) من البرنامج المساعد يقتصر على إجمالي 10 مجلدات ومجلدات فرعية.
7. قدرات الفرز المختلفة (للمحترفين)
هناك ثماني طرق مختلفة لفرز الملفات وطريقتان لفرز المجلدات. يمكن أن يوفر هذا الكثير من الوقت والجهد على مشرفي مواقع WordPress والمسؤولين.
8. تعيين مجلدات لكل مستخدم إداري
الشيء الوحيد الذي يميز FileBird هو الإعداد الذي يسمح لكل مستخدم WordPress Admin بالوصول فقط إلى المجلدات التي قاموا بإنشائها.
هذا يعني أنه إذا قام مسؤول معين بإنشاء مجلدات ، فسيكون الشخص الوحيد الذي يمكنه استخدام هذه المجلدات والوصول إليها. ينطبق نفس المنطق على أي مستخدم موقع لديه بيانات اعتماد للدخول إلى الواجهة الخلفية للموقع.
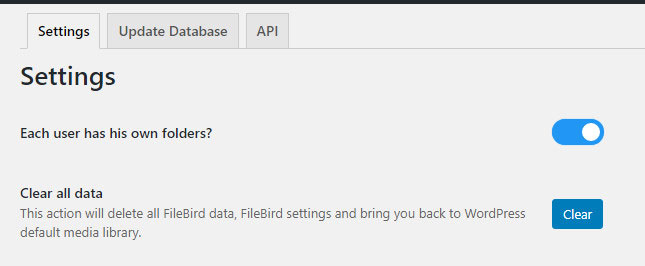
تم تصميم هذا الإعداد للعمل مع مستخدمي WordPress المسؤولين التقليديين. قد لا تعمل وظائف مسؤول المستخدم المخصصة التي تم إنشاؤها باستخدام ملحقات خارجية أخرى.
9. يمكن حذف المجلدات بكميات كبيرة
يمكنك تحديد عدة مجلدات مرة واحدة وحذفها بنقرة واحدة على الماوس. لن يتم حذف الملفات الموجودة في هذه المجلدات. سيتم نقلها إلى مجلد غير مصنف لإعادة تنظيمها على النحو الذي تراه مناسبًا.
10. استعادة المكتبة إلى الإعدادات الافتراضية
هذه وظيفة رائعة ، لكن يجب استخدامها فقط عند الضرورة القصوى. سيعيد مكتبة وسائط WordPress الخاصة بك إلى حالتها الافتراضية ويزيل أي إعدادات FileBird التي تم تعيينها مسبقًا.
11. يدعم RTL
يتم دعم اللغات العربية والعبرية ولغات RTL الأخرى بشكل كامل في FileBird.
12. دعم العديد من اللغات
يدعم FileBird أيضًا اللغات الإنجليزية والفرنسية والألمانية والإيطالية والإسبانية وغيرها من اللغات الدولية المعروفة.
13. تعيين مجلد بدء التشغيل
اختر مجلدًا محددًا أو مجلدًا مفتوحًا مسبقًا.
14. الخروج من وضع التحديد المجمع
اضغط على ESC للخروج من وضع التحديد المجمع (ميزة صغيرة ولكنها مفيدة - قابلة للتطبيق لكل من الملفات والمجلدات).
كيف يعمل برنامج FileBird؟
بمجرد تثبيت البرنامج المساعد وتنشيطه ، يمكنك إنشاء وعرض الملفات في قائمة على الجانب الأيسر من الشاشة. يمكنك بعد ذلك استخدام وظيفة السحب والإفلات لنقل الملفات.
مجلدات الملفات التي تم إنشاؤها باستخدام هذا البرنامج المساعد هي مجلدات افتراضية. سيبقى موقع الملفات على الخادم دون تغيير. يساعدك FileBird فقط على تنظيم الملفات الموجودة الموجودة في لوحة معلومات WordPress بشكل مرئي . هذا أمر مهم للقول ، لأنه بدون هذه الميزة إذا قمت بتغيير مجلدات WordPress ، فإنك تكسر جميع الروابط التي تظهر فيها صور معينة على موقعك.
يتيح لك FileBird تغيير مواقع الملفات والمجلدات دون الحاجة إلى القلق من تعطل أي شيء. يمكن حتى وضع الصور في مجلدات متعددة في نفس الوقت إذا كنت ترغب في ذلك.
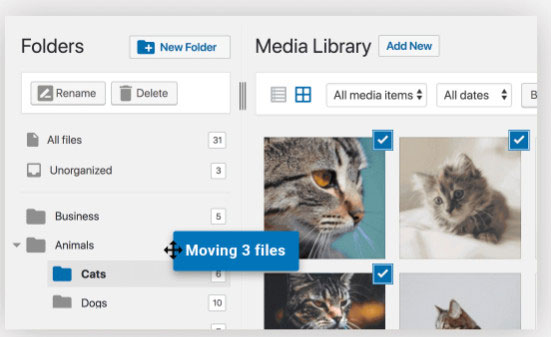
يعمل محرر WordPress الافتراضي والمكونات الإضافية لمنشئ صفحات WordPress والمكونات الإضافية المعروفة جيدًا مع FileBird. يجب أن يكون أي مكان يمكنه فتح أداة إدراج مكتبة الوسائط قادرًا على الاندماج بنجاح مع FileBird.
يمكنك أيضا:
- حدد الملفات بشكل مجمّع وانقلها إلى أي مكان تريده.
- ضع الملفات في أكثر من مجلد في وقت واحد.
- كدس مجلدات الملفات داخل بعضها البعض. يمكن القيام بذلك أيضًا لسحب المجلدات وإفلاتها.
- انقر بزر الماوس الأيمن فوق الماوس للتفاعل مع المجلدات المختلفة.
- استخدم تحديدات بحث مختلفة للعثور على الملفات والمجلدات المناسبة لوظائف محددة.
إنشاء المجلدات وإدارتها
يمكنك البدء في استخدام FileBird بمجرد تثبيت البرنامج المساعد وتنشيطه. بمجرد دخولك إلى Media -> Library ، يجب أن ترى شريطًا جانبيًا جديدًا للمجلدات. سيكون هذا الشريط الجانبي على يسار واجهة مكتبة الوسائط المعتادة التي اعتدت عليها بالفعل. يمكنك تغيير حجم هذا الشريط الجانبي باستخدام ميزة السحب والإفلات.
يمكنك إنشاء مجلدات عن طريق تحديد خيار "مجلد جديد" . يمكن أيضًا إنشاء مجلدات فرعية ليتم وضعها داخل المجلدات الرئيسية. يمكنك سحب المجلدات وإفلاتها داخل مجلدات أخرى أو نقلها.
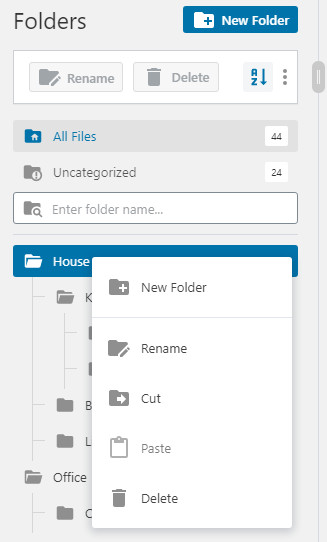
يعد نقل الملفات أمرًا بسيطًا بمجرد إنشاء المجلدات الضرورية لها. كل ما عليك فعله هو سحب ملفات الوسائط وإفلاتها في المجلدات المعنية تمامًا كما تفعل على جهاز الكمبيوتر.

حدد خيار "ملفات مجمعة" إذا كنت تريد نقل أكثر من ملف في وقت واحد. يمكن نقل جميع الملفات المحددة بإجراء واحد.
بالإضافة إلى استخدام المجلدات في واجهة مكتبة الوسائط الرئيسية ، يمكنك أيضًا الوصول إليها أثناء العمل في محرر WordPress . ينطبق هذا على كل من المحرر الكلاسيكي ومحرر كتلة Gutenberg.
سيؤدي تحديد خيار "مكتبة الوسائط" إلى إظهار مكتبة الوسائط بالكامل. يمكن أن يكون هذا الاختيار مفيدًا عند استخدام محرر Block لإضافة كتل صور. يمكنك بعد ذلك الوصول إلى جميع مجلداتك الحالية. يمكنك أيضًا استخدام هذه الواجهة لنقل المجلدات وإنشاء مجلدات جديدة.
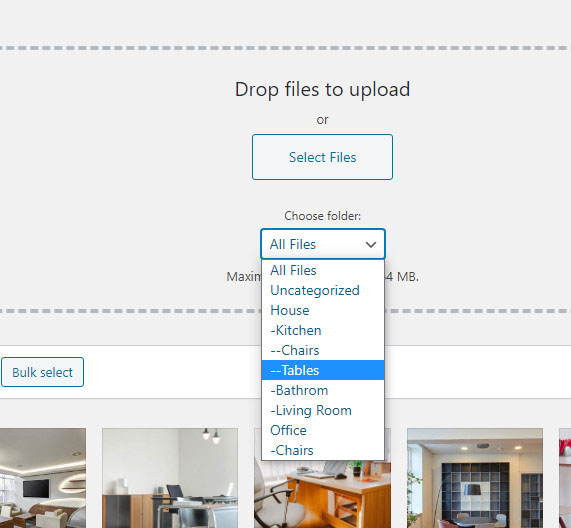
يمكن استخدام FileBird في منشئي صفحات WordPress (Elementor و Beaver Builder و Divi وما إلى ذلك) وغيرها من المكونات الإضافية الشائعة. يجب أن تكون قادرًا بشكل عام على useFileBird في أي مكون إضافي يسمح لك بفتح واجهة مكتبة الوسائط التقليدية.
للتفاعل مع الملفات والمجلدات المختلفة ، كل ما عليك فعله هو النقر بزر الماوس الأيمن. يتيح لك النقر بزر الماوس الأيمن حذف المجلدات أو قص المجلدات أو لصق المجلدات أو إعادة تسمية المجلدات الموجودة أو إنشاء مجلدات جديدة.
تتوفر خيارات فرز مختلفة للملفات والمجلدات في الإصدار المتميز من FileBird. يوفر زر في واجهة المستخدم الوصول إلى هذه الاختيارات.
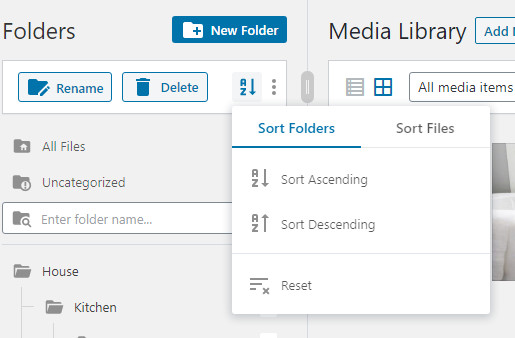
يمكن فرز المجلدات إما بترتيب تنازلي أو تصاعدي ويمكن فرز الملفات بطرق الترتيب التصاعدي أو التنازلي التالية: المؤلف (رافع) ، تاريخ الرفع ، تاريخ آخر تعديل ، واسم الملف.
إدراج الملفات في المنشورات والصفحات
يمكنك إنشاء منشورات جديدة أو تحرير صفحات أو منشورات موجودة لإضافة ملفات وسائط. ستحتاج إلى النقر فوق المنطقة المناسبة لاختيار ملفات الوسائط وفقًا لنوع محرر النشر الذي تستخدمه.
يمكن إضافة ملفات الوسائط إلى الصفحات والمنشورات بالطرق التالية:
- اختيار ملف على الكمبيوتر وتحميل الوسائط إلى تلك الصفحة أو المنشور.
- تحديد الملفات من العناصر المتوفرة بالفعل في مكتبة الوسائط الخاصة بك.
إذا كنت تستخدم الخيار الأول ، فإن FileBird يسمح لك باستخدام فئة مجلد تم إنشاؤها بالفعل. ستتم إضافة الملف الذي تقوم بتحميله تلقائيًا إلى فئة المجلد تلك. سيؤدي تحديد الخيار "تحديد" إلى إضافة الوسائط المختارة إلى الصفحة أو النشر.
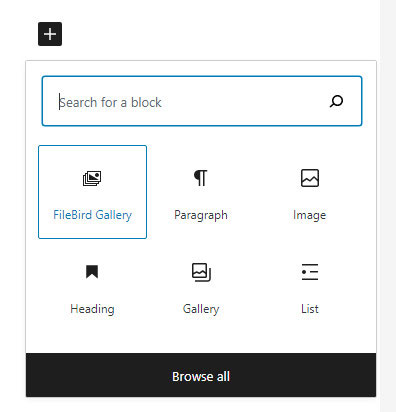
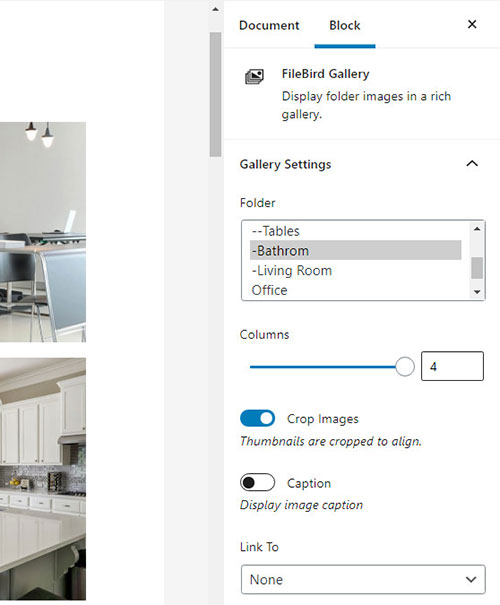
عند استخدام الخيار الثاني ، يتيح لك FileBird اختيار الملفات المراد تحميلها من قائمة فئات المجلدات المنسدلة الموجودة بالفعل في قسم مكتبتك. ما عليك سوى النقر فوق الزر "تحديد" لإضافة ملفات الوسائط إلى الصفحة أو المنشور.
تسعير FileBird
يمكنك تنزيل FileBird مجانًا من WordPress.org. يمكنك أيضًا شراء الإصدار المتميز من المكون الإضافي من Codecanyon.
يحتوي الإصدار المجاني على الكثير من الميزات الرائعة. الشيء الوحيد المفقود هو خيارات التصنيف المتقدمة. هناك اختلاف آخر عن الإصدار المتميز وهو أن الإصدار المجاني يسمح لك فقط بإنشاء ما يصل إلى عشرة مجلدات. إذا لم تكن بحاجة إلى أي مجلدات أكثر من ذلك ، فستكون النسخة المجانية كافية.
يوصى بالترقية لأولئك الذين يرغبون في استخدام خيارات الفرز والقدرة على إنشاء مجلد غير محدود. يمكن شراء الإصدار المميز مقابل 25 دولارًا . يوجد أيضًا خيار اختبار مجاني حتى تتمكن من التحقق من كيفية عمل المكونات الإضافية.
إذا لم تكن راضيًا تمامًا عن مشترياتك ، فهناك ضمان لاسترداد الأموال لمدة 30 يومًا . يمكنك الحصول على كامل المبلغ خلال تلك الفترة.
خاتمة مراجعة FileBird
العديد من مواقع الويب ثقيلة الوسائط . هناك المئات أو حتى الآلاف من ملفات PDF. ملفات txt وملفات docx ومقاطع الفيديو والتسجيلات الصوتية والصور.
إذا كان لديك موقع WordPress يستخدم الكثير من الوسائط ، فيمكن أن يساعدك FileBird في تنظيم هذه الملفات وإدارتها. إنها طريقة جيدة لتتبع ملفاتك وفرزها على النحو الذي تراه مناسبًا.
المجلدات التي تم إنشاؤها في FileBird هي مجلدات افتراضية مما يعني أنه لن يتم كسر أي شيء عند نقل ملفات الوسائط. يمكن إضافة الملفات إلى مجلدات متعددة في نفس الوقت. لن يؤدي ذلك إلى إنشاء ملفات مكررة قد تؤدي إلى إبطاء خادمك.
الواجهة بديهية. لم أواجه أي مشاكل عند استخدامه. أحب حقيقة أن معظم التصميم الأصلي لمكتبة الوسائط لا يزال كما هو. هذا يجب أن يبسط الأمور للمبتدئين. لا يتعين على المستخدمين تعلم واجهة جديدة تمامًا. يحتاجون فقط إلى التعرف على الشريط الجانبي الجديد المستخدم للتحكم في مجلدات الملفات.
نسخة مجانية متاحة للتنزيل. إنه مثالي إذا كنت تحتاج فقط إلى إنشاء عشرة مجلدات أو أقل. يحتوي على جميع الميزات والوظائف التي يحتاجها معظم المستخدمين. يمكنك دائمًا الترقية إلى الإصدار المحترف مقابل 25 دولارًا لاستخدام مجلدات غير محدودة والوصول إلى خيارات الفرز المتقدمة.
إذا كنت بحاجة إلى مكون إضافي لتحسين الصور ، فتأكد من مراجعة مراجعة Optimole ومراجعة ImageRecycle والمكونات الإضافية المجانية لتحسين الصور في WordPress.
مجلدات مكتبة الوسائط FileBird WordPress

الايجابيات
- ميزة السحب والإفلات
- نسخة مجانية متاحة
- نسخة احترافية ميسورة التكلفة
- واجهة سهلة الاستخدام
- خيارات الفرز المختلفة
- خيار الترحيل من المكونات الإضافية الأخرى
- تعيين المجلدات لكل ميزة المسؤول
سلبيات
- بحد 10 مجلدات في الإصدار المجاني
