كيف تجد نسخة ووردبريس التي قمت بتثبيتها؟
نشرت: 2017-07-03تحتاج أحيانًا إلى العثور على إصدار WordPress الذي قمت بتثبيته على الموقع. تعد معرفة إصدار WordPress الذي تقوم بتشغيله أمرًا بالغ الأهمية لضمان تحديث موقع الويب الخاص بك بأحدث إصدارات الإصدارات.
إذا كان لديك إصدار قديم من WordPress مثبتًا ، فيجب عليك التحديث لأن كل تحديث يأتي مع إصلاحات أمنية وميزات جديدة. في هذا المنشور ، سأعرض لك طرقًا مختلفة يمكنك من خلالها العثور على إصدار WordPress الخاص بك.
ما أهمية إصدار WordPress؟
- الأمان - أحد أكبر أسباب حصول المنتجات والأدوات والبرامج على التحديثات هو منع التسريبات الأمنية. يتم الكشف عن التهديدات الجديدة باستمرار.
- مواطن الخلل - إصلاح الخلل والمشاكل سبب آخر.
- الميزات الجديدة - تعد إضافة ميزات جديدة جزءًا مهمًا من أحدث الإصدارات. على سبيل المثال ، لا يحتوي الإصدار 2 من WordPress على دعم سريع الاستجابة. غالبًا ما يأتي كل تحديث رئيسي مع تحسينات مهمة لجعل إنشاء موقع ويب أسهل وأكثر أمانًا وفعالية.
- عدم التوافق - قد تكون بعض المكونات الإضافية غير متوافقة مع إصدارك الحالي من WordPress. يحدث هذا كثيرًا ، خاصة عند محاولة استخدام الأدوات التي يزيد عمرها عن عامين.
يمكنك الاطلاع على أحدث إصدار من WordPress من خلال زيارة موقع WordPress.org. استخدم قسم التنزيل إذا لم تتمكن من تحديث موقع الويب الخاص بك من لوحة تحكم الموقع.
كيف تجد نسخة ووردبريس التي قمت بتثبيتها؟
هناك طريقتان للعثور على إصدار WordPress الذي لديك على موقع الويب الخاص بك.
# 1. تحقق من الإصدار من منطقة المسؤول
قم بتسجيل الدخول إلى منطقة المسؤول في موقع WordPress الخاص بك. في صفحة لوحة القيادة ، قم بالتمرير لأسفل إلى أسفل. سترى نص " شكرًا على الإنشاء باستخدام WordPress " . بجانبه (على اليمين) ، سترى رقم إصدار WordPress.
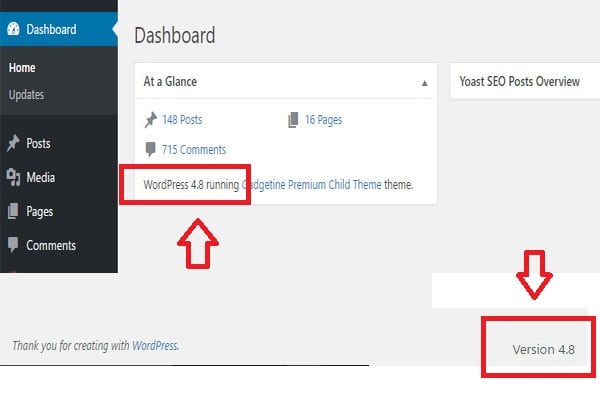
في نفس صفحة لوحة المعلومات ، يمكنك أيضًا العثور على رقم إصدار WordPress الخاص بك في أداة إدارة At a Glance .
# 2. الإصدار الحالي في قسم تحديثات لوحة المعلومات
في لوحة تحكم المسؤول ، انتقل إلى لوحة التحكم> التحديثات . يجب أن ترى الإصدار الذي تستخدمه مدرجًا في أعلى الصفحة.
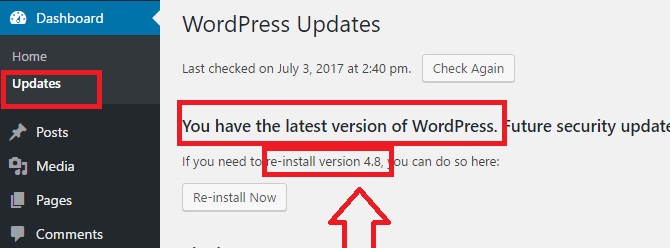
تتيح لك صفحة التحديثات معرفة ما إذا كنت محدثًا أم لا.
# 3. النظر في التذييل
ألق نظرة على تذييل أي صفحة في لوحة معلومات WordPress الخاصة بك. يجب أن ترى إصدار WordPress الذي تستخدمه على اليمين. من المحتمل ألا يكون رقم الإصدار مدرجًا في لوحة تحكم المواقع داخل شبكة متعددة المواقع ، ولا يظهر على أجهزة الجوال أو أحجام نوافذ المتصفح الأصغر.

# 4. ابحث عن نسخة ووردبريس من خلال البحث عن علامة المولدات
في بعض الحالات ، قد لا تتمكن من رؤية معلومات الإصدار في منطقة إدارة WordPress. ربما ليس لديك حق وصول المسؤول ، أو أنك تحاول اكتشاف إصدار WordPress من موقع لا تملكه أو تتحكم فيه.
يرجى ملاحظة أن الطرق أدناه قد لا تعمل على كل موقع. إذا طبق مالك الموقع ميزات أمان لإخفاء هذه المعلومات ، فلن تتمكن من رؤيتها. قم بزيارة الموقع في نافذة المتصفح. انقر بزر الماوس الأيمن فوق أي منطقة فارغة على الشاشة وحدد عرض مصدر الصفحة من قائمة المتصفح.
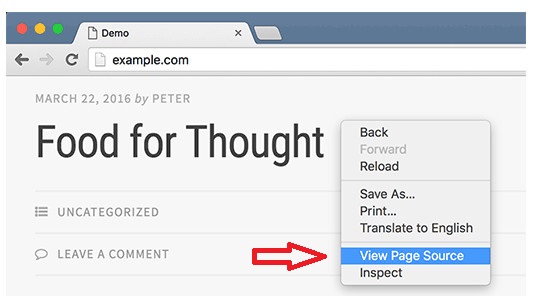
سيؤدي هذا إلى تحميل الكود المصدري للموقع في نافذة المتصفح. اضغط على CTRL + F ثم ابحث عن "منشئ".
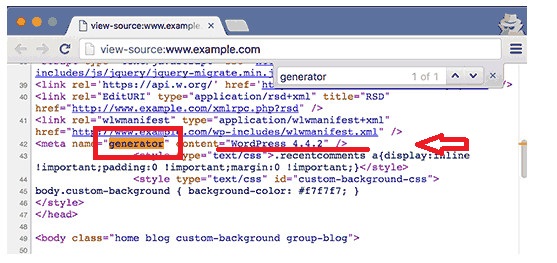
إذا كان موقع WordPress ، وإذا لم يقم مالك الموقع بتعطيل معلومات الإصدار ، فستتمكن من رؤية علامة مثل هذه:
<meta name="generator" content="WordPress 4.4.2" />
يتم استخدام علامة التعريف هذه بواسطة WordPress لإظهار أنه تم إنشاء موقع باستخدام WordPress. يقوم العديد من مالكي المواقع بإزالة رقم إصدار WordPress ، لذلك قد لا تظهر هذه العلامة في بعض مواقع WordPress.
# 5. عرض الملف التمهيدي
يضيف كل تثبيت WordPress ملف readme.html في المجلد الجذر لموقع الويب. ما لم يقم مالك الموقع بتعطيل الوصول إلى هذا الملف ، يمكنك الوصول إليه عن طريق إضافة readme.html في نهاية عنوان URL الخاص بالموقع. سيظهر لك الملف التمهيدي إصدار WordPress في الأعلى.
# 6. عرض شاشة تسجيل الدخول
تحتوي شاشة تسجيل الدخول إلى WordPress أيضًا على معلومات في الكود المصدري من شأنها أن تكشف عن إصدار WordPress لموقع الويب. ومع ذلك ، لن تعمل هذه الطريقة إلا إذا لم يقم مالك موقع WordPress بتعطيل الوصول إلى صفحة تسجيل الدخول أو منطقة المسؤول عبر htaccess.
ما عليك سوى إضافة wp-login.php إلى عنوان URL لموقع WordPress. مثال: عند تحميل الصفحة ، انقر بزر الماوس الأيمن فوق أي منطقة فارغة على الشاشة. حدد عرض مصدر الصفحة من قائمة المتصفح. سيؤدي هذا إلى فتح رمز مصدر شاشة تسجيل الدخول. اضغط على CTRL + F وابحث عن "ver =."
# 7. النظر في ملف Version.php
إذا كانت واجهة الإدارة غير متوفرة أو لا يمكنك تسجيل الدخول ، فلا يزال بإمكانك تحديد إصدار WordPress عن طريق التحقق من ملف version.php.
للقيام بذلك ، انتقل إلى دليل wp-include في الدليل حيث قمت بتثبيت WordPress. يمكنك القيام بذلك بعدة طرق:
- من سطر الأوامر باستخدام SSH.
- من cPanel باستخدام File Manager (cPanel vs vDeck).
- من عميل FTP.
في دليل wp-include ، افتح ملف version.php في محرر نصوص أو عارض. حدد موقع المتغير $ wp_version . تحتوي قيمة هذا المتغير على إصدار WordPress الحالي.
ابحث عن ملخص إصدار WordPress
يمكن أن تساعدك معرفة إصدار WordPress في تحديد استراتيجيات بروتوكولات الأمان والتحديثات والمكونات الإضافية وما إلى ذلك. هناك أيضًا العديد من المكونات الإضافية التي تعرض إصدار WordPress وبيانات أخرى من إعداداته.
إذا كنت تريد التأكد من أن موقعك لا يعرض إصدار WordPress الخاص بك علنًا ، فحاول استخدام مكون إضافي مثل All In One WP Security. هناك أيضًا العديد من مكونات الأمان الإضافية التي يمكنها إخفاء الإصدار الذي تستخدمه مثل MalCare (راجع مراجعة MalCare) أو Hide My WP أو iThemes Security (راجع مراجعة أمان iThemes).
ساعدت الطرق المذكورة أعلاه في العثور على إصدار WordPress لموقعك. إذا كان لديك أي طريقة أخرى ، فأعلمني بذلك في التعليقات أدناه.
