كيفية إصلاح خطأ تحميل Max Filesize WordPress؟
نشرت: 2017-05-24ربما تكون قد رأيت خطأ في تحميل ملف WordPress بحد أقصى (upload_max_filesize) مرة واحدة على الأقل أثناء تشغيل موقع WordPress الخاص بك. إذا لم تفعل ، صدقني ، ستفعل ذلك عاجلاً أم آجلاً.
يظهر هذا الإشعار عادةً عند محاولة تحميل قالب WordPress أو البرنامج المساعد. الخطأ ليس له علاقة بالموضوع أو المكون الإضافي الذي تقوم بتحميله. تكمن المشكلة في إعدادات خادم الاستضافة التي تحد من الحجم الأقصى للملفات التي تم تحميلها.
إنه خطأ شائع ويمكن إصلاحه بسهولة. تشير رسالة الخطأ هذه إلى أن الملف الذي تحاول تحميله أكبر مما يسمح به مضيف الويب (حجم تحميل الملف الافتراضي في WordPress هو 2 ميغابايت).
بشكل افتراضي ، يحتوي WordPress على حد متواضع لتحميل الصور ومقاطع الفيديو والملفات الأخرى. إنها حالة مماثلة مع حد ذاكرة PHP أيضًا مما يساعدك على تشغيل المكونات الإضافية والبرامج النصية.
عند محاولة تحميل ملفات أكبر حجمًا ، قد تصادف رسالة مثل هذه: " يتجاوز الملف الذي تم تحميله التوجيه upload_max_filesize في php.ini."
رسالة الخطأ هذه تشرح نفسها بنفسها تمامًا. أنت تحاول تحميل ملفات أكبر حجمًا مما هو محدد في ملف تكوين PHP.ini.
اعتمادًا على شركة استضافة الويب الخاصة بك ، سيكون لديك حد أقصى لتحميل الملفات. بالنسبة للبعض ، تبلغ مساحة 2 ميجابايت وهي غير كافية لملفات الوسائط مثل الصوت أو الفيديو ومعظم المكونات الإضافية والسمات.
يمكنك التحقق بسرعة من حد ملف تحميل WordPress الخاص بك من خلال الانتقال إلى لوحة تحكم مسؤول WordPress -> الوسائط -> إضافة قسم جديد .
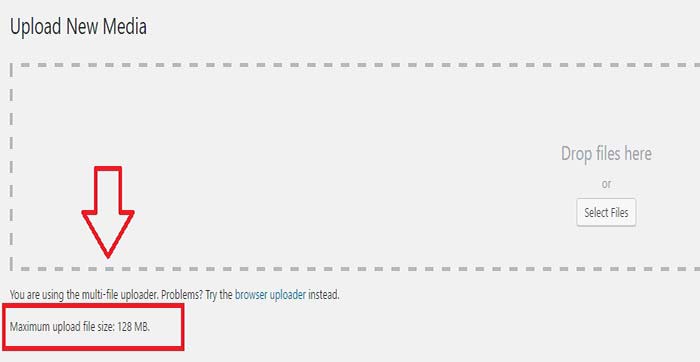
نظرًا لأن بعض المكونات الإضافية يمكن أن يزيد حجمها عن 20 ميغابايت ويمكن أن تزيد السمات عن 50 ميغابايت ، فمن الواضح سبب رغبة البعض في زيادة حجم التحميل الأقصى عند التحميل من خلال لوحة معلومات WordPress.
لكنني أوصي بشدة باستخدام حل cPanel أو FTP مثل FileZilla لتحميل السمات والإضافات التي تكون كبيرة في حجم الملف.
كيفية إصلاح خطأ upload_max_filesize WordPress؟
لزيادة حد تحميل الملف ، ستحتاج إلى تغيير إعدادات حجم تحميل الملف لموقع WordPress الخاص بك. يمكنك القيام بذلك بنفسك أو مطالبة فريق دعم مضيف الويب الخاص بك بزيادة حد حجم الملف لك.
طرق إصلاح الملفات المرفوعة تتجاوز رسالة upload_max_filesize WordPress:
- تحديث ملف php.ini
- تحرير ملف htaccess
- تحرير ملف wp-config.php
- تغيير الحد الأقصى لحجم التحميل في cPanel
- تحرير وظائف السمة. php
- اتصل بدعم الاستضافة
1. تحديث ملف php.ini
يحتوي كل خادم على ملف php.ini. عادة يمكن العثور عليها في مجلد wp-admin. تحتاج إلى تحرير هذا الملف وكتابة حد الذاكرة الجديد.
بشكل افتراضي ، ملفات php.ini هي التي تتحكم في كيفية إعداد الخادم الخاص بك. بسبب القيود في الخوادم ، قد لا تتمكن من استخدام ملفات php.ini .
إذا كنت تستضيف مواقع الويب الخاصة بك على خادم VPS أو خادم مخصص ، فسيكون لديك حق الوصول. ولكن إذا كنت تستضيف مواقع الويب الخاصة بك على استضافة مشتركة ، فمن المحتمل ألا يكون لديك خيار تحرير ملف php.ini.
إذا كنت تستخدم cPanel ، فانتقل إلى قسم الملفات وانقر على زر مدير الملفات. تأكد من تحديد خانة الاختيار إظهار الملفات المخفية ثم انقر فوق انتقال.
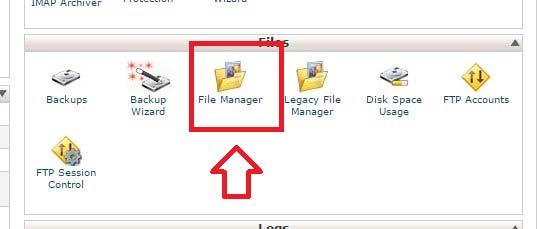
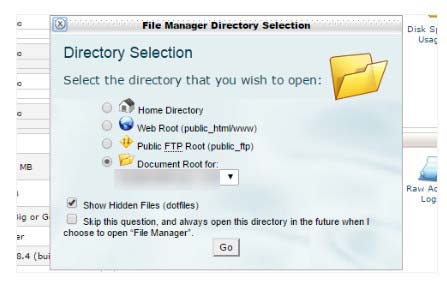
حدد مجلد wp-admin وابحث عن ملف يسمى php.ini أو php5.ini (عادةً ما يكون على / etc / php.ini ).
إذا لم تره ، فأنشئ واحدًا بالنقر فوق الزر " ملف جديد" في الزاوية العلوية اليسرى. قم بتسمية الملف php.ini وحدد الزر "إنشاء ملف" في النافذة المنبثقة. إذا اتبعت هذه التعليمات وما زالت لا تعمل ، فحاول إعادة تسمية الملف إلى php5.ini.
إذا كان الملف موجودًا بالفعل ، فابحث عن الإعدادات الثلاثة وقم بتعديلها إذا لزم الأمر. إذا أنشأت الملف للتو ، أو لم يتم العثور على الإعدادات في أي مكان ، يمكنك لصق الكود أدناه.
upload_max_filesize = 12M post_max_size = 13M memory_limit = 15MM يعني ميغا بايت. غيّر حد القيمة إلى القيمة التي تشعر براحة أكبر معها . في كثير من الحالات ، يجب أن تزداد القيم التي تدخلها كلما انتقلت إلى أسفل القائمة من الأسطر الأول إلى الأسطر الثلاثة.
و upload_max_filesize يجب أن تكون أصغر في حين memory_limit يجب أن يكون أكبر. يجب أن يكون الوسيط post_max_size .
لاحظ أنه يمكنك حتى تغيير القيم إلى أعلى بكثير مثل 256 مليونًا أو أكثر (على الرغم من أنني لا أوصي بهذا الارتفاع). احفظ التغييرات التي أجريتها على ملف php.ini. الآن قم بتحديث موقع الويب الخاص بك وحاول تحميل الملف مرة أخرى.
2. تحرير ملف htaccess
إذا لم ينجح تحرير ملف PHP.ini ، فيمكنك تحرير ملف htaccess الخاص بموقعك لإصلاح هذه المشكلة. يعد ملف .htaccess ملفًا مخفيًا خاصًا يحتوي على إعدادات متنوعة يمكنك استخدامها لتعديل سلوك الخادم.

هذه هي الطريقة الأسهل لإصلاح المشكلة وتستخدم غالبًا إذا كان موقع الويب الخاص بك مستضافًا على استضافة مشتركة. الخطوات هي نفسها. قم بتسجيل الدخول إلى حساب استضافة الويب الخاص بك وانتقل إلى cPanel. انقر فوق FILES -> File Manager. انتقل إلى Document Root لموقعك وتأكد من تحديد خانة الاختيار إظهار الملفات المخفية .
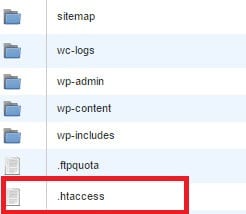
ثم ابحث عن ملف .httaccess. افتح ملف .htaccess وأضف الكود التالي في الأسفل (أو قم بالتحرير إذا كان موجودًا بالفعل).
php_value upload_max_filesize 12M php_value post_max_size 13M php_value memory_limit 15Mقم بتغيير القيم إلى الحدود التي تناسب احتياجاتك على أفضل وجه. احفظ التغييرات التي أجريتها على ملف htaccess.
ملاحظة : إذا لم تتمكن من العثور على ملف .htaccess في الدليل الجذر الخاص بك ، فقم بإنشاء ملف وقم بتسميته .htaccess.
3. تحرير ملف wp-config.php
إذا لم ينجح أي من هذه الحلول معك ، فيمكنك محاولة تحرير ملف wp-config.php الموجود في المجلد الجذر لمواقع الويب الخاصة بك.
أضف ما يلي إلى الجزء السفلي من ملف wp-config.php (قبل سطر "التدوين السعيد" مباشرةً):
define('WP_MEMORY_LIMIT', '128M');4. تغيير الحد الأقصى لحجم التحميل في cPanel
إذا كان موفر الاستضافة الخاص بك يستخدم cPanel (انظر إيجابيات وسلبيات cPanel) ويسمح بتغيير إعدادات PHP ، يمكنك بسهولة زيادة الحد الأقصى لحجم تحميل الملف. قم بالوصول إلى cPanel وابحث عن Select PHP version (انظر كيفية تحديث إصدار WordPress PHP) في قسم البرامج .
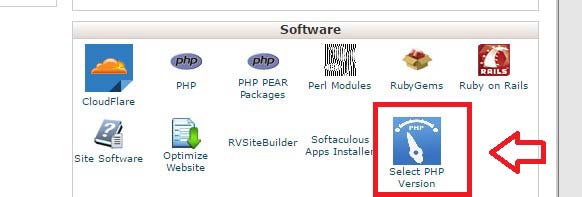
انقر فوق تغيير إلى خيارات PHP .
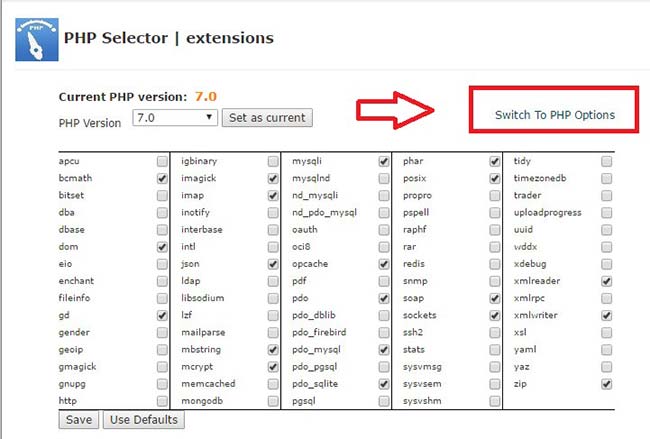
قم بتعديل قيم post_max_size و upload_max_filesize .
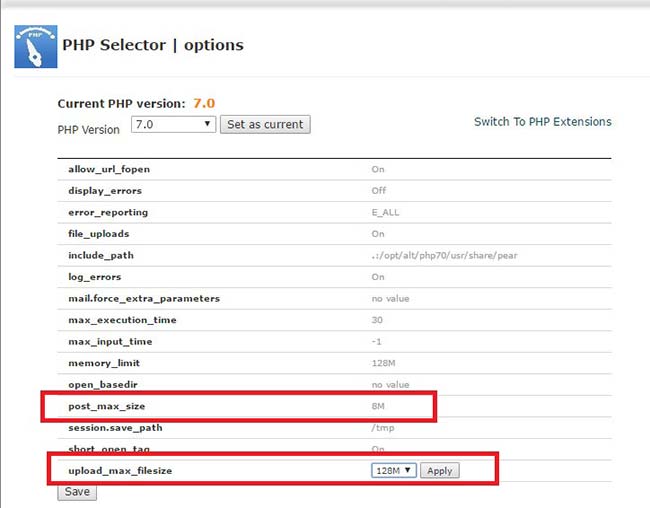
انقر فوق الزر حفظ لحفظ التغييرات.
5. تحرير موضوع jobs.php
يمكنك أيضًا محاولة زيادة حد تحميل موقع الويب الخاص بك عن طريق تحرير وظائف السمة الخاصة بك.
افتح الملف f unctions.php الموجود في قالب WordPress الحالي الخاص بك (/ wp-content / theme /…). أضف الكود أدناه إلى الملف:
@ini_set( 'upload_max_size' , '128M' );
@ini_set( 'post_max_size', '128M');
@ini_set( 'max_execution_time', '600' );
6. اتصل بدعم مضيف الويب
زيادة تحميل الحد الأقصى لحجم الملفات في WHM
إذا كان موقعك مستضافًا على خادم VPS أو خادم مخصص ، يمكنك محاولة تغيير حدود التحميل والذاكرة في WHM الخاص بك. بمجرد تسجيل الدخول ، انتقل إلى Server Configuration> Tweak Settings> PHP .
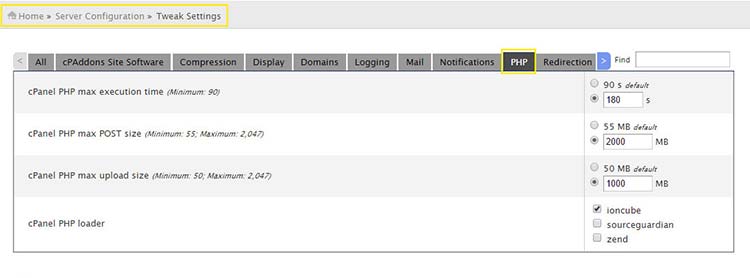
أدخل الأرقام التي تناسبك وانقر على حفظ في أسفل الصفحة. بعد ذلك ، انتقل إلى Service Configuration> PHP Configuration Editor . انتقل لأسفل حتى تجد الأساسية أقسام memory_limit و upload_max_filesize
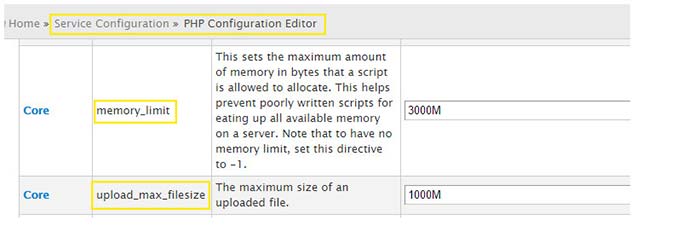
أدخل القيم الصحيحة للإعداد الخاص بك. انقر فوق حفظ في أسفل الصفحة.
زيادة تحميل الكلمات النهائية لـ upload_max_filesize WordPress
يأتي WordPress مع أداة تحميل الوسائط الخاصة به. يجعل تحميل الملفات إلى مدونة مهمة سهلة. ليست هناك حاجة للتعامل مع عملاء FTP أو مديري الملفات. يمكن تحميل جميع ملفات الوسائط التي تريدها على مدونتك بسهولة بالنقر فوق بضعة أزرار.
ومع ذلك ، يستخدم برنامج تحميل الوسائط PHP لتحميل الملفات إلى الخادم ، ولسوء الحظ ، يوجد حد تحميل لأقصى حجم للملف . أيضًا ، في بعض الأحيان تريد تحميل المكونات الإضافية أو السمات إلى موقع WordPress الخاص بك الذي يحتوي على حجم ملف كبير.
يمكن أن يختلف هذا الحد بناءً على مزود الاستضافة أو تكوين WordPress الخاص بك. في معظم الحالات ، يكون الحد الأقصى لتحميل الملفات أكثر من كافٍ لمستخدم WordPress العادي.
ستؤدي محاولة تحميل ملفات أكبر حجمًا إلى تجاوز هذا الملف للحد الأقصى لحجم التحميل لخطأ هذا الموقع . هذا الحد موجود من أجل الأمن والكفاءة. إنه يمنع المستخدمين من إغراق موقعك بتحميلات ضخمة للملفات ويضع خادمك على ركبتيه.
إذا كنت بحاجة إلى تحميل ملفات كبيرة مرة واحدة فقط ، فيمكنك تحميل ملفاتك عبر FTP أو cPanel. آمل أن تساعدك إحدى الطرق المذكورة في زيادة حجم ملف تحميل موقع WordPress الخاص بك. إذا كانت لديك أي أسئلة أو كانت لديك طريقة أفضل ، فأخبرني بذلك في التعليقات أدناه.
