إصلاح مشكلة ذاكرة التطبيق في نظامك في Mac؟
نشرت: 2021-11-16يعد MacBook أحد أفضل التفضيلات للمستخدمين الذين يرغبون في شراء كمبيوتر محمول شخصي. على عكس أجهزة الكمبيوتر المحمولة التي تعمل بنظام Windows ، لا داعي للقلق كثيرًا بشأن مشكلات الفيروسات والأمان مع Mac. سيعمل MacBook الجديد بسرعة فائقة وستحب استخدام الكمبيوتر المحمول لفترة من الوقت. ومع ذلك ، بعد مرور بعض الوقت ، ستبدأ في رؤية المشكلات النموذجية مثل التخزين الممتلئ أو مشكلة الذاكرة. يحدث هذا بشكل خاص بعد تحديث نظام التشغيل إلى أحدث إصدار قد يتعارض مع التطبيقات القديمة. فيما يلي بعض الاقتراحات التي يمكنك تجربتها ، إذا كنت ترى بشكل متكرر مشكلة "نفاد ذاكرة التطبيق من نظامك" في Mac.
ماذا يعني نفاد ذاكرة التطبيق؟
يحتاج كل تطبيق إلى ذاكرة ومساحة تخزين كافية للتشغيل بشكل صحيح على Mac. أولاً ، سيستخدم Mac ذاكرة الوصول العشوائي (RAM) لتخزين عمليات وقت التشغيل. عند استخدام ذاكرة الوصول العشوائي (RAM) ممتلئة ، سيبدأ Mac في استخدام محرك الأقراص الرئيسي (الذاكرة الافتراضية) ويتبادل الاستخدام للحفاظ على تشغيل التطبيقات. على الرغم من أن رسالة التحذير تظهر "نفاد ذاكرة التطبيق" ، فقد يعني ذلك في الواقع أنك تعمل بمساحة تخزين أقل.
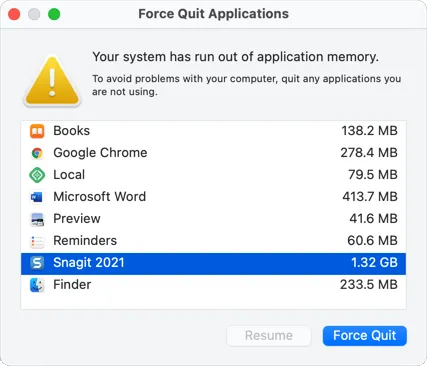
لذلك تظهر رسالة التحذير في حالتين محتملتين:
- أنت تقوم بتشغيل العديد من التطبيقات التي تستهلك ذاكرة الوصول العشوائي.
- تحاول التطبيقات التي تستخدمها تخزين الكثير من بيانات وقت التشغيل أو الملفات المؤقتة في محرك التخزين الرئيسي.
كيفية إصلاح نظامك قد نفد من مشكلة ذاكرة التطبيق؟
قبل الشروع في الإصلاحات ، من الضروري فهم قدرة جهاز Mac الخاص بك. بشكل عام ، يجب أن يكون لديك ذاكرة وصول عشوائي (RAM) بسعة 8 جيجا بايت وذاكرة تخزين 128 جيجا بايت أو أكثر.
- انقر فوق قائمة Apple التي تظهر في الزاوية العلوية اليسرى من جهاز Mac الخاص بك. تظهر هذه القائمة طوال الوقت على جهاز Mac الخاص بك ، بغض النظر عن التطبيق الذي تستخدمه.
- حدد خيار "حول جهاز Mac".
- سيعرض قسم "نظرة عامة" تفاصيل الأجهزة ويمكنك التحقق من الذاكرة هنا.
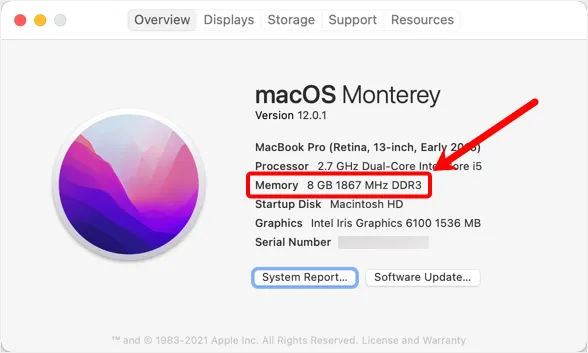
- انتقل إلى علامة التبويب "التخزين" للتحقق من استخدام مساحة التخزين.
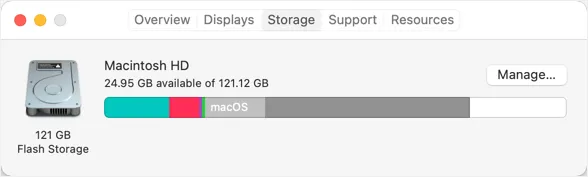
ستعطي هذه المعلومات فكرة عامة عن مقدار الذاكرة والتخزين المتاح على جهاز Mac الخاص بك قبل محاولة زيادتها.
1. إيقاف تشغيل Mac وإعادة تشغيله
كما ذكرنا ، يمكن أن تشغل عمليات وقت التشغيل الكثير من ذاكرة الوصول العشوائي وتتسبب في حدوث مشكلة في الذاكرة. الحل البسيط والأفضل هو إغلاق جهاز Mac الخاص بك وإعادة التشغيل بحيث يتم إنهاء جميع العمليات المعلقة وتحرير الذاكرة. لذلك ، قبل تجربة أي خيارات أخرى ، تأكد من إعادة تشغيل جهاز Mac أو إعادة تشغيله أولاً والقيام بمهامك المعتادة لرؤية رسالة التحذير تظهر مرة أخرى.
2. تحقق من استخدام ذاكرة التطبيق في مراقب النشاط
إذا لم تؤد إعادة التشغيل إلى حل مشكلتك ، فقد حان الوقت للبحث عن تفاصيل التطبيق الذي يستهلك المزيد من الذاكرة. في معظم الحالات ، قد تكون هناك تطبيقات بدأت وتعمل في الخلفية لا تعرفها.
- اضغط على "Command + Shift" لفتح Spotlight Search.
- اكتب "نشاط" وانقر على تطبيق "مراقب النشاط" من النتائج.
- انتقل إلى علامة التبويب "الذاكرة" في التطبيق ثم انقر فوق رأس عمود "الذاكرة" لفرز العناصر بترتيب تنازلي.
- الآن ، يمكنك أن ترى بوضوح التطبيق الذي يستهلك المزيد من الذاكرة في جهاز Mac الخاص بك.
كما ترى في لقطة الشاشة أدناه ، كانت عملية "WindowServer" تشغل 2.39 جيجا بايت من الذاكرة من 8 جيجا بايت رام المتاحة. ومع ذلك ، فهذه عملية macOS شرعية تُستخدم لإظهار الرموز والنوافذ والعناصر الأخرى على الشاشة. تكمن المشكلة في أن هذا النوع من العمليات لا يظهر في تحذير نفاد الذاكرة والذي يظهر التطبيقات فقط.
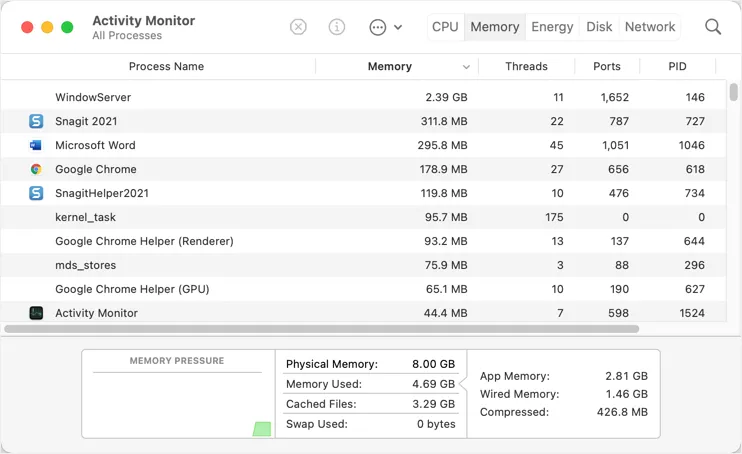
انقر نقرًا مزدوجًا فوق العملية التي تستهلك المزيد من الذاكرة لرؤية التفاصيل. في النافذة المنبثقة التي تظهر ، يمكنك رؤية حجم الذاكرة الحقيقي وهو 100.7 ميغابايت فقط لعملية WindowServer كما ترى في لقطة الشاشة أدناه.
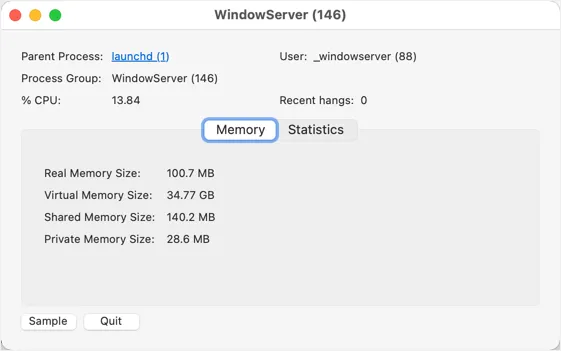
إذا رأيت أي تطبيقات أخرى تستهلك المزيد من الذاكرة ، فانقر ببساطة على "إنهاء" ثم انقر مرة أخرى على "إنهاء" في النافذة المنبثقة لإغلاق العملية. ومع ذلك ، بالنسبة لـ WindowServer ، تأكد من حفظ كل عملك وإغلاق جميع التطبيقات لرؤية التغيير في استخدام الذاكرة. لقد أغلقنا جميع التطبيقات الأخرى وتحققنا من أن استخدام الذاكرة لا يزال حول مستوى 2.4 جيجا بايت. لذلك ، قررنا "إنهاء" هذه العملية. سيُظهر لك تحذيرًا وينقر على زر "فرض الإنهاء" لإنهاء العملية التي ستسجّل خروجك على الفور من جهاز Mac.
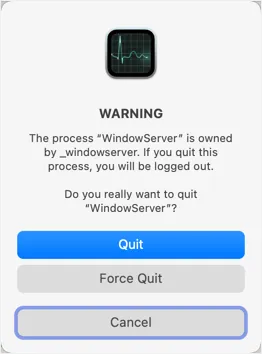
الآن ، قم بتسجيل الدخول مرة أخرى وتحقق من استخدام الذاكرة في تطبيق Activity Monitor لرؤية تحرير الذاكرة المقفلة. لقد فتحنا تطبيقات متعددة وانتظرنا لساعات لنرى أن عملية WindowServer تستهلك 300 ميجا بايت كحد أقصى ولا يقترب من الاستخدام السابق البالغ 2.39 جيجا بايت.
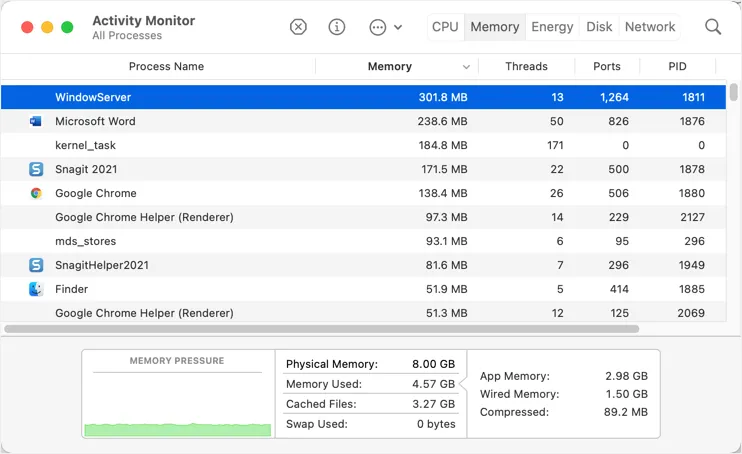
الشيء الغريب الوحيد هو أنه لا يزال يُظهر "ذاكرة التطبيقات" على أنها 2.98 جيجابايت وهذا غير صحيح عند تلخيص التفاصيل. ومع ذلك ، فقد أدى هذا في الواقع إلى حل المشكلة ولم يظهر تحذير الذاكرة مرة أخرى.

ملاحظة: الذاكرة السلكية هي جزء محجوز من ذاكرة الوصول العشوائي لتشغيل عمليات النظام ولا يمكن استخدامها لأي أغراض أخرى. وبالمثل ، تحتوي الملفات المخزنة مؤقتًا على الذاكرة التي تشغلها ذاكرة التخزين المؤقت للتطبيق لتحسين الأداء. يمكنك مسح ذاكرة التخزين المؤقت في Mac لتحرير هذا الجزء. ومع ذلك ، ستتم إعادة بنائه مرة أخرى عند بدء استخدام التطبيقات. لذلك ، يجب أن تستهدف تنظيف "ذاكرة التطبيقات" لإصلاح مشكلة نفاد ذاكرة التطبيق.
3. تنظيف تخزين Mac - بيانات النظام أو فئة أخرى
الخيار التالي هو تحرير مساحة التخزين على جهاز Mac الخاص بك. الجزء الرمادي في وحدة تخزين Mac هو "بيانات النظام" في macOS Monterey. في إصدارات macOS السابقة ، سيظهر هذا كفئة "أخرى". إذا رأيت قدرًا كبيرًا من السعة التخزينية ضمن فئة "بيانات النظام" أو فئة "أخرى" ، فاتبع الإرشادات الواردة في هذه المقالة لمسح مساحة التخزين.
للأغراض العامة ، راجع هذه المقالة حول كيفية زيادة مساحة التخزين في Mac. بشكل عام ، لديك الخيارات التالية:
- استخدم أداة إدارة تخزين Mac للبحث عن الملفات غير المهمة الكبيرة وحذفها.
- انتقل إلى مجلد "التطبيقات" واحذف جميع التطبيقات غير المستخدمة.
- تنظيف الملفات المؤقتة على جهاز Mac الخاص بك ومحفوظات الاستعراض.
4. أغلق علامات تبويب المستعرض المتعددة
إذا فتحت عددًا كبيرًا من علامات التبويب في متصفحك ، فتأكد من إغلاق جميع علامات التبويب والتحقق من استخدام الذاكرة. يؤدي استخدام علامات تبويب متعددة إلى استهلاك ذاكرة الوصول العشوائي ويؤدي إلى تعطل تطبيقاتك أو إبطاء جهاز Mac. في معظم الحالات ، سترى رسائل تحذير مثل نفاد ذاكرة التطبيق عند استخدام علامات تبويب متعددة في إصدار Chrome Mac. ربما تحتاج إلى العودة إلى Safari والتحقق من استمرار المشكلة.
5. إلغاء تثبيت ملحقات المستعرض
يمكن أن تلحق امتدادات المتصفح ضررًا أكثر مما قد تفكر فيه. في بعض الأحيان ، لا يتم تحديث امتداداتك لأحدث إصدار من نظام التشغيل أو تجمع كمية كبيرة من البيانات التي تستهلك ذاكرة الوصول العشوائي. يمكنك تعطيل جميع الملحقات في متصفحك (Safari أو Chrome أو Firefox أو أي متصفح آخر تستخدمه) والتحقق من أنه يساعد في حل المشكلة.
6. إغلاق التطبيقات التي تستهلك الذاكرة
كما ترى في نافذة التحذير المنبثقة التي تعرض "نفاد ذاكرة التطبيق من نظامك" ، ستقترح أيضًا قائمة التطبيقات التي تستهلك الذاكرة. على الرغم من أن هذا ليس بمستوى تفصيلي مثل تطبيق "Activity Monitor" ، لا يزال بإمكانك تحديد التطبيق والنقر على زر "Force Quit" لإغلاقه.
يعمل هذا في معظم الأوقات حيث سيحرر التطبيق الذاكرة ومساحة التخزين.
7. تحقق من التطبيقات التي تنشئ ملفات تخزين مؤقتة
يعتمد هذا الإجراء على حالة كل حالة على حدة على نوع التطبيق الذي تستخدمه. على سبيل المثال ، ستحتفظ تطبيقات مثل Snagit و Camtasia بعدد كبير من الملفات في مكتبة مؤقتة. سيساعد إغلاق هذا النوع من التطبيقات على تحرير الذاكرة المشغولة وإصلاح مشكلة ذاكرة التطبيق.
من ناحية أخرى ، هناك ملفات مؤقتة على جهاز Mac الخاص بك يمكنك حذفها مع سجل التصفح على متصفحك. قد يؤدي ذلك إلى تحرير مساحة خالية والمساعدة في تجنب مشكلة الذاكرة.
8. تنظيف الذاكرة والتخزين مع تطبيقات الطرف الثالث
الخيار التالي هو استخدام تطبيق تابع لجهة خارجية لمسح ذاكرة التطبيق. هذه عملية سهلة بنقرة واحدة مقارنة باستخدام تطبيق "Activity Monitor". هناك الكثير من التطبيقات الأنظف المجانية والمتميزة المتاحة في Mac App Store لهذا الغرض. على سبيل المثال ، يمكنك استخدام تطبيق Cleaner One للقيام بأنشطة تنظيف مختلفة.
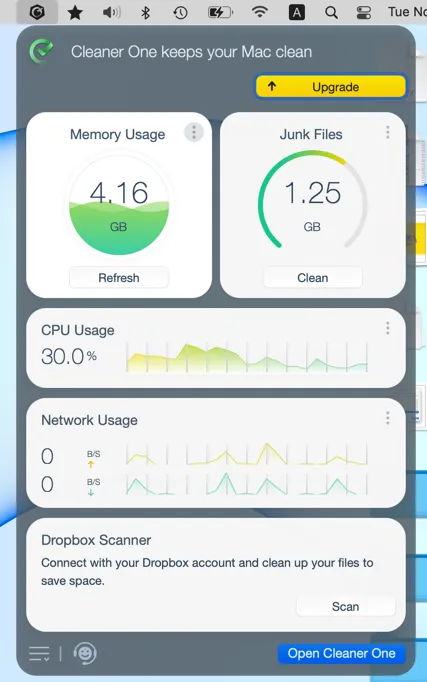
- اعرض استخدام الذاكرة ووحدة المعالجة المركزية بالإضافة إلى حجم الملفات غير المرغوب فيها على جهاز Mac الخاص بك.
- انقر فوق الزر "تحديث" لمسح ذاكرة التطبيق غير المستخدمة والتي ستعمل على إصلاح مشكلة نفاد ذاكرة التطبيق.
- مسح وحذف الملفات المهملة والكبيرة والمكررة لتنظيف مساحة التخزين.
9. تحقق من تحديث نظام التشغيل والتطبيق
في بعض الأحيان ، قد يكون لدى macOS خطأ قد يؤدي إلى حدوث تحذيرات متعلقة بالتخزين والذاكرة الزائفة. يمكن أن يحدث نفس الشيء عند استخدام تطبيقات قديمة في تطبيقك.
- بالنسبة للتطبيقات ، انتقل إلى متجر التطبيقات وتحقق من قسم "التحديثات".
- انتقل إلى "قائمة Apple> تفضيلات النظام> تحديث البرنامج" وتحقق من توفر أي تحديث لنظام التشغيل.
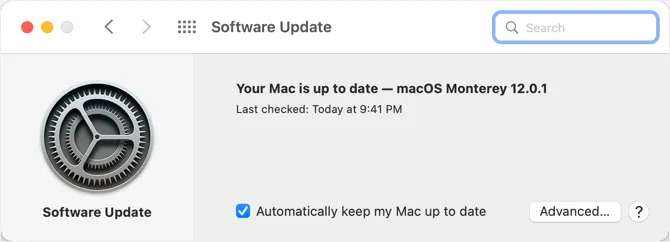
إذا كنت من تطبيقات الجهات الخارجية التي تم تنزيلها من مواقع الويب ، فتأكد من المطورين أنها متوافقة مع أحدث إصدار من نظام التشغيل.
10. زيادة ذاكرة الوصول العشوائي
إذا لم تنجح أي من الاقتراحات المذكورة أعلاه معك ، فإن الخيار الأخير هو زيادة ذاكرة الوصول العشوائي الفعلية في جهاز Mac الخاص بك. على الرغم من أن ذاكرة الوصول العشوائي سعة 8 جيجابايت كافية للأغراض العامة ، فقد تحتاج إلى سعة إضافية لاستخدام تطبيقات تصميم الرسومات أو الألعاب عالية الدقة. حتى أنك بحاجة إلى ذاكرة أكبر عند الاتصال بشاشات 4K الخارجية بجهاز Mac الخاص بك. ومع ذلك ، فإن زيادة الذاكرة الفعلية ليست مهمة سهلة وقد تحتاج إلى الحصول على مساعدة من أقرب دعم لـ Apple Store. تحقق من هذه المقالة للحصول على تفاصيل كاملة حول كيفية زيادة ذاكرة الوصول العشوائي في جهاز Mac الخاص بك.
الكلمات الأخيرة
في حالتنا ، أدى إغلاق التطبيقات التي تستهلك الذاكرة من مراقب النشاط إلى حل المشكلة. أيضًا ، من الجيد استخدام عدد أقل من علامات التبويب المفتوحة في المتصفح وتنظيف جهاز Mac الخاص بك لزيادة مساحة التخزين لتجنب المشكلات المحتملة. نأمل أن يساعدك أحد الاقتراحات المذكورة أعلاه في إصلاح مشكلة نفاد ذاكرة التطبيق في جهاز Mac الخاص بك.
