كيفية استخدام جداول بيانات Google للعثور على آفاق على LinkedIn بسرعة
نشرت: 2022-01-17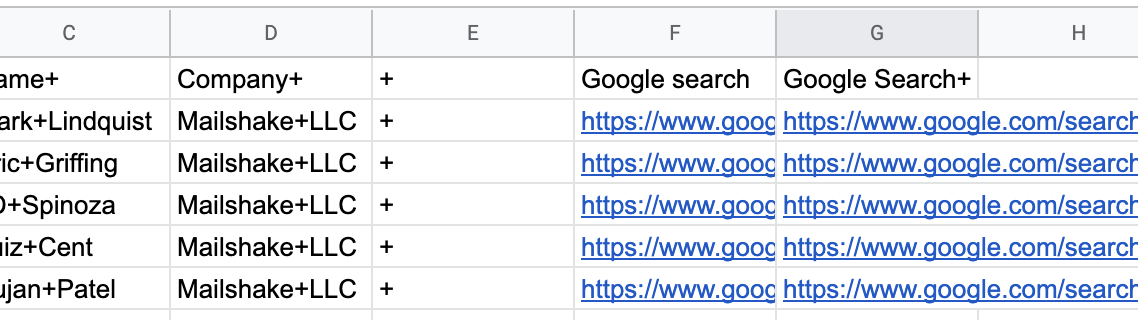
لقد كانت تجربتي أن العثور على أشخاص على LinkedIn قد يكون في بعض الأحيان بمثابة ألم في المؤخرة.
عادةً ما يكون لدي اسم العميل المحتمل واسم الشركة ، لذلك أعرف بالضبط من أبحث عنه ، لكن عمليات البحث على LinkedIn مرهقة.
حتى إذا كنت لا أعرف من أبحث عنه على وجه التحديد ، فغالبًا ما يكون لدي اسم شركة أو أدوار محددة أبحث عنها.
كتابة الأشخاص في شريط البحث ، والتمرير لأسفل في القائمة للعثور عليهم لأن وظيفة البحث في LinkedIn ليست دقيقة باستمرار ، حيث تصل إلى حدود البحث بعد 20 دقيقة ... العملية يدوية للغاية ومحبطة.
للتغلب على هذا ، أستخدم عوامل تشغيل البحث في Google.
تعيد Google بشكل أكثر موثوقية ملفات تعريف LinkedIn التي أبحث عنها بالفعل ، والوصول إلى صفحة ملفهم الشخصي دون البحث عنها على LinkedIn يعني أنني لا ألمس الحد التجاري الخاص بي على الإطلاق.
ولكن هذا لا يزال يستغرق بعض الوقت لكتابة تفاصيل الجميع يدويًا في بحث LinkedIn ...
للتغلب على ذلك ، قمت بإنشاء مجموعة بسيطة من صيغ أوراق Google التي تعمل على أتمتة العملية قدر الإمكان.
هيريس كيفية القيام بذلك.
اقفز إلى:
إذا كان لديك اسم العميل المحتمل
إذا لم يكن لديك اسم العميل المحتمل
ملاحظة: بعد إجراء حفنة من عمليات البحث ، سيبدأ Google في السؤال عما إذا كنت روبوتًا. لقد قمت بعمل المئات من هؤلاء في جلسة واحدة ، وكان لدي مساعدين افتراضيين يفعلون نفس الشيء ، ولم يتم حظره من قبل Google مطلقًا. إنها مجرد خطوة إضافية للتحقق من أنك لست روبوتًا.
هذا يعني أنه لا يمكنك أتمتة هذا بسهولة ، ولكن ستتمكن من القيام بذلك يدويًا إلى الأبد.
لقد قمت أيضًا بإنشاء جدول بيانات Google يحتوي على كل هذه الصيغ والمزيد تم تحميله بالفعل. لقد صنعت مقطع فيديو أدناه يتعرف على كيفية عمله (والذي قد أوصي بمشاهدته بسرعة 1.5x بالنقر فوق رمز الترس في الزاوية اليمنى والنقر فوق "سرعة التشغيل").
إذا كنت ترغب في نسخة من جدول البيانات ، فانقر هنا لتنزيله. إنه ملف للعرض فقط ، لذا ستحتاج إلى عمل نسخة من الملف لتحريره.
إذا كان لديك اسمهم واسم الشركة
1. أنشئ رؤوس الأعمدة التالية في الصف 1
- اسم
- شركة
- الاسم +
- شركة +
- + (نعم ، أنت بحاجة إلى الفاصلة العليا)
- بحث جوجل
- بحث جوجل +

2. خذ قائمة أسماء العملاء المحتملين وأسماء الشركات ، والصقها في العمودين A و B
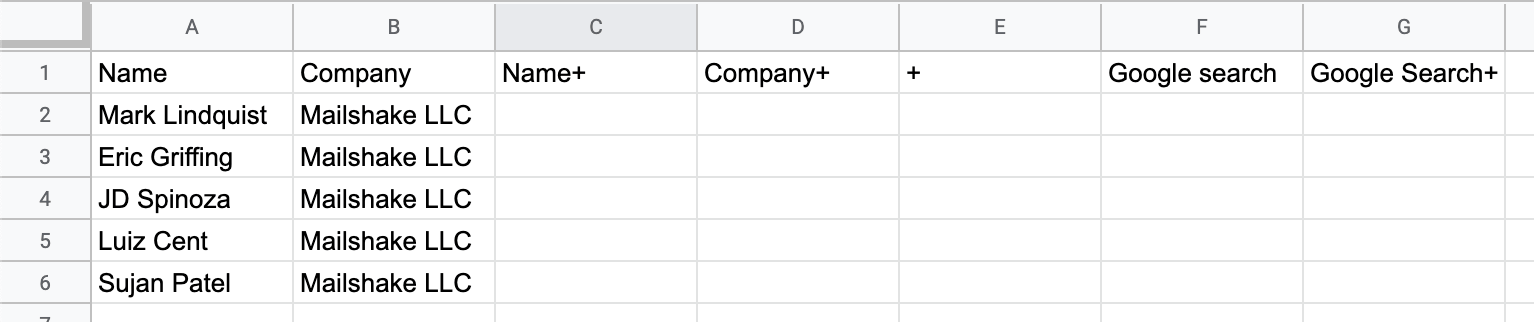
3. الصق الصيغ التالية في C2 و D2
في الخلية C2: = SUBSTITUTE (A2، ""، "+")
في celL D2: = SUBSTITUTE (B2، ""، "+")
يجب أن يبدو العمودان C و D الآن على النحو التالي:
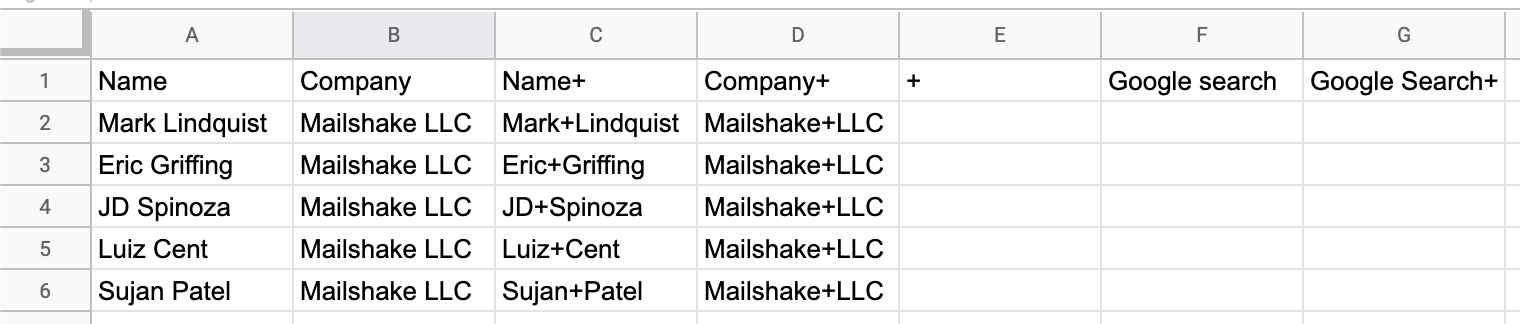
4. في العمود E ، اكتب "+"
هذه علامة اقتباس أحادية ، متبوعة بعلامة الجمع ، وانقر نقرًا مزدوجًا فوق الزاوية اليمنى السفلية للخلية لحملها لأسفل
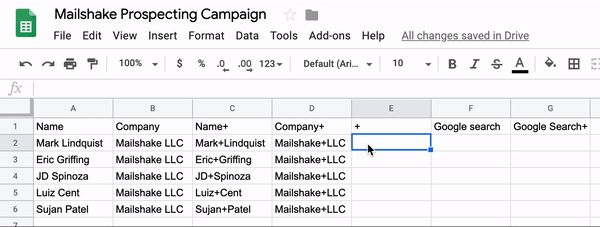
5. الصق ما يلي في F2 ، ثم اسحبه لأسفل تمامًا كما فعلت مع علامات الجمع الموجودة في العمود E.
https://www.google.com/search؟q=site٪3Alinkedin.com٪2Fin+intitle٪3A

6. الصق الصيغة التالية في coumn G واسحبها لأسفل مرة أخرى
= سلسلة (F2، C2، E2، D2)

7. اتبع الروابط الموجودة في العمود G للوصول إلى الملف الشخصي على LinkedIn للجميع
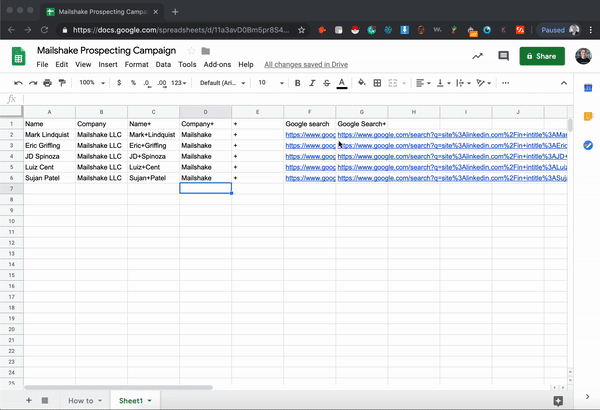
خلص و أنتهى.
إذا لم يكن لديك أسمائهم
سيتطلب هذا مزيدًا من التفكير بناءً على موقفك ، لكنني سأستعرضه لمعرفة كيف أفعل ذلك ، ويمكنك التكيف مع حالات الاستخدام الخاصة بك.
أنا استخدم Mailshake لبناء الروابط. هذا يعني أن لدي موقع ويب بشكل عام أريد رابطًا منه ، ولكن لا توجد معلومات أخرى.
ما أحاول فعله هو العثور على الشخص الذي يتعامل مع المحتوى في موقع ويب معين.
إليك كيف أفعل ذلك.
1. قم بإعداد ورقة Google باستخدام عناوين الأعمدة التالية
- اختصاص
- مدونة
- اسم المدونة جوجل
- اسم المدونة شركة جوجل +
- شركة +
- اتصل ببحث جوجل
- اتصل بـ Google search +


2. املأ العمود A بالمجالات المستهدفة ، والعمود C بعنوان URL التالي
https://www.google.com/search؟q=site٪3Alinkedin.com٪2Fcompany+

3. الصق الصيغة التالية في العمود D ، وابدأ البحث
= CONCATENATE ( C2 ، A2 )
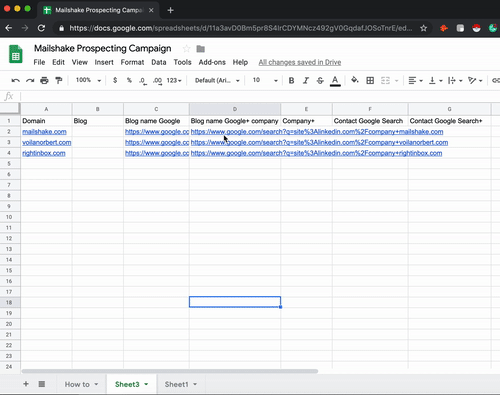
شيئين هنا.
أولاً ، عليك نسخ اسم الشركة تمامًا كما يظهر في البحث. Voila Norbert هو اسم الشركة ، لكنها تُدعى "Norbert" على LinkedIn. من المهم حقًا أن يكون لديك الاسم كما هو على LinkedIn في هذا العمود.
يؤدي النسخ مباشرة من بحث Google أيضًا إلى الاحتفاظ بالارتباط التشعبي ، لذلك سيكون لديك رابط مباشر لصفحة الشركة إذا كنت في حاجة إليها ، والذي يمكن أن يكون مفيدًا.
ثانيًا ، ستلاحظ أنه لا يعمل مع Right Inbox. ليس لدى Inbox الصحيح صفحة LinkedIn. سيحدث هذا من وقت لآخر. اترك هذا العمود فارغًا وسيتعين عليك التمسك بالبحث يدويًا في LinkedIn عن هؤلاء الأشخاص (أو تمهيدهم إذا لم يكونوا يستحقون العناء).
4. انسخ أسماء الشركات في العمود E (شركة +) ، واستبدل الفراغات بعلامات +
الصق الصيغة التالية في الخلية E2 واسحبها لأسفل: = SUBSTITUTE (B2 ، " ، " + " )

5. قم بلصق ما يلي في العمود F والعمود G
العمود F: https://www.google.com/search؟q=site٪3Awww.linkedin.com٪2Fin+intext٪3Acontent٪7Cseo٪7Ceditor٪7Cblog+intitle٪3A
العمود G: = سلسلة (F2، E2)

هذا هو البحث الذي يولده هذا.

لذلك ، فأنت تبحث في موقع الويب في صفحات مستخدمي LinkedIn ، وتبحث عن الصفحات التي تستخدم الكلمات "content، seo، editor، blog" ، وتحتوي على كلمة "Mailshake" في العنوان (وهذا هو سبب وجود اسم الشركة كما يظهر على LinkedIn مهم جدا).
هذا ما أبحث عنه عندما أبحث عن أشخاص يديرون مدونات على مواقع أريد روابط منها.
من الواضح أن هذا سيكون مختلفًا اعتمادًا على ما تبحث عنه.
قد تبحث عن أشخاص في مدن معينة ، أو أشخاص يحملون مسميات وظيفية أخرى ، وما إلى ذلك.
لتخصيص عنوان URL هذا ، قم بتغيير الكلمات التالية في عنوان URL لملاءمة ما تبحث عنه:
- المحتوى
- SEO
- محرر
- مدونة
'٪ 7' هو | علامة ، والتي تعمل كإشارة "OR" إلى Google. إذا كنت تبحث عن أدوار أو مدن بها مسافة (مثل "سان أنطونيو") ، ضع علامة زائد بين الكلمات.
6. انزل في القائمة وابحث عن العملاء المحتملين
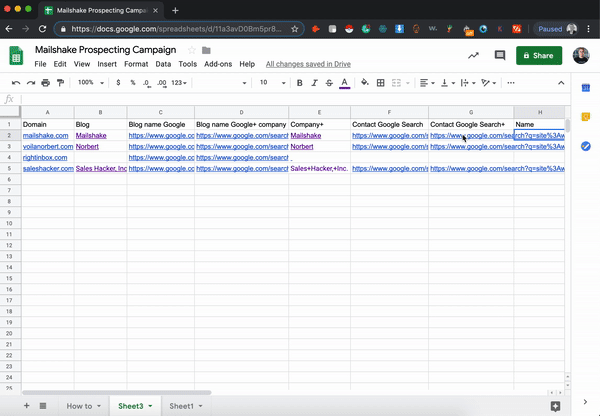
ستلاحظ ، مرة أخرى ، أن هذا لا يعمل دائمًا.
هذا هو المكان الذي يكون فيه نسخ أسماء الشركات من Google مفيدًا.
ارجع إلى أسماء الشركات هذه واتبع الروابط المؤدية إلى صفحات الشركة ، وانقر فوق "عرض جميع الموظفين" ، وابحث عنهم هناك.
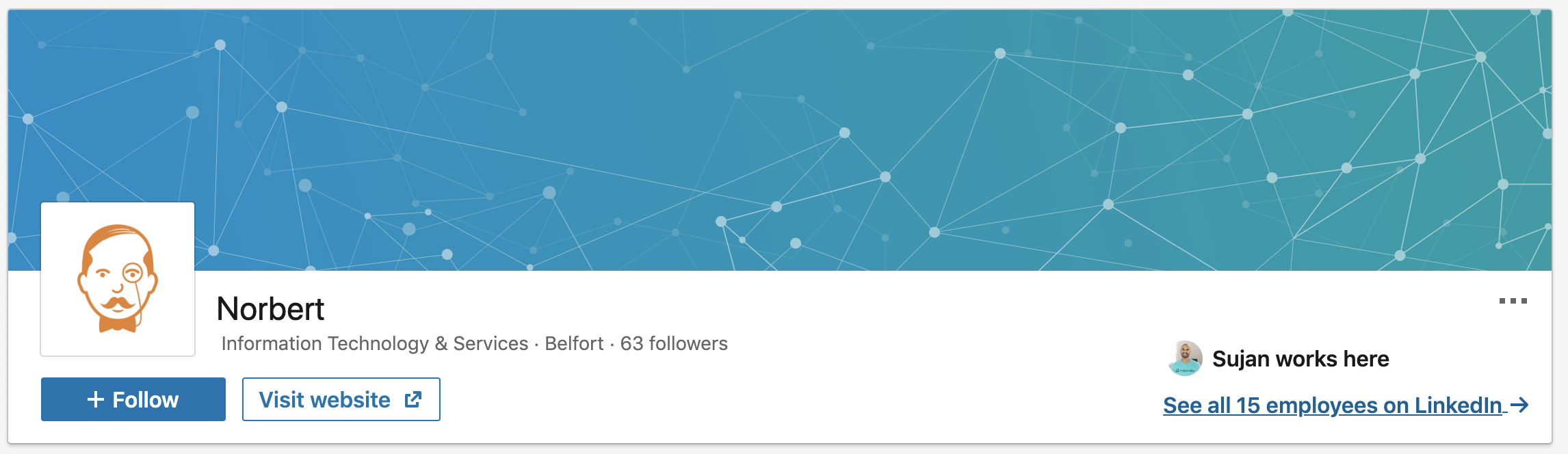
هذه مجموعة من الصيغ وعمليات البحث التي سيتعين عليك تخصيصها وفقًا لاستخداماتك ، ولكن الآن بعد أن أصبح لديك الهيكل العام والفكرة ، آمل أن يفتح هذا عالمًا جديدًا من أوراق Google ومشغلي بحث Google لتجعلك أكثر كفاءة مع التنقيب الخاص بك.
