كيفية قبول المحتوى المقدم من المستخدم في WordPress؟
نشرت: 2021-09-16تفشل العديد من المدونات على الإنترنت بسبب التقليل من الوقت والجهد اللازمين لإدارة المحتوى. الحقيقة أنه ليس من الممكن دائمًا لمدون واحد أن يدير كل شيء على موقع ويب. يمكنك الاستعانة بمصادر خارجية في كتابة المحتوى إلى العاملين لحسابهم الخاص وشركات الجهات الخارجية إذا كان لديك ميزانية كافية. بخلاف ذلك ، يعد WordPress أفضل نظام أساسي للتدوين ، ويمكنك استخدامه بعدة طرق لجمع المحتوى من القراء والمتابعين. ستوضح لك هذه المقالة كيفية قبول المحتوى المقدم من المستخدم للمساهمة بإدخالات المدونة إلى موقع WordPress الخاص بك باستخدام المكون الإضافي User Submitted Posts.
ما هو المحتوى المقدم من المستخدم؟
المحتوى المقدم من المستخدم هو أي شكل من أشكال المحتوى الذي ينشئه زوار موقعك. تتضمن أمثلة هذا المحتوى:
- قبول منشورات الضيف لتحديث مدونتك باستمرار وتقديم منصة للمؤلفين.
- نشر وظيفة برعاية لكسب دخل إضافي.
- المراجعات المقدمة على منشورات مدونتك أو منتجاتك.
- يتم تلقي التعليقات عندما تقوم بتمكين التعليق على منشورات المدونة.
- المناقشات على لوحة الإعلانات ومنشورات المنتدى.
- ردود الفعل في حملات وسائل التواصل الاجتماعي ومقالات المدونات.
هذه طرق رائعة لإضافة محتوى تلقائيًا إلى موقعك. يمكن أن يساعد في زيادة وضوح ومشاركة المستخدم في مدونتك وبالتالي تحسين مُحسّنات محرّكات البحث الشاملة لمدونتك.
فوائد المحتوى الذي ينشئه المستخدم
عادة ، لن يسمح مالك موقع الويب للزوار بإرسال مقالات أو منشورات إلى الموقع. ولكن ماذا لو كنت تريد أن يقبل موقع WordPress الخاص بك المحتوى الذي تم إنشاؤه بواسطة المستخدم؟ يمكنك استخدام المحتوى المقدم من المستخدم لزيادة قرائك ونشر المزيد من المحتوى على موقع الويب الخاص بك وإشراك مجتمعك.
- من خلال السماح للمستخدمين بإرسال محتوى إلى موقع الويب الخاص بك ، سيكون لديك المزيد من المحتوى لنشره على مدونتك وستكون قادرًا على تغطية مجموعة أوسع من الأفكار في مجال تخصصك.
- إذا كانت لديك إستراتيجية محتوى قوية وتسعى جاهدة لنشر محتوى جديد وملائم وعالي الجودة على موقع الويب الخاص بك أو مدونتك ، فسوف تعزز فرصك في جذب جمهور أكبر ومتابعين مخلصين. هذا مفيد بشكل خاص إذا كنت تستمتع بتدوين الضيف.
- حتى إذا كان لديك فريق الكتابة الخاص بك الذي ينشر المحتوى بانتظام على موقع الويب الخاص بك ، فقد يكون لجمهورك رأي قوي حول الموضوع - وهذا يساعد في تعزيز قرائك وتقديم مجموعة متنوعة من وجهات النظر حول الجوانب الحيوية.
قد تندهش من النتائج إذا سمحت لقراء موقعك بنشر أفكارهم الجديدة وإنتاج منشوراتهم الخاصة والتوصية بها.
الحذر قبل قبول المحتوى الذي ينشئه المستخدم
إلى جانب جميع النقاط الجيدة المذكورة أعلاه ، سوف تتساءل عن سبب عدم قبول مدونات WordPress الشهيرة المنشورات التي ينشئها المستخدمون من إرسال الواجهة الأمامية. في الواقع ، تقوم العديد من المدونات بتعطيل التعليقات وإغلاق المنتدى الخاص بهم لتعطيل مشاركة المستخدم على مواقعهم. السبب بسيط وهو أنه في معظم الحالات ، يؤدي المحتوى الذي ينشئه المستخدم إلى الإضرار بترتيبك في Google للأسباب التالية.
- الربط هو الهدف الأساسي لأي محتوى من إنشاء المستخدم وبالتالي تقليل جودة المحتوى. يقوم WordPress افتراضيًا بتعيين سمات rel = ugc و rel = nofollow للروابط التي ينشئها المستخدم مثل رابط مؤلف التعليق. ومع ذلك ، يجب عليك الاهتمام بهذا يدويًا عند قبول مشاركات الضيف من إرسال الواجهة الأمامية. وبالمثل ، عند قبول المنشورات الدعائية ، تأكد من إضافة سمة rel = رعاية إلى الارتباطات التشعبية لإعلام محركات البحث بأن المنشور هو إرسال مدفوع.
- تعد مراجعة المحتوى الذي تم إنشاؤه بواسطة المستخدم والإشراف عليه أمرًا صعبًا مثل إنشاء محتوى جديد بسبب مشكلة إدراج الارتباط المذكورة أعلاه.
- إدارة إرسال البريد الإلكتروني العشوائي ستكون مشكلة أخرى. على الرغم من أن المكون الإضافي لـ User Submitted Posts يسمح لـ Google reCAPTCHA وسؤال التحدي ، ستستمر في تلقي الكثير من محتوى البريد العشوائي اليدوي الذي يتعين عليك مراجعته يدويًا.
باختصار ، تأكد من مراجعة وإضافة سمات الارتباط الصحيحة عند قبول المحتوى المقدم من المستخدم في WordPress.
قبول المحتوى المقدم من المستخدم في WordPress مع البرنامج المساعد للمشاركات المقدمة من المستخدم
منشورات المستخدم المرسلة هي مكون إضافي مجاني لبرنامج WordPress يضيف نموذجًا للواجهة الأمامية إلى موقعك. يمكنك تضمين نموذج الإرسال في أي مكان على موقعك باستخدام علامة قالب أو باستخدام رمز قصير. لاستخدام الرمز القصير ، ما عليك سوى لصقه في أي منشور أو صفحة أو في منطقة الأدوات. يتضمن نموذجًا معقدًا لما بعد الإرسال يسمح للمستخدمين بإرسال نموذج مباشرة من الواجهة الأمامية. يرغب المستخدمون في إرسال مقال ، ويمكنهم إرسال المحتوى الخاص بهم وتحميل الصور من خلال النموذج مباشرة من المستعرض الخاص بهم. يمكنك أيضًا استخدام المكون الإضافي لترجمة المحتوى الخاص بك إلى أكثر من 20 لغة مختلفة.
بالإضافة إلى ذلك ، يكتشف المكون الإضافي تلقائيًا المستخدمين المسجلين ، ويسمح لك بتعيين المنشورات المرسلة إلى أي مستخدم مسجل ويدعم رسائل البريد الإلكتروني المتعددة مع تنبيهات البريد الإلكتروني.
تثبيت البرنامج المساعد للمشاركات المقدمة من المستخدم
نظرًا لأن هذا مكون إضافي مجاني ، يمكنك تثبيته وتنشيطه مباشرة من لوحة إدارة WordPress الخاصة بك عن طريق الانتقال إلى قسم "الإضافات> إضافة جديد". بعد ذلك ، انتقل إلى لوحة التحكم وانتقل لأسفل إلى قائمة "الإعدادات". سيضيف المكون الإضافي قائمة فرعية جديدة باسم "مشاركات المستخدم المرسلة" والنقر عليها. يوفر المكون الإضافي عددًا كبيرًا من الخيارات لإعداد النموذج ضمن فئات مختلفة. سنتناول التفاصيل في الأقسام أدناه.
إعداد حقول النموذج
كما تعلم ، فإن نشر منشور مدونة WordPress يحتاج إلى العديد من الحقول الإلزامية والاختيارية. على سبيل المثال ، يعد تعيين فئة إلزاميًا بينما تعد إضافة العلامات اختيارية لمنشور مدونة في WordPress. إذا لم تقم بتعيين فئة ، فسيقوم WordPress بتعيين الفئة الافتراضية من إعدادات المسؤول. يمكنك تمكين الحقول المطلوبة وتعطيل تلك غير المطلوبة لحالتك عن طريق تحديدها من القائمة المنسدلة مقابل كل حقل. يندرج اسم المستخدم والبريد الإلكتروني للمستخدم وعنوان المنشور وعلامات النشر والحقول الأخرى ضمن هذه الفئة. سيعرض نموذج الإرسال في الواجهة الأمامية جميع الحقول الممكّنة ويحتاج المستخدم إلى ملء هذه التفاصيل لإرسال المحتوى بنجاح.
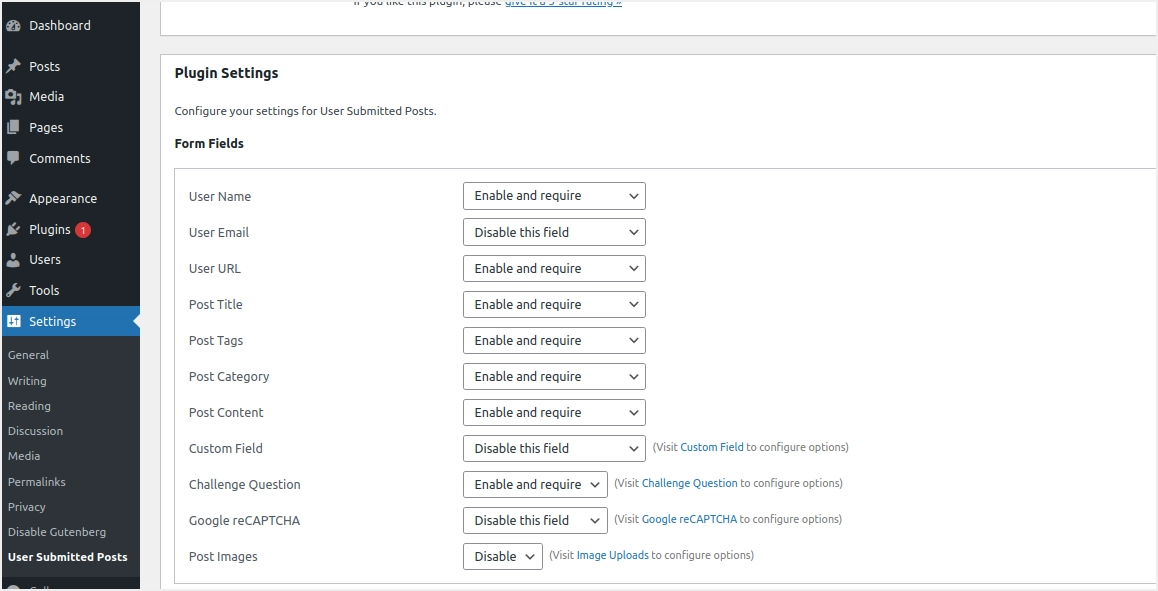
الاعدادات العامة
القسم التالي هو "الإعدادات العامة" التي تسمح لك بتخصيص مظهر نموذج إرسال المنشور الخاص بك.
- حدد نمط النموذج الخاص بك من أحد الخيارات المتاحة. يُعد نموذج HTML5 مع CSS الافتراضي مفيدًا في كثير من الحالات لأنه يسمح لمقدمي الطلبات بالتركيز على المحتوى بدلاً من التصميم باستخدام CSS مخصص.
- يمكنك تحديد مربع الاختيار "تضمين JavaScript" للسماح لملفات JS الخارجية.
- في مربع "التحميل المستهدف" ، يمكنك تقديم الصفحات أو عناوين URL الخاصة بالمنشورات حيث ستعرض نموذج الإرسال. نظرًا لأنك ستستخدم النموذج في صفحة واحدة أو صفحتين فقط ، فتأكد من تزويد عناوين URL هذه بتنسيق مفصول بفاصلة. سيساعد هذا المكون الإضافي في تحميل أصول CSS / JS على تلك الصفحة فقط دون التأثير على أي صفحات أخرى على موقعك. يمكنك ترك هذا المربع فارغًا لتحميل موارد البرنامج المساعد على جميع الصفحات التي لا يوصى بها لأنها ستؤثر على سرعة تحميل الصفحة للصفحات التي لا تحتوي على النموذج.
- بالنسبة إلى "نوع المنشور" ، يمكنك اختيار خيار "WP Post" الموصى به. سيشمل هذا المنشور المقدم في فهرس المدونة العادي وصفحات الأرشيف مثل الفئة والعلامات. من الممكن أيضًا الاحتفاظ بالمحتوى المقدم كصفحة أو تضمينه كمنشور مخصص. في هذه الحالات ، لن تجد المنشور في فهرس وأرشيفات المدونات العادية.
- حدد "حالة النشر" وحدد ما إذا كان يجب على المستخدمين إرسال مشاركاتهم كمسودات ، أو تركها معلقة ، أو نشرها على الفور من القائمة المنسدلة التي تظهر. كما هو موضح أعلاه ، يمكن أن يؤثر المحتوى الذي ينشئه المستخدم على مُحسنات محركات البحث لديك بسبب الروابط السيئة. لذلك ، استخدم الخيار الافتراضي المعلق وتجنب النشر المباشر بدون مراجعة.
- ضمن "عنوان URL لإعادة التوجيه" ، يمكنك تحديد عنوان URL لإعادة توجيه المستخدمين بعد إرسال النموذج. بدلاً من ذلك ، يمكنك ترك هذا فارغًا لإبقاء المستخدم على نفس الصفحة.
- اكتب الرسالة المعروضة إذا كان إرسال المنشور ناجحًا في مربع "رسالة النجاح".
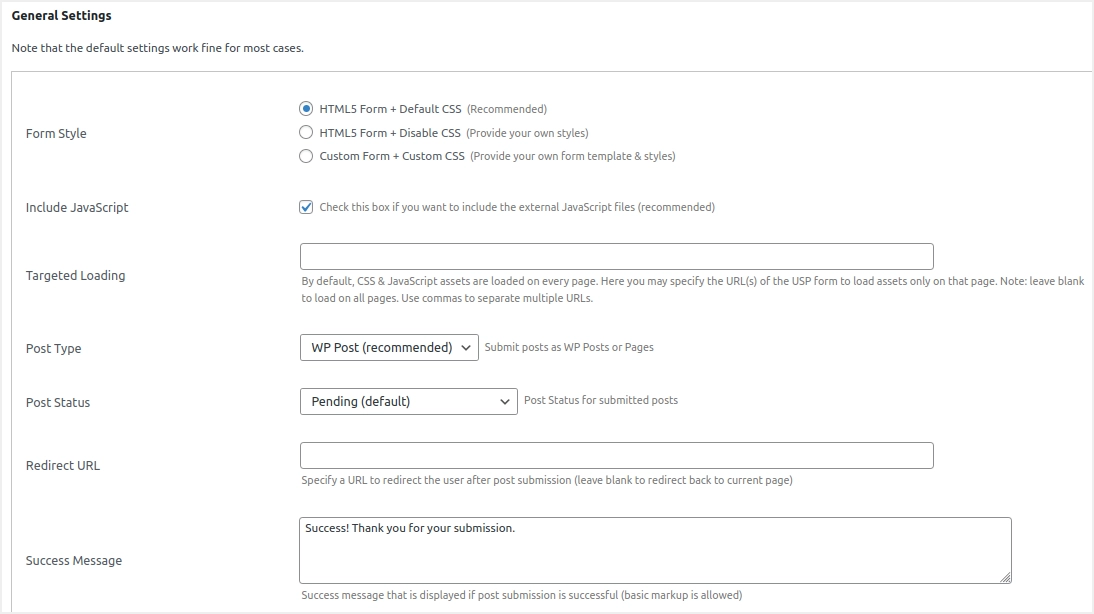
- انتقل إلى مربع "رسالة الخطأ" وقم بإنشاء رسالة خطأ تظهر في حالة فشل الإرسال.
- انتقل إلى مربع "المحتوى المخصص" وأنشئ نصًا ليتم تضمينه قبل نموذج الإرسال. اتركه فارغًا إذا كنت تريد تعطيل الوظيفة.
- أسفل المحتوى المخصص ، سترى مربعات الاختيار ؛ محرر نص منسق وعناوين فريدة وتعطيل مطلوب وتمكين الرموز القصيرة في الأدوات. حدد مربعات الاختيار المطلوبة إذا كنت تريد تنشيط الوظائف.
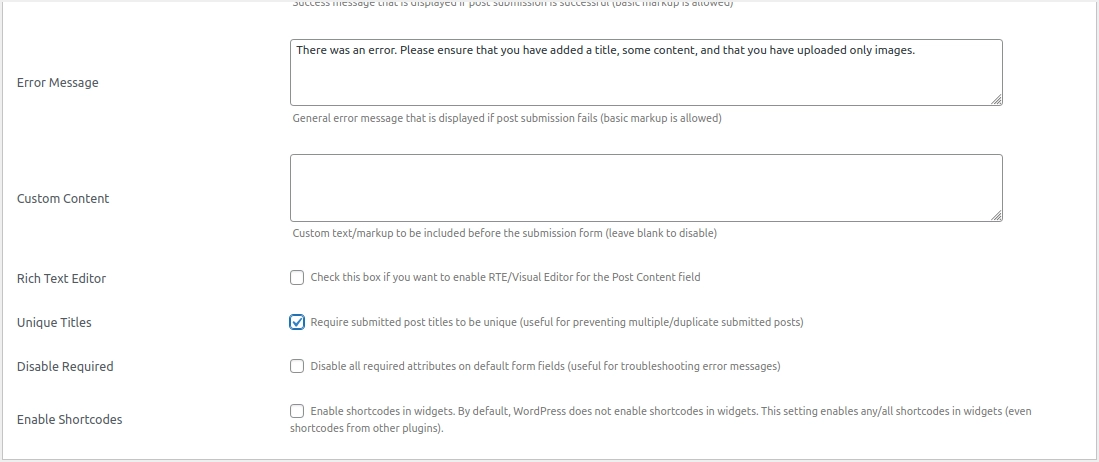
إعداد الخصوصية والفئات
بشكل افتراضي ، سيقوم المكون الإضافي بتسجيل عنوان IP الخاص بالمستخدم الذي يرسل المحتوى. يمكنك تعطيل تتبع IP عن طريق تحديد مربع "تعطيل تتبع IP" ضمن قسم "الخصوصية". يمكنك إضافة رسالة مخصصة في النموذج ومطالبة المستخدمين بقبول الشروط أو الخدمات قبل إرسال المحتوى. هذا مفيد لتسليم القانون العام لحماية البيانات (GDPR) وقوانين الخصوصية الأخرى للحصول على موافقة المستخدم على كيفية معالجة المحتوى المستلم. أولاً ، قم بتمكين "Display Checkbox" ثم املأ الاسم ورسالة الخطأ والنص في مربعات النص المتاحة.

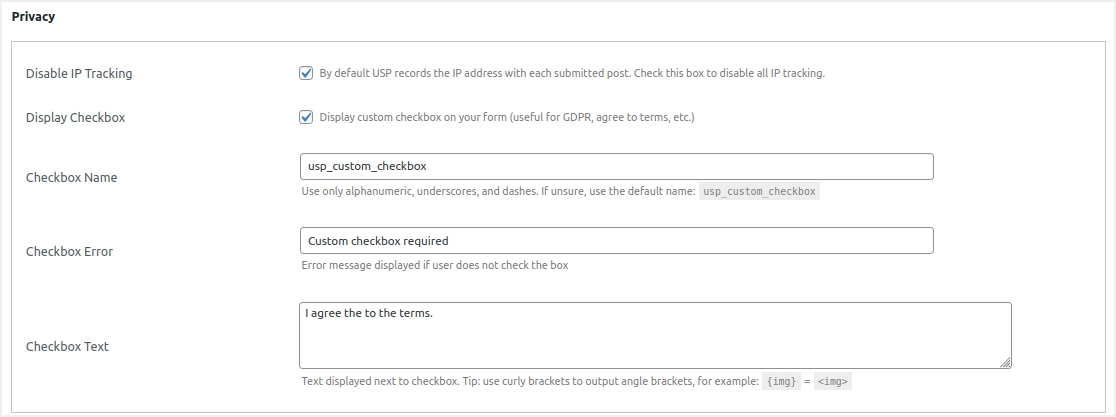
بعد ذلك ، انتقل إلى قسم "الفئات والعلامات" وانقر فوق ارتباط مقابل خيار "الفئات" للاختيار من بين الفئات المتاحة في موقعك. ستظهر هذه الفئات في النموذج ويمكن للمستخدم تحديد الفئة المناسبة بناءً على المحتوى. حدد مربع الاختيار "فئات متعددة" إذا كنت تريد السماح للمستخدمين بتحديد فئات متعددة. وبالمثل ، إذا كنت لا تريد أن يقوم المستخدمون بتحديد الفئات ، فحدد خيار "الفئة المخفية / الافتراضية". كما ذكرنا أعلاه ، يحتاج WordPress إلى فئة لنشر منشور مدونة. لذلك ، يجب عليك تعيين معرف فئة واحد أو أكثر في مربع الاختيار التالي الذي يعرض "معرف الفئة للحقل المخفي".
الخيار التالي هو السماح للاستخدامات لتحديد العلامات من العناصر المتاحة من موقعك. نظرًا لأن العلامات اختيارية في WordPress ، يمكنك تركها فارغة. أيضًا ، اتركه فارغًا إذا كان لديك مئات العلامات المستخدمة على موقعك. وبخلاف ذلك ، ستكون القائمة المنسدلة كبيرة بما يكفي لتجميد الصفحة عندما ينقر المستخدم على القائمة المنسدلة.
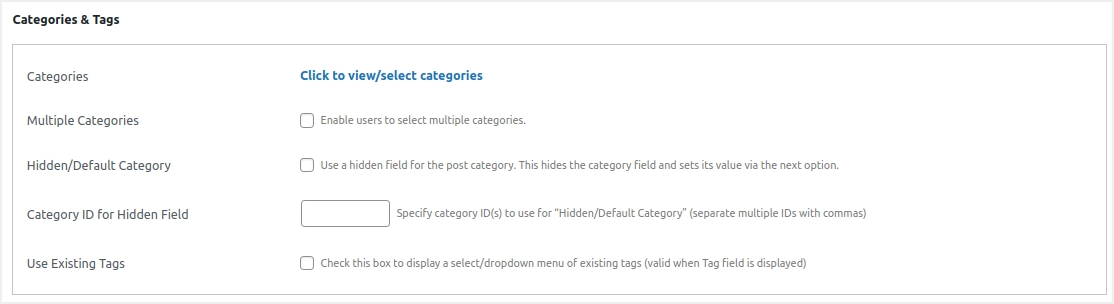
إعدادات المستخدم
تحتاج منشورات مدونة WordPress إلى مؤلف ويمكنك تخصيص المؤلف للمنشورات المرسلة ضمن قسم "المستخدمون" هذا. يسمح لك المكون الإضافي User Submitted Posts للقيام بذلك بطريقتين. يمكنك إما إنشاء اسم مستخدم عام وقبول المنشورات تحت هذا المؤلف أو مطالبة المستخدمين بالتسجيل قبل إرسال المحتوى.
- قم بالتمرير لأسفل إلى قسم "المستخدمون" وحدد اسم المؤلف المتاح بالفعل في موقعك. سيتم تعيين جميع المشاركات المرسلة تلقائيًا إلى اسم المؤلف هذا والذي يمكنك تغييره إذا لزم الأمر قبل نشر المقالة. نوصي بإنشاء "مستخدم ضيف" وتعيينه هنا بحيث يمكنك بسهولة التعرف على جميع المنشورات التي يرسلها المستخدم بناءً على اسم المؤلف هذا.
- بدلاً من ذلك ، يمكنك التحقق من خانات الاختيار اسم المستخدم المسجل والبريد الإلكتروني المسجل وعنوان URL لملف تعريف المستخدم وطلب تسجيل دخول المستخدم. لاحظ أن مربعات الاختيار هذه صالحة فقط عندما يتم تسجيل دخول المستخدم الذي يرسل النموذج إلى WordPress. يمكنك أيضًا تمكين مربع الاختيار "تعطيل استبدال المؤلف" وليس لاستبدال كاتب المنشور باسم المستخدم المقدم.
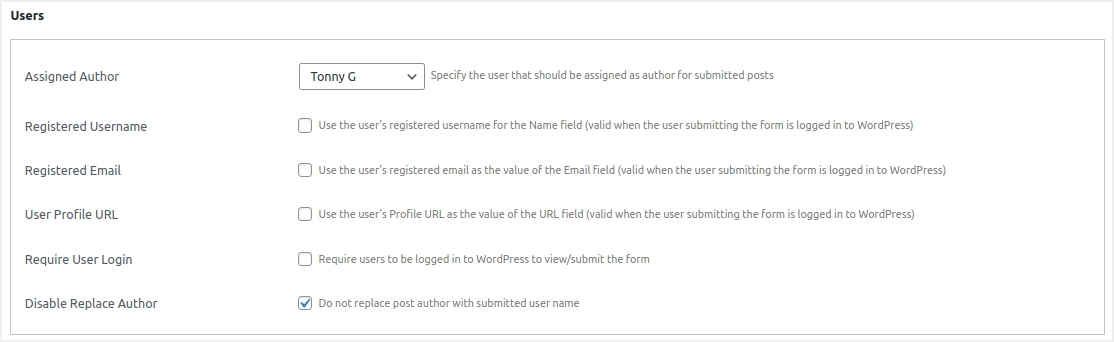
الحقول المخصصة وأسئلة التحدي
يمكنك استخدام الحقول المخصصة لتجميع معلومات التعريف الإضافية للمنشور. تحقق من مقالتنا السابقة حول كيفية استخدام الحقول المخصصة في مدونة WordPress ، ومع ذلك ، يمكنك هنا تعطيل هذا لأنك بحاجة إلى مزيد من الترميز لإخراج المعلومات التي تم جمعها. إذا كنت تريد حقًا تمكين الحقول المخصصة ، فيمكنك القيام بذلك باستخدام إعداد "حقول النموذج" كما هو موضح في القسم أعلاه. بعد التمكين ، قم بتغيير اسم الحقل المخصص والتسمية في المربعات المقابلة.
التالي هو قسم "سؤال التحدي" المهم لمنع إرسال نموذج البريد العشوائي. أضف سؤال التحدي والرد. يجب أن تكون "استجابة التحدي" هي الإجابة الصحيحة على "سؤال التحدي" والتي ستسمح للمستخدمين بإرسال النموذج. حدد مربع الاختيار "حساس لحالة الأحرف" إذا كنت تريد أن تكون استجابة التحدي حساسة لحالة الأحرف.
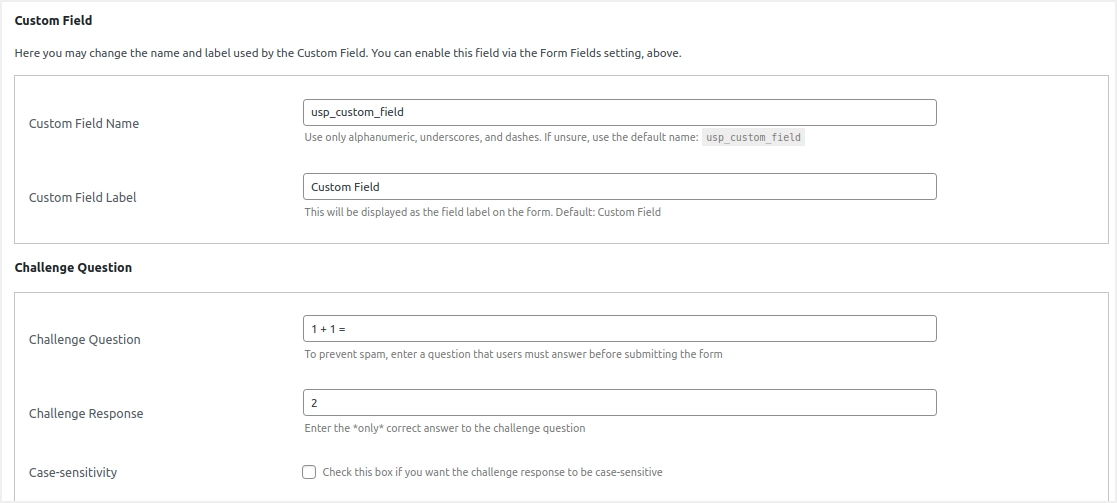
إذا كنت تريد استخدام حماية CAPTCHA ، فانتقل إلى قسم "Google reCAPTCHA" وأدخل المفاتيح العامة / الخاصة. انقر فوق "إصدار reCAPTCHA" واختر الإصدار الذي تريده من القائمة المنسدلة.
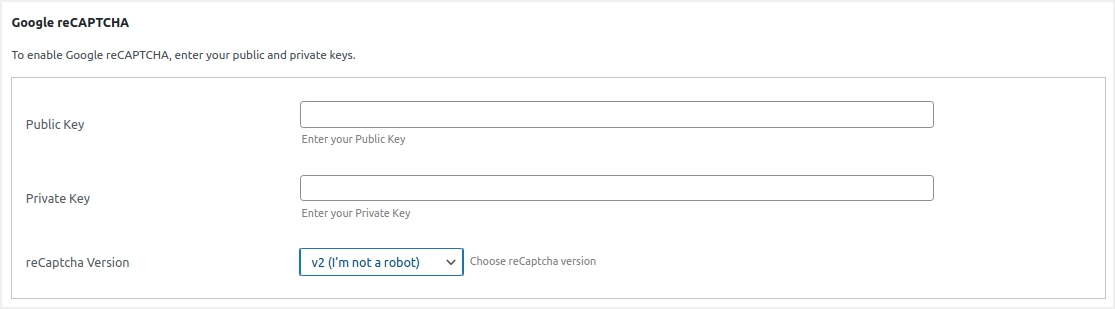
تنبيهات البريد الإلكتروني
يمكن أن تساعدك تنبيهات البريد الإلكتروني في الحصول على إشعار فوري عبر البريد الإلكتروني عندما يرسل المستخدم النموذج. انتقل إلى قسم "تنبيهات البريد الإلكتروني" وقم بتمكين مربع الاختيار "تلقي تنبيهات البريد الإلكتروني". يمكنك أيضًا اختيار تمكين تنسيق HTML للبريد الإلكتروني. أدخل البريد الإلكتروني لتلقي جميع التنبيهات ، واذكر العنوان من ، وموضوع التنبيه وتفاصيل الرسالة. ومع ذلك ، يمكنك تركها فارغة لاستخدام الإعدادات الافتراضية وأيضًا استخدام قائمة المتغيرات المتاحة لإدراج محتوى مثل عنوان المنشور والمؤلف وما إلى ذلك.
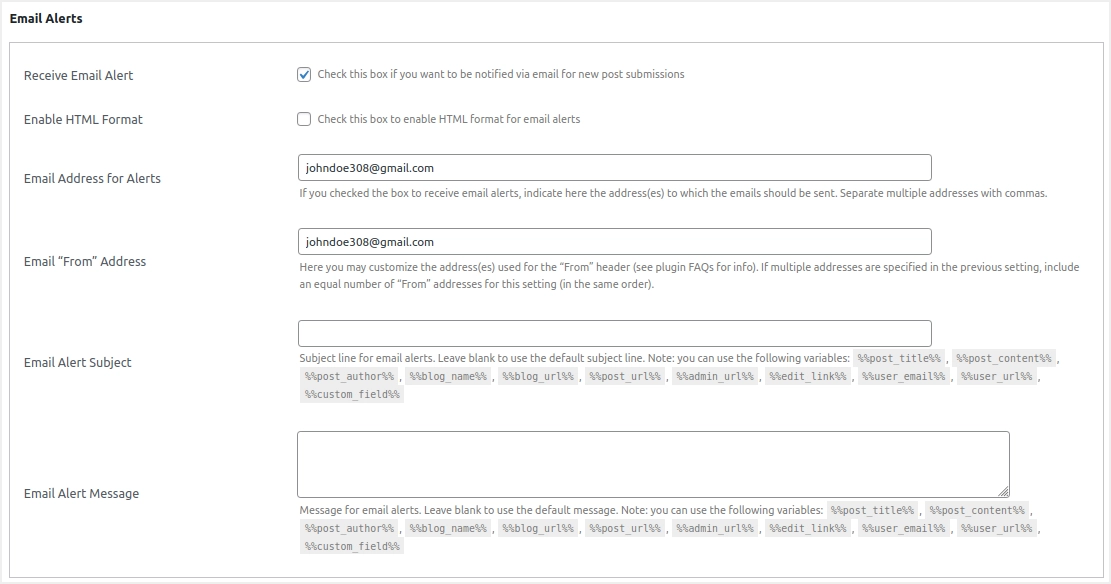
تحميلات الصور وإعدادات العرض التلقائي
هذه هي الإعدادات النهائية قبل الانتهاء من التخصيصات.
- قم بالتمرير لأسفل إلى قسم "تحميلات الصور" ، وحدد مربع الاختيار "صورة مميزة" إذا كنت تريد ، وقم بإنشاء رسالة تحميل ستظهر بجوار حقل التحميل. يمكنك أيضًا اختيار ما إذا كنت تريد السماح للمستخدمين بنشر الصور أم لا ، وتقييد الحد الأدنى والحد الأقصى لعدد الصور التي يمكن للمستخدمين تحميلها ، وعرض أصغر وأكبر للصورة ، بالإضافة إلى أكبر وأصغر ارتفاع للصورة.
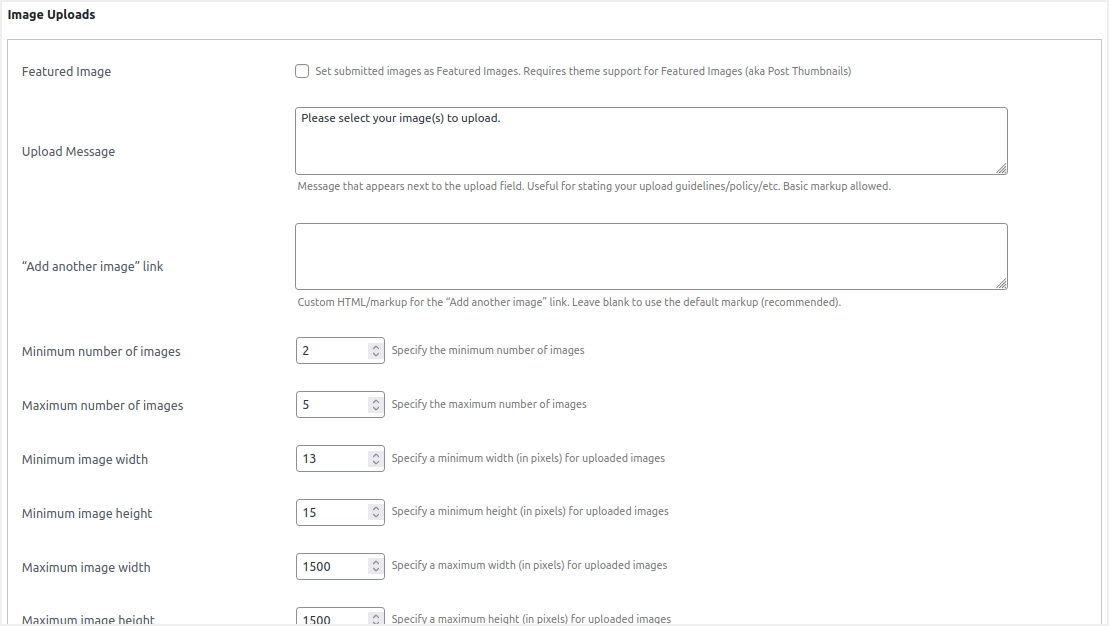
- ضمن قسم "العرض التلقائي للمحتوى" ، يمكنك أن تقرر إظهار الصور التي تم تحميلها والبريد الإلكتروني المقدم. نوصي بتعطيل هذه الخيارات على الرغم من أنه يمكنك الظهور أعلى أو أسفل محتوى المنشور عن طريق تمكين مربعات الاختيار المقابلة.
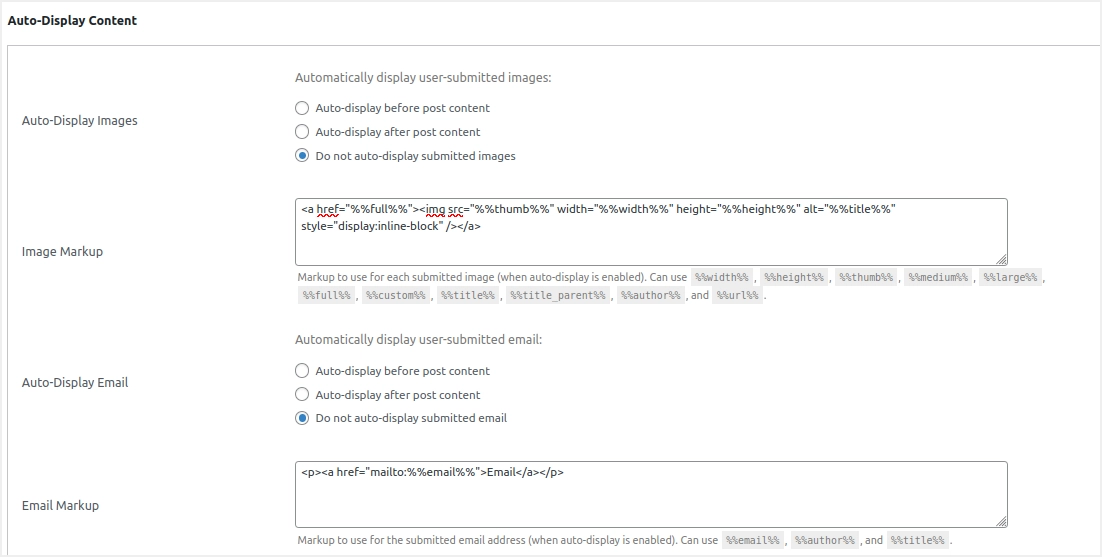
وبالمثل ، انتقل إلى "اسم العرض التلقائي" و "عنوان URL للعرض التلقائي" و "الحقل المخصص للعرض التلقائي" وحدد خيارات "عدم العرض التلقائي ..." لكل واحد منهم.
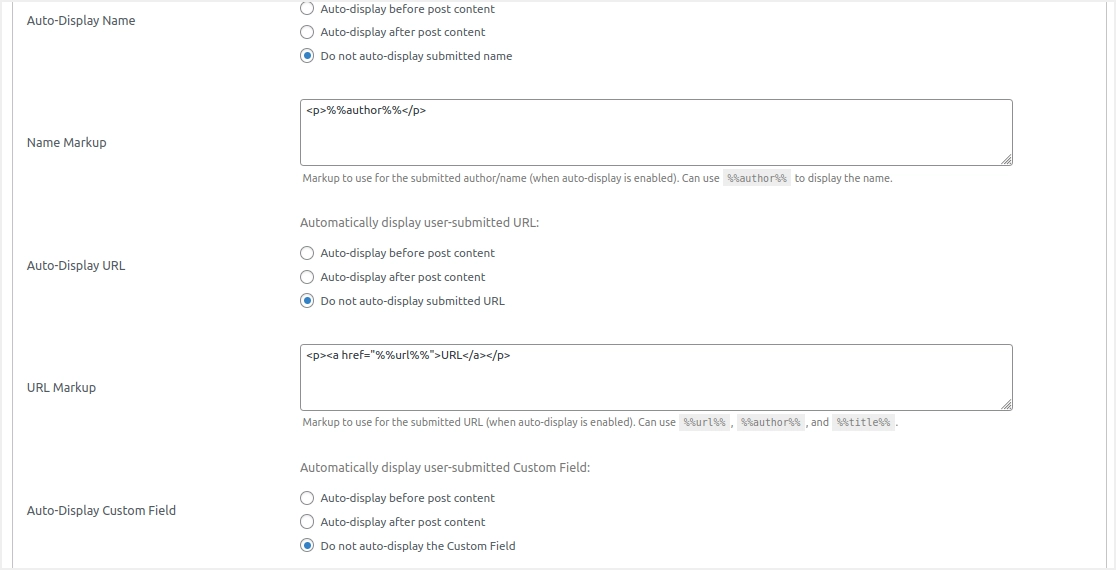
الحصول على رمز قصير
الآن بعد الانتهاء من الإعداد ، لديك خيارات متعددة لعرض النموذج على موقعك للسماح للمستخدمين بإرسال المقالات. أولاً ، انقر فوق الزر "حفظ الإعدادات" لتطبيق التغييرات. الشيء التالي الذي عليك القيام به هو الانتقال إلى قسم "عرض النموذج" والبحث عن الرمز القصير. يقدم المكون الإضافي رموزًا مختصرة مختلفة تحتاج إلى إدراجها في صفحتك لإضافة نموذج الإرسال إلى تلك الصفحة.
يمكنك الحصول على رموز مختصرة مختلفة لإرسال المنشور ، وتسجيل دخول المستخدم / التسجيل ، وعرض المنشورات المقدمة ، ومعرض الصور ، وزر إعادة تعيين النموذج ، والتحكم في الوصول. انسخ الرموز القصيرة المطلوبة بناءً على تخصيصاتك.
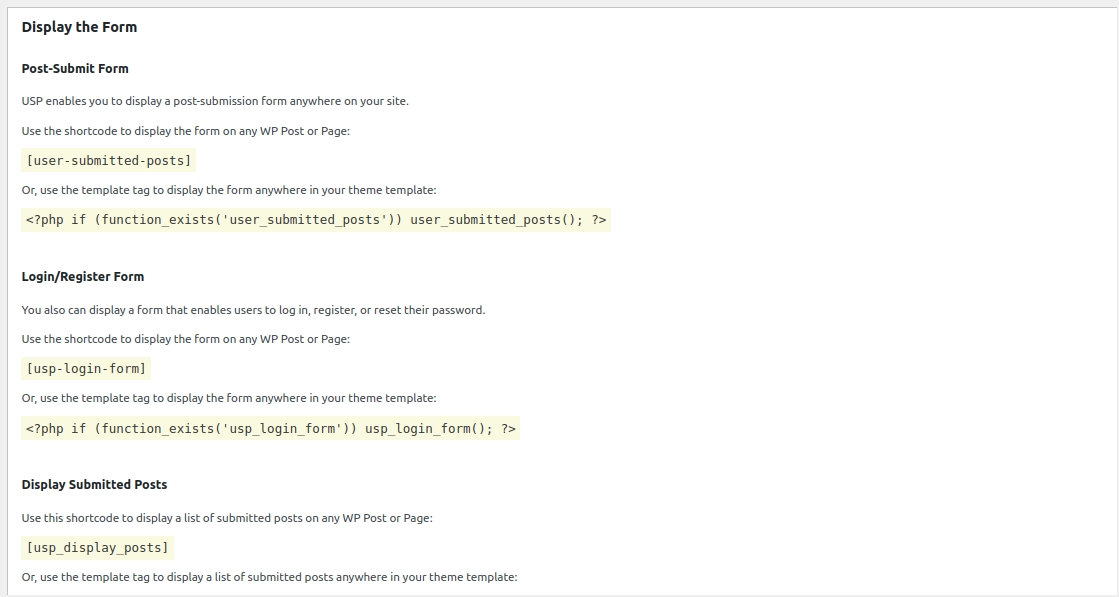
إدخال استمارة التقديم
يمكنك الآن إضافة نموذج المشاركات المرسلة من قبل المستخدم بعد نسخ الرمز القصير. ما عليك سوى إنشاء صفحة جديدة في WordPress أو تحرير واحدة موجودة بالفعل لعرض النموذج. بعد ذلك ، الصق الرمز القصير في المحرر الخاص بك ، واحفظ المسودة ، وقم بتحديثه ثم قم بنشره أخيرًا.
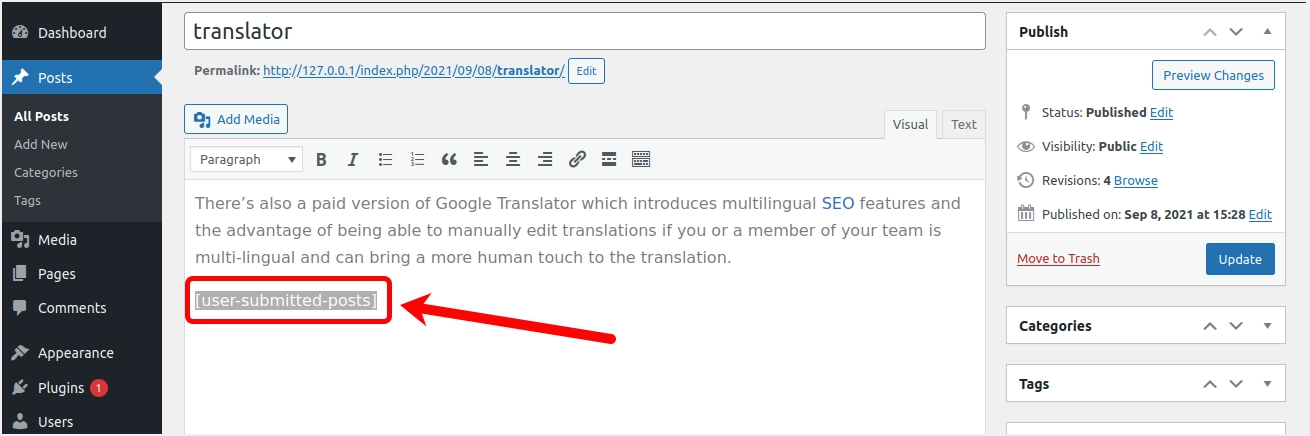
لمشاهدة نموذج المنشورات التي أرسلها المستخدم بشكل عملي ، قم بزيارة الصفحة. توضح الصورة أدناه كيف سيبدو نموذج الإرسال عندما يزور المستخدمون الصفحة.
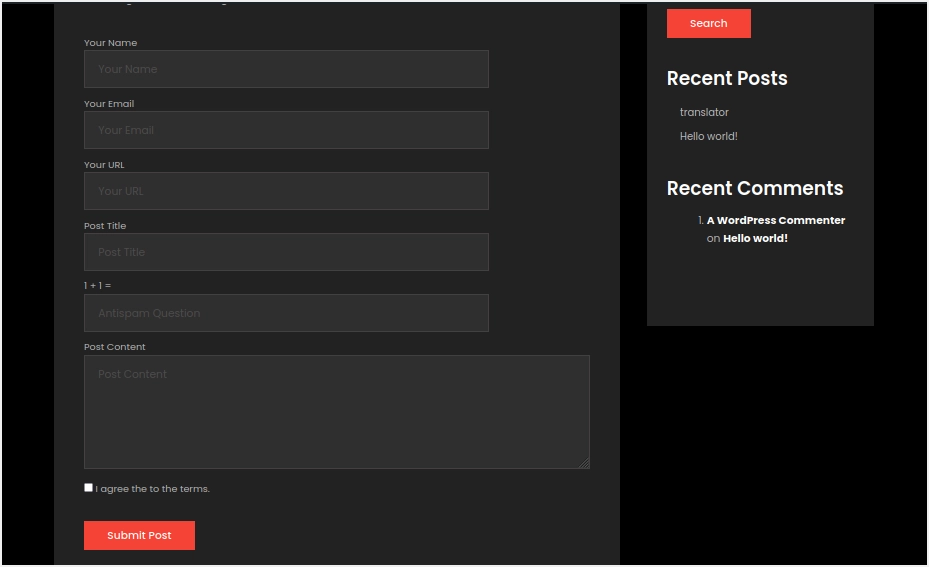
استنتاج
لقد قدم لك هذا المنشور دليلًا تفصيليًا حول السماح بالمحتوى المقدم من المستخدم وقبوله على موقع WordPress الخاص بك. يمكن للمستخدم نشر المنشورات في بضع خطوات بسيطة باستخدام نموذج إرسال تمت إضافته بمساعدة المكون الإضافي "منشورات المستخدم المرسلة". على الرغم من أن الإعداد يحتاج إلى بعض الصبر والوقت ، سيرى المستخدمون ببساطة نموذجًا مشابهًا لنموذج الاتصال وإرسال المحتوى الخاص بهم دون عناء.
