كيفية عمل نسخة احتياطية من Windows 10
نشرت: 2019-07-09أعرف ما لم تفعله في 31 مارس الماضي .
لم تقم بعمل نسخة احتياطية للبيانات. هذا ليس جيدا.
لأن…
خطر فقدان البيانات واسع الانتشار ويؤثر على الجميع. في غمضة عين ، يمكنك أن تفقد بياناتك الثمينة إلى الأبد.
الكثير يفعل.
يمكن أن تكون التالي إذا واصلت دفع حظك.
مع اقتراب يوم النسخ الاحتياطي السنوي التالي للبيانات ( 31 مارس) ، حان الوقت لبدء التعامل مع النسخ الاحتياطي للبيانات على محمل الجد.
يعد عمل النسخ الاحتياطية في Windows 10 أمرًا سهلاً وبسيطًا. لا يوجد أي عذر على الإطلاق لعدم القيام بذلك.
هل تتساءل " كيفية عمل نسخة احتياطية من Windows 10" ؟
يأتي Windows 10 مع اثنين من أدوات النسخ الاحتياطي الممتازة: (1) النسخ الاحتياطي والاستعادة و (2) محفوظات الملفات .
يجب عليك استخدام كليهما.
تذكر كلاهما. ليست واحدة أو أخرى.
هذا لأنهم يعملون بشكل مختلف ويقومون بعمل نسخ احتياطية لأشياء مختلفة.
أيضًا لأنه عندما يتعلق الأمر بحماية البيانات ، فعادة ما يكون المزيد أفضل.
إليكم السبب:
- ارتفع فقدان البيانات بنسبة 400٪ منذ عام 2012.
- تشير دراسة إلى أن 46٪ من المستخدمين يعانون من فقدان البيانات كل عام.
- تخسر الشركات الصغيرة أكثر من 100000 دولار لكل حادث فدية بسبب التوقف.
- 60٪ من الشركات التي تعاني من فقدان البيانات تغلق أبوابها في غضون الأشهر الستة المقبلة.
- 140.000 محرك أقراص صلبة يتعطل كل أسبوع في الولايات المتحدة.
من الواضح إذن. سواء كنت فردًا أو شركة ، لا يمكنك تحمل عدم إجراء نسخ احتياطي لبياناتك.
إذا كنت لا ترغب في استخدام أدوات Windows المدمجة ، فلا تتردد في استخدام Stellar Data Recovery أو Acronis True Image أو AOMEI Backupper أو iBeesoft Data Recovery أو EaseUS.
كيفية إنشاء نسخ احتياطية للنظام في Windows 10
أسهل طريقة هي استخدام أداة النسخ الاحتياطي المضمنة في Windows والتي تسمى Backup and Restore.
قبل أن ننظر في كيفية استخدامه ، دعونا نفهم أولاً ما هو النسخ الاحتياطي للنظام.
في نسخة احتياطية للنظام ، تقوم بإنشاء لقطة للنظام بأكمله. يتضمن ذلك نظام التشغيل والمستندات والبرامج والبيانات المهمة الأخرى.
لكن لماذا تمر بكل هذه المشاكل؟
كما ذكر أعلاه ، فإن خطر فقدان البيانات ثابت ويؤثر علينا جميعًا.
يمكن أن تتسبب الإصابة بالبرامج الضارة أو فشل الأجهزة أو البرامج في فقد البيانات بل وحتى تلف غير قابل للإصلاح لتثبيت Windows.
تسمح لك النسخة الاحتياطية الكاملة لنظام التشغيل Windows 10 بإعداد نظامك وتشغيله بأقل قدر من المتاعب والوقت الضائع إذا حدث شيء سيء له.
باستخدام النسخ الاحتياطي والاستعادة ، يمكنك الاحتفاظ بنسخة احتياطية من نظامك بالكامل ببضع نقرات.
فهم أداة النسخ الاحتياطي والاستعادة
تم تقديم أداة النسخ الاحتياطي والاستعادة ، وهي أداة مساعدة قديمة ولكن جيدة ، لأول مرة في نظام التشغيل Windows Vista وهي موجودة منذ ذلك الحين.
في الواقع ، يطلق عليه في نظام التشغيل Windows 10 النسخ الاحتياطي والاستعادة (Windows 7) ، مما يشير إلى أنه ليس مكونًا جديدًا.
هذه أداة النسخ الاحتياطي ويندوز يسمح لك حفظ النسخ الاحتياطية في أماكن مختلفة، مثل على الشبكة، ومحرك أقراص فلاش USB، قرص مضغوط أو قرص DVD أو على قرص صلب خارجي.
ضع في اعتبارك أنه لا يمكنك عمل نسخة احتياطية في السحابة.
يوصي Windows ومعظم الخبراء بعمل نسخ احتياطية على محرك أقراص خارجي ثم تخزينه في مكان آمن.
ينصح الخبراء أيضًا المستخدمين بعمل نسخ احتياطية بشكل متكرر.
قد تفكر - كم مرة؟
حسنًا ، هذا يعتمد على كيفية استخدامك لجهاز الكمبيوتر الخاص بك. ومع ذلك ، يجب عليك عمل نسخة احتياطية كاملة لنظام Windows 10 مرة واحدة في الأسبوع ، وأيضًا قبل إجراء تغيير كبير.
على سبيل المثال ، إذا كنت ترغب في إجراء ترقية للنظام ، فقم بعمل نسخة احتياطية كاملة. سيحميك هذا إذا حدث خطأ ما.
تذكر أن وجود العديد من النسخ الاحتياطية هو دائمًا أفضل من مثيل واحد ، وهذا بدوره أفضل من لا شيء.
بشكل افتراضي ، تقوم أداة النسخ الاحتياطي والاستعادة بإنشاء صورة نظام ، والتي تحافظ على الملفات الموجودة على سطح المكتب ، وفي المكتبات الخاصة بك ، وفي مجلد المستخدم الخاص بك.
ومع ذلك ، إذا كنت ترغب في ذلك ، يمكنك أن تطلب من الأداة حفظ ملفات معينة فقط في مثيل النسخ الاحتياطي لنظام التشغيل Windows 10 . يمكنك أيضًا تحديد ما إذا كنت تريد إنشاء صورة نظام أم لا.
إذا كنت تريد أن تسلك المسار الافتراضي ، فحدد السماح لـ Windows بالاختيار (مستحسن) .
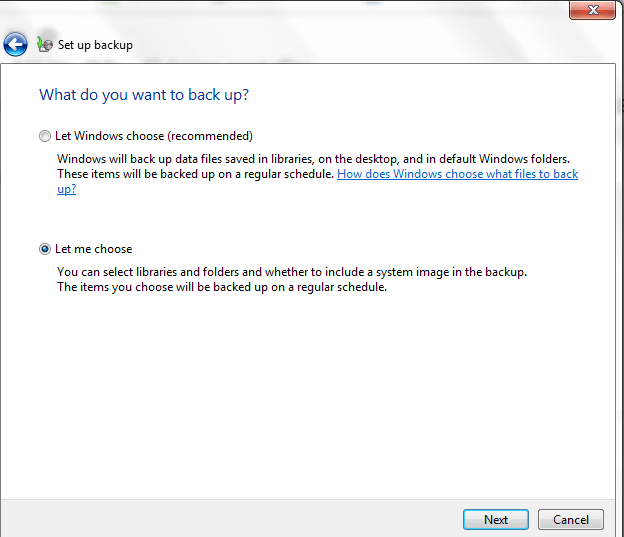
بخلاف ذلك ، اختر دعني أختار .
يمكنك الآن تحديد الملفات التي تريد نسخها احتياطيًا يدويًا وتحديد ما إذا كنت بحاجة إلى صورة نظام.
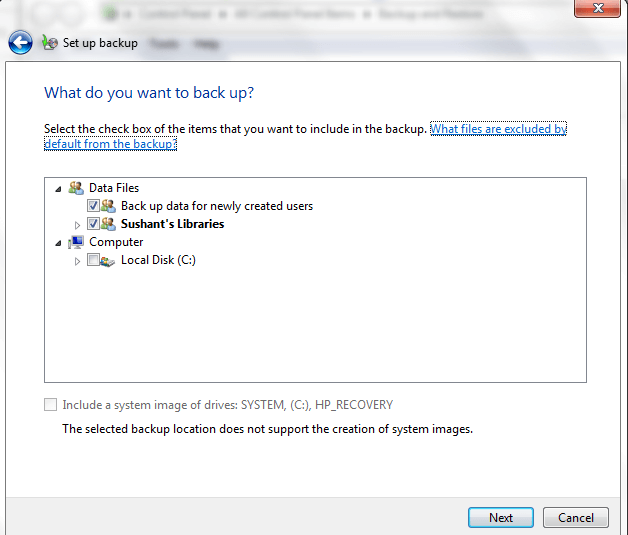
من الأفضل أن تختار الخيار الأول. ومع ذلك ، إذا كنت قلقًا بشأن امتلاء القرص الصلب الخارجي بسرعة وكنت تستخدم أيضًا أداة محفوظات الملفات ، والتي يجب عليك أن تختارها ، فيمكنك اختيار إلغاء تحديد المكتبات هنا ، نظرًا لأن الأخير يقوم بنسخها احتياطيًا.
هام : يجب عليك استخدام محركات أقراص خارجية منفصلة للنسخ الاحتياطي والاستعادة وسجل الملفات. إذا فشل أحدهم ، فلن تفقد جميع بياناتك على الأقل.
كيفية عمل نسخة احتياطية من Windows 10 باستخدام أداة النسخ الاحتياطي والاستعادة
1) اكتب لوحة التحكم في قائمة البحث وانقر فوق لوحة التحكم في النتائج.
2) في نافذة لوحة التحكم ، انقر فوق النظام والأمان.
3) الآن انقر فوق النسخ الاحتياطي والاستعادة (Windows 7).
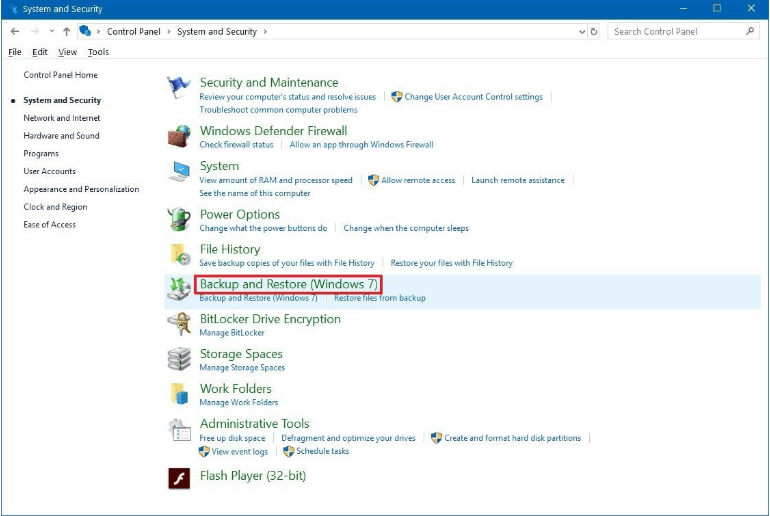
4) انقر فوق إعداد نسخة احتياطية.
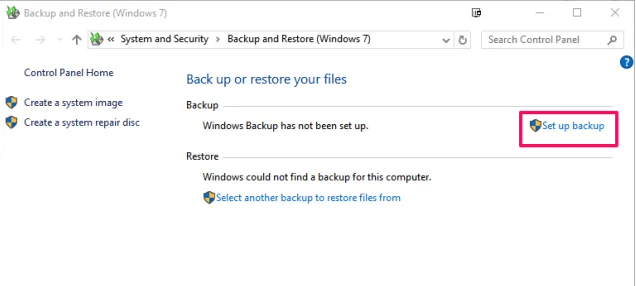
5) يمكنك تحديد محرك النسخ الاحتياطي هنا. ثم انقر فوق الزر " التالي" .
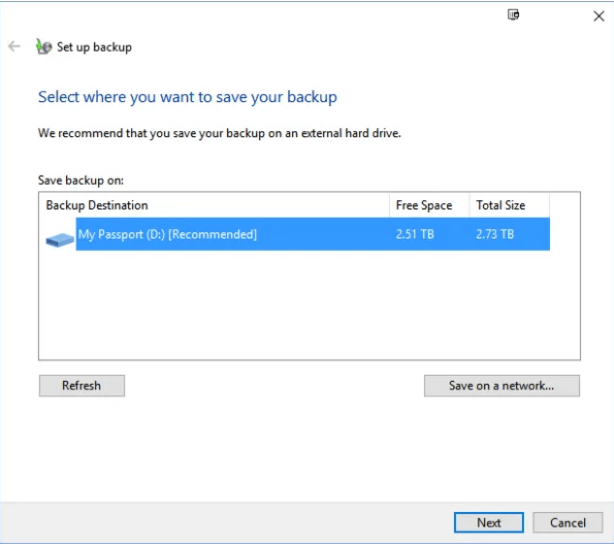
6) قرر الآن ما إذا كنت تريد نسخة احتياطية كاملة أو جزئية. لاختيار الأول ، حدد دع Windows يختار (مستحسن) أثناء عمل نسخة احتياطية لنظام Windows 10 . انقر فوق الزر " التالي" .
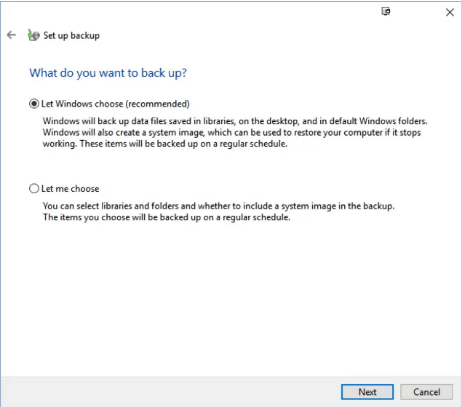
7) افتراضيًا ، يقوم Windows بعمل نسخ احتياطية كل يوم أحد الساعة 7:00 مساءً. إذا كنت تريد تغيير هذا الإعداد ، فانقر فوق الزر " تغيير الجدول الزمني" .
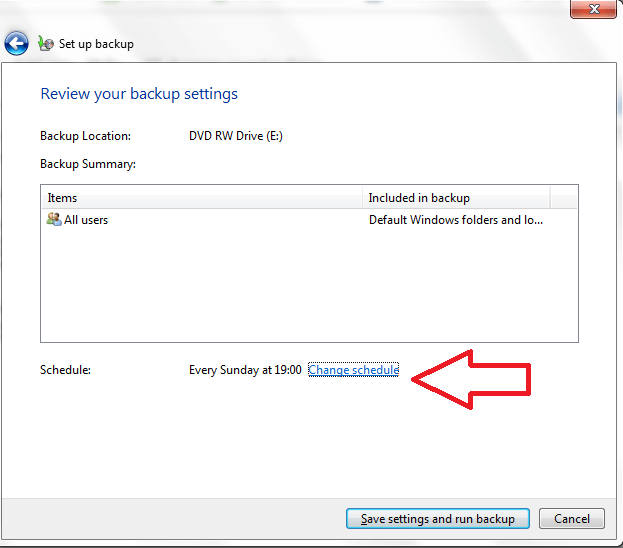
8) حدد الآن المربع قبل تشغيل النسخ الاحتياطي وفقًا لجدول (موصى به) ثم استخدم القوائم المنسدلة لتحديد عدد المرات والوقت الذي تريد أن يقوم فيه النظام بعمل نسخ احتياطية. أخيرًا ، انقر فوق " موافق" لتعديل ميزة النسخ الاحتياطي التلقائي لنظام التشغيل Windows حسب رغبتك.
هام : بمجرد تكوين جدول ، سيقوم Windows تلقائيًا بعمل نسخ احتياطية للنظام وفقًا لذلك ، بشرط أن تقوم بتوصيل محرك أقراص خارجي بجهاز الكمبيوتر الخاص بك قبل جدولة النسخ الاحتياطي .
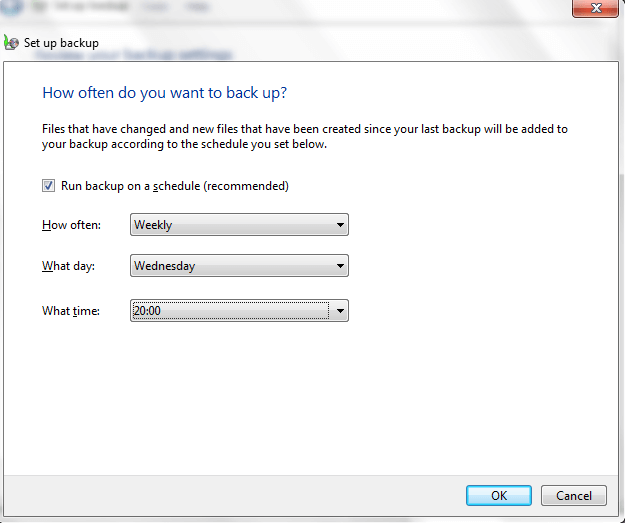
9) الآن انقر فوق حفظ الإعدادات وتشغيل النسخ الاحتياطي.
سيقوم Windows الآن بعمل نسخة احتياطية على محرك الأقراص الخارجي. قد يستغرق هذا بعض الوقت ، اعتمادًا على كمية البيانات الموجودة.
قم بإنشاء قرص إصلاح النظام
بعد عمل نسخة احتياطية لنظام التشغيل Windows 10 ، يجب عليك إنشاء قرص إصلاح النظام. سيكون مفيدًا عندما لا تتمكن من التمهيد في Windows أو ترغب في استبدال محرك الأقراص الرئيسي.
يساعدك قرص إصلاح النظام في تشغيل Windows عندما لا يمكنك التمهيد بالطريقة العادية. يحتوي أيضًا على أدوات استرداد نظام Windows لمساعدتك على استعادة Windows باستخدام صورة نظام أو استعادة Windows بعد حدوث خطأ فادح.
لإنشاء قرص إصلاح النظام من الأداة المساعدة للنسخ الاحتياطي والاستعادة لـ Windows ، انقر فوق الارتباط إنشاء قرص إصلاح النظام ، ثم انقر فوق الزر إنشاء قرص في مربع الحوار الذي يفتح على شاشتك واتبع التعليمات التي تظهر على الشاشة.
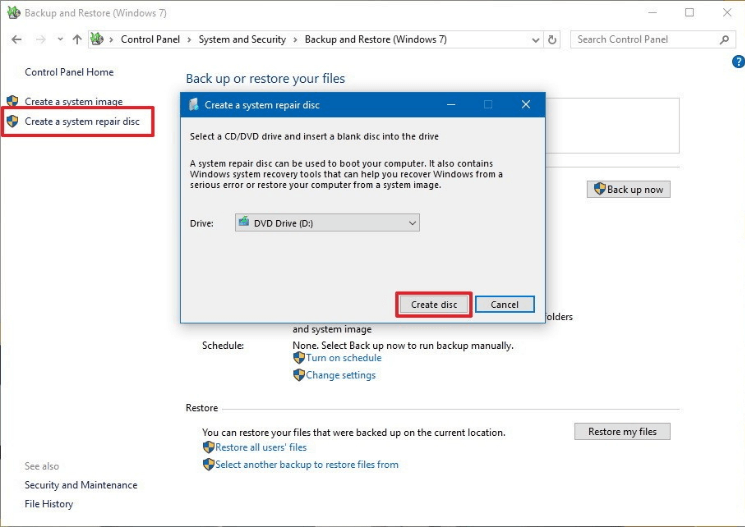
إدارة المساحة على القرص الصلب الخارجي
هل تشعر بالقلق من أن النسخ الاحتياطية المتكررة ستجعل محرك الأقراص الخارجي ممتلئًا بسرعة؟
إذا كانت الإجابة بنعم ، يمكنك استخدام أداة النسخ الاحتياطي والاستعادة لإدارة المساحة.
فيما يلي الخطوات التي يجب اتباعها.
1) في نافذة الأداة المساعدة Windows Backup and Restore ، انقر فوق الرابط Manage Space .
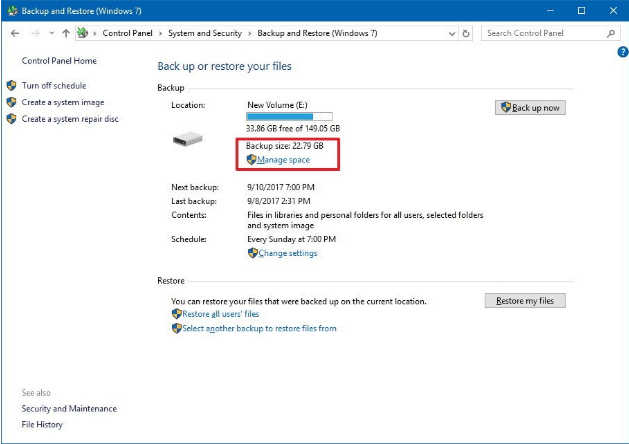
2) انقر فوق الزر " عرض النسخ الاحتياطية ..." في قسم النسخ الاحتياطي لملف البيانات .
3) الآن سترى قائمة كاملة بنسخ الملفات الاحتياطية. لتحرير مساحة ، حدد أقدم نسخة احتياطية ، وانقر فوق حذف ، ثم إغلاق .
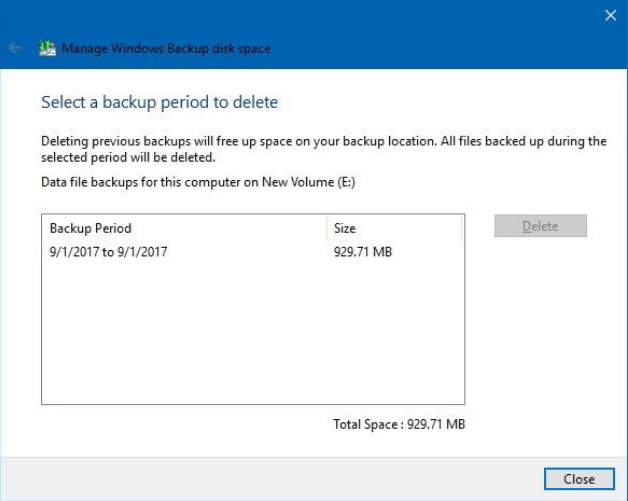
4) يمكنك تحرير مساحة أكبر عن طريق إزالة صور النظام القديمة. للقيام بذلك ، انقر فوق تغيير الإعدادات ... ضمن صورة النظام.
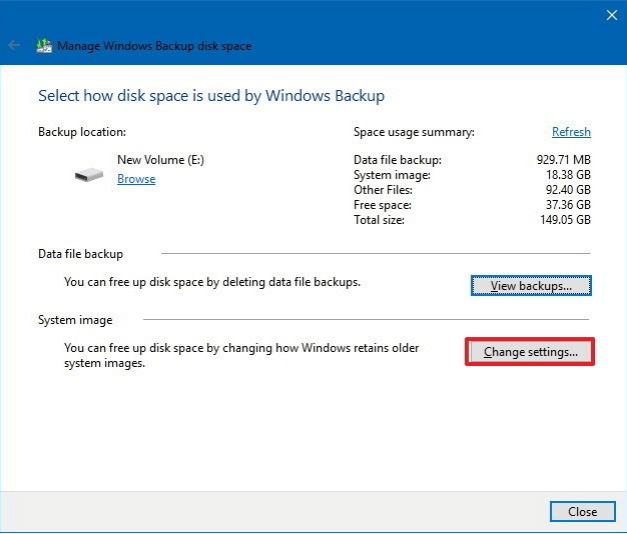
5) حدد الاحتفاظ فقط بأحدث صورة للنظام وتقليل المساحة التي يستخدمها النسخ الاحتياطي . انقر فوق " موافق".
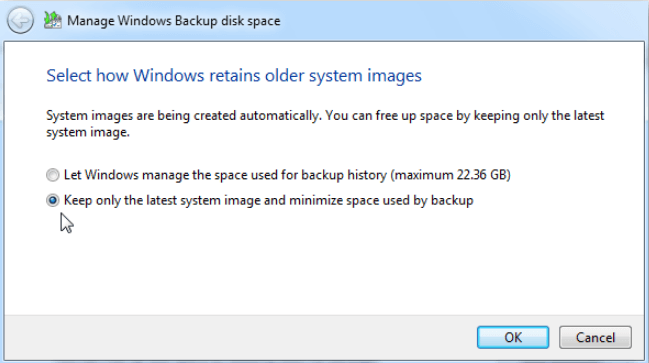
كيفية استعادة ملفات معينة أو النظام بأكمله على Windows 10
الآن بعد أن تعلمنا كيفية عمل نسخة احتياطية من Windows 10 ، دعنا نرى كيف يمكننا استعادة الملفات أو النظام بأكمله عند الحاجة.
من المحتمل أن تحتاج إلى النسخ الاحتياطية التي قمت بإنشائها في أي من هذه السيناريوهات.
السيناريو 1 - أنت بحاجة إلى ملفات محددة
إذا فقدت بعض الملفات وتحتاج إلى استعادتها ، فاتبع هذه الخطوات.
1) في نافذة النسخ الاحتياطي والاستعادة (Windows 7) ، انقر فوق استعادة ملفاتي.
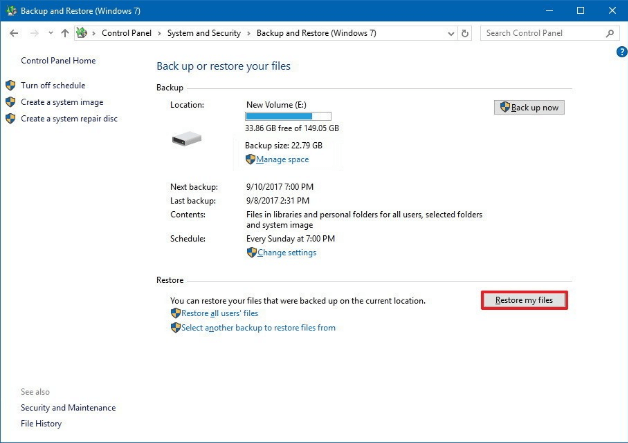
2) الآن انقر فوق الزر Browse for files .
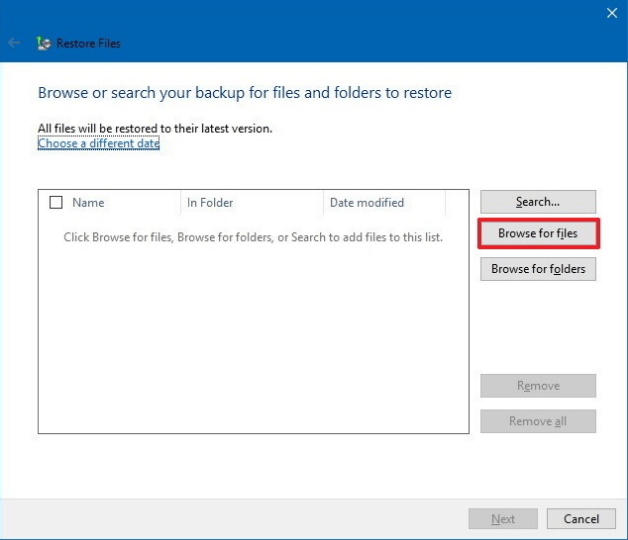
3) انتقل إلى النسخة الاحتياطية واختر الملفات المحددة التي ترغب في استعادتها. ثم انقر فوق إضافة ملفات .
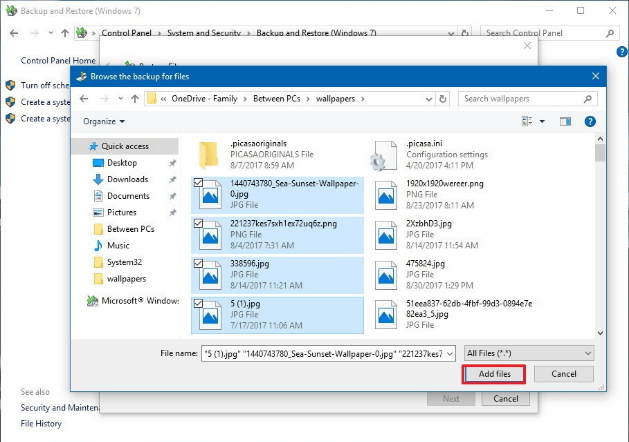
4) انقر الآن على " استعراض بحثًا عن المجلدات" ، وانتقل إلى النسخة الاحتياطية ، واختر المجلدات المحددة التي ترغب في استعادتها ، وانقر فوق إضافة مجلدات ، ثم انقر في النهاية على الزر " التالي" .
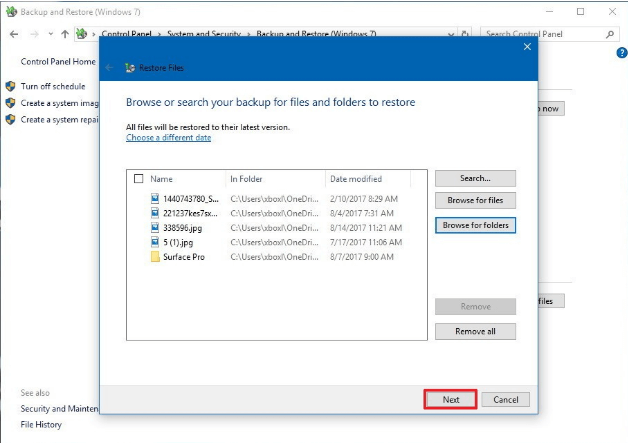
5) يمكنك جعل الأداة المساعدة Backup and Restore تستعيد الملف المحدد إلى مكانه الأصلي أو إلى موقع جديد. لحفظ الملف المستعاد في مكان جديد ، حدد في الموقع التالي ثم حدد الموقع المطلوب.
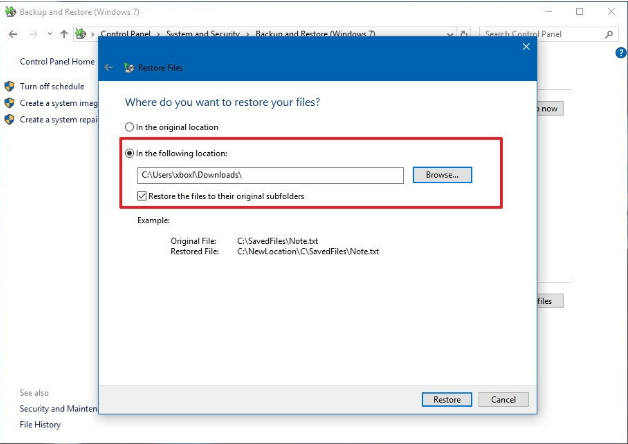
6) انقر فوق الزر " استعادة" ثم انقر فوق " إنهاء" في النهاية. سيقوم Windows الآن باستعادة المجلدات والملفات المحددة إلى الموقع المحدد. يمكنك الانتقال إلى هذا الموقع والوصول إلى البيانات المستعادة.
السيناريو 2 - كيفية استعادة Windows من صورة النظام عندما تكون قادرًا على تسجيل الدخول إلى Windows
قد تحتاج إلى استعادة Windows في مواقف مختلفة ، على سبيل المثال عندما تصبح ملفات النظام تالفة.
إذا قمت بإنشاء صورة نظام باستخدام الأداة المساعدة للنسخ الاحتياطي لـ Windows ، فيمكنك استعادة Windows دون الكثير من المتاعب.
فيما يلي الخطوات التي يجب اتباعها.
1) انقر فوق رمز Windows في شريط المهام ثم انقر فوق الإعدادات.
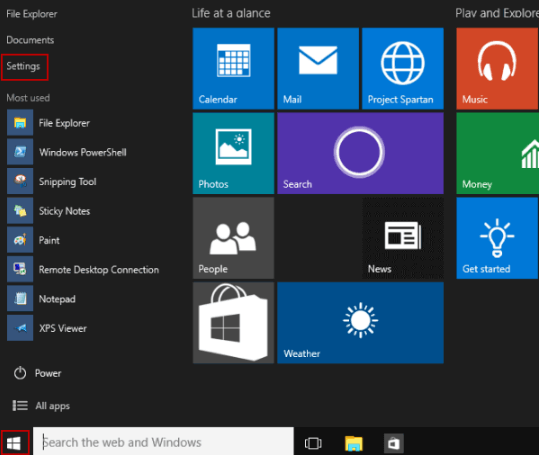
2) انقر فوق التحديث والأمان.
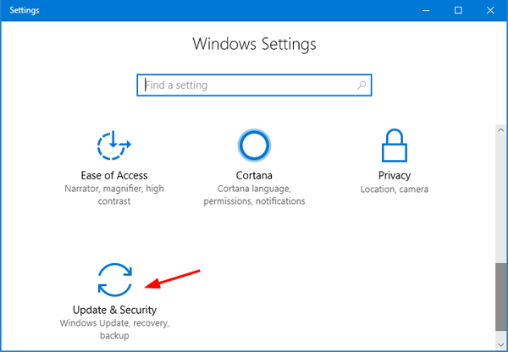
3) انقر فوق الاسترداد.
4) انقر فوق إعادة التشغيل الآن في قسم بدء التشغيل المتقدم .
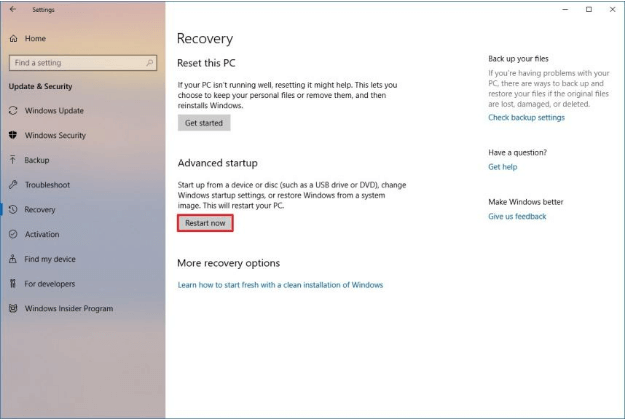
5) عند إعادة تشغيل Windows ، انقر فوق استكشاف الأخطاء وإصلاحها.
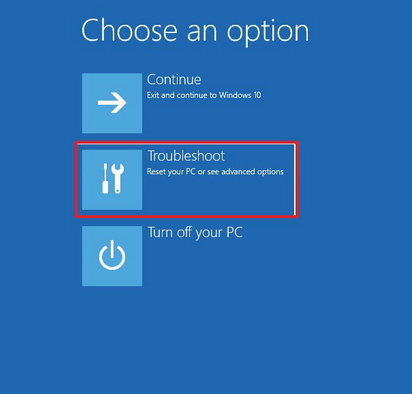
6) انقر فوق خيارات متقدمة ثم انقر فوق استرداد صورة النظام.
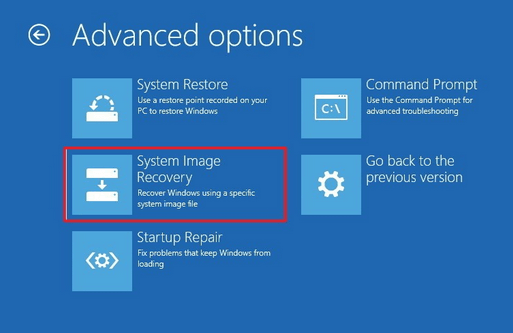
7) يمكنك الآن اختيار صورة النظام التي تريد استعادتها.
السيناريو 3 - كيفية استعادة Windows من صورة النظام عندما لا يمكنك تسجيل الدخول إلى Windows
يمكن للنسخ الاحتياطي الكامل لجهاز الكمبيوتر أن ينقذ اليوم الذي يتوقف فيه نظامك تمامًا.
عندما لا يقوم جهاز الكمبيوتر الخاص بك بالتمهيد أو تحميل Windows بالكامل ، يمكنك استخدام أحدث صورة للنظام لإعادة نظامك إلى قدميه.
في مثل هذا السيناريو ، ستحتاج أيضًا إلى قرص إصلاح النظام ، وهو قرص قابل للتمهيد يساعد في استكشاف مشكلات النظام وإصلاحها.
1) قم بتوصيل محرك الأقراص الخارجي الذي قمت بإنشاء نسخ احتياطية لصور Windows عليه بجهاز الكمبيوتر الخاص بك.
2) قم بتوصيل قرص إصلاح النظام.
3) أعد تشغيل الكمبيوتر. ملاحظة: إذا لم يتم تحميل معالج إعداد Windows ، فسيتعين عليك تغيير إعدادات BIOS. للقيام بذلك ، ستحتاج عادةً إلى الاستمرار في الضغط على مفتاح وظيفة (F1 أو F2 أو F3 أو F10 أو F12) أو الضغط على مفتاح Delete أو ESC أثناء بدء تشغيل النظام. يعتمد المفتاح الدقيق الذي تريد الضغط عليه على طراز الكمبيوتر أو الشركة المصنعة له. لذلك ، نوصيك بالبحث عن المعلومات ذات الصلة على موقع الشركة المصنعة للكمبيوتر الشخصي أولاً.
4) انقر فوق " التالي" في شاشة إعداد Windows.
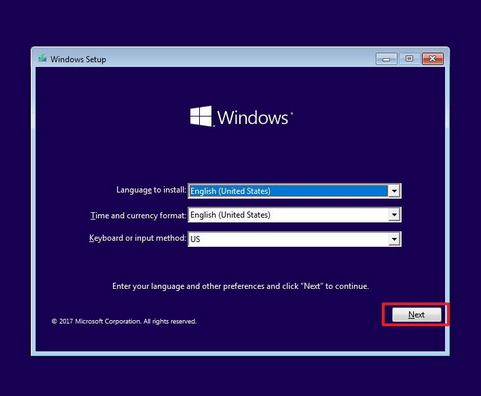
5) انقر فوق إصلاح جهاز الكمبيوتر الخاص بك .
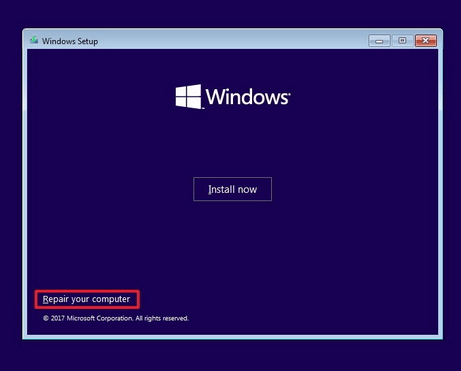
6) انقر فوق استكشاف الأخطاء وإصلاحها ثم انقر فوق خيارات متقدمة .
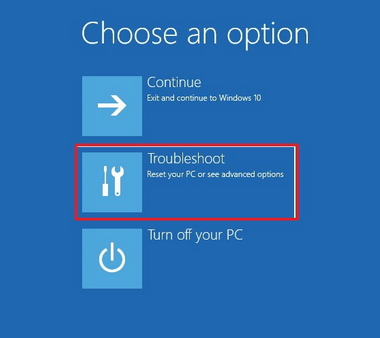
7) انقر فوق System Image Recovery (استرداد صورة النظام).
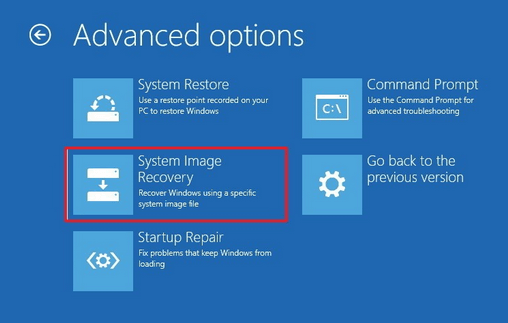
8) حدد Windows 10.

9) حدد استخدام أحدث صورة نظام متوفرة في الشاشة التالية ثم انقر فوق التالي. ملاحظة: في حالة عمل نسخ احتياطية متعددة لـ Win 10 وتريد الاستعادة من نسخة قديمة ، اختر تحديد صورة نظام (باتجاه الجزء السفلي من الشاشة).
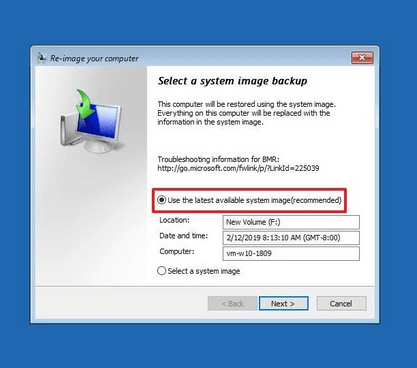
10) في حالة رغبتك في استعادة نسخة احتياطية كاملة على محرك أقراص جديد ، اختر تهيئة وأقراص إعادة التقسيم أولاً ثم انقر فوق التالي .
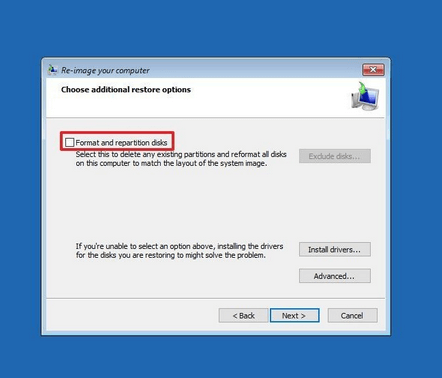
11) انقر فوق " إنهاء" .
12) إذا طُلب منك تأكيد الإجراء ، فانقر فوق " نعم" .
سيبدأ الانتعاش الآن. يعتمد مقدار الوقت المستغرق بشكل أساسي على شيئين: مقدار البيانات التي يجب استعادتها وتكوين أجهزة الكمبيوتر.
ضع في اعتبارك أن أي نوع من المقاطعة قد يعطل عملية الاسترداد ويجعل الكمبيوتر غير قابل للتمهيد.
لذا تأكد من عدم وجود اضطرابات أثناء إجراء عملية الاسترداد. تأكد أيضًا من توصيل الكمبيوتر المحمول بمأخذ طاقة. إذا كنت تستخدم كمبيوتر سطح المكتب ، فقم بتوصيله بنسخة احتياطية للبطارية قبل بدء الاسترداد إن أمكن.
كيفية إنشاء نسخ احتياطية للملفات في نظام التشغيل Windows 10؟
أعلاه رأينا كيفية عمل نسخة احتياطية من Windows 10 باستخدام أداة النسخ الاحتياطي والاستعادة.
الآن دعنا نتعلم كيفية عمل نسخ احتياطية للملفات بمساعدة File History ، وهي أداة نسخ احتياطي مفيدة أخرى تأتي مثبتة مسبقًا في Windows 10.
يثبت محفوظات الملفات أنه مفيد للغاية عندما تحتاج إلى استعادة ملف قمت بإزالته عن طريق الخطأ أو استرداد نسخة قديمة من ملف معدل.
سيقوم محفوظات الملفات ، افتراضيًا ، بعمل نسخة احتياطية من كافة المجلدات الموجودة في مجلد حساب المستخدم الخاص بك ، مثل سطح المكتب ومجلد التنزيل والمستندات والموسيقى والصور وما إلى ذلك ، كما يقوم أيضًا بعمل نسخة احتياطية من المجلدات في OneDrive الخاص بك.
على عكس الأداة المساعدة للنسخ الاحتياطي والاستعادة ، فإن أداة النسخ الاحتياطي لنظام التشغيل Windows 10 تحفظ بيانات المستخدم فقط ، وليس ملفات النظام.
أيضًا بينما يحتفظ الأول بأحدث إصدار من الملف فقط ، يمكن لـ File History حفظ إصدارات متعددة. بفضل هذه الميزة ، يمكنك استعادة نسخة قديمة من الملف في لمح البصر.
علاوة على ذلك ، عند تشغيل File History في المرة الثانية ، فإنه يقوم فقط بتحديث الملفات التي أضفتها أو قمت بتعديلها منذ آخر نسخة احتياطية.
في المقابل ، فإن تطبيق Backup and Restore ، المستخدم بشكل أساسي لعمل نسخ احتياطية لصور نظام Windows 10 ، يحفظ جميع الملفات في المجلدات المحددة ، بغض النظر عما إذا كان قد تم تعديلها مؤخرًا أم لا.
يتيح لك File History ، تمامًا مثل نظيره ، نسخ البيانات احتياطيًا إلى وجهات مختلفة ، أي محرك أقراص USB محمول أو موقع شبكة أو محرك أقراص ثابت خارجي.
سنرى هنا كيفية عمل نسخة احتياطية من البيانات على محرك أقراص خارجي باستخدام محفوظات الملفات.
كيفية تمكين ملف التاريخ
يمكنك تمكين برنامج النسخ الاحتياطي لنظام Windows هذا في أي وقت من الأوقات على الإطلاق. فيما يلي الخطوات التي يجب اتباعها.
1) قم بتوصيل محرك أقراص خارجي بجهاز كمبيوتر سطح المكتب أو الكمبيوتر المحمول.
2) انقر فوق رمز Windows في شريط المهام ثم انقر فوق الإعدادات .
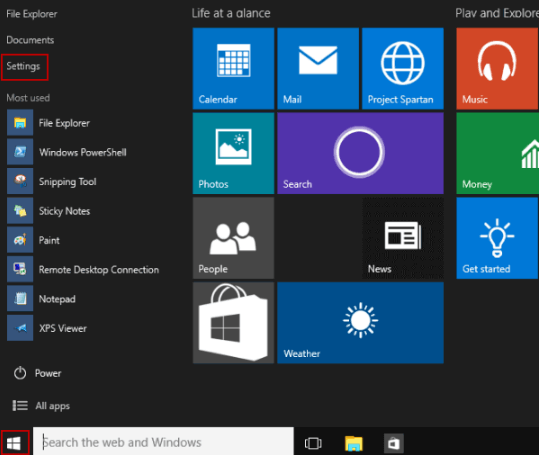
3) انقر فوق التحديث والأمان .
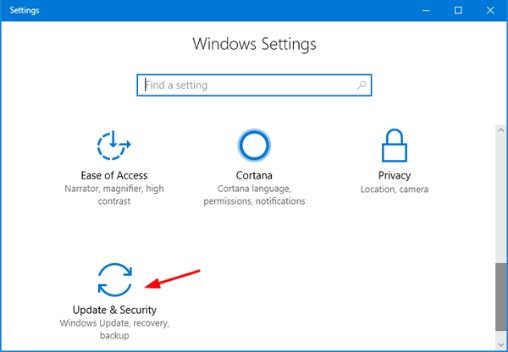
4) انقر فوق النسخ الاحتياطي ثم انقر فوق إضافة محرك أقراص . حدد محرك الأقراص الخارجي في القائمة التي تظهر على الشاشة.
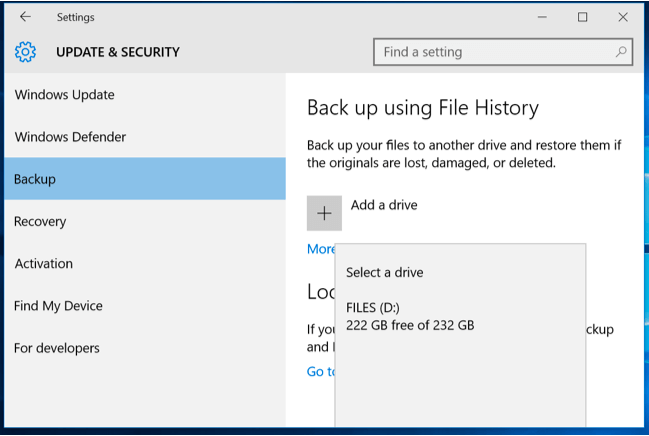
5) في اللحظة التي تختار فيها محرك أقراص ، سيقوم Windows بتشغيل زر النسخ الاحتياطي تلقائيًا لملفاتي. الآن سيقوم هذا التطبيق بعمل نسخ احتياطية للملفات تلقائيًا عندما تقوم بتوصيل محرك الأقراص الصلبة الخارجي بالنظام.
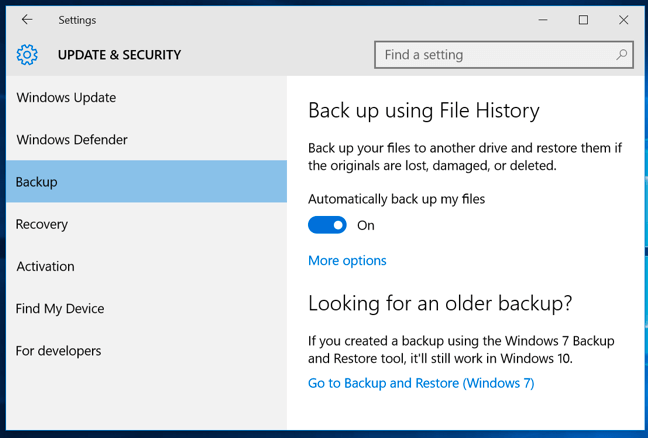
الإعدادات الافتراضية لمحفوظات الملفات
يمكنك استخدام الإعدادات الافتراضية لأداة النسخ الاحتياطي لنظام التشغيل Windows 10 أو تعديل إعداداتها حسب احتياجاتك.
الإعدادات الافتراضية لـ File History هي كما يلي:
- عدد مرات إنشاء النسخ الاحتياطية - بشكل افتراضي ، سيقوم File History بعمل نسخ احتياطية كل ساعة ، بشرط أن يكون محرك الأقراص الخارجي متصلاً بالنظام . يجب عليك نسخ جميع ملفاتك احتياطيًا مرة واحدة في الأسبوع ، والملفات الأكثر أهمية ، كل يوم أو على الأقل مرتين إلى ثلاث مرات في الأسبوع.
- إلى متى يحتفظ بالنسخ الاحتياطية - بشكل افتراضي ، يحتفظ File History بالنسخ الاحتياطية إلى الأبد. كما قد تتخيل ، هذا بعيد كل البعد عن المثالية. من المحتمل أن تنفد مساحة القرص بسرعة إذا احتفظت بالإعداد الافتراضي قيد التشغيل.
- ما يتم نسخه احتياطيًا - بشكل افتراضي ، يقوم تطبيق النسخ الاحتياطي لـ Win 10 هذا بعمل نسخة احتياطية من جميع مكتبات المستخدم وجهات الاتصال الخاصة بك وأسطح المكتب ومفضلات Microsoft Edge و OneDrive.
كيفية تكوين ملف التاريخ
لتغيير الإعدادات الافتراضية لـ File History ، قم بتنفيذ هذه الخطوات.
1) انقر فوق ارتباط المزيد من الخيارات ، الموجود في قسم 2) هذه هي الإعدادات الافتراضية.
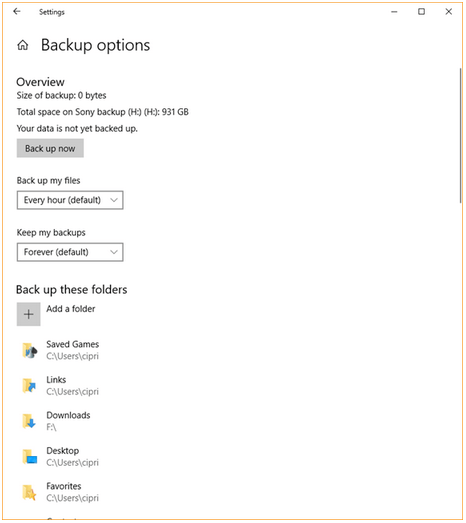
3) لتعديل جدول النسخ الاحتياطي لـ File History ، انقر فوق القائمة المنسدلة Back up my files واختر خيارًا مناسبًا.
4) لتغيير المدة الزمنية التي يحتفظ بها "محفوظات الملفات" بالنسخ الاحتياطية ، انقر فوق القائمة المنسدلة " الاحتفاظ بنسختي الاحتياطية " وحدد الخيار المناسب.
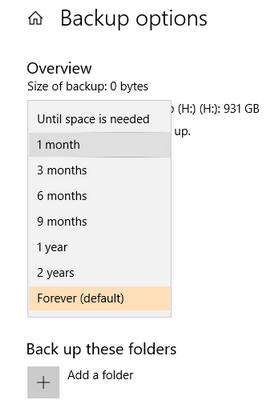
5) يعتبر File History من بين أفضل برامج النسخ الاحتياطي لنظام Windows لأنه يمكنك بسهولة تخصيصه وفقًا لمتطلباتك. على سبيل المثال ، إذا كنت لا تريد نسخ مجلد احتياطيًا في قائمته الافتراضية ، فما عليك سوى استعراض القائمة وتحديد المجلد الذي تريد إزالته ، ثم النقر فوق الزر " إزالة" . كرر هذه الخطوة لجميع المجلدات التي لا تريد نسخها احتياطيًا.
6) يمكنك أيضًا أن تطلب من File History إجراء نسخ احتياطي لمجلدات إضافية أيضًا. ما عليك سوى النقر فوق + إضافة مجلد ، والانتقال إلى المجلد المطلوب ، وتحديده ، ثم النقر فوق اختيار هذا المجلد . كرر هذه الخطوة لجميع المجلدات التي تريد أن تحتفظ بها أداة النسخ الاحتياطي لنظام التشغيل Windows 10 .
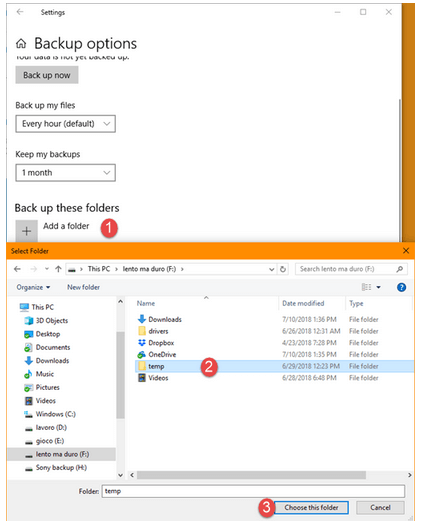
كيفية تشغيل النسخ الاحتياطي لسجل الملفات اليدوي وإيقافه
ماذا لو كنت تريد تشغيل نسخة احتياطية للملف خارج الجدول المحدد؟ هل تستطيع فعل ذلك؟
نعم بالتأكيد. ما عليك سوى النقر فوق الزر نسخ احتياطي الآن في نافذة من ناحية أخرى ، إذا كنت تريد إيقاف File History من إنشاء نسخ احتياطية ، فقم بإيقاف تشغيل النسخ الاحتياطي تلقائيًا لملفاتي في شاشة الإعدادات.
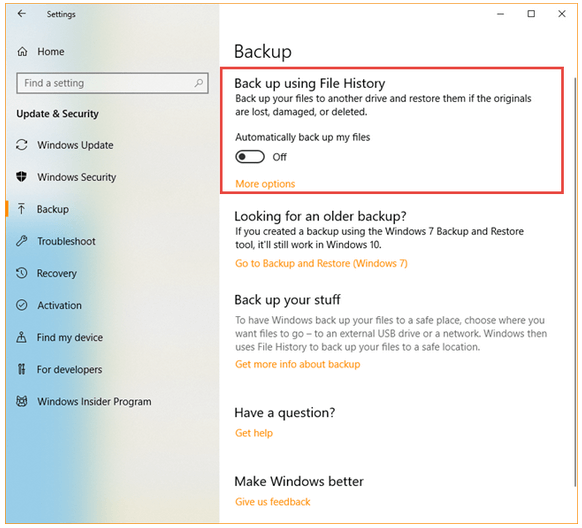
كيفية استعادة الملفات
يمكنك استعادة الملفات إما من خلال File History أو File Explorer. فيما يلي وصف تفصيلي لكلتا الطريقتين.
السيناريو 1 - استعادة الملفات من خلال محفوظات الملفات
يمكنك استخدام إعدادات الكمبيوتر لاستعادة الملفات التي تم نسخها احتياطيًا بواسطة File History ، وهو برنامج نسخ احتياطي مجاني لـ Windows 10 .
فيما يلي الخطوات التي يجب اتباعها.
1) انقر فوق الإعدادات ، والتحديث والأمان ، والنسخ الاحتياطي ، ثم المزيد من الخيارات .
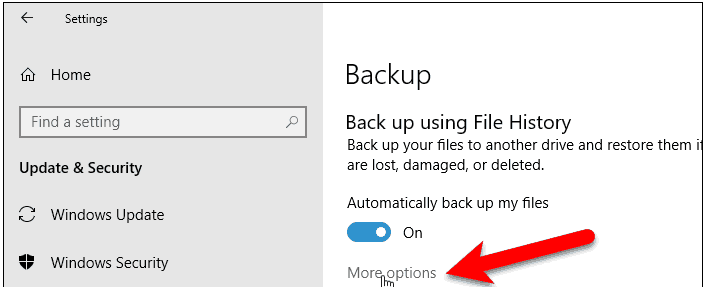
2) في النافذة الجديدة ، قم بالتمرير لأسفل وانقر فوق استعادة الملفات من النسخة الاحتياطية الحالية .
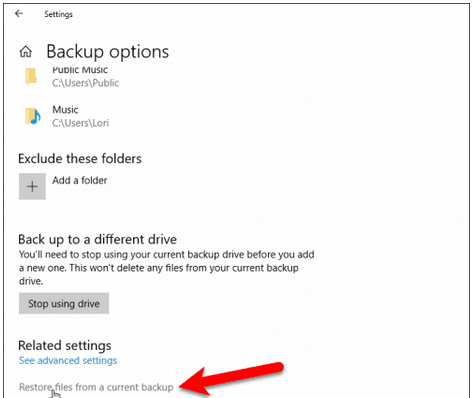
3) في نافذة File History ، استعرض الملف ذي الصلة وحدد الإصدار الذي تريد استعادته. أخيرًا ، انقر فوق استعادة (الزر الأخضر).
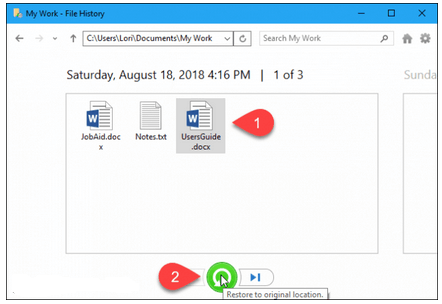
هذا كل شيء. فإن أداة النسخ الاحتياطي ويندوز 10 الآن استعادة الملف الذي تم اختياره.
قد ترى رسالة تطلب منك تأكيد ما إذا كنت ترغب في الكتابة فوق الإصدار الحالي من المجلد أو الملف. انقر فوق "نعم" لحفظ الملف المستعاد في الموقع الأصلي.
إذا كنت تريد حفظ الملف في موقع بديل ، فانقر بزر الماوس الأيمن فوق استعادة (الزر الأخضر) وانقر فوق خيار استعادة إلى واختر الموقع الجديد.
السيناريو 2 - استعادة الملفات من خلال مستكشف الملفات
هل تريد استعادة الملفات باستخدام File Explorer بدلاً من أداة النسخ الاحتياطي المضمنة في Windows المذكورة أعلاه ؟
إذا كانت الإجابة بنعم ، فما عليك سوى اتباع هذه الخطوات.
1) انتقل إلى File Explorer ، واختر الملف المطلوب ، وانقر فوق علامة التبويب History .
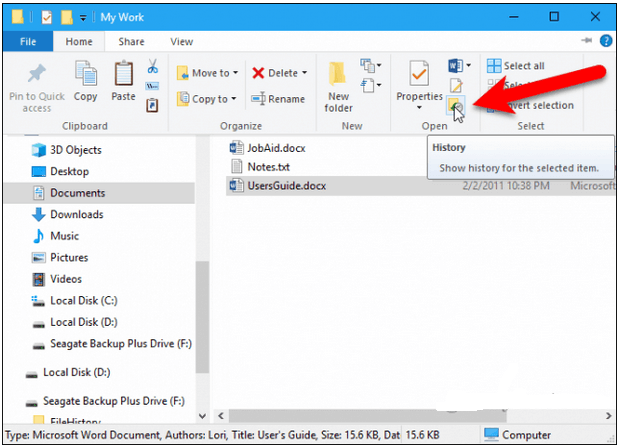
2) تصفح إصدارات مختلفة من الملف المحدد واختر الإصدار الذي تريد استعادته ثم انقر فوق الزر " استعادة" .
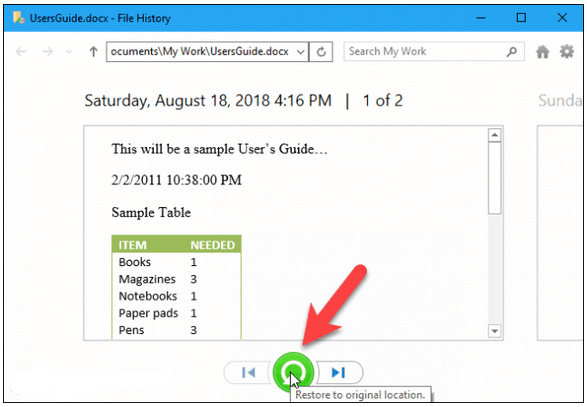
سيقوم Windows الآن باستعادة الملف.
بالتناوب ، يمكنك استعادة ملف من خلال File Manager عن طريق النقر بزر الماوس الأيمن فوقه ثم تحديد خصائص . تصفح الآن الإصدارات المختلفة من هذا الملف المحفوظة بواسطة أداة النسخ الاحتياطي Win 10 المثبتة مسبقًا ، وحدد الإصدار الذي تريده ، وانقر فوق الزر Restore إذا كنت ترغب في استعادة الملف إلى موقعه الأصلي.
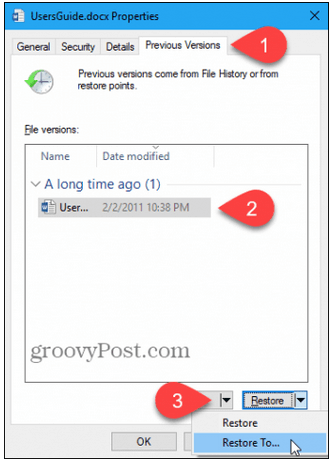
لحفظ الملف في موقع جديد ، انقر فوق السهم لأسفل بجوار استعادة واختر استعادة إلى واحفظ الملف في الموقع المطلوب.
تغليف
النسخ الاحتياطية للكمبيوتر تشبه إلى حد كبير التأمين الصحي. أنت لا تدرك أهميتها حتى تحتاج واحدة.
وبحلول ذلك الوقت ، يكون قد فات الأوان بالفعل.
اختفت بياناتك وراح بالك.
سواء كانت بيانات أو صحتك الشخصية ، فمن الأفضل أن تكون آمنًا على أن تكون آسفًا.
يقدم Windows 10 اثنين من الأدوات المساعدة الممتازة التي تهتم بكيفية عمل نسخة احتياطية من سؤال Windows 10 - النسخ الاحتياطي والاستعادة وسجل الملفات .
للحماية الشاملة ، استخدم كلاهما - بانتظام.
أيضا، إنشاء قرص إصلاح النظام أول مرة قمت بإعداد النسخ الاحتياطي والاستعادة. سيساعدك على استرداد النظام الخاص بك عندما يتضرر بشدة.
يسمح لك كل من النسخ الاحتياطي والاستعادة وسجل الملفات بجدولة النسخ الاحتياطية حسب احتياجاتك.
يعد عمل نسخ احتياطية على محركات الأقراص الصلبة الخارجية خيارًا لائقًا. ومع ذلك ، فمن الأفضل استخدام محرك أقراص خارجي مختلف لكل أداة مساعدة.
ومع ذلك ، فإن أفضل طريقة لعمل نسخة احتياطية من ملفاتك هي استخدام أحد أفضل حلول برامج النسخ الاحتياطي لنظام Windows. لقد اختبرناها وراجعناها بالتفصيل.
قم بعمل نسخ احتياطية للنظام بالكامل مرة واحدة في الأسبوع ودائمًا قبل إجراء تغيير مهم.
الأمر نفسه ينطبق على جميع المستخدمين. ومع ذلك ، يجب عليك الاحتفاظ بنسخة احتياطية من الملفات المهمة بشكل متكرر.
وهذا يقودنا إلى نهاية استكشافنا لكيفية عمل نسخة احتياطية من Windows 10. نراكم في المرة القادمة!
التعليمات
الطريقة الأسهل والأكثر فعالية للقيام بذلك هي استخدام أداة النسخ الاحتياطي والاستعادة .
للوصول إليه ، افتح لوحة التحكم وانقر فوق النسخ الاحتياطي والاستعادة (Windows 7) . بعد ذلك ، انقر فوق C لإنشاء ارتباط صورة نظام في اللوحة اليمنى.
يمنحك النظام ثلاثة خيارات لحفظ الصورة: على قرص ثابت أو على قرص DVD واحد أو أكثر أو على موقع على الشبكة.
حدد الخيار الذي يناسبك ومحرك الأقراص الذي تريد نسخه احتياطيًا.
أخيرًا ، انقر فوق زر بدء النسخ الاحتياطي .
يسهّل Windows 10 على المستخدم العادي عمل نسخ احتياطية. تم تضمين اثنين من المرافق في جهاز الكمبيوتر الخاص بك لهذا الغرض بالذات.
الأول هو النسخ الاحتياطي والاستعادة. باستخدام ذلك ، يمكنك إنشاء صورة نظام ونسخ المجلدات الفردية احتياطيًا. يمكنك الوصول إليه من نافذة لوحة التحكم.
الأداة الثانية المبنية مسبقًا هي File History. يقوم بعمل نسخة احتياطية من جميع الملفات الموجودة في مكتبة المستخدم.
للحماية الشاملة ، استخدم كلاهما.
نعم تستطيع.
يتيح لك كل من النسخ الاحتياطي والاستعادة وسجل الملفات نسخ البيانات احتياطيًا بعدة طرق: على محرك أقراص ثابت خارجي أو شبكة أو محرك أقراص USB محمول.
يمكنك فقط عمل نسخ احتياطية من ملفات النظام وملفات المستخدم على معظم محركات أقراص فلاش. لسوء الحظ ، لن يكون من السهل إنشاء صورة نظام على أحدها. تتطلب هذه الصور مساحة أكبر بكثير ، ولا تدعم محركات أقراص USB عادةً كميات هائلة من التخزين. في النهاية ، كل هذا يتوقف على حجم محرك أقراص النظام لديك ، وبالطبع محرك أقراص USB الذي تريد استخدامه.
يمكن أن تستغرق النسخ الاحتياطية الكاملة مثل هذه أيضًا الكثير من الوقت. إذا كنت تبحث عن طريقة أسرع لعمل نسخ احتياطية ، فجرب حل نسخ احتياطي مجاني عبر الإنترنت.
بعض من أفضل برامج النسخ الاحتياطي لنظام التشغيل Windows 10 للنسخ الاحتياطية المتزايدة هي Personal Backup و AOMEI Backupper Professional و Comodo BackUp.
يمكن لأداة النسخ الاحتياطي والاستعادة إجراء نسخ احتياطية كاملة أيضًا. في كل مرة تقوم فيها بتشغيل الأداة ، ستحفظ الملفات المحددة ، حتى إذا لم يتم تعديلها بعد آخر نسخة احتياطية.
من ناحية أخرى ، عندما تختار نسخًا احتياطيًا تزايديًا ، فإن الأداة تدعم فقط الملفات التي تم تغييرها مؤخرًا.
لنفترض أنك قمت بجدولة نسخة احتياطية كاملة ليوم الأحد واخترت النسخ الاحتياطية المتزايدة للأيام المتبقية من الأسبوع.
في يوم الأحد ، سيقوم برنامج النسخ الاحتياطي لنظام التشغيل Windows التابع لجهة خارجية بنسخ جميع الملفات ، ولكن في يوم الاثنين ، سيقوم فقط بنسخ الملفات التي تم تغييرها منذ يوم الأحد ، يوم آخر نسخة احتياطية. سيفعل الشيء نفسه كل يوم حتى يوم الأحد التالي.
كما يمكنك التخمين ، فإن النسخ الاحتياطية المتزايدة تستغرق وقتًا أقل. كما أنها تساعدك على استخدام المساحة بشكل أفضل.
علاوة على ذلك ، توفر أدوات النسخ الاحتياطي التزايدي عبر الإنترنت بياناتك على السحابة. لذلك لا داعي للقلق بشأن إنفاق الأموال على محركات أقراص USB المحمولة أو الأقراص الصلبة الخارجية.
بشكل افتراضي ، يحتفظ File History بالملفات التي تم نسخها احتياطيًا إلى الأبد. إذا لم تقم بتغيير الإعداد الافتراضي عند تشغيل هذه الأداة ، فقد تتلقى رسالة بعد فترة لتوفير بعض المساحة على محرك محفوظات الملفات.
لتفريغ مساحة ، انتقل إلى إعدادات الكمبيوتر وانقر فوق U pdate & Security ، و Backup ، والمزيد من الخيارات ، ثم انظر الإعدادات المتقدمة . الآن انقر فوق الإعدادات المتقدمة (في الجزء الأيمن).
انقر الآن على رابط تنظيف الإصدارات .
أخيرًا ، حدد الخيار الذي يناسبك وانقر فوق الزر تنظيف .
