كيفية تغيير كلمة مرور Wi-Fi في نظامي التشغيل Windows و Mac؟
نشرت: 2021-09-27هناك أسباب مختلفة تدفعك إلى تغيير كلمة مرور اتصالك اللاسلكي. في بعض الأحيان ، تحتاج إلى إعادة تعيين جهاز التوجيه وتعيين كلمة مرور جديدة لأسباب أمنية. في حالات معينة ، يمكنك تغيير جهاز التوجيه أو تغيير موقع المنزل أو المكتب وتحتاج إلى الاتصال بشبكة Wi-Fi جديدة. إليك كيفية تغيير كلمة مرور Wi-Fi في Windows و Mac عند تغيير الأشياء.
تغيير كلمة مرور Wi-Fi
سيكتشف كل من Windows PC و Mac الشبكة اللاسلكية تلقائيًا عندما تقوم بإعداد الموجه بشكل صحيح. في بعض الأحيان ، يمكن لسطح المكتب الخاص بك أيضًا الانضمام إلى الشبكة تلقائيًا عندما تكون قد قمت بالفعل بتوصيل تلك الشبكة بهاتفك الذكي. سترى رمز Wi-Fi في شريط Mac العلوي أو شريط مهام Windows يظهر على أنه متصل. ومع ذلك ، عند محاولة فتح موقع ويب ، سترى خطأ DNS_PROBE_FINISHED_NO_INTERNET يشير إلى عدم توفر اتصال الإنترنت. سترى أيضًا اقتراحًا في Chrome يفيد بأن إعادة الاتصال بشبكة Wi-Fi يمكن أن تحل المشكلة.
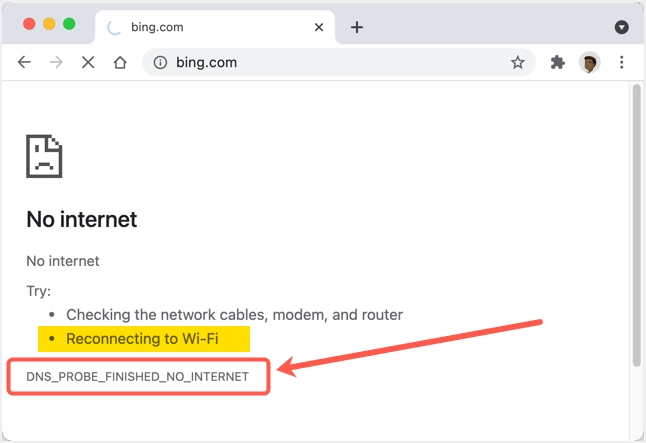
قم بتغيير كلمة مرور Wi-Fi في نظام Mac
اتبع الإرشادات أدناه لتغيير كلمة مرور الشبكة اللاسلكية المتصلة بالفعل.
- انقر فوق شعار Apple في الزاوية اليسرى العلوية من شاشتك. حدد خيار "تفضيلات النظام ..." لفتح إعدادات Mac والانتقال إلى قسم "الشبكة".
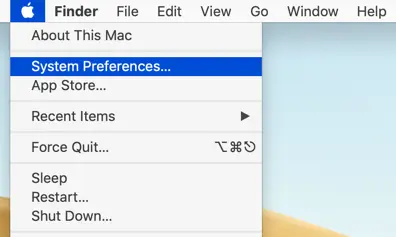
- بدلاً من ذلك ، انقر فوق رمز Wi-Fi في الشريط العلوي وحدد خيار "تفضيلات الشبكة ...".
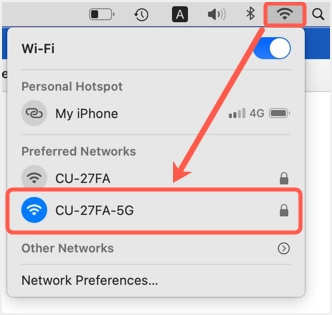
- عندما تكون في قسم تفضيلات الشبكة ، تأكد من أنك متصل بشبكة Wi-Fi الصحيحة وانقر على أيقونة القفل.
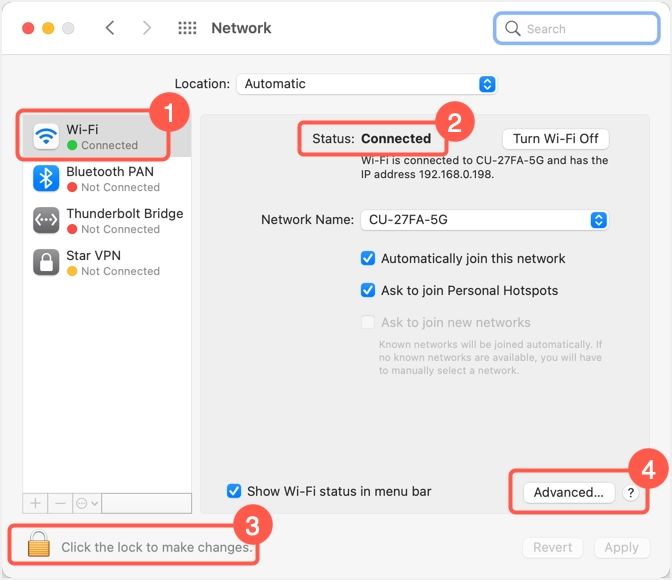
- أدخل اسم المستخدم / كلمة المرور الخاصة بالمسؤول لإلغاء قفل الإعدادات الخاصة بالتحرير.
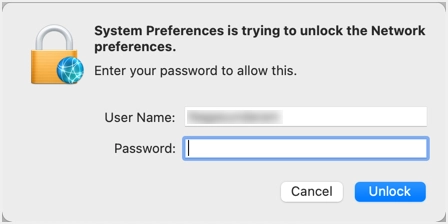
- حدد خيار "الانضمام إلى هذه الشبكة تلقائيًا" ثم انقر فوق الزر "خيارات متقدمة ...".
- ضمن علامة التبويب "Wi-Fi" ، حدد الشبكة التي تريد تغيير كلمة المرور. انقر على أيقونة - لإزالة الشبكة من قائمة "الشبكات المفضلة:".
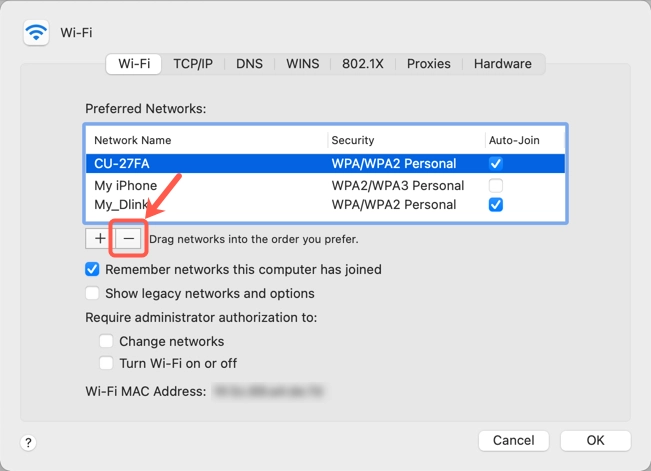
- انقر فوق "إزالة" في النافذة المنبثقة التي تظهر وقم بتأكيد إزالة الشبكة من القائمة.
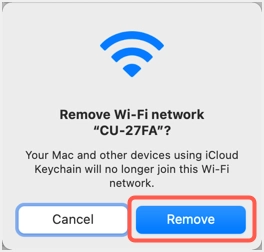
- مرة أخرى ، انقر فوق الرمز + لإضافة شبكة Wi-Fi جديدة.
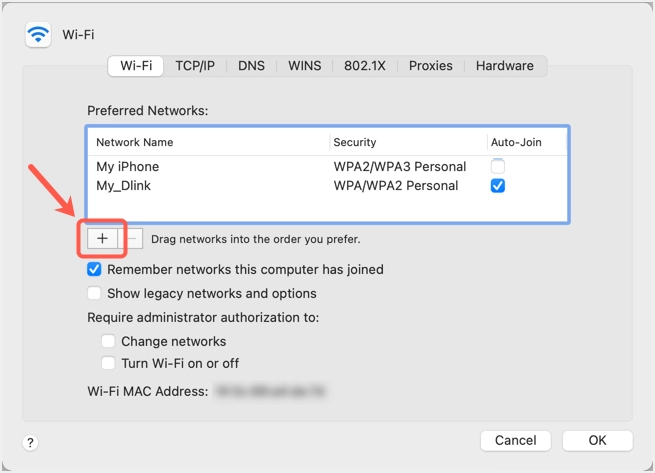
- أدخل اسم الشبكة وتفاصيل كلمة المرور وانقر فوق الزر "موافق" لإضافة ملف تعريف شبكة Wi-fi جديد.
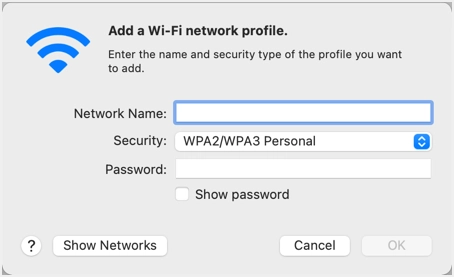
- بدلاً من ذلك ، يمكنك أيضًا النقر فوق الزر "إظهار الشبكات" لعرض جميع شبكات Wi-Fi المتوفرة بالقرب من جهاز Mac. حدد الشخص الذي تريد الاتصال به وانقر فوق الزر "انضمام" لتوفير كلمة المرور الخاصة بك.
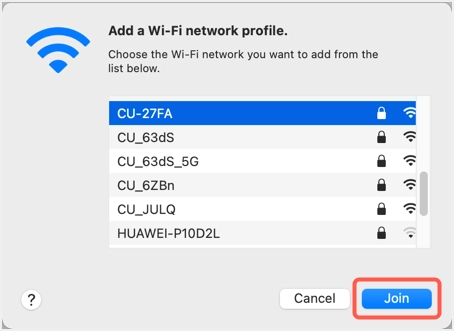
- انقر فوق "موافق" لإغلاق النافذة المنبثقة والعودة إلى قسم تفضيلات الشبكة. الآن ، يجب أن تكون الشبكة في حالة الاتصال والنقر فوق الزر "تطبيق" ثم القفل لقفل تفضيلاتك.
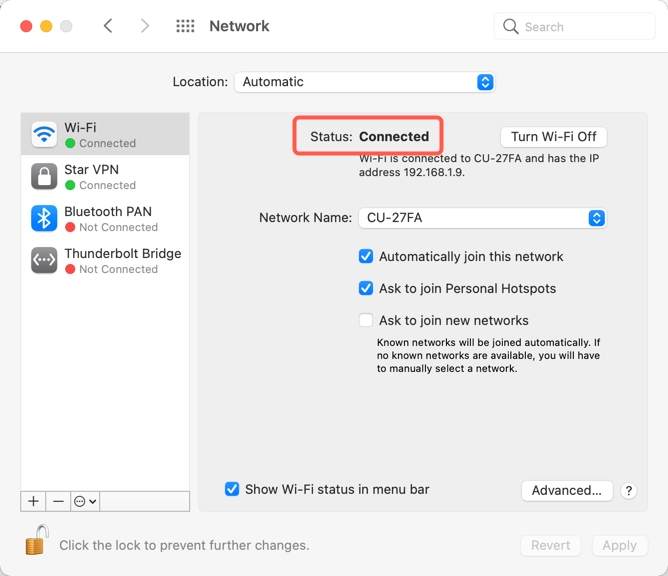
ملاحظة عند تغيير كلمة مرور Wi-Fi في نظام Mac
في حالة تقديم كلمة مرور خاطئة ، سيطالبك Mac بإدخال كلمة المرور الصحيحة من خلال إظهار رسالة كلمة مرور غير صالحة. ومع ذلك ، هذا يحدث مع تأخير. ومن ثم ، انتظر لبعض الوقت إذا لم تكن قادرًا على الاتصال بالإنترنت. عند المطالبة ، يمكنك إدخال كلمة المرور الصحيحة ومحاولة الاتصال مرة أخرى.
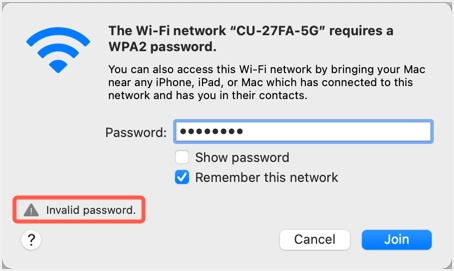
هناك مشكلة أخرى يمكن أن تحدث وهي استخدام التخصيص اليدوي لعنوان IP. في حالة ما إذا كنت قد قمت بتعيين عنوان IP يدويًا لاستخدام عنوان IP ثابت ، فيجب عليك تغيير ذلك عند التغيير إلى ملف تعريف شبكة Wi-Fi جديد. لن يقوم Mac بتغيير هذا تلقائيًا نيابة عنك. عندما تكون في قسم تفضيلات الشبكة ، انتقل إلى علامة التبويب "TCP / IP". انقر فوق القائمة المنسدلة "تكوين IPv4" وحدد خيار "استخدام DHCP". انقر فوق "تجديد عقد تأجير DHCP" للحصول على تعيين IP ديناميكي لجهاز الكمبيوتر الخاص بك.

إذا كنت تستخدم IPv6 ، فحدد الخيار "تلقائيًا" وانقر على "موافق" للحصول على عنوان IP الصحيح.
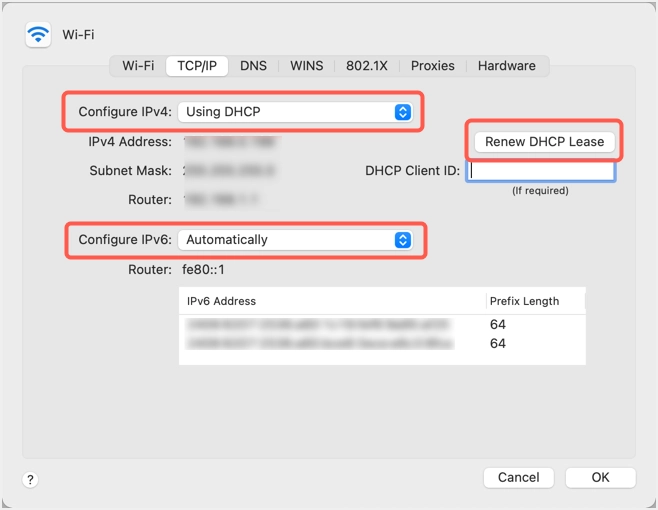
ستساعدك هذه الإعدادات عندما تنتمي شبكة Wi-Fi الجديدة إلى مزود خدمة إنترنت مختلف أو عندما يتم تغيير نطاق عناوين IP المخصص.
قم بتغيير كلمة مرور Wi-Fi في Windows 11
يمكنك رؤية رمز Wi-Fi في شريط المهام عند الاتصال بشبكتك. انقر فوق هذا الرمز ثم انقر فوق السهم الصغير الذي يظهر بجوار أيقونة Wi-Fi.
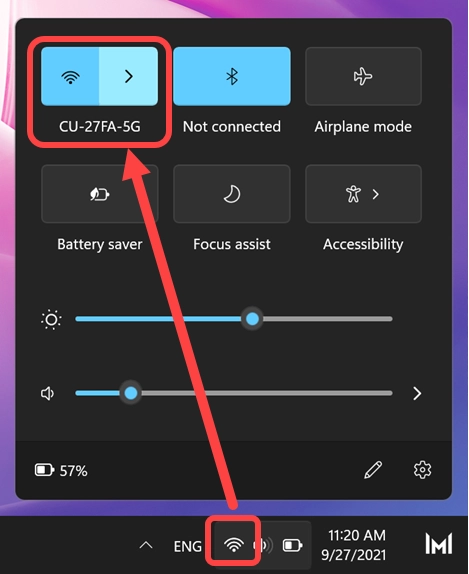
في الشاشة التالية ، انقر فوق الزر "قطع الاتصال" مقابل شبكة Wi-Fi المتصلة.
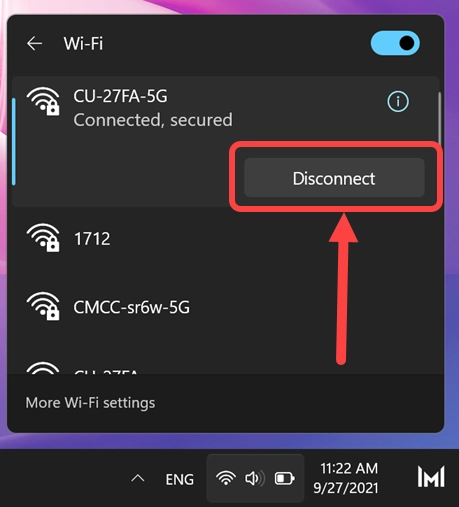
الآن ، حدد "الاتصال تلقائيًا" وانقر فوق الزر "اتصال".
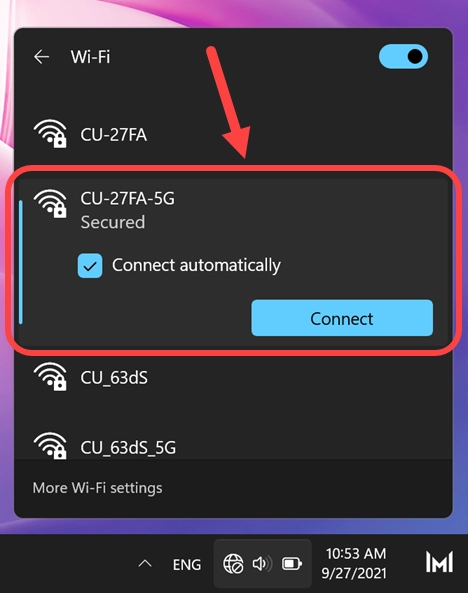
أدخل كلمة مرور Wi-Fi الجديدة وحدد وانقر فوق الزر "التالي".
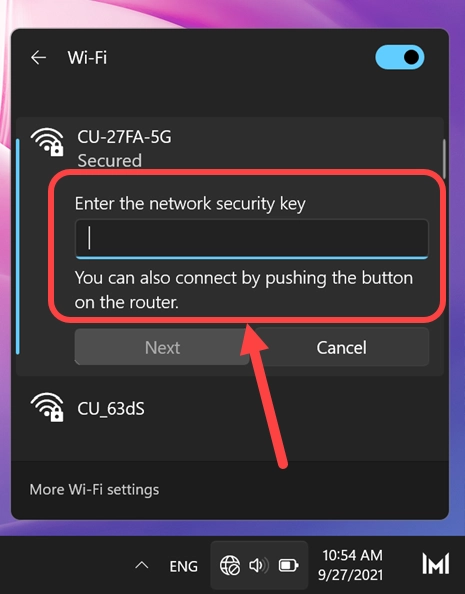
- سيقوم Windows بفحص بيانات الاعتماد التي قدمتها والتحقق منها.
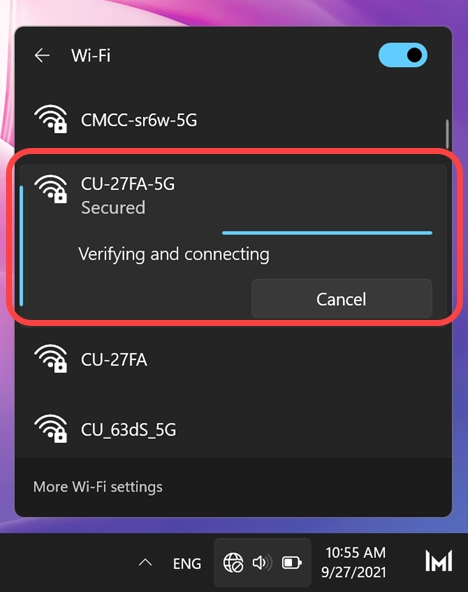
- بعد الاتصال بنجاح ، يمكنك رؤية اسم الشبكة عند التمرير فوق رمز Wi-Fi في شريط المهام.
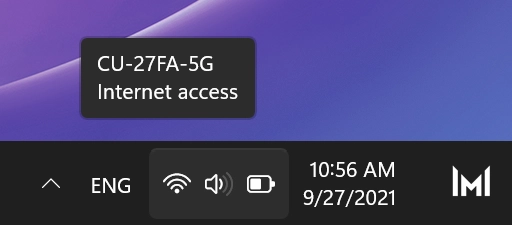
ملاحظة لتغيير كلمة مرور Wi-Fi في Windows 11
إذا لم تكن شبكة Wi-Fi متصلة ، فسيعرض لك Windows 11 كرة أرضية بدون رمز وصول إلى الإنترنت في شريط المهام. انقر على أيقونة الكرة الأرضية لرؤية شبكة Wi-Fi تظهر على أنها "متوفرة".
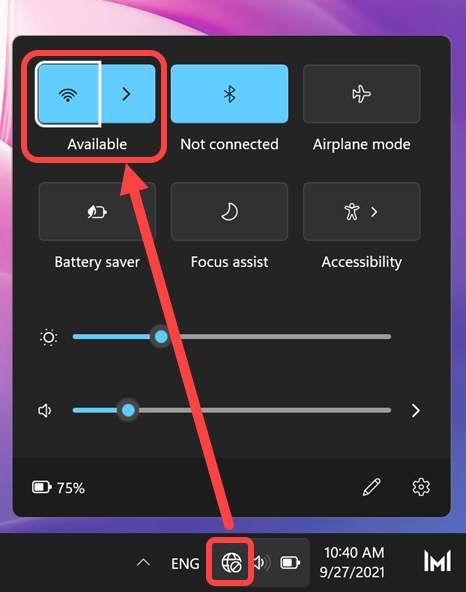
انقر فوق السهم الموجود بجانب رمز Wi-Fi لعرض قائمة الشبكات المتاحة. انقر فوق ملف تعريف شبكة Wi-Fi واتبع العملية المماثلة المذكورة أعلاه من خلال توفير كلمة المرور الخاصة بك للاتصال بالشبكة.
إذا كان الإنترنت لا يعمل ، فتحقق مما إذا كنت قد قمت بتعيين عنوان IP للشبكة يدويًا. في هذه الحالة ، ربما تحتاج إلى إعادة تحديد عنوان IP تلقائيًا.
- اضغط على مفاتيح Win + I لفتح تطبيق إعدادات Windows وانتقل إلى خيار "الشبكة والإنترنت". بدلاً من ذلك ، يمكنك النقر بزر الماوس الأيمن فوق رمز Wi-Fi على شريط المهام وتحديد خيار "إعدادات الشبكة والإنترنت".
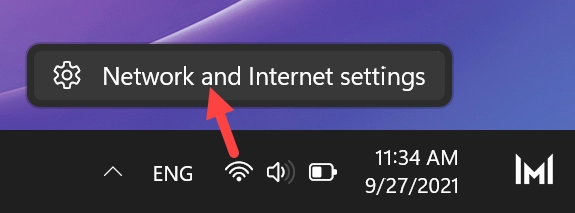
- عندما تكون في صفحة إعدادات شبكة Windows ، انقر فوق "خصائص" لشبكة Wi-Fi المتصلة.
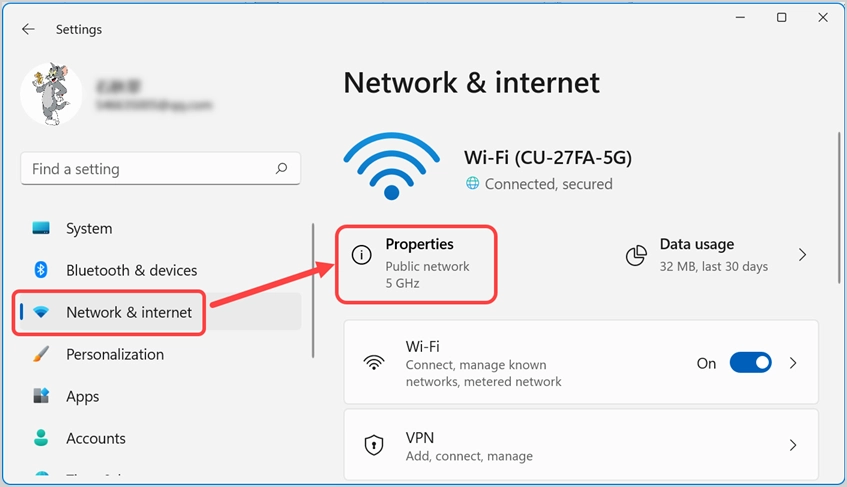
- تحقق من ظهور "تعيين IP" على أنه "تلقائي (DCHP)".
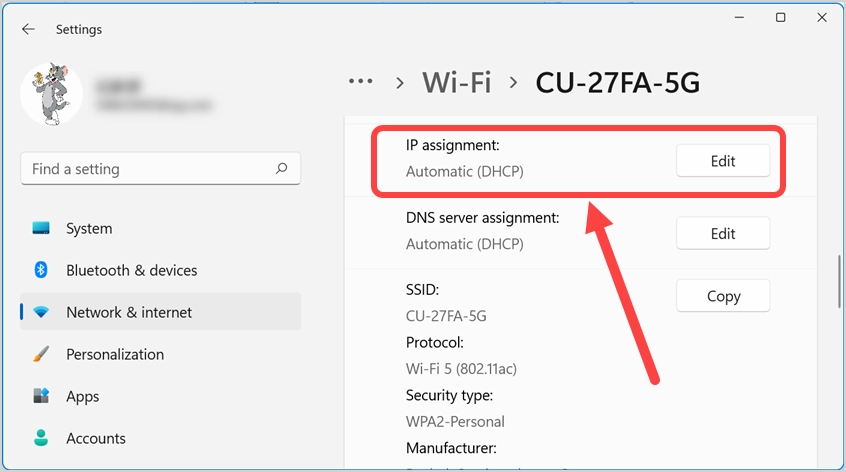
- إذا ظهر على أنه "يدوي" ، فانقر على أيقونة "تعديل" ، وحدد خيار "تلقائي (DHCP)" واحفظ التغييرات.
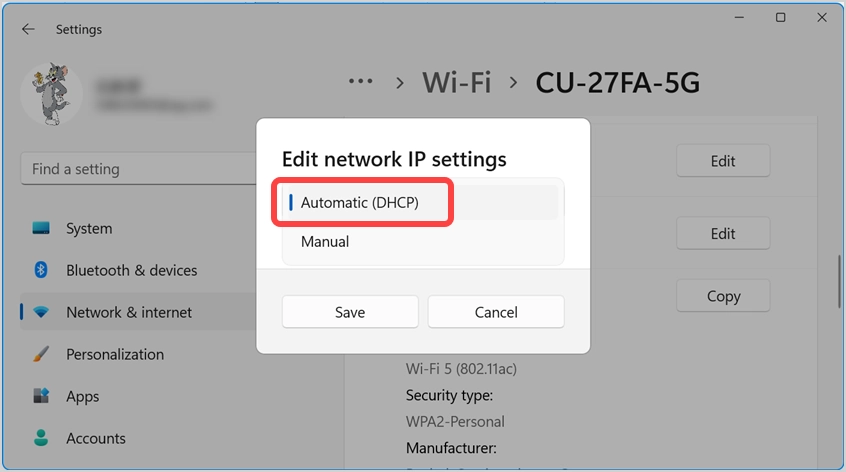
الآن ، تحقق من اتصال الإنترنت الخاص بك يجب أن يعمل بشكل جيد كما كان من قبل.
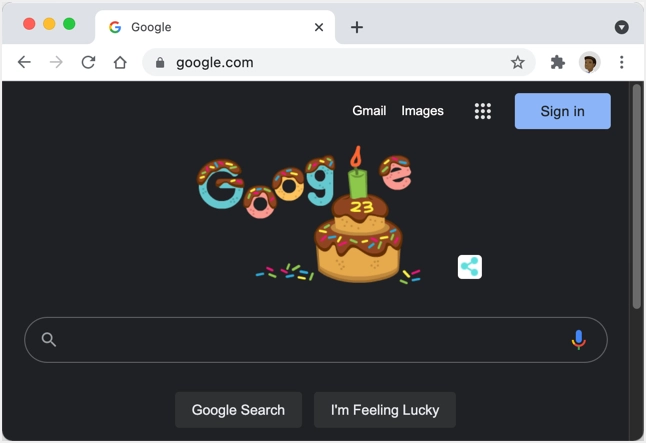
الكلمات الأخيرة
عند تغيير اسم ملف تعريف Wi-Fi أو كلمة المرور ، من الضروري تغييره في جهاز الكمبيوتر والهواتف الذكية. تكمن المشكلة في أنك سترى الكمبيوتر يعرض رمز Wi-Fi على أنه متصل على الرغم من تغيير كلمة المرور مما يؤدي إلى عدم وجود اتصال بالإنترنت. يمكنك ببساطة فصل الشبكة وإعادة الاتصال بكلمة المرور الجديدة. في هذه الحالة ، إذا قمت بتعيين عنوان IP يدويًا ، فتأكد من إعادة تحديد عنوان IP تلقائيًا حتى يعمل اتصال Wi-Fi.
