كيفية تنظيف بيانات النظام والتخزين الآخر في نظام Mac؟
نشرت: 2021-10-29التخزين غير الكافي هو المشكلة الأولى التي يواجهها المستخدمون عندما تصدر Apple تحديث macOS جديدًا. لا يختلف هذا عند محاولة تحديث أحدث إصدار من macOS Monterey. قد تتساءل كيف يمكن أن تكون وحدة التخزين ممتلئة عندما لا يكون لديك الكثير من التطبيقات أو الملفات الكبيرة. ومع ذلك ، ترجع المشكلة إلى نوع مختلف من المشكلات وكيفية عمل Mac وبعض التطبيقات لتخزين الملفات. يمكنك العثور على مساحة التخزين الكبيرة التي تشغلها فئة "أخرى". إذا قمت بالفعل بتثبيت macOS Monterey ، فستجد المساحة الكبيرة مشغولة بفئة "بيانات النظام". في هذه المقالة ، سنشرح كيفية العثور على الملفات في فئة التخزين "بيانات النظام" أو "الأخرى" وتنظيف جهاز Mac الخاص بك.
تحقق من فئات تخزين Mac
يمكنك بسهولة العثور على مساحة التخزين المتوفرة في جهاز Mac الخاص بك لفهم كيفية استخدامها.
- انقر فوق شعار Apple في الزاوية اليسرى العلوية من جهاز Mac الخاص بك.
- حدد خيار "حول جهاز Mac هذا".
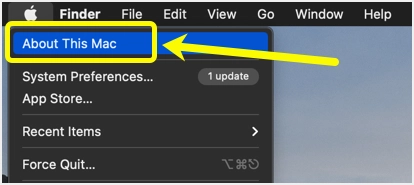
- انتقل إلى قسم "التخزين" في النافذة المنبثقة التي تفتح.
- سيحسب Mac مساحة التخزين ويظهر لك ضمن فئات مختلفة.
- يمكنك التمرير فوق ألوان مختلفة في الشريط لرؤية اسم تلك الفئة جنبًا إلى جنب مع الحجم المشغول.
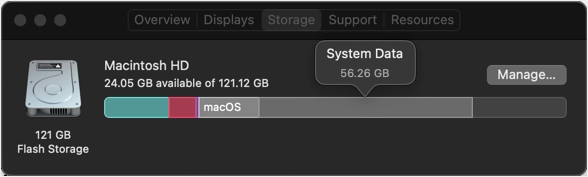
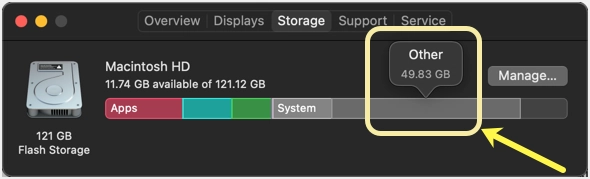
فئة أخرى
بناءً على إصدار نظام التشغيل لديك ، تشمل فئات التخزين في Mac التطبيقات و iCloud Drive والمستندات و macOS والنظام وبيانات النظام وغيرها. الآن بعد أن تم الخلط بينك وبين هذه الفئة "أخرى" أو "بيانات النظام" لأن التصنيف غير واضح. كما ترى في لقطة الشاشة أعلاه ، احتلت فئة "أخرى" مساحة تخزين تبلغ 49.83 جيجابايت ، وهو ما يمثل نصف مساحة القرص بالكامل تقريبًا. بعد التحليل ، نتفهم أن فئة "أخرى" هذه تحتوي على ملفات مخزنة مؤقتًا ، وملفات تطبيقات محذوفة ، وصورًا ولقطات تم حفظها تلقائيًا ، وما إلى ذلك.
متى ستجد مشكلة التخزين؟
حتى عندما يعمل جهاز Mac الخاص بك فقط مع بضعة غيغابايت من مساحة التخزين المتاحة ، فقد لا تجد مشكلة التخزين. على الرغم من أنك تشعر بالركود والبطء في البحث في Spotlight ، إلا أن الأمور ستعمل بشكل جيد. ستظهر المشكلة في إشعارك عند محاولة تثبيت بعض التطبيقات الكبيرة.
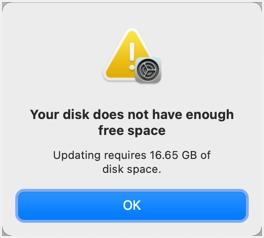
أفضل مثال على ذلك هو تحديث macOS الذي يحتاج إلى مساحة تبلغ حوالي 40 جيجابايت. سيعرض قسم "تحديث البرنامج" أن 12.13 غيغابايت فقط مطلوبة لنظام macOS Monterey.
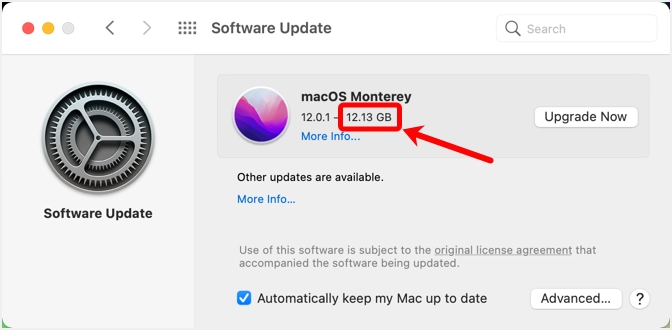
ومع ذلك ، هذا هو حجم ملف المثبت فقط الذي يمكنك وضعه في مجلد "التطبيقات" بعد التنزيل.
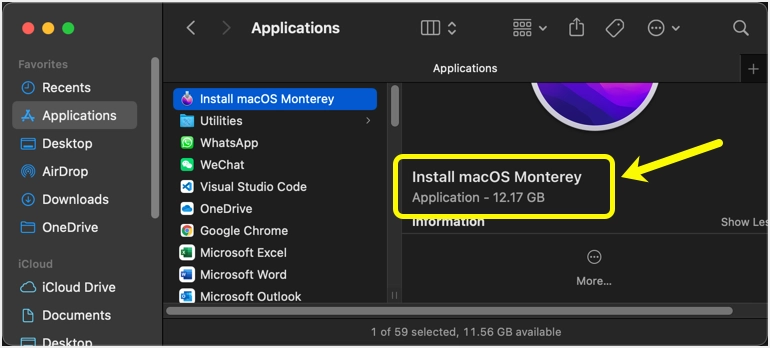
إذا حاولت التثبيت ، فسترى رسالة مفادها أن عملية التثبيت تحتاج إلى مساحة إضافية 14 جيجا بايت (11.7 جيجا بايت مع 14.23 جيجا بايت إضافية تبلغ 26 جيجا بايت تقريبًا).
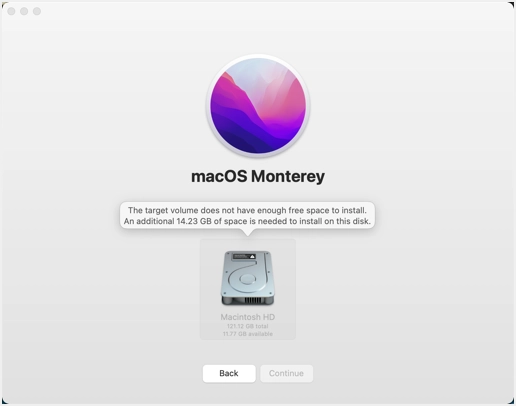
الآن الخيار الوحيد هو تنظيف تلك الفئة "أخرى" ، حتى نتمكن من تثبيت تحديث macOS.
البحث عن بيانات النظام وملفات التخزين الأخرى في نظام Mac
عندما تكون في نافذة التخزين المنبثقة ، انقر فوق الزر "إدارة ...". سترى نافذة منبثقة جديدة تفتح وتوضح لك تشعب التخزين بمزيد من التفاصيل. كما ترى ، تظهر فئة "أخرى" بحجم 49.99 غيغابايت.
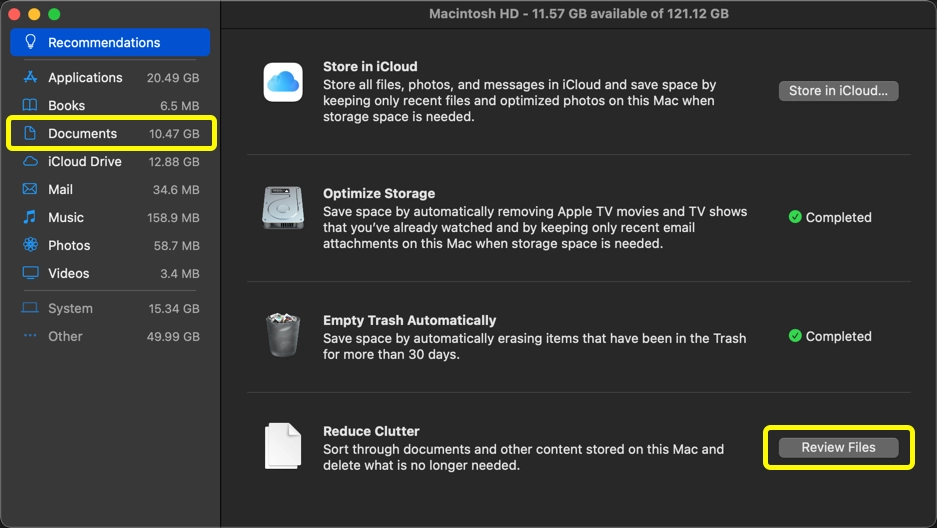
يجب أن يكون تركيزك الرئيسي على التحقق من قسم "المستندات" حيث تتوفر أيضًا ملفات فئة "أخرى".
تحليل مجلد المستندات
يمكنك النقر فوق قسم "المستندات" في الشريط الجانبي أو النقر فوق الزر "مراجعة الملفات" الذي يظهر ضمن قسم "تقليل الفوضى". انتقل إلى علامة التبويب "متصفح الملفات" لعرض حجم كل مجلد من مجلدات المستندات مرتبة حسب الحجم. كما ترى ، يظهر قسم "المستندات" بحجم 10.46 جيجابايت في الشريط الجانبي. ومع ذلك ، فإن مجلد "Library" الذي يعد جزءًا من مجلد "المستندات" يبلغ حجمه 19.68 جيجابايت وهو ما لا يمكن أن يكون كذلك. إذا أضفت كل حجم المجلد ، فسيكون أكثر من 30 غيغابايت ، ومن ثم فهو مؤشر واضح على أن Mac لا يضيف جميع أحجام الملفات عند حساب حجم "المستندات" في الشريط الجانبي. وهنا تكمن ملفات فئة "أخرى" وعلينا إيجادها وحذفها.
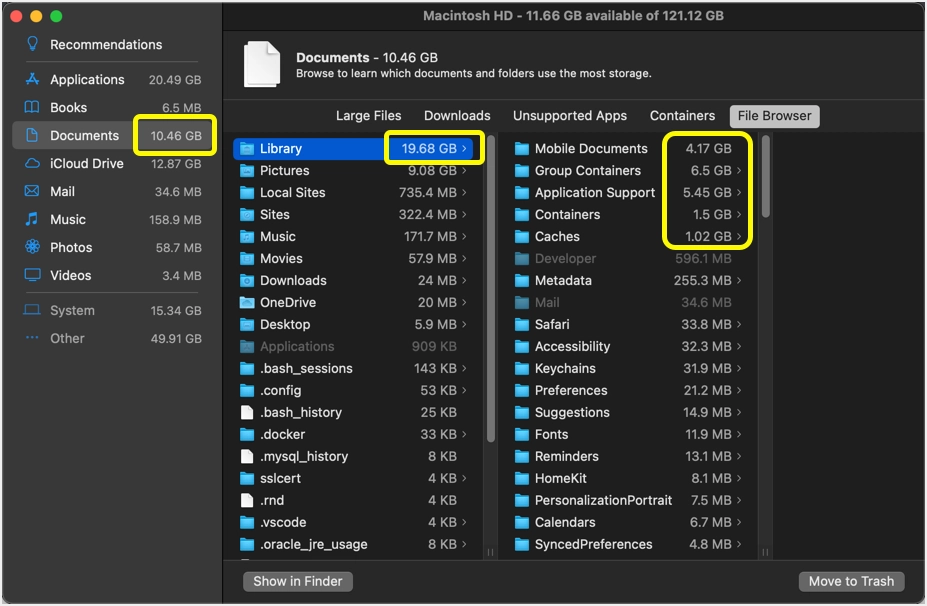
بيانات نظام التنظيف والتخزين الأخرى في Mac
يعتمد إجراء التنظيف تمامًا على التطبيقات التي تستخدمها حاليًا أو تستخدمها سابقًا. سنشرح كل الحالات ما وجدناه ؛ يمكنك تجاهله إذا كنت لا تستخدم التطبيق المحدد.
تنظيف ذاكرة التخزين المؤقت في مجلد المكتبة
يحتوي مجلد "Caches" ضمن "Library" على جميع ذاكرات التخزين المؤقت للتطبيق. على سبيل المثال ، إذا كنت تستخدم متصفح Google Chrome ، فيمكنك العثور على ملفات المتصفح المخزنة مؤقتًا هنا ضمن مجلد "Google> Chrome". وبالمثل ، يمكنك العثور على الملفات المخزنة مؤقتًا من مؤتمرات الفيديو وتطبيقات Apple الافتراضية. بشكل عام ، تكون الملفات المخزنة مؤقتًا أكبر في الحجم ويمكنك ببساطة حذفها. تأكد من الانتقال إلى الملفات الموجودة داخل المجلد الفرعي الأخير وحذفها بالنقر فوق الزر "نقل إلى سلة المهملات". لا تحذف المجلدات ككل.

ستقوم تطبيقات Mac بإعادة إنشاء ذاكرة التخزين المؤقت عند بدء استخدامها. يمكنك أيضًا نسخ الملفات المخزنة مؤقتًا إلى محرك أقراص خارجي قبل حذفها واستخدامها كنسخة احتياطية للاستعادة إذا كان هناك شيء لا يعمل.
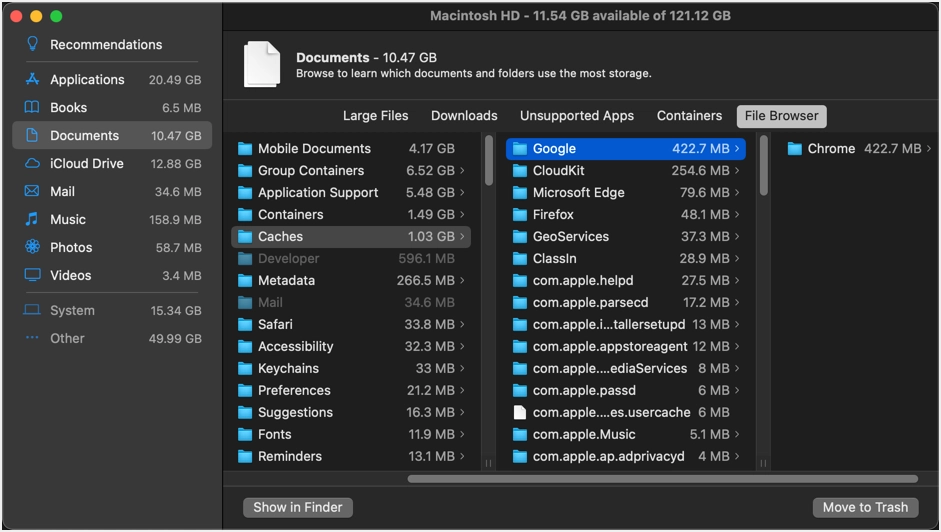
لاحظ أن "ذاكرات التخزين المؤقت" التي تراها هنا موجودة ضمن ~ / Library / folder. هذا المجلد مخفي افتراضيًا في Mac عند محاولة العرض في Finder. لذلك ، تأكد من إظهار الملفات المخفية ، إذا كنت تحاول التحقق من الملفات من تطبيق Folder. هناك أيضًا / مكتبة / مجلد آخر يمكنك الوصول إليه من الباحث. اضغط على "Shift + Command + G" ، اكتب / Library / في المربع واضغط على زر "Go". يمكنك العثور على مجلد "Caches" آخر هناك وحذف الملفات الموجودة في كل مجلد. تعرف على المزيد حول كيفية تنظيف أنواع مختلفة من ذاكرات التخزين المؤقت في Mac.
احذف مجلدات دعم التطبيقات غير المثبتة
بعد حذف ذاكرات التخزين المؤقت ، الشيء التالي الذي يجب أن تبحث فيه هو مجلد "دعم التطبيق". ستندهش من رؤية مجلدات التطبيقات المحذوفة لا تزال متاحة وتشغل مساحة كبيرة. في حالتنا ، قمنا بحذف العديد من التطبيقات مثل Edge و Firefox و Local (هذا تطبيق لتطوير WordPress) و Brackets (تطبيق محرر الكود) و WordPress.com. ومع ذلك ، لا تزال كل ملفات الدعم هذه تشغل مساحة من الجيجابايت.
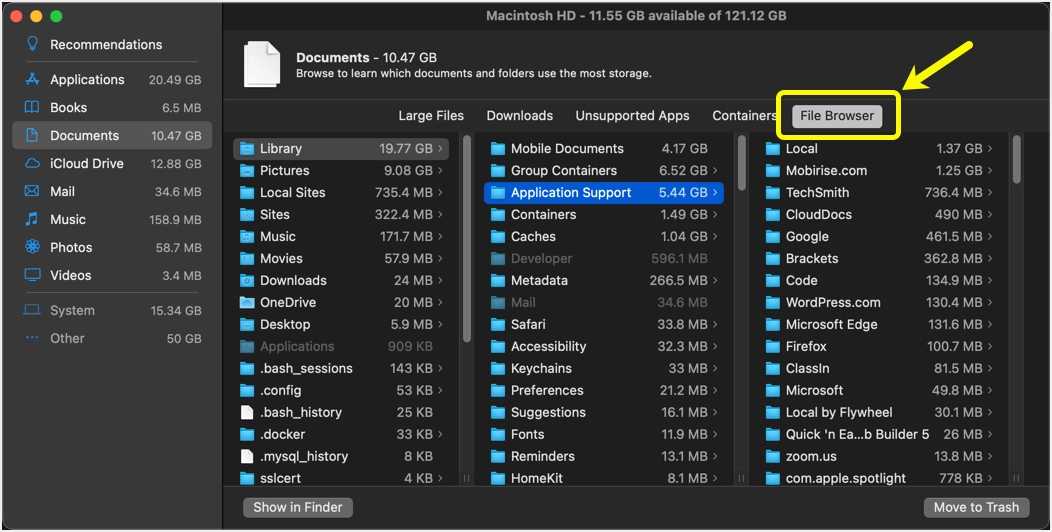
إذا كانت لديك تطبيقات تطوير محلية ، فتأكد من حذف جميع المواقع والملفات المثبتة عند حذف التطبيق. بخلاف "دعم التطبيق" ، يمكنك أيضًا رؤية مجلدات مثل "المواقع المحلية" و "المواقع" (ضمن "المستندات") والتي تم إنشاؤها جميعًا بواسطة تطبيق WP المحلي.
حذف محتوى مجلد حاويات المجموعة
في حالتنا ، يظهر حجم مجلد "Group Containers" أكثر من 6 غيغابايت. يحتوي هذا المجلد على العديد من المجلدات الفرعية لكل منها لاحقة التطبيق. على سبيل المثال ، سترى مجلدًا مثل "xxxxxxxx.Office" عندما يكون لديك تطبيقات Microsoft Office في جهاز Mac الخاص بك. ما عليك سوى حذف جميع المجلدات المقابلة لتلك التطبيقات غير المتوفرة على جهاز Mac الخاص بك. بالنسبة للمجلدات الأخرى ، تحتاج إلى التحقق من المحتوى وتحديد حذف الملفات أم لا.
فيما يلي بعض الملفات الكبيرة التي وجدناها وحذفناها لتحرير المساحة (يمكنك النسخ الاحتياطي إذا لزم الأمر).
- عندما نظرنا داخل مجلد Office ، كان يحتوي على جميع مرفقات البريد الإلكتروني لبرنامج Outlook وملف أرشيف PST كبير الحجم يزيد حجمه عن 5 جيجابايت.
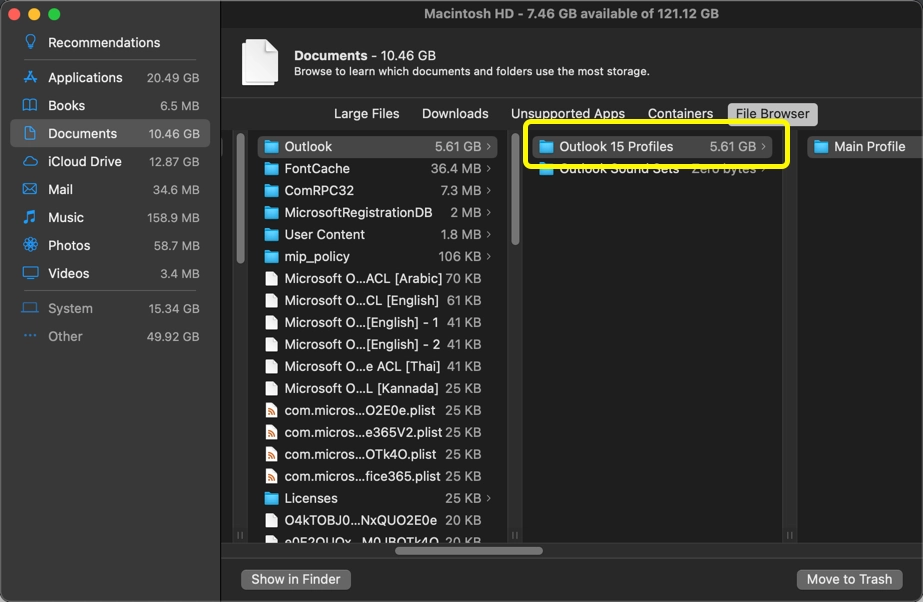
- بالإضافة إلى ذلك ، يتوفر بعض محتوى التطبيق لكل إصدار على الرغم من وجود تطبيق واحد فقط في مجلد "التطبيقات".
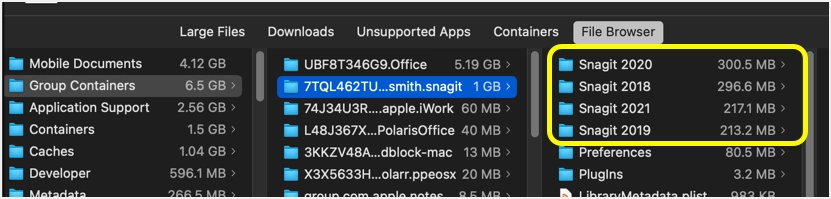
ملاحظة: في بعض الأحيان ، لن يعمل الزر "نقل إلى المهملات" عند وجود ملفات مؤمنة في المجلد. في هذه الحالة ، يمكنك محاولة الحذف باستخدام "Command + Delete" أو النقر بزر الماوس الأيمن وتحديد خيار "Move to Trash". بدلاً من ذلك ، حدد المجلد وانقر على الزر "إظهار في الباحث". سيفتح المجلد في نافذة Finder الجديدة حيث يمكنك تحديد الملفات وحذفها نهائيًا بالضغط على مفاتيح "Command + Shift". إذا رأيت خطأ لا يمكن إكمال العملية كما هو موضح أدناه ، فأغلق جميع التطبيقات وانتظر بضع ثوانٍ وحاول الحذف مرة أخرى.
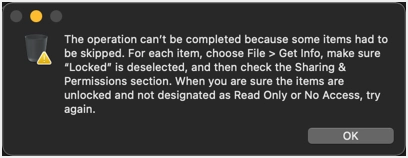
حذف الصور غير الضرورية
نستخدم تطبيق Snagit لالتقاط الصور في نظام Mac. سيحفظ هذا التطبيق نسخة مكررة من كل صورة في ملف .snagproj منفصل. يمكنك العثور على كل هذه التكرارات ضمن "المكتبة> المستندات المحمولة> المستندات> Snagit> اللقطات المحفوظة تلقائيًا". كما ترى في لقطة الشاشة أدناه ، يوجد أكثر من 4500 ملف بحجم 2 جيجابايت. يمكنك ببساطة حذف كل هذه الملفات إذا لم يكن ذلك مطلوبًا ولديك صورة PNG / JPG الأصلية. بدلاً من ذلك ، يمكنك أخذ نسخة احتياطية لإعادة استخدامها لاحقًا مع تطبيق Snagit.
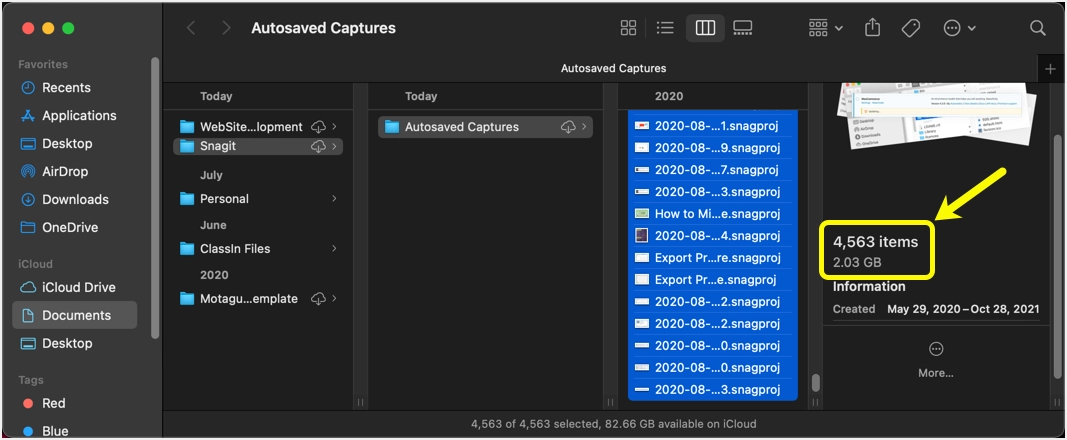
هذا مجرد مثال واحد في حالتنا. نحن نتفهم أن تحرير الصور مثل التدوير سيحفظ كملف مختلف وسيشغل المساحة في Mac. لسوء الحظ ، فإن الطريقة الوحيدة هي البحث عن الملفات غير الضرورية وحذفها يدويًا.
البحث عن الملفات غير الضرورية وحذفها
عندما تكون في سطح المكتب ، اضغط على "Command + F" لفتح تطبيق Finder في وضع البحث. يمكنك تغيير عوامل التصفية وتحديد خيار "هذا Mac" للعثور على جميع الملفات ذات الصلة على جهاز Mac الخاص بك. يظهر المثال أدناه للعثور على جميع الصور في نظام التشغيل Mac. يمكنك العثور على PDF أو الصفحات أو أي نوع ملف آخر باستخدام هذا البحث. حدد الملف وتحقق من شريط الحالة للعثور على موقع الملف. يمكنك النقر فوق أي مجلد في مسار الموقع لفتحه في Finder. بهذه الطريقة ، يمكنك بسهولة التحقق من محتوى المجلدات المختلفة للعثور على الملفات غير المرغوب فيها.
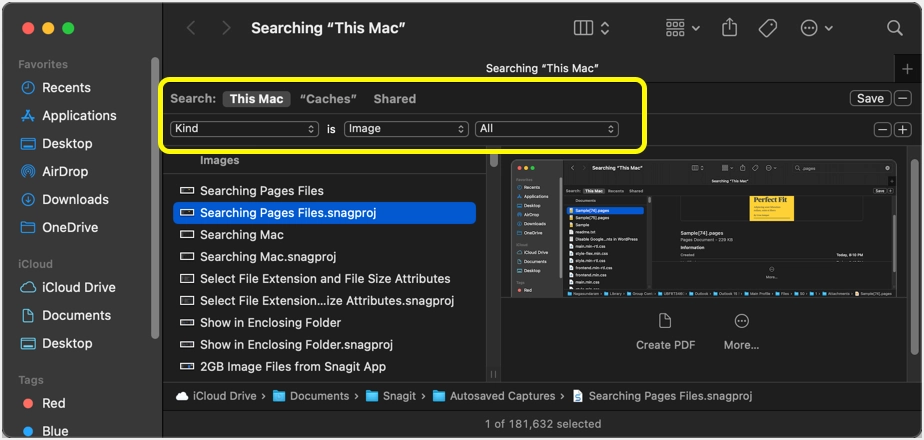
إذا لزم الأمر ، يمكنك أيضًا حذف ملف تثبيت macOS لزيادة مساحة التخزين.
الكلمات الأخيرة
بعد تنظيف جميع الملفات غير المرغوب فيها ، تمكنا من تثبيت macOS Monterey بنجاح. ومع ذلك ، يجب القيام بهذا الإجراء في كل مرة لتنظيف الملفات في فئات "بيانات النظام" أو "أخرى".
