كيفية إنشاء جدول محتويات في WordPress (مكون إضافي أم لا)
نشرت: 2022-11-14هل تعلم أن إضافة جدول محتويات إلى صفحة ويب لا يساعد القراء على التنقل فحسب ، بل يمكن أن يحسن ترتيب البحث أيضًا؟ في هذا المنشور ، سنوضح لك كيفية إنشاء جدول محتويات بسهولة في منشورات وصفحات WordPress.
سنخبرك أيضًا كيف يمكن لجدول المحتويات في منشور WordPress أن يحسن تحسين محرك البحث (SEO) وتصنيفات البحث لهذا المنشور.
مستعد؟ هيا بنا نبدأ.
لماذا نستخدم جدول المحتويات في ووردبريس؟
يخدم جدول المحتويات (ToC) عدة أغراض ، مع فوائد للقراء ومالك الموقع.
أولاً ، يمكن للقراء الحصول على فكرة عن الموضوعات التي تتم تغطيتها في منشور أو صفحة ويب أطول ، دون التمرير لأسفل لرؤية كل المحتوى.
وإذا كنت تستخدم روابط في جدول المحتويات ، فيمكن للمستخدمين الانتقال مباشرةً إلى تلك الأقسام من النص. هذا خيار تنقل مفيد للقراء أيضًا.
لذلك ، يمكن أن تؤدي إضافة جدول محتويات إلى صفحة WordPress الخاصة بك إلى تحسين تجربة المستخدم. ماذا عن SEO وتصنيفات محرك البحث الخاص بك؟
كيف يمكن لجدول المحتويات أن يعزز تحسين محركات البحث
عندما تقوم بتضمين جدول محتويات في مقال طويل أو منشور ، فمن المحتمل أنك تضيف المزيد من الكلمات الرئيسية عالية القيمة أيضًا. تستخدم معظم ToCs أيضًا روابط لمساعدة المستخدمين على التنقل بين جدول المحتويات وأقسام النص.
يمكن أن تؤدي إضافة كلمات رئيسية وروابط داخلية إلى صفحاتك إلى تصنيفات أعلى في محركات البحث. قد تستخدم Google أيضًا ToCs كمصدر للمقتطفات المميزة في نتائج البحث ، مما يزيد من عدد الأشخاص الذين ينقرون على روابط صفحة الويب الخاصة بك.
فيما يلي مثال لمقتطف مميز أعلى نتائج البحث:
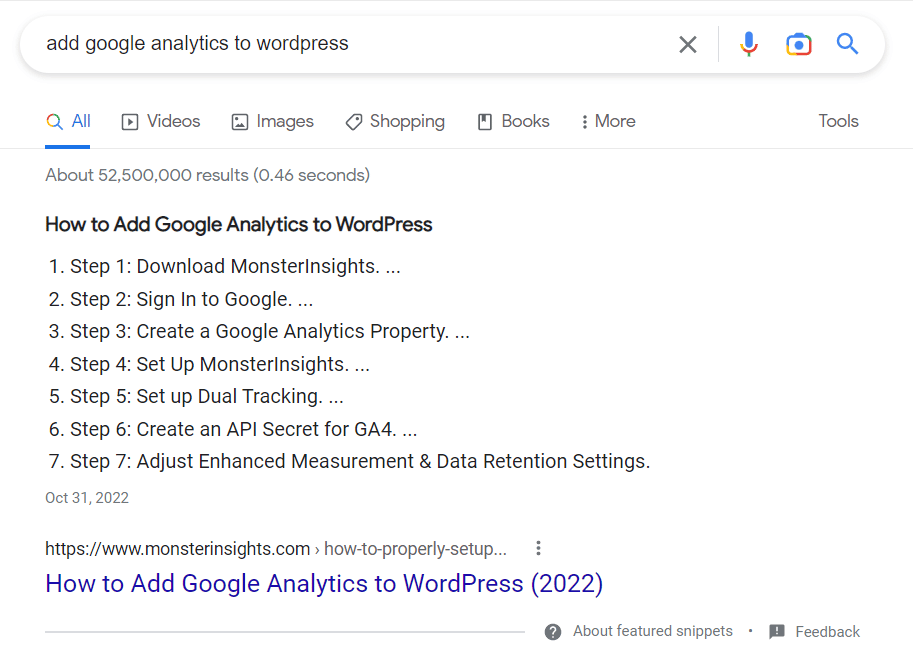
لا يضمن إنشاء جدول محتويات في منشور WordPress حصولك على قائمة مميزة. لكنه يمنحك فرصة لهذا النوع من الترتيب والظهور.
الطريقة السهلة لبناء جدول محتويات في WordPress
يمكنك إنشاء جدول محتويات يدويًا في صفحة ويب باستخدام كود HTML. سنوضح لك كيف لاحقًا في هذا المنشور.
ومع ذلك ، فلنبدأ بالنظر في أسهل طريقة للقيام بذلك في موقع WordPress. الطريقة الأكثر فعالية لإنشاء ToC في WordPress هي استخدام مكون إضافي.
في هذا البرنامج التعليمي ، سنستخدم المكون الإضافي All in One SEO (AIOSEO) لإنشاء جدول محتويات في صفحة WordPress.
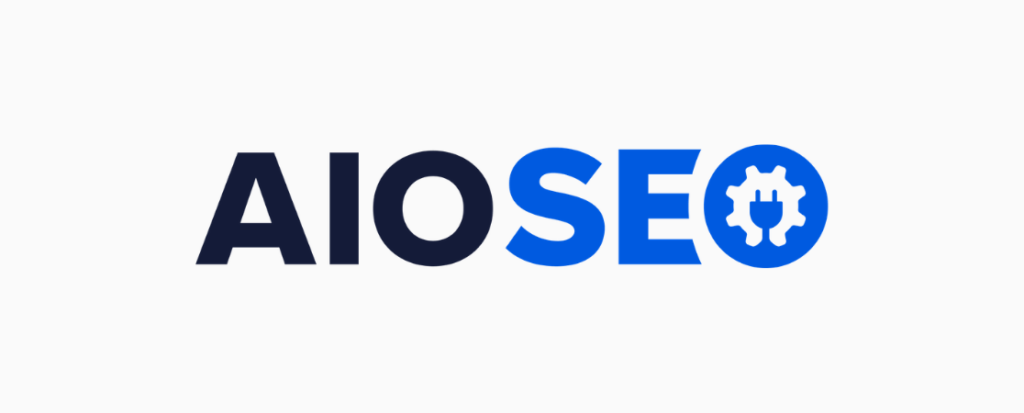
AIOSEO هو أفضل مكون إضافي لتحسين محركات البحث لـ WordPress. إنه يمنح مبتدئين تحسين محركات البحث (SEO) جميع الأدوات التي يحتاجونها للحصول على نتائج احترافية ، دون الحاجة إلى الترميز أو الاستعانة بخبير.
نوصي باستخدام AIOSEO Pro ، الذي يأتي مع ميزات قوية مثل مساعد الارتباط الداخلي ومدير إعادة التوجيه. كما أنه يتعامل مع المزيد من مهام تحسين محركات البحث الأساسية مثل تحسين العناوين والأوصاف التعريفية والكلمات الرئيسية.
بعض ميزات وأدوات تحسين محركات البحث الرائعة الأخرى في AIOSEO:
- تحليل وتسجيل نتائج مُحسّنات محرّكات البحث على الصفحة ، مع نصائح واضحة للتحسين
- إنشاء خريطة موقع مخصصة
- ترميز مخطط آلي للأسئلة الشائعة والوصفات والمقالات بالإضافة إلى 15 أخرى
- التحسين للشركات المحلية والشخصية
- تحليل رابط الصفحة ومحرر ملف robots.txt وغير ذلك الكثير
يجعل هذا المكون الإضافي المتميز أيضًا إنشاء جداول المحتويات في WordPress أمرًا سهلاً. استمر في القراءة واكتشف كيف!
الخطوة 1. تثبيت AIOSEO
الخطوة الأولى هي تثبيت All in One SEO على موقع WordPress الخاص بك. للبدء ، حدد خطة على AIOSEO.com واحصل على الترخيص الخاص بك. يتيح لك الإصدار الأساسي الوصول إلى ميزة "جدول المحتويات".
بعد التسجيل والحصول على مفتاح ترخيص ، انقر فوق تنزيل AIOSEO لحفظ ملف البرنامج المساعد على جهاز الكمبيوتر الخاص بك.
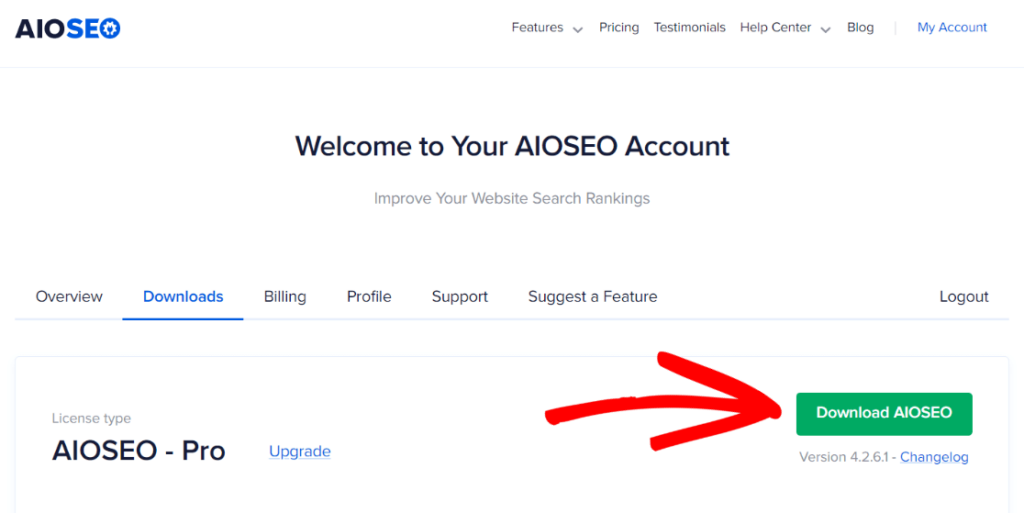
الآن ، تحتاج إلى تسجيل الدخول إلى WordPress وتثبيت هذا الملف. افتح لوحة معلومات WordPress وانقر على رابط قائمة الإضافات »إضافة جديدة . ثم انقر فوق الزر تحميل البرنامج المساعد على تلك الشاشة.
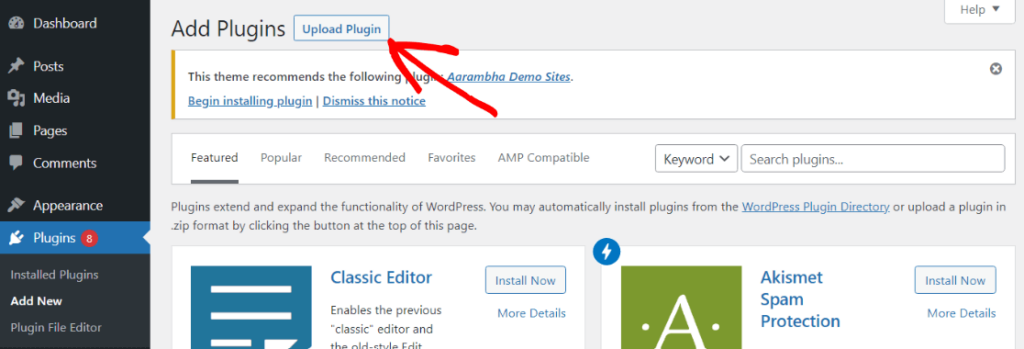
من هناك ، ستختار الملف الذي قمت بتنزيله للتو من AIOSEO وانقر فوق Install Now .
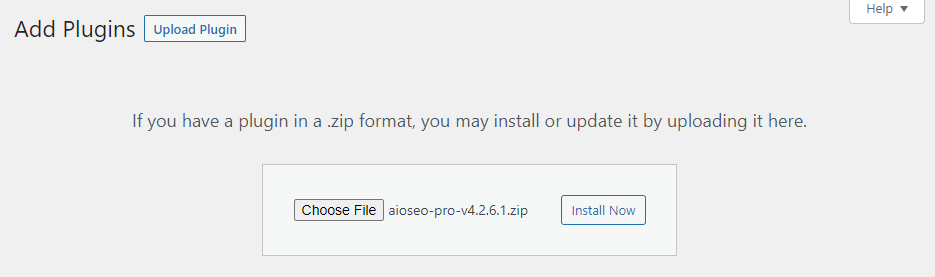
انقر فوق تنشيط المكون الإضافي في الشاشة التالية ، وسيكون المكون الإضافي AIOSEO الخاص بك نشطًا وجاهزًا للاستخدام! سيساعدك معالج الإعداد خلال بقية الإعداد ببضع نقرات فقط.
إذا كان لديك المزيد من الأسئلة حول هذه العملية ، فراجع دليل تثبيت All in One لـ AIOSEO Pro.
الخطوة 2. افتح منشور أو صفحة WordPress
بينما يمكنك إنشاء ToC في منشور جديد ، فإن الطريقة الأكثر فاعلية هي إنهاء المنشور أولاً وإضافة جدول محتويات إلى المسودة المكتملة.
يمكنك أيضًا إدراج ToC في منشور منشور إذا أردت. يعد تحديث منشور بمحتوى وروابط جديدة طريقة رائعة للحفاظ على تحديث محتوى الموقع.
لذا ، انطلق وافتح صفحة WordPress التي تريد إدراج جدول محتويات فيها. اختر منشورًا أو مقالة تحتوي على أكثر من بضع مئات من الكلمات ولها عناوين أقسام متعددة.
سنستخدم المقالة التي تقرأها كمثال.
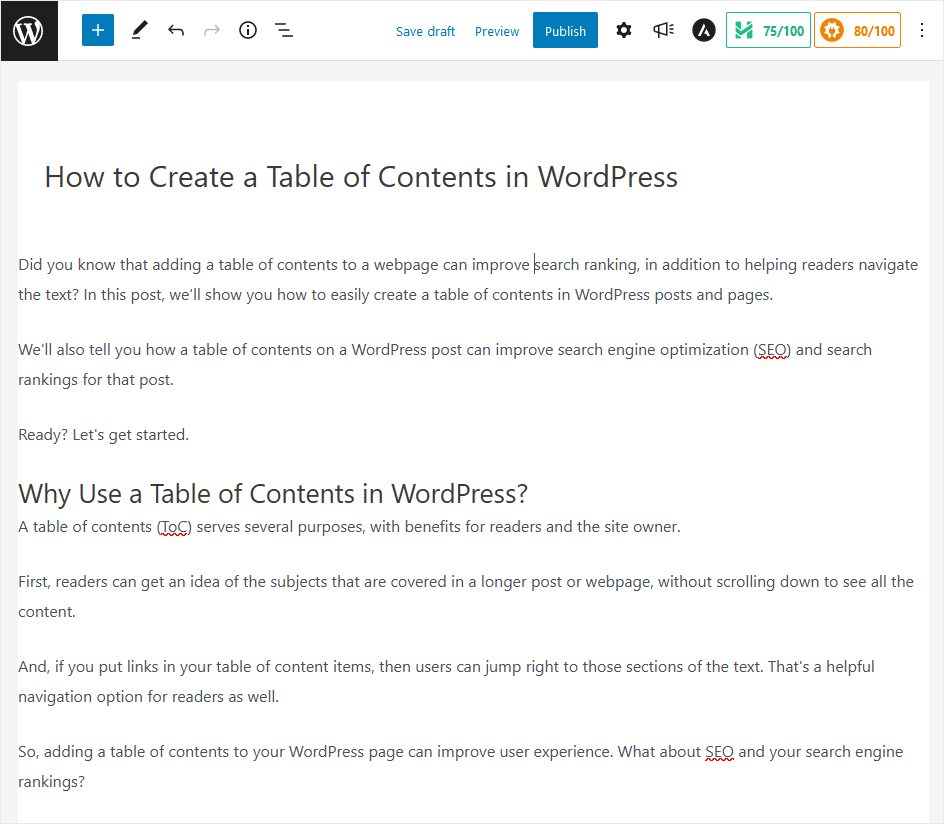
الخطوة 3. قم بإضافة قالب جدول محتويات AIOSEO
الخطوة التالية هي وضع المؤشر في شاشة محرر WordPress في النقطة التي تريد أن يتم فيها عرض جدول المحتويات الخاص بك. انقر فوق إضافة كتلة ، وسترى النافذة المنبثقة لاختيار الكتلة.

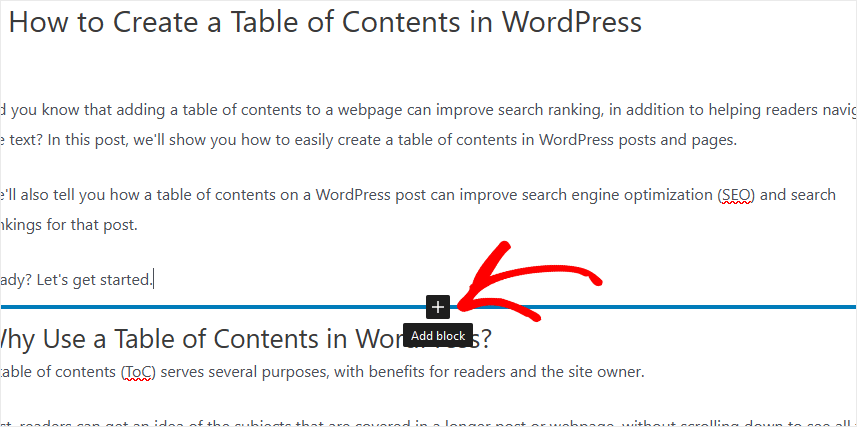
ثم اكتب "aioseo" في مربع البحث. سترى العديد من الكتل المخصصة المضمنة في AIOSEO ، بما في ذلك جدول محتويات AIOSEO .
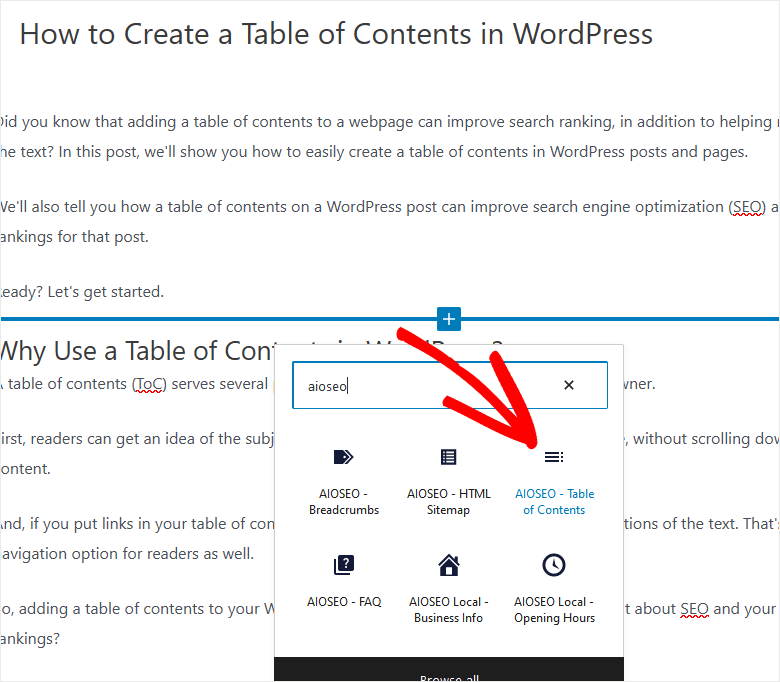
انقر فوق كتلة جدول المحتويات وسيقوم AIOSEO بإنشاء ToC على الفور. سترى جميع عناوين الأقسام الخاصة بك بالترتيب الذي تظهر به في نص المنشور.
تقوم AIOSEO أيضًا بإنشاء روابط قابلة للنقر تلقائيًا من عناصر ToC إلى العناوين المطابقة.
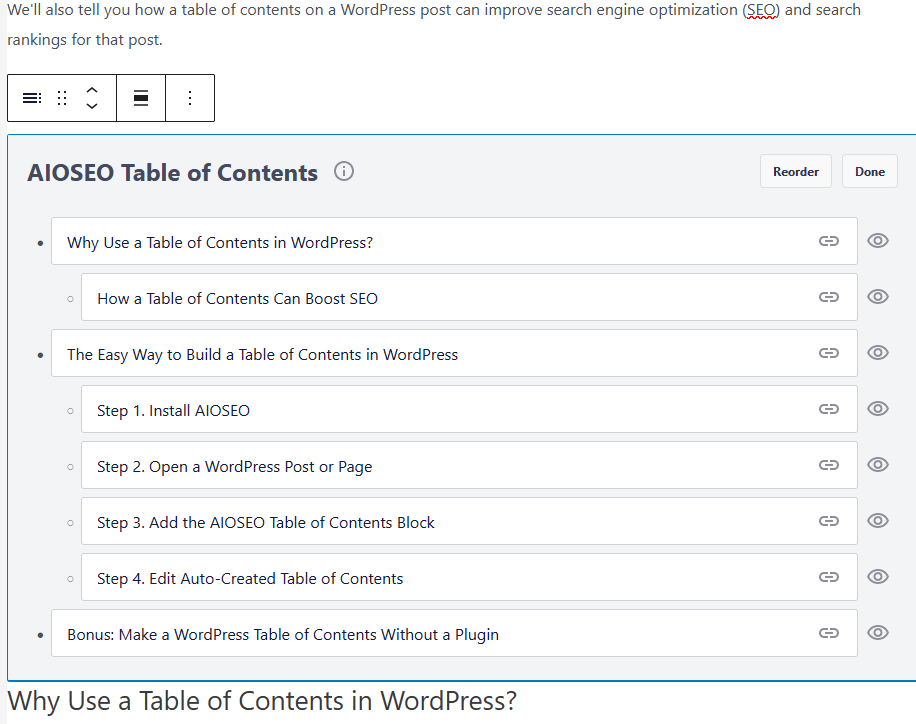
الخطوة 4. تحرير جدول المحتويات الذي تم إنشاؤه تلقائيًا
إذا كنت راضيًا عن بنية جدول المحتويات الخاص بك ومحتواه ، فيمكنك المضي قدمًا والنقر فوق الزر تم .
ومع ذلك ، إذا كنت ترغب في إعادة ترتيب عناصر جدول المحتويات أو إخفاء بعضها ، فإن AIOSEO يتيح لك القيام بذلك بسرعة وسهولة.
لإزالة عناصر من ToC ، ما عليك سوى النقر على أيقونة العين على اليمين. ستظهر باللون الرمادي في الجدول ولن تظهر في جدول المحتويات المعروض للمستخدمين.
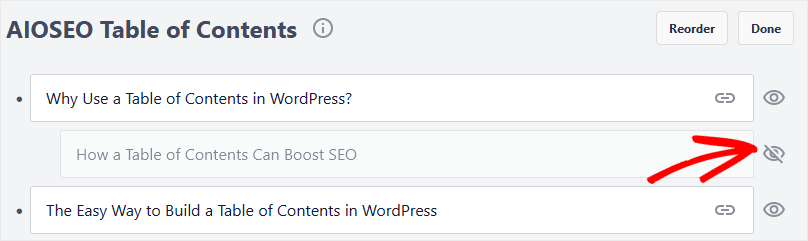
لترتيب بنود ToC الخاصة بك بترتيب مختلف ، انقر فوق الزر Reorder . بعد ذلك ، يمكنك سحب العناصر وإفلاتها بأي ترتيب تريده.
عندما تكون راضيًا عن محتوى وترتيب ToC الخاص بك ، انقر فوق تم . أصبح جدول المحتويات المخصص الخاص بك الآن جزءًا من صفحتك. انقر فوق معاينة لترى كيف يبدو على موقع الويب الفعلي الخاص بك:
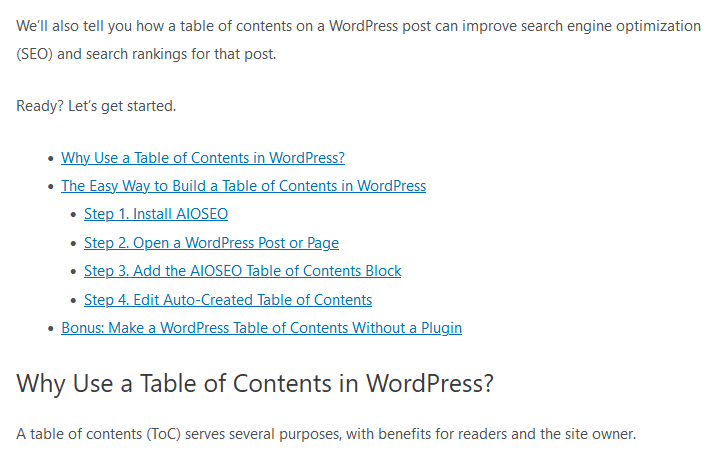
إذا كنت تريد ، يمكنك إضافة عنوان فوق ToC الخاص بك ، أو النمط الذي تريده. انطلق واختبر الروابط الآن للتأكد من انتقالها إلى الأجزاء الصحيحة من مشاركتك.
عندما تحتاج إلى تعديل ToC ، فقط انقر داخل الكتلة في المحرر. ستعود إلى وضع التحرير في قالب AIOSEO جدول المحتويات .
بعد أن يصبح جدول المحتويات مناسبًا تمامًا ، فأنت جاهز للنشر!
المكافأة: إنشاء جدول محتويات WordPress بدون مكون إضافي
إذا كنت لا ترغب في استخدام مكون إضافي لإنشاء ToC لسبب ما ، فلا داعي للقلق. لا يزال بإمكانك إنشاء جدول محتويات بدون مكون إضافي وتقديم نفس الفوائد للقراء.
للقيام بذلك ، ستقوم أولاً بإنشاء قائمة ، ثم إدراج روابط من عناصر القائمة إلى عناوين جدول المحتويات.
ليس عليك استخدام تنسيق القائمة ، رغم ذلك. يمكنك إنشاء ToC باستخدام روابط باستخدام تنسيق الفقرة العادي ، ولكنه ليس شائعًا.
للبدء ، قم بعمل قائمة مع كتلة القائمة في محرر قوالب WordPress. يمكنك إنشاء ToC باستخدام إما قائمة مرتبة (مرقمة) أو قائمة غير مرتبة (نقطية).
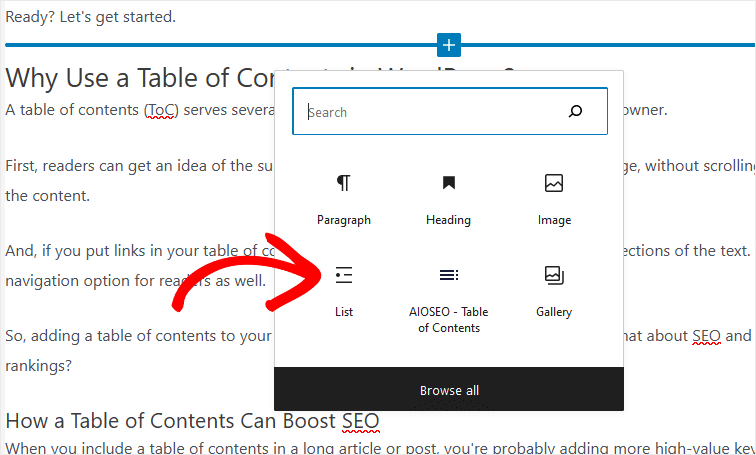
أضف جميع العناوين من رسالتك التي تريدها في ToC إلى قائمتك.
إذا كنت ترغب في ذلك ، يمكنك وضع مسافة بادئة لعناصر القائمة عن طريق تحديدها والنقر فوق رمز زيادة المسافة البادئة . تقوم AIOSEO بذلك تلقائيًا من خلال كتلة جدول المحتويات ، ولكن سيتعين عليك القيام بذلك يدويًا.
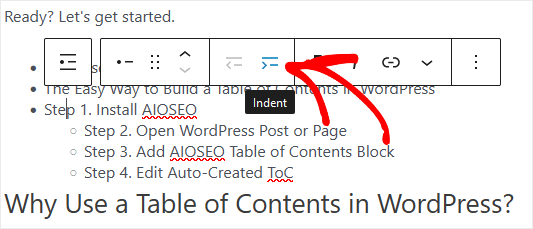
ربط عناصر القائمة بنص ارتساء العنوان
في هذه المرحلة ، ستقوم بإدراج الروابط في عناصر القائمة. ستأخذ هذه الروابط الداخلية المستخدمين مباشرة إلى قسم المنشور الذي يهتمون به.
دعنا نستخدم العنوان الأول كمثال ، مرة أخرى في محرر قوالب WordPress. إذا قمت بوضع المؤشر في العنوان والنقر ، يمكنك رؤية قائمة الخيارات لتلك الكتلة. انقر فوق قائمة النقاط الثلاث على اليمين ثم انقر فوق إظهار المزيد من الإعدادات .
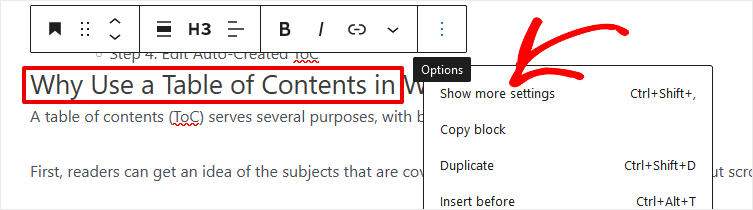
بعد ذلك ، سترى قائمة إعدادات جديدة في الشريط الجانبي الأيمن. انقر فوق علامة التبويب " حظر " لرؤية الإعدادات المتقدمة لهذه الكتلة.
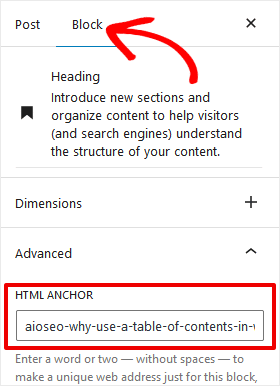
الخطوة التالية هي نسخ النص في مربع ربط HTML . تأكد من نسخها بالكامل ونسخها تمامًا وإلا فلن يعمل الرابط الخاص بك. إذا كنت ترغب في ذلك ، يمكنك تحرير نص الرابط قبل نسخه.
الآن ، عد إلى القائمة النقطية التي أنشأتها في الخطوة الأخيرة. ضع المؤشر في عنصر القائمة حيث تريد الارتباط الخاص بك وانقر فوق رمز الارتباط .
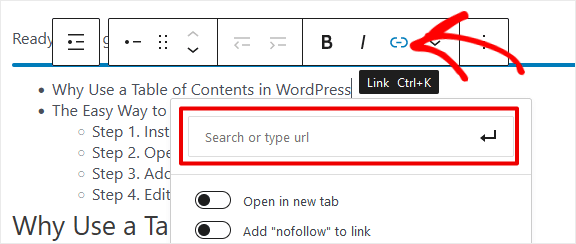
سترى مربعًا منبثقًا حيث يمكنك إدخال هدف الارتباط الخاص بك. في هذه الحالة ، الصق نص رابط HTML الذي نسخته من كتلة العنوان سابقًا ، مع علامة تصنيف (#) أمام النص. يخبر الهاشتاج WordPress ومتصفحات الويب أن هذا رابط داخلي داخل نفس الصفحة.
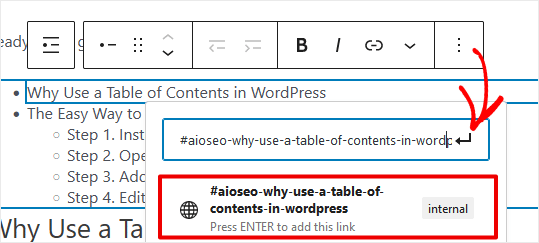
انقر فوق سهم الرجوع لإضافة الارتباط وحفظه. كما ترى ، يوضح لك محرر الكتلة أن هذا رابط داخلي ، إلى جانب النص الكامل لنص الرابط.
الآن سيتعين عليك تكرار هذه العملية لكل عنصر في قائمتك. تأكد من معاينة واختبار الروابط بحثًا عن أخطاء قبل النشر.
قم بتنسيق القائمة وتصميمها كما تريد ، وقمت بإنشاء جدول محتويات يدويًا في WordPress ، بدون مكون إضافي. عمل رائع!
الخلاصة: كيفية عمل جدول محتويات ووردبريس
مثل كل شيء ، هناك طرق أخرى لإنشاء جداول المحتويات في WordPress. لكنهم جميعًا يتبعون نفس الصيغة التي وصفناها هنا.
آمل أن تكون قد تعلمت شيئًا ما في منشورنا حول كيفية إضافة جدول محتويات إلى صفحات WordPress الخاصة بك! إذا كنت تحب هذه المقالة ، فقد تستمتع أيضًا بقرصنة تحسين محركات البحث هذه لزيادة حركة المرور العضوية.
لا تستخدم MonsterInsights حتى الآن؟ ماذا تنتظر؟
ويرجى ألا تنسى متابعتنا على Twitter و Facebook و YouTube للحصول على المزيد من النصائح المفيدة في Google Analytics.
