كيفية إنشاء موجز Twitter على WordPress (خطوة بخطوة)
نشرت: 2022-12-05هل تريد نشر تغريدات أو جدولك الزمني على تويتر على موقع الويب الخاص بك أيضًا؟ اقرأ هذه المقالة لمعرفة كيفية إنشاء موجز WordPress Twitter الذي يقوم تلقائيًا بتحديث موقع الويب الخاص بك بمحتوى Twitter الجديد بمجرد نشره.
عندما تنشر باستمرار محتوى جديدًا من Twitter ، فإنك تساعد موقع الويب الخاص بك على البقاء محدثًا وجذابًا للزوار. ويوفر لك الوقت لإعادة استخدام المحتوى الحالي بدلاً من إنشاء مواد جديدة.
ما هي خلاصة تويتر ووردبريس؟
تُظهر خلاصة WordPress Twitter التغريدات الفردية أو الجدول الزمني الخاص بك أو الجدول الزمني لمستخدم آخر ، مضمنًا في موقع WordPress الخاص بك. يمكن أن تعرض الخلاصات أيضًا التغريدات بناءً على علامات التصنيف أو كلمات البحث الرئيسية أو بعض المعايير الأخرى.
أفضل طريقة لإنشاء موجز Twitter على موقع WordPress الخاص بك هو استخدام مكون إضافي مصمم لهذا الغرض. يتيح ذلك لأي شخص إجراء عروض مخصصة لجميع أنواع محتوى Twitter.
في هذا المثال ، سنستخدم مكونًا إضافيًا لخلاصة الوسائط الاجتماعية يسمى Twitter Feed Pro بواسطة Smash Balloon.
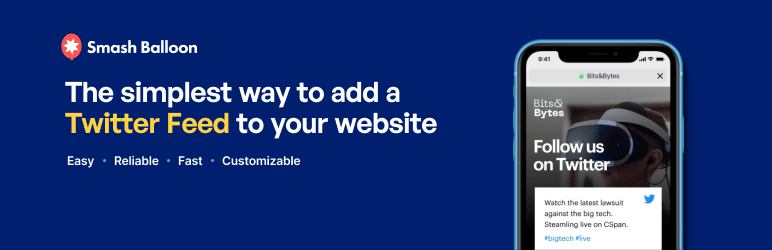
يقوم Twitter Feed Pro بأتمتة مهمة تضمين التغريدات والجداول الزمنية في WordPress. يحتوي على عدد كبير من الخيارات لتصفية المحتوى الذي سيتم عرضه وكيف يظهر على موقعك.
وكل ذلك يأتي في حزمة سهلة الاستخدام تتيح حتى للمبتدئين إنشاء خلاصات Twitter رائعة المظهر على مواقع WordPress الخاصة بهم.
هذه بعض المزايا الأخرى التي ستحصل عليها عند استخدام Twitter Feed Pro:
- تضيف خلاصات Twitter قيمة تحسين محركات البحث إلى موقع الويب الخاص بك عن طريق إضافة محتوى جديد قابل للزحف على أساس منتظم
- يستجيب محتوى الخلاصة لتبدو رائعة على أي حجم شاشة ، من الهاتف المحمول إلى سطح المكتب
- يمكنك عرض التغريدات من مستخدمين آخرين ، أو حساب Twitter الخاص بك ، أو الأشخاص الذين تتابعهم ، أو عن طريق تصفية علامات التصنيف أو مصطلحات البحث
- اعرض أي عدد تريده من الخلاصات ، من مستخدمين مختلفين ، على صفحات أو أدوات متعددة
- يرث محتوى Twitter نمط موقعك ليناسب تصميم الويب العام بشكل افتراضي
سترى المزيد من الميزات أدناه حيث نوضح لك كيفية استخدام Twitter Feed Pro في هذا البرنامج التعليمي.
بالنسبة لأولئك الذين يستخدمون منصات اجتماعية أخرى ، يقوم Smash Balloon أيضًا بإنشاء مكونات إضافية لعرض موجز الوسائط الاجتماعية الأخرى على مواقع WordPress:
- Facebook Feed Pro
- Instagram Feed Pro
- يوتيوب فيد برو
- الجدار الاجتماعي
إذا كنت ترغب في استخدام أكثر من مكون إضافي للتغذية الاجتماعية على موقعك ، فإن حزمة All Access هي أفضل صفقة ، وتوفر لك جميع أدوات الوسائط الاجتماعية التي قد تحتاجها لـ WordPress.
حسنًا ، دعنا ننتقل إلى إنشاء موجز حقيقي باستخدام المكون الإضافي Twitter Feed Pro على WordPress ، ونرى بالضبط كيف يتم ذلك.
كيفية إضافة موجز Twitter إلى WordPress (4 خطوات)
سنبدأ بالحصول على المكون الإضافي ، ثم اتباع بقية الخطوات البسيطة التالية:
الخطوة 1. قم بتثبيت Twitter Feed Pro على WordPress
الخطوة 2. إنشاء موجز Twitter مخصص
الخطوة 3. تخصيص مخطط موجز Twitter وخيارات العرض
الخطوة 4. أضف موجز Twitter إلى موقع WordPress الخاص بك
هيا بنا نبدأ….
الخطوة 1. قم بتثبيت Twitter Feed Pro على WordPress
لتثبيت المكون الإضافي Twitter Feed Pro على موقعك ، انتقل إلى موقع Smash Balloon وحدد خطتك التي تريدها.
بعد الانتهاء من عملية السحب ، انتقل إلى صفحة حسابي على موقع Smash Balloon وانقر فوق علامة التبويب التنزيلات .
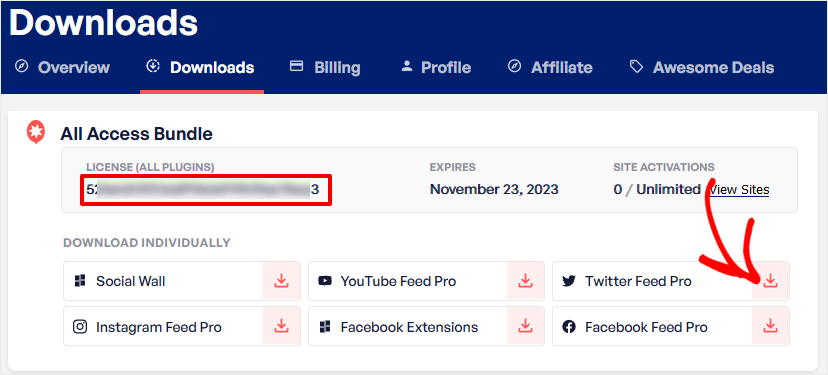
سترغب في القيام بأمرين في هذه الصفحة. أولاً ، انقر فوق رمز التنزيل بجوار Twitter Feed Pro لتنزيل المكون الإضافي وحفظه على جهاز الكمبيوتر الخاص بك.
ثانيًا ، انسخ مفتاح الترخيص الموجود تحت عنوان الترخيص (كافة المكونات الإضافية) . ستقوم بإدخال هذا المفتاح في الخطوة التالية.
الآن ، قم بتسجيل الدخول إلى WordPress وانقر فوق الإضافات »إضافة جديد من قائمة لوحة التحكم الرئيسية. في الجزء العلوي من هذه الصفحة ، انقر فوق الزر تحميل البرنامج المساعد .
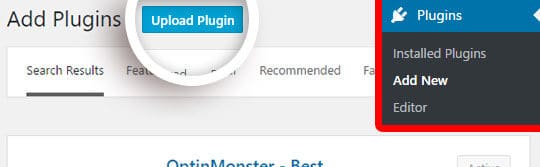
في هذه المرحلة ، حدد ملف ZIP الذي قمت بتنزيله من Smash Balloon وانقر على زر التثبيت الآن .
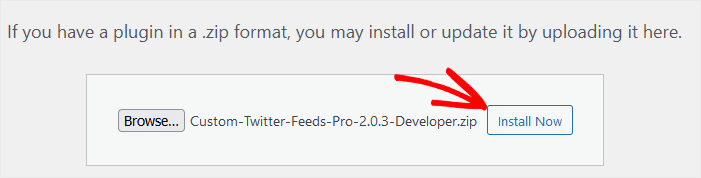
بعد تثبيت المكون الإضافي ، انقر فوق الزر تنشيط المكون الإضافي للإنهاء.
هذا كل شيء ، تم تثبيت Twitter Feed Pro. يمكنك الآن النقر فوق Twitter Feed »الإعدادات في قائمة WordPress وإدخال مفتاح الترخيص الذي نسخته من حساب Smash Balloon الخاص بك مسبقًا.
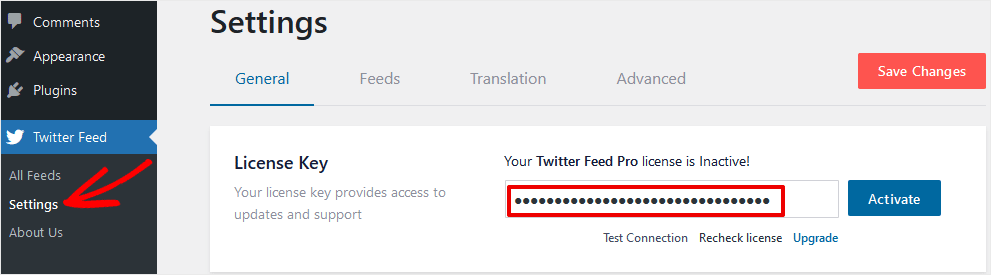
انقر فوق تنشيط للتحقق من حسابك ، وستكون جاهزًا لاستخدام Twitter Feed Pro. دعنا نبدأ في إنشاء أول موجز Twitter لك في WordPress!
الخطوة 2. إنشاء موجز Twitter مخصص
لبدء عملية إنشاء موجز Twitter جديد على موقع WordPress الخاص بك ، انقر فوق Twitter Feed »All Feeds .
إذا كانت هذه هي الخلاصة الأولى التي تنشئها في Twitter Feed Pro ، فسيتم توجيهك إلى معالج الخلاصة الجديد. انقر فوق الزر " إضافة جديد" .
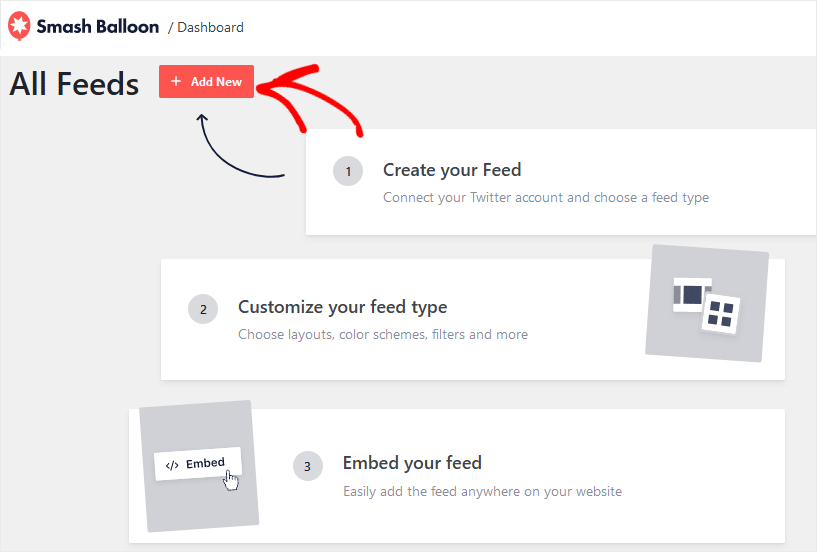
حسنًا ، أنت الآن بحاجة إلى تحديد نوع الخلاصة التي ترغب في عرضها على موقعك.
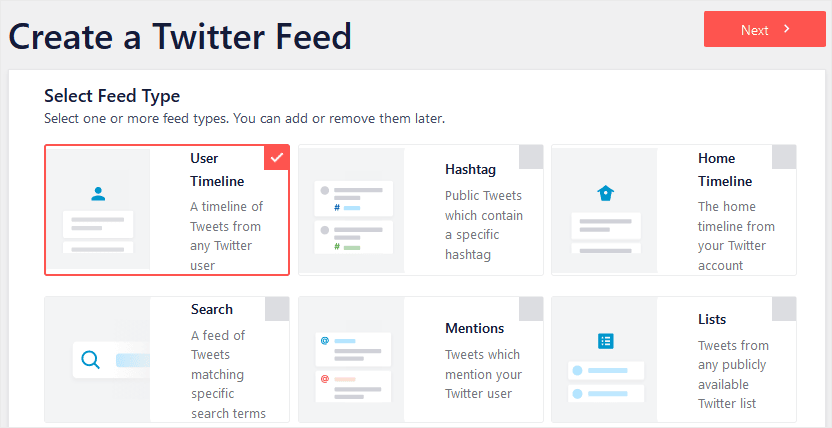
في هذا المثال ، سنختار الجدول الزمني للمستخدم . سيعرض ذلك موجزًا بالجدول الزمني لأي مستخدم Twitter ترغب في عرضه على موقعك. بعد تحديد نوع الخلاصة ، انقر فوق الزر " التالي " للمتابعة.
لإضافة مخطط زمني على Twitter ، ستحتاج الآن إلى ربط حساب Twitter الخاص بك. انقر فوق الزر "اتصال".
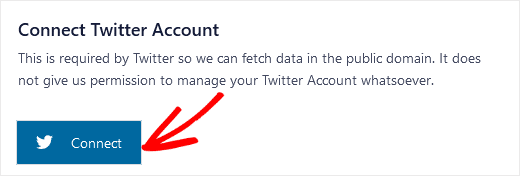
بعد ذلك ، أدخل اسمًا صالحًا لحساب Twitter أو معرِّفه ، وكلمة مرور ، وانقر على زر اعتماد التطبيق . يتيح ذلك لـ Twitter Feed Pro الوصول إلى المحتوى من Twitter بحيث يمكن نشره على موقعك.
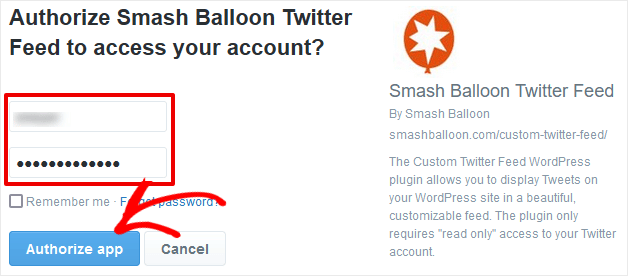
في الشاشة التالية ، ستدخل اسم حساب Twitter الذي تريد إظهاره في خلاصتك. اكتب في المقبض وانقر فوق الزر " التالي " مرة أخرى.
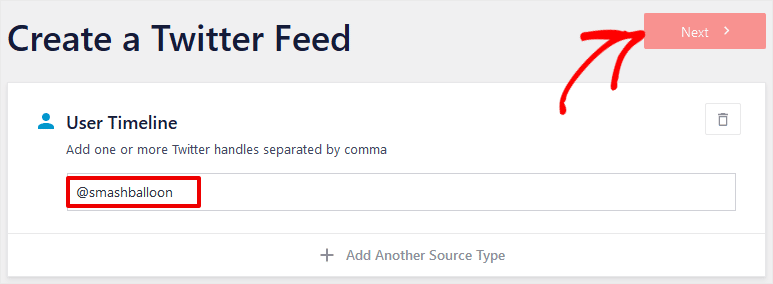
تسمح لك الشاشة التالية باختيار نموذج يتحكم في المظهر العام لخلاصتك. في هذه الخطوة سنختار النموذج الافتراضي للبدء به. يمكنك تخصيص هذا القالب في الخطوة التالية من العملية.
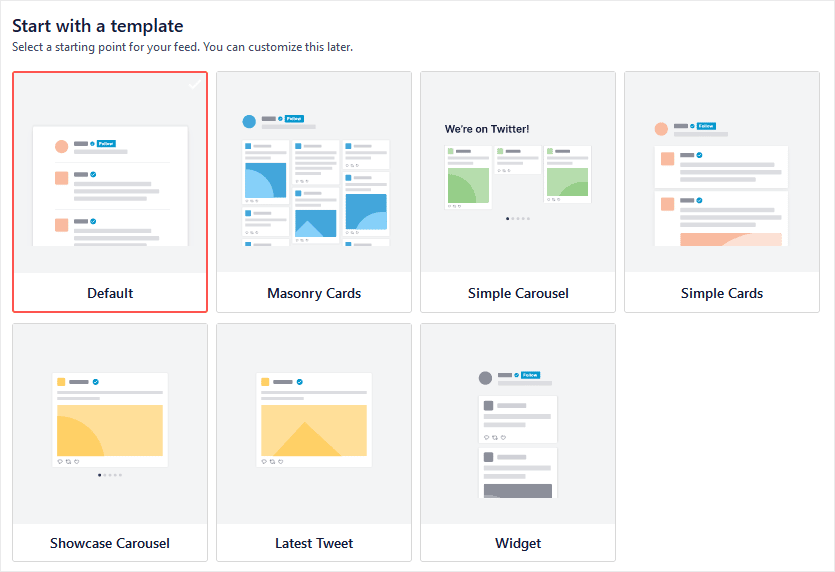
حسنًا ، انقر فوق الزر التالي مرة أخرى ، وهذا كل شيء! تم إعداد خلاصتك بالكامل.
يجب أن تشاهد معاينة للخلاصة الآن في شاشة محرر الخلاصة.
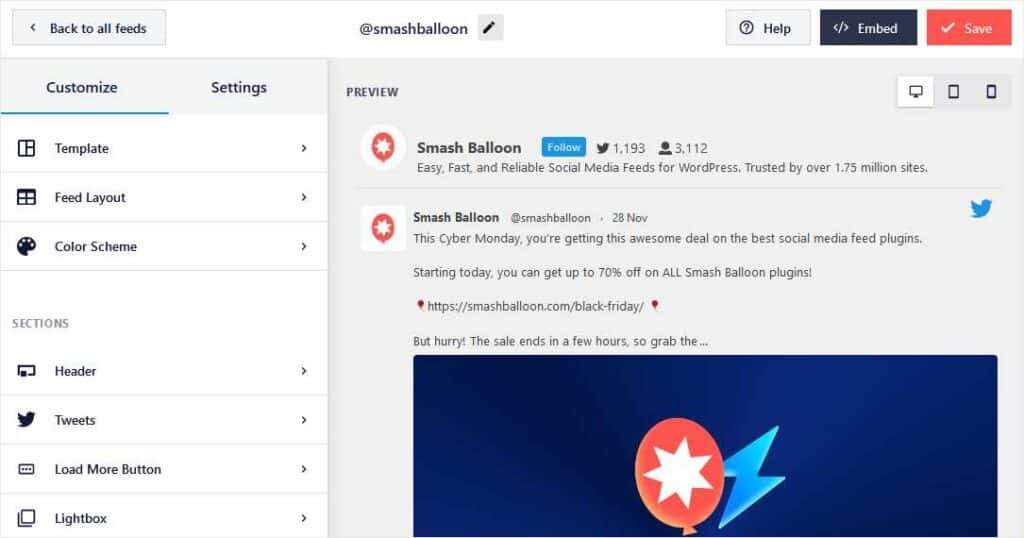
ابق على هذه الشاشة ، لأنه في خطوتنا التالية سنقوم بتكوين تخطيط الخلاصة وعرضها.
الخطوة 3. تخصيص مخطط موجز Twitter وخيارات العرض
إذا كنت لا تزال في شاشة محرر الخلاصة ، فهذا رائع! إذا لم يكن كذلك ، فانتقل إلى Twitter Feed »All Feeds لعرض قائمة الخلاصات التي أنشأتها باستخدام المكون الإضافي Twitter Feed Pro.

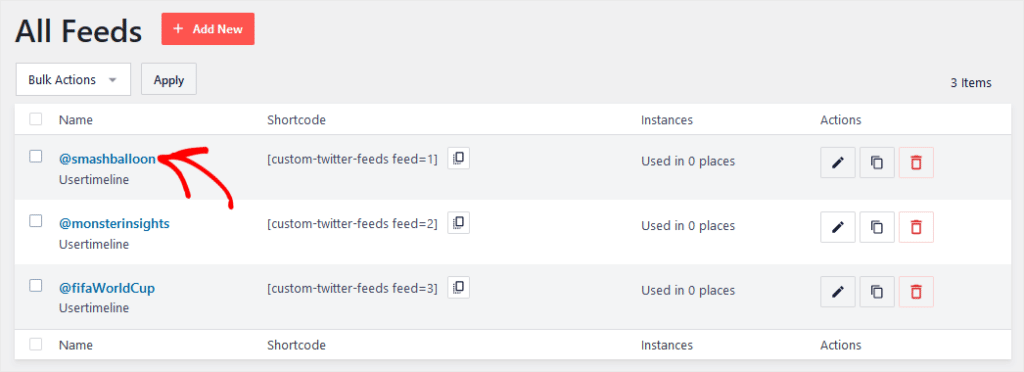
بعد ذلك ، انقر فوق الخلاصة التي ترغب في تخصيصها للانتقال إلى محرر الخلاصة.
في علامة التبويب إعدادات شاشة محرر الخلاصة ، يمكنك تغيير مصدر الخلاصة وإنشاء عوامل تصفية لتضمين التغريدات أو استبعادها اعتمادًا على الكلمات الرئيسية. يمكنك أيضًا اختيار ما إذا كنت تريد إظهار الردود والتغريدات.
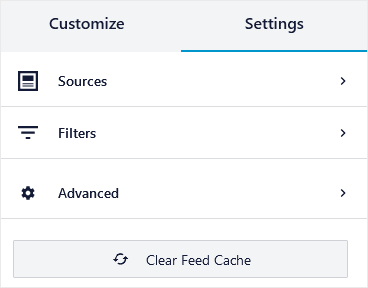
ضمن علامة التبويب تخصيص ، يمكنك تغيير تخطيط الخلاصة والقالب ونظام الألوان.
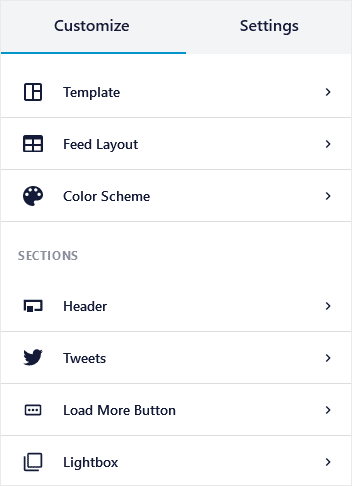
يمكنك أيضًا تعديل محتوى الرأس ، وتحميل المزيد من الأزرار ، وما إذا كانت خلاصتك تظهر في العرض المبسط. انقر فوق عنصر التغريدات لتخصيص مظهر التغريدات الفردية في خلاصتك.
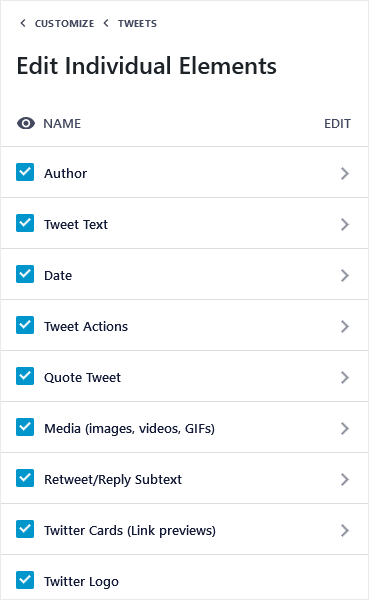
هنا ستتمكن من اختيار ما إذا كنت تريد إظهار الوسائط المضمنة في التغريدات ، والمعلومات الثانوية ، وبطاقات Twitter ، وعناصر أخرى. إذا كنت لا تريد عرض الصور ومقاطع الفيديو في خلاصتك ، فقم بإلغاء تحديد مربع الوسائط .
يمكنك أيضًا النقر فوق الرمز › الموجود بجوار عناصر القائمة لمشاهدة الإعدادات الإضافية. على سبيل المثال ، لديك الخيار لإظهار الصور والنصوص الرمزية للمؤلفين أم لا.
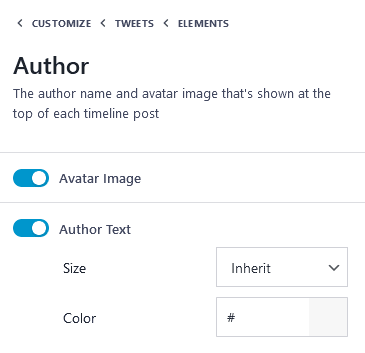
بعد مراجعة خلاصتك وفقًا لتفضيلاتك ، انقر فوق الزر حفظ في أعلى اليمين.
رائع ، تم إعداد خلاصتك وجاهزة للعرض على موقع الويب الخاص بك! الآن ، ما عليك سوى تحديد المكان الذي تريد أن يظهر فيه محتوى Twitter هذا.
الخطوة 4. أضف موجز Twitter إلى موقع WordPress الخاص بك
لديك عدد من الخيارات عندما يتعلق الأمر بموقع محتوى Twitter على موقع WordPress الخاص بك. يمكنك تضمين الخلاصة في صفحة أو منشور ، أو إضافة عنصر واجهة مستخدم يحتوي على موجز Twitter الخاص بك.
لإضافة موجز Twitter إلى موقعك ، افتح محرر الخلاصة أولاً إذا لم تكن موجودًا بالفعل. بعد ذلك ، انقر فوق الزر " تضمين " الموجود بجوار الزر "حفظ" في أعلى اليمين.

الآن ، سترى مربعًا مفتوحًا يمنحك 3 خيارات لتضمين موجز Twitter على موقع WordPress الخاص بك:
- انسخ رمزًا قصيرًا لوضع محتوى الخلاصة في أي منشور أو صفحة وما إلى ذلك.
- استخدم محرر الكتلة لإضافة الخلاصة إلى أي صفحة
- أضف موجز Twitter إلى عنصر واجهة مستخدم WordPress
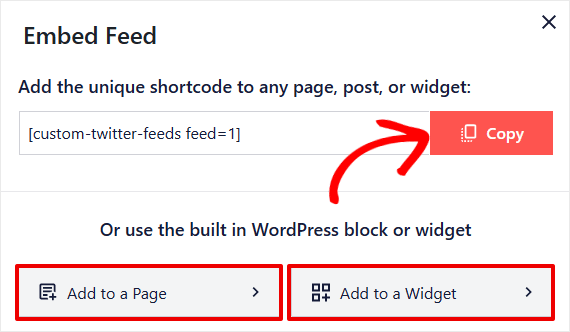
كيفية إضافة موجز Twitter باستخدام رمز قصير
لتضمين موجز Twitter الخاص بك باستخدام رمز قصير ، ما عليك سوى النقر فوق الزر " نسخ ". الآن ، انتقل إلى أي صفحة أو منشور أو عنصر واجهة مستخدم أو أي موقع آخر تم تمكينه للرموز القصيرة. يمكنك إما لصق الرمز القصير في محرر WordPress HTML ، أو استخدام كتلة الرمز القصير في محرر Gutenberg.
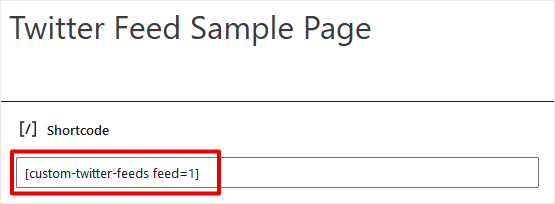
انطلق وقم بحفظ الصفحة أو تحديثها واعرض البث المباشر الخاص بك!
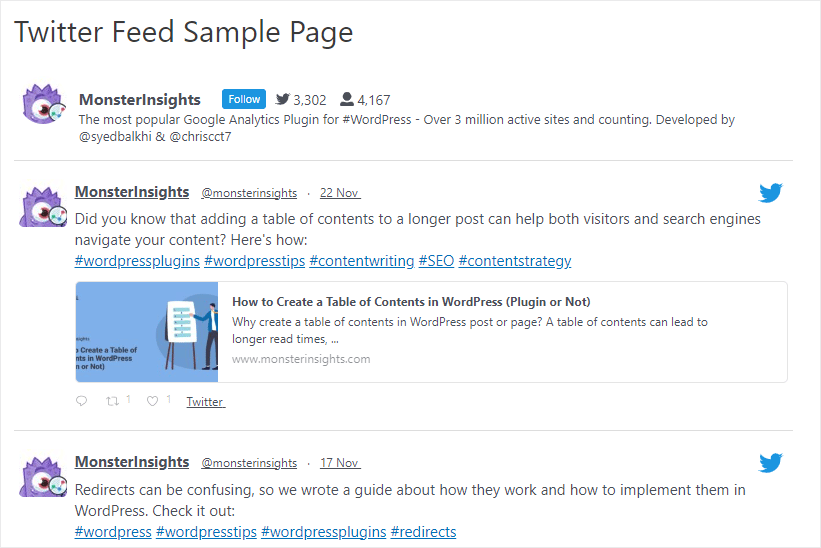
كيفية إضافة موجز Twitter إلى الصفحة
هناك طريقة أخرى لإضافة خلاصتك إلى صفحة فردية في WordPress وهي النقر فوق الزر " إضافة إلى صفحة " في الخطوة السابقة. يفتح هذا قائمة تحقق حيث سترى جميع الصفحات المنشورة على موقعك.
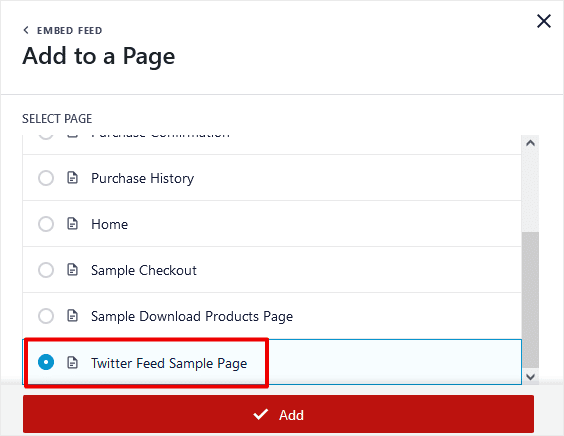
يمكنك الآن تحديد أي صفحة تريد عرض خلاصتك فيها والنقر فوق إضافة . سيتم فتح تلك الصفحة في علامة تبويب جديدة. انقر فوق علامة الجمع (+) لإضافة كتلة جديدة حيثما تريد أن تظهر خلاصتك.
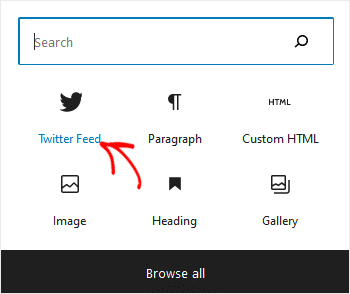
بعد ذلك ، انقر فوق رمز كتلة موجز Twitter وستتم إضافة خلاصتك في الموقع المحدد. هذا كل شيء ، لقد انتهيت ، يمكنك حفظ صفحتك ومعاينتها!
كيفية إضافة موجز Twitter إلى عنصر واجهة مستخدم WordPress
حسنًا ، سيوضح لك مثالنا الأخير كيفية إضافة موجز Twitter إلى عنصر واجهة مستخدم. يمكنك وضع عنصر واجهة مستخدم في أي مكان يسمح به قالب WordPress الخاص بك.
لوضع موجز Twitter الخاص بك في عنصر واجهة مستخدم ، انقر فوق Embed في محرر الخلاصة ثم الزر Add to a Widget . ستفتح شاشة تعديل الأدوات في WordPress.
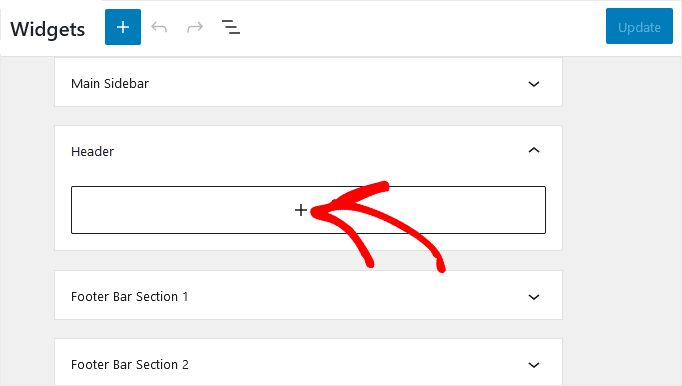
انقر فوق علامة الجمع (+) الموجودة أسفل الأداة حيث تريد عرض موجز Twitter الخاص بك لفتح محرر الكتلة. الآن ، يمكنك استخدام أي من الطريقتين اللتين استخدمتهما لوضع الخلاصة مسبقًا.
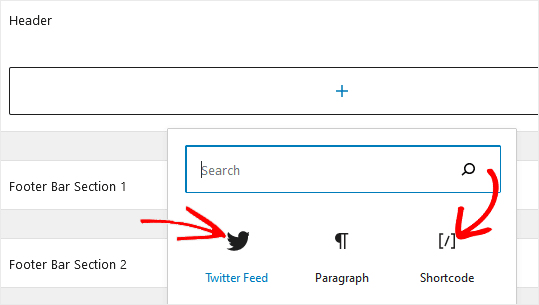
انقر فوق أيقونة Twitter Feed لوضع موجز ويب الخاص بك تلقائيًا ، أو انقر فوق الرمز القصير لاستخدام رمز موجز لموجز Twitter.
عند الانتهاء ، انقر فوق الزر تحديث وستكون قد انتهيت من كل شيء! اذهب وتحقق من موجز Twitter الجديد المعروض في عنصر واجهة المستخدم في الشريط الجانبي ، أو أينما وضعته!
هل يمكنني إنشاء خلاصات Twitter على WordPress بدون مكون إضافي؟
نعم ، يمكنك عرض مشاركات Twitter والجداول الزمنية بدون مكون إضافي. هناك طريقتان مختلفتان للقيام بذلك باستخدام أدوات مدمجة في WordPress.
استخدام Twitter Block في WordPress لإضافة تغريدة أو مخطط زمني
بالنسبة لأولئك الذين يستخدمون محرر كتلة Gutenberg في WordPress ، يمكنك بسهولة إضافة تغريدة باستخدام كتلة مضمنة تسمى Twitter .
لإضافة تغريدة باستخدام كتلة Twitter ، امض قدمًا وافتح أي صفحة أو منشور. ضع المؤشر في المكان الذي تريد عرض كتلة Twitter وانقر فوق + لإضافة كتلة جديدة.
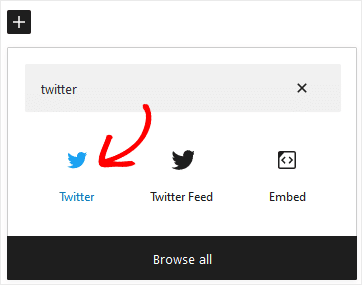
الآن ، تصفح أو ابحث عن "twitter" للعثور على كتلة Twitter المضمنة في محرر قوالب WordPress. انقر فوق الكتلة لوضعها ، وسترى هذا في شاشة المحرر.
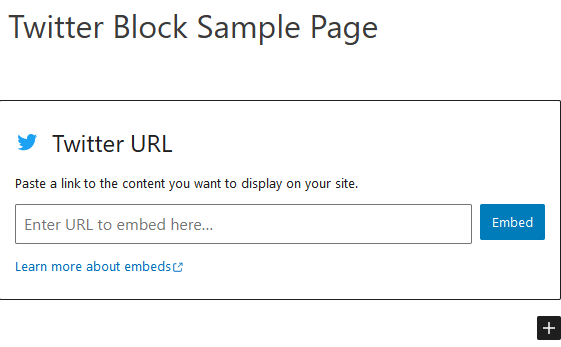
في هذه المرحلة ، ستدخل عنوان URL لتغريدة Twitter أو جدول زمني أو أي نوع محتوى آخر.
للعثور على عنوان URL لتغريدة فردية ، انقر فوق تسمية التاريخ بجوار التغريدة لفتحها في علامة تبويب منفصلة. ثم انسخ عنوان URL من شريط عنوان المتصفح. يمكنك الآن لصق عنوان URL هذا في كتلة WordPress Twitter.
هذا ما تبدو عليه التغريدة عند نشرها على صفحة باستخدام كتلة Twitter.
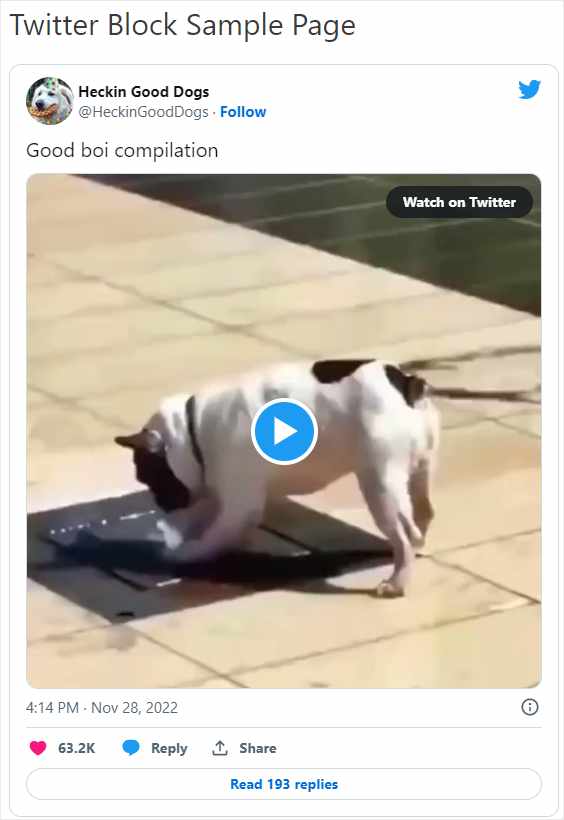
كما ترى ، فإن عرض التغريدات الافتراضي جميل وبسيط. لسوء الحظ ، ليس لديك الكثير من التحكم في التخطيط والعرض.
إذا أدخلت عنوان URL لخط زمني في كتلة Twitter ، فسترى شيئًا كهذا في الصفحة المنشورة.
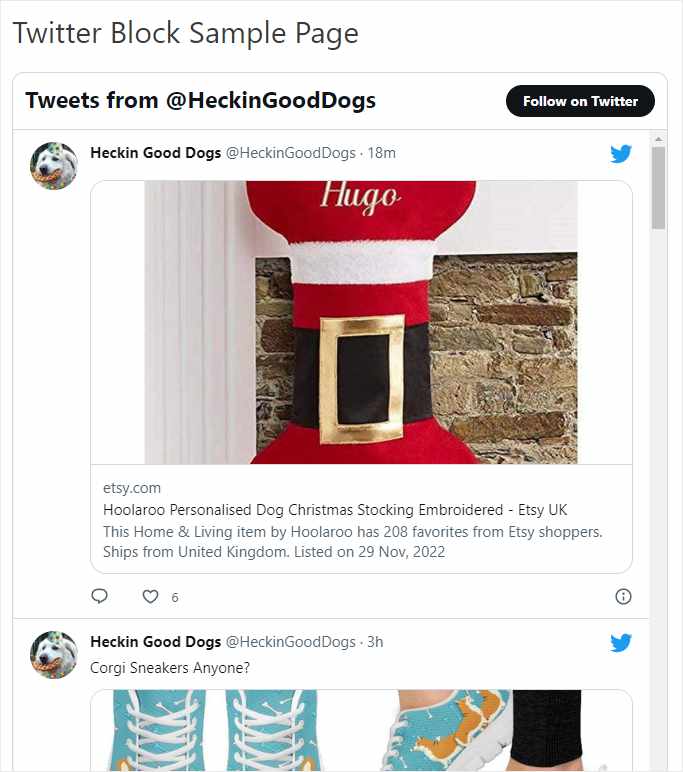
يعرض WordPress كل المحتوى على الجدول الزمني المختار ، بدون ردود ، في مربع. مرة أخرى ، لا يمكنك التحكم في عدد المنشورات التي يتم عرضها ، سواء تم تضمين الصور أو الردود ، أو الإعدادات الأخرى.
بالنظر إلى نقص خيارات العرض والتخطيط التي تقدمها كتلة Twitter المدمجة ، لا نوصي حقًا باستخدام هذه الطريقة لإضافة موجز Twitter إلى WordPress.
ستحصل على نتائج أفضل بكثير والعديد من خيارات التخصيص ، مع مكون إضافي مخصص للتغذية الاجتماعية مثل Twitter Feed Pro من Smash Balloon.
والآن ، أنت على استعداد للاستمتاع بمزايا إضافة محتوى اجتماعي مثل التغريدات أو جدول Twitter الزمني الخاص بك إلى موقع WordPress الخاص بك. احصل على المزيد من حركة المرور إلى الموقع والمزيد من المتابعين الاجتماعيين ، وقم بتحديث محتوى موقعك بجهد إضافي ضئيل!
حسنًا ، هذا كل شيء في برنامجنا التعليمي حول كيفية إضافة موجز Twitter إلى WordPress.
إذا استمتعت بهذه المقالة ، فقد تعجبك منشورنا حول كيفية إعداد تتبع الوسائط الاجتماعية باستخدام Google Analytics.
ويرجى ألا تنسى متابعتنا على Twitter و Facebook و YouTube لمزيد من البرامج التعليمية المفيدة والمراجعات ونصائح Google Analytics.
