كيفية إنشاء قوالب مخصصة في Microsoft Excel؟
نشرت: 2021-10-22يعد Microsoft Excel أحد أكثر تطبيقات معالجة البيانات شيوعًا لمستخدمي Windows. حتى أنه يمكنك استخدامه على جهاز Mac بدلاً من تطبيق Numbers من Apple. في بعض الأحيان ، قد تحتاج إلى إعداد نفس ورقة عمل Excel بشكل متكرر بمجموعة مختلفة من البيانات. في مثل هذه الحالة ، يسمح لك Excel بإنشاء قالب وإعادة استخدامه بدلاً من إنشاء ملف جديد في كل مرة. سنشرح في هذه المقالة كيفية إنشاء قالب مخصص في Microsoft Excel وتوفير الوقت.
ذات صلة: كيفية استخدام دمج المراسلات في Word و Excel؟
لماذا إنشاء قالب في Excel؟
بناءً على حاجتك ، هناك العديد من الأسباب لاستخدام القوالب في Excel.
- يمكن للمدرسين إنشاء قالب ورقة علامات الطالب وإعادة استخدام نفس القالب لملء العلامات أثناء الاختبارات المختلفة.
- يمكن لمندوبي المبيعات إنشاء نموذج لتتبع عملائهم وإيراداتهم.
- يمكن للشركات الصغيرة الاحتفاظ بقوالب للفواتير والدفع والمخزون وما إلى ذلك.
يقوم العديد من المستخدمين بنسخ ولصق المصنف السابق وتعديل البيانات عندما يريدون إعادة استخدام نفس القالب. يمكن أن يؤدي هذا بسهولة إلى حدوث أخطاء أو ارتباك عند معالجة كمية كبيرة من البيانات. لذلك ، يمكنك إنشاء نموذج فارغ أو هيكلي باستخدام الصيغ واستخدامه بدون أخطاء. بالإضافة إلى ذلك ، يمكنك أيضًا استخدام القوالب لإنشاء الوثائق أو البرامج التعليمية التي تريد عرضها في ورقة عمل Excel بدلاً من مستند Microsoft Word.
قوالب في Microsoft Excel
في هذه المقالة ، سنناقش تطبيق Microsoft Excel الذي يأتي كجزء من اشتراك Microsoft 365. ومع ذلك ، يمكنك اتباع نفس العملية عند استخدام تطبيق Excel المستقل. سواء كنت تستخدم Windows أو Mac ، يقدم Excel طريقتين لاستخدام القوالب:
- قم بتنزيل واستخدام قوالب محددة مسبقًا من Microsoft
- قم بإنشاء القالب المخصص الخاص بك
- استخدم القوالب عبر الإنترنت في Excel
1. استخدام قوالب Microsoft المحددة مسبقًا
يأتي اشتراك Microsoft 365 مزودًا بعدد كبير من القوالب المضمنة. نوصي باستخدام هذه القوالب لأنها توفر قدرًا كبيرًا من وقتك.
- افتح Microsoft Excel وعندما تكون في عرض الكواليس ، سترى القليل من القوالب المتوفرة في قسم "جديد".
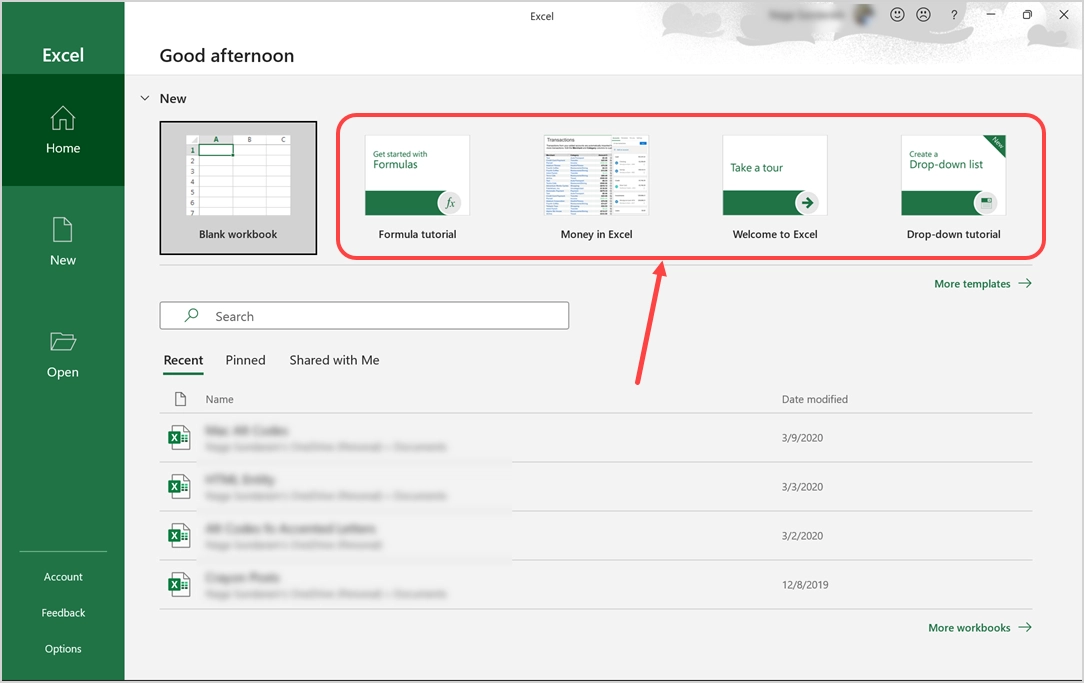
- إذا كنت لا ترى القوالب ، فانقر فوق علامة التبويب "الصفحة الرئيسية" ثم انقر فوق الزر "مصنف جديد فارغ". سيؤدي هذا إلى توسيع هذا القسم وإظهار جميع القوالب المتاحة.
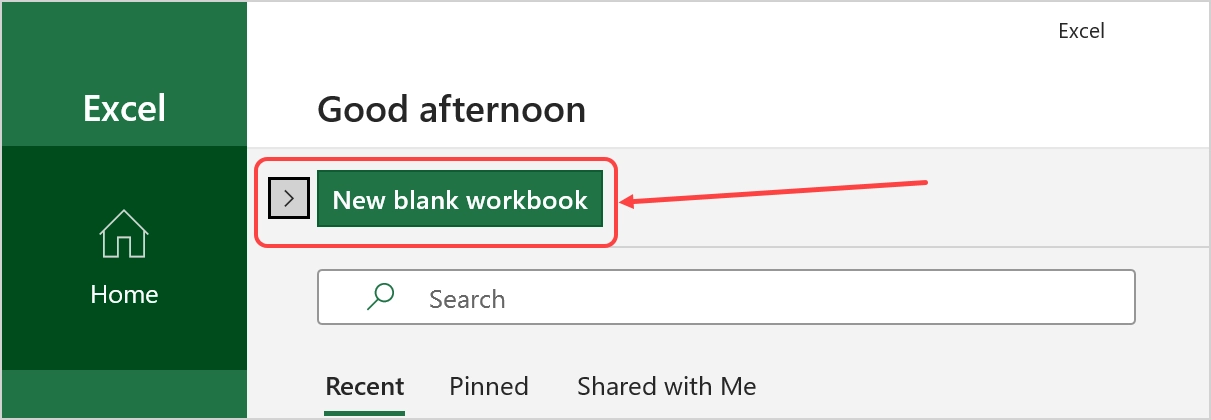
- انقر فوق أي قالب للحصول على مزيد من التفاصيل حوله. إذا أعجبك النموذج ، فانقر فوق الزر "إنشاء" لبدء تنزيل النموذج على جهاز الكمبيوتر الخاص بك. على سبيل المثال ، في لقطة الشاشة أدناه ، سنقوم بتنزيل نموذج "دروس الصيغة".
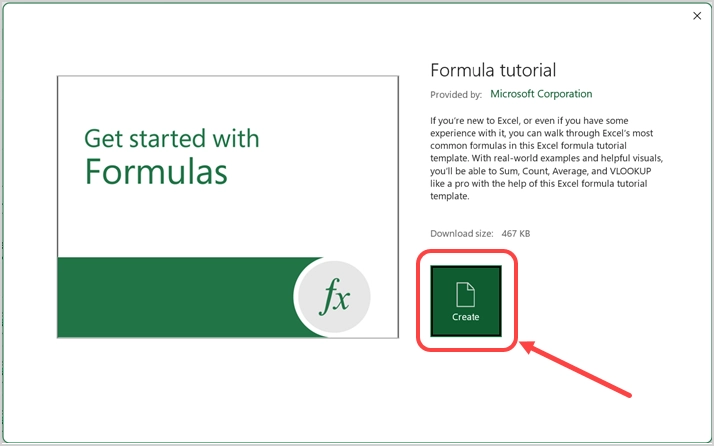
- بعد التنزيل الناجح ، سيتم فتح النموذج ويمكنك البدء في تحرير المحتوى.
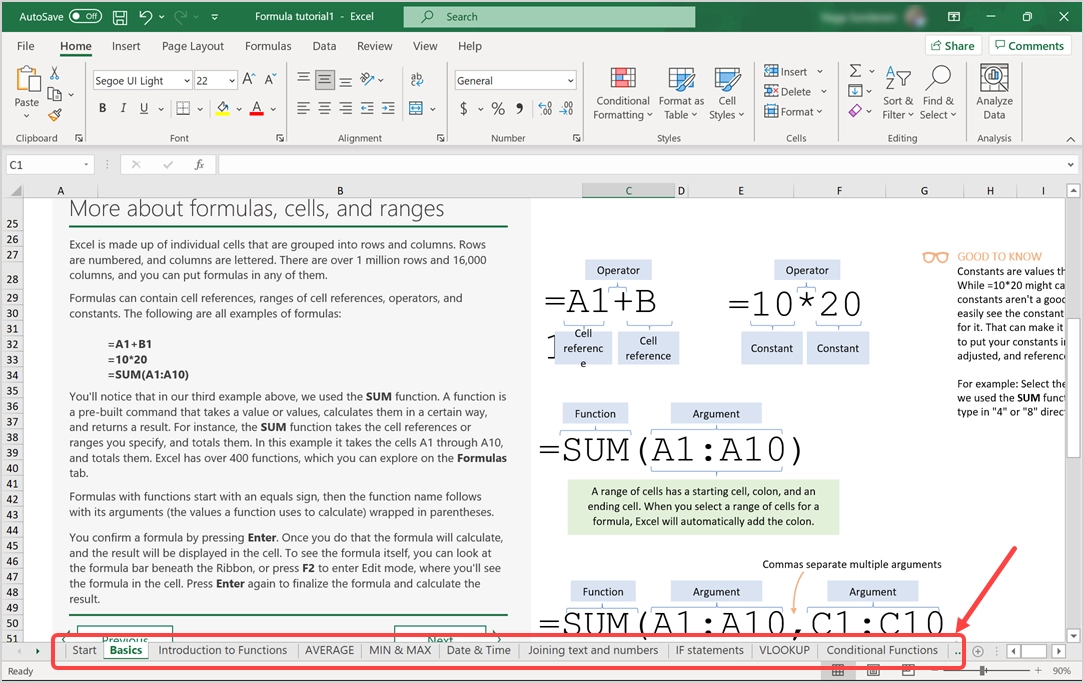
- كما ترى ، يحتوي القالب على الكثير من الأوراق ذات المحتوى الجميل. قد يستغرق إنشاء مثل هذا المحتوى أسابيع للمستخدمين ويمكن أن يوفر استخدام هذه القوالب ذلك الوقت.
- ستعرض علامة التبويب "الصفحة الرئيسية" عناصر قليلة فقط مثل النماذج التي تم تنزيلها أو استخدامها مسبقًا. يمكنك النقر على رابط "المزيد من القوالب" الذي يظهر أسفل القوالب أو الانتقال إلى علامة التبويب "جديد" لعرض النماذج الإضافية المتاحة للتنزيل.
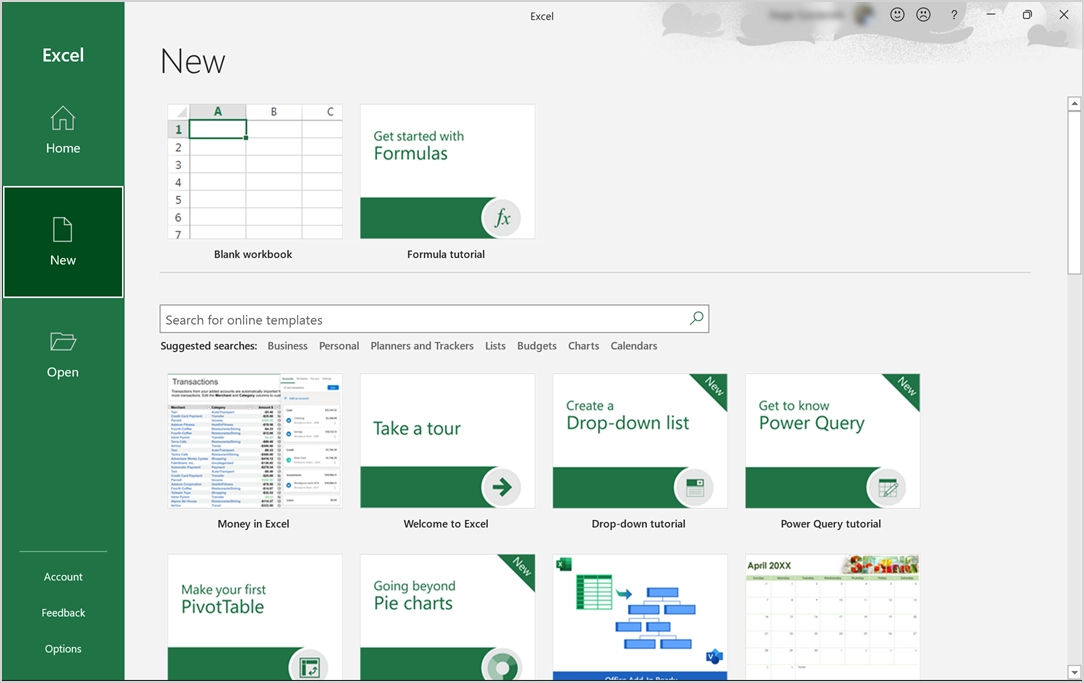
- مرة أخرى ، لا تحتوي القائمة على جميع القوالب ويمكنك استخدام مربع البحث للعثور على القوالب المفضلة لديك من Microsoft. على سبيل المثال ، ابحث عن "التقويم" لرؤية أكثر من خمسين نموذجًا مختلفًا لم يتم عرضها من قبل.
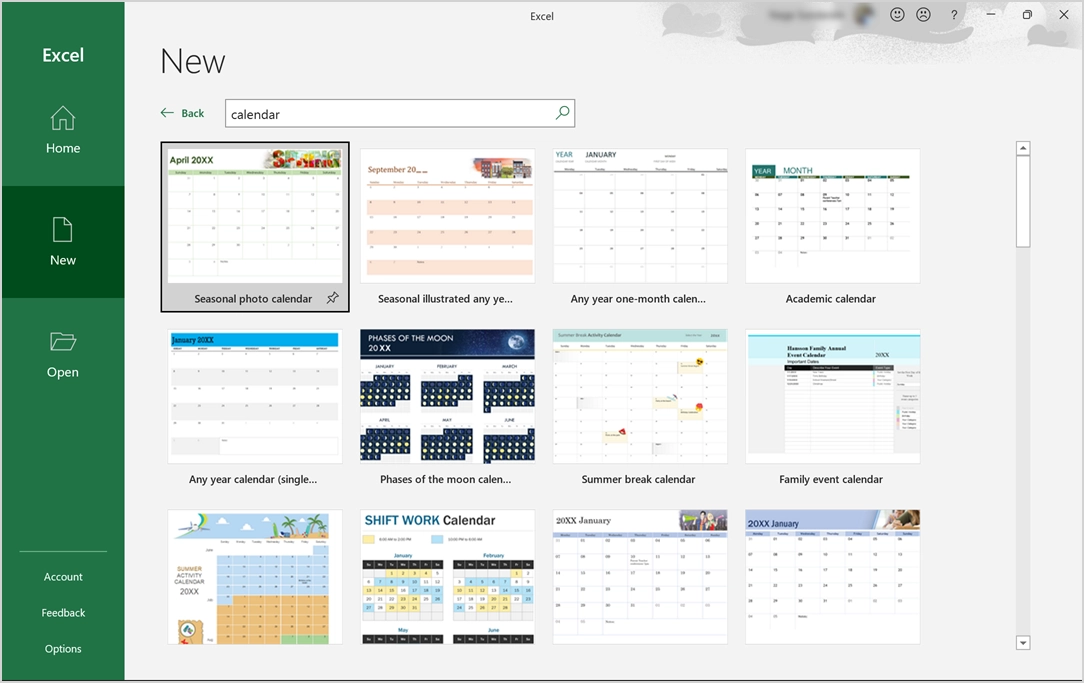
- يمكنك تنزيل أي قالب تقويم وتحديث المحتوى باستخدام الصيغ المضمنة. على سبيل المثال ، بعد تنزيل "مراحل التقويم القمري" ، سيقترح عليك بعض المساعدة لتغيير السنة. يمكنك تغيير أي عام بين 2017 و 2030 وتحديث مراحل القمر وفقًا لمنطق الحساب في ورقة عمل "Moon Phase Data".
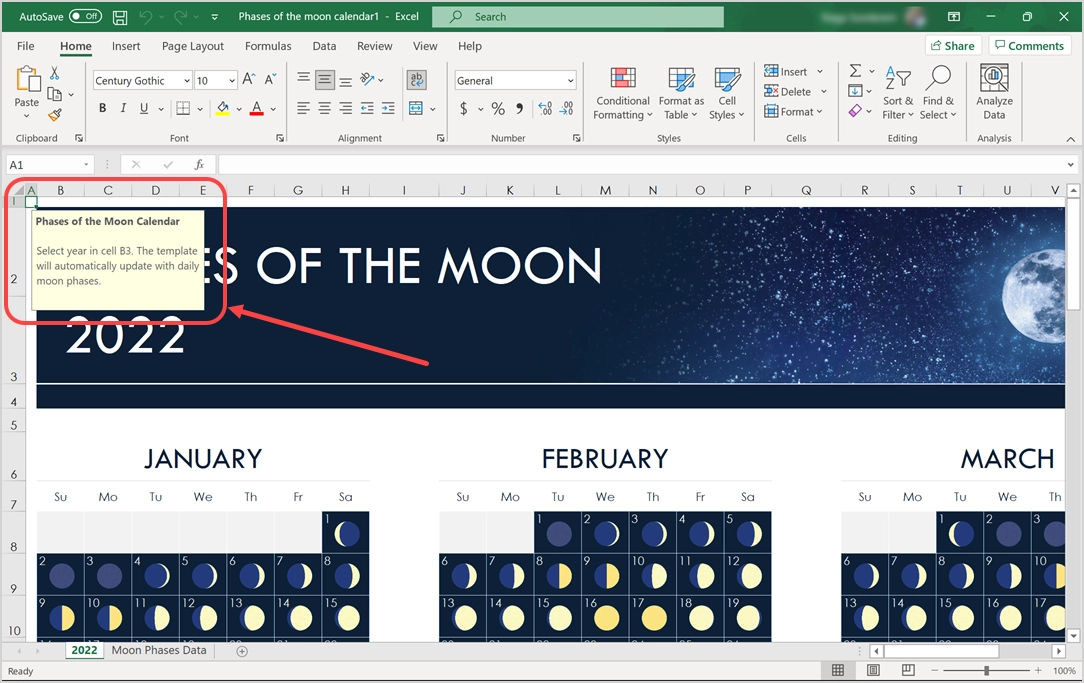
- لذلك ، يمكنك ببساطة تغيير السنة وإعادة استخدام القالب دون إجراء أي تغيير في البيانات. وبالمثل ، يمكنك تنزيل نماذج الفواتير والميزانية والتخطيط الشخصي وإعادة استخدامها لتوفير وقت كبير.
- بعد إجراء التغييرات ، تأكد من حفظ الملف على الكمبيوتر المحلي أو OneDrive. يمكنك حفظ الملف بتنسيق مصنف Excel عادي (.xlsx) أو بتنسيق قالب Excel (.xltx). نوصي بالحفظ بتنسيق قالب Excel بحيث يمكنك إعادة استخدامه عند الحاجة كقالب دون تنزيله مرة أخرى من Microsoft.
ملاحظة: يمكنك عرض القوالب بالانتقال إلى قوائم "ملف> الصفحة الرئيسية" أو "ملف> جديد" عندما تعمل باستخدام ملف Excel. بالإضافة إلى ذلك ، إذا لم تقم بحفظ ملف النموذج الذي تم تنزيله أو لم تقم بإجراء أي تغييرات على القالب ، في كل مرة تحتاج إلى تنزيله لعرض المحتوى. لن يتم تخزينها في جهاز الكمبيوتر الخاص بك.
ذات صلة: كيفية إدراج جداول Excel في مستندات Word؟
2. إنشاء قوالب مخصصة في Excel
على الرغم من أن القوالب المحددة مسبقًا مفيدة ، إلا أنه يمكنك أيضًا إنشاء قالب مخصص وفقًا لمتطلباتك. ستكون هذه مهمة لمرة واحدة ويمكنك إعادة استخدام القالب كلما احتجت إلى ذلك. يوصى بهذا عندما يكون لديك دليل نمط خاص لشركتك لاستخدام الخطوط والأنماط المخصصة التي لا تعد جزءًا من القوالب الافتراضية.
- افتح ورقة عمل Excel فارغة وقم بإنشاء القالب الخاص بك. بدلاً من ذلك ، يمكنك أيضًا تعديل أي قوالب موجودة من Microsoft. دعنا ننشئ قالب فاتورة الشركة كما هو موضح أدناه.
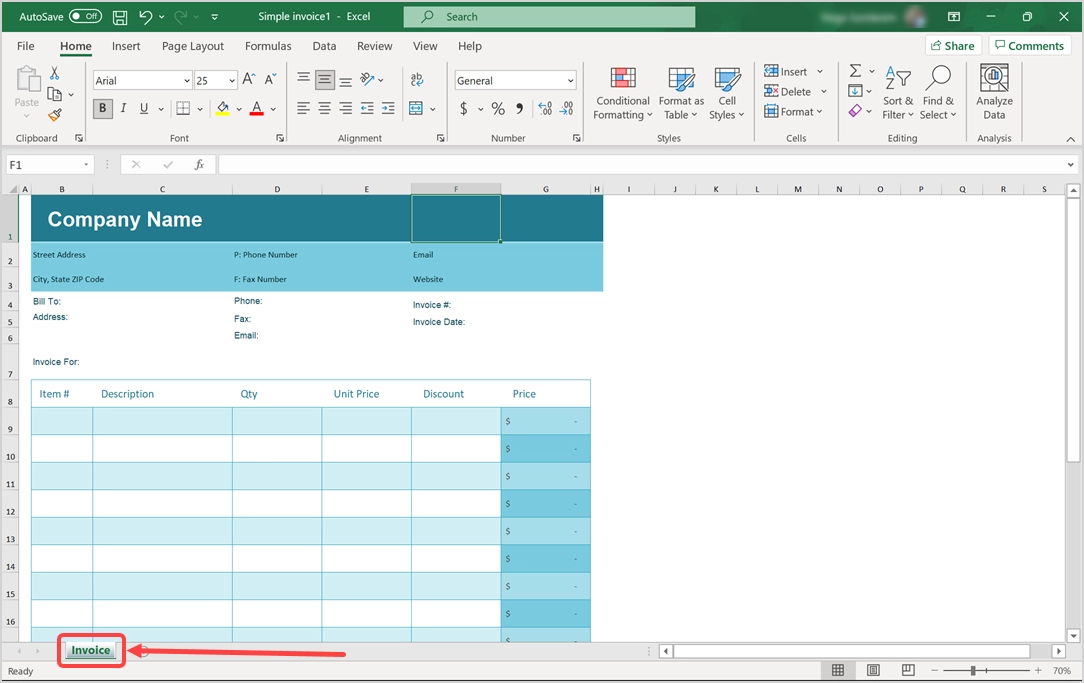
- بعد أن يصبح النموذج جاهزًا ، انتقل إلى "ملف> حفظ" أو "ملف> حفظ باسم" واختر خيار "استعراض" لفتح مربع الحوار "حفظ باسم".
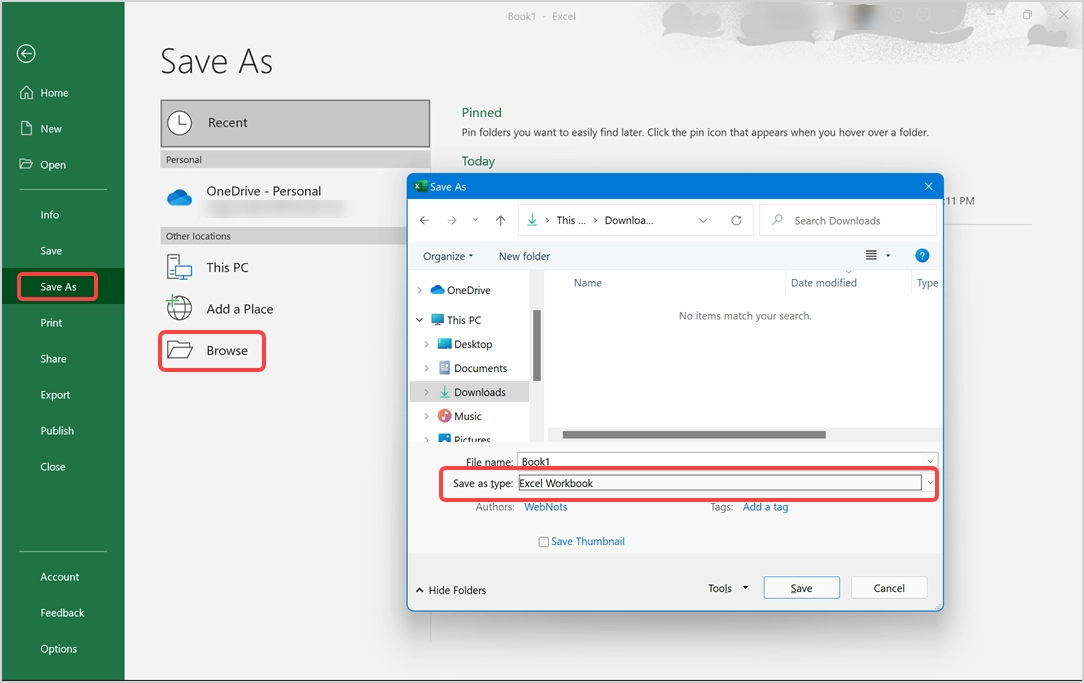
- انقر فوق القائمة المنسدلة "حفظ كنوع" وحدد خيار "قالب Excel".
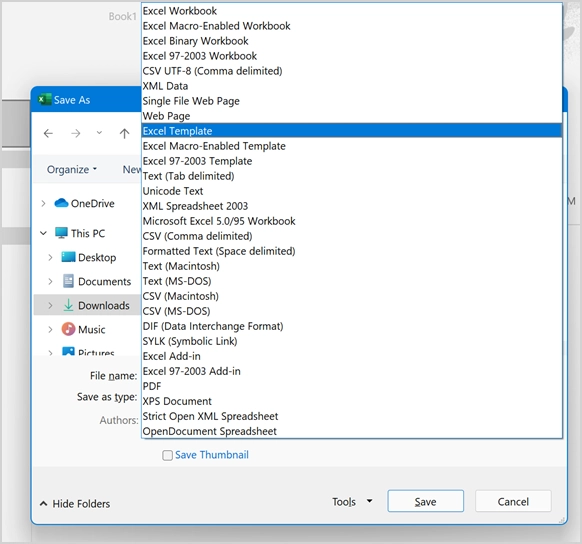
- أدخل اسم الملف (نستخدم اسم الملف كـ "Simple Invoice") واحفظ الملف كقالب Excel والذي سيكون بامتداد ملف XLTX.
- الموقع الافتراضي لحفظ قالب Excel هو C: \ Users \ <Username> \ Documents \ Custom Office Templates. نوصي بعدم تغيير هذا الموقع حتى تتمكن من رؤية جميع القوالب المحفوظة عند الحاجة في مكان واحد.
3. استخدام قوالب Excel عبر الإنترنت
يمكنك النقر فوق الزر "قوالب على Office.com" في مربع الحوار "إدراج" للانتقال إلى موقع Office الرسمي على الويب. بدلاً من ذلك ، يمكنك فتح موقع Office على الويب مباشرةً في Edge لعرض جميع قوالب Office عبر الإنترنت.

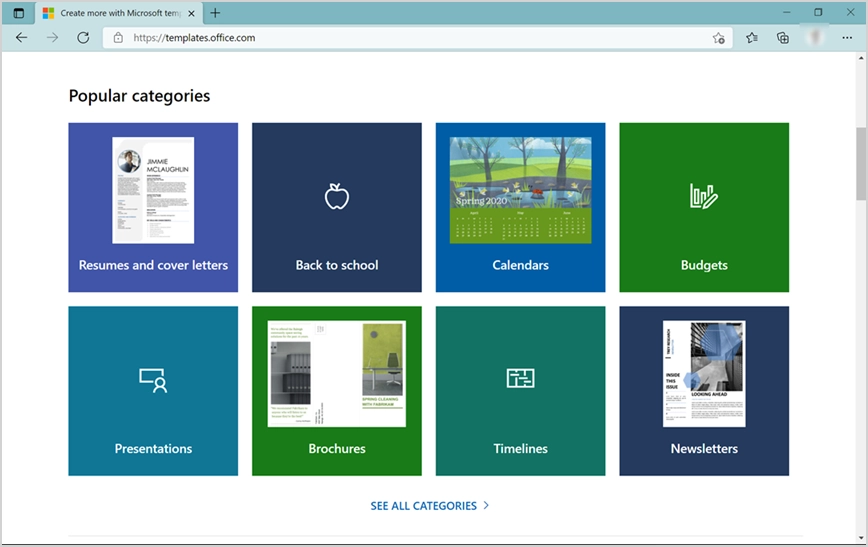
قم بتسجيل الدخول إلى حساب Microsoft الخاص بك المستخدم لشراء الاشتراك وتنزيل أي قالب تريده.
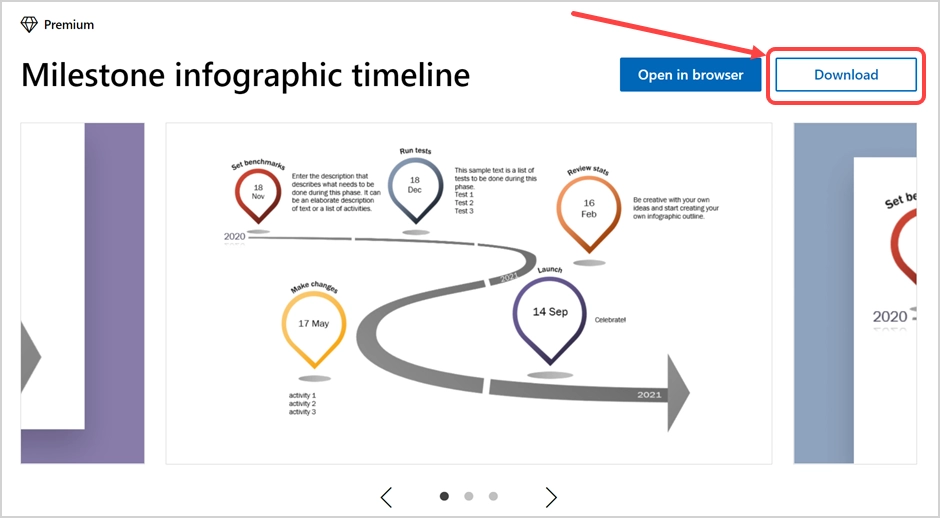
بعد التنزيل بنجاح ، سترى إشعارًا يوضح اسم الملف بامتداد xltx.
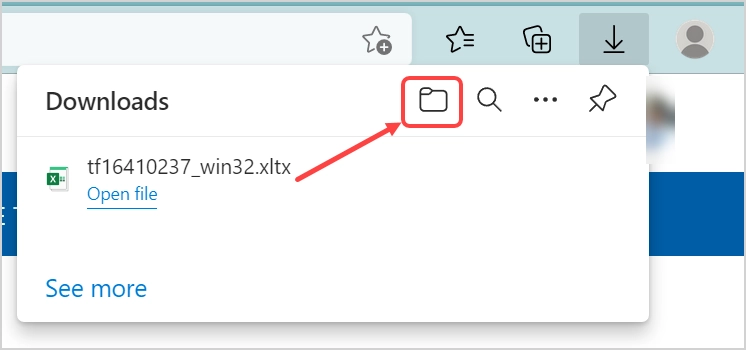
انقر فوق أيقونة المجلد لفتح مجلد الملف الذي تم تنزيله. بدلاً من ذلك ، يمكنك فتح File Explorer والعثور على الملف الذي تم تنزيله بنفسك. يجب أن يظهر مع النوع "Microsoft Excel Template". يمكنك أيضًا تنزيل ملف قالب XLTX. من أي مواقع ويب أخرى موثوقة لجهات خارجية.
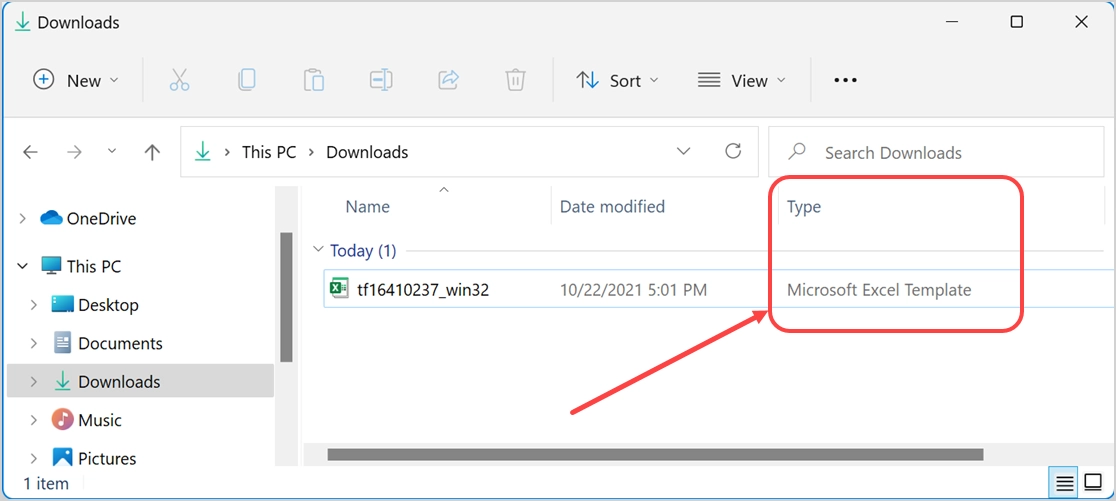
سنعيد تسمية اسم الملف باسم "Timeline Template" بحيث يسهل فهمه عند رؤية اسم الملف. الآن ، انسخ ملف القالب والصقه في المجلد " C: \ Users \ <Username> \ Documents \ Custom Office Templates" . يجب أن يبدو أدناه في File Explorer.
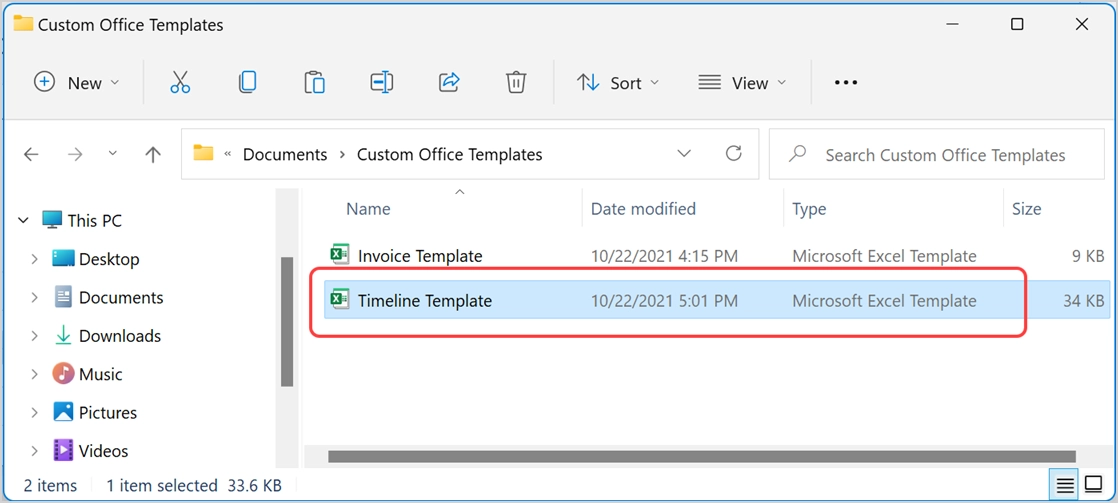
إعادة استخدام القوالب في Microsoft Excel
هناك طريقتان لاستخدام ملف قالب Excel.
إنشاء نسخ من القوالب
هذا يشبه كيفية إنشاء ملف قالب تم نسخه من قوالب Microsoft. يمكنك إعادة استخدام القوالب المخصصة أو قوالب Microsoft وحفظها كملف Excel جديد.
- عند فتح تطبيق Excel ، سيظهر علامة تبويب "شخصية" جديدة تحتوي على جميع القوالب المحفوظة.
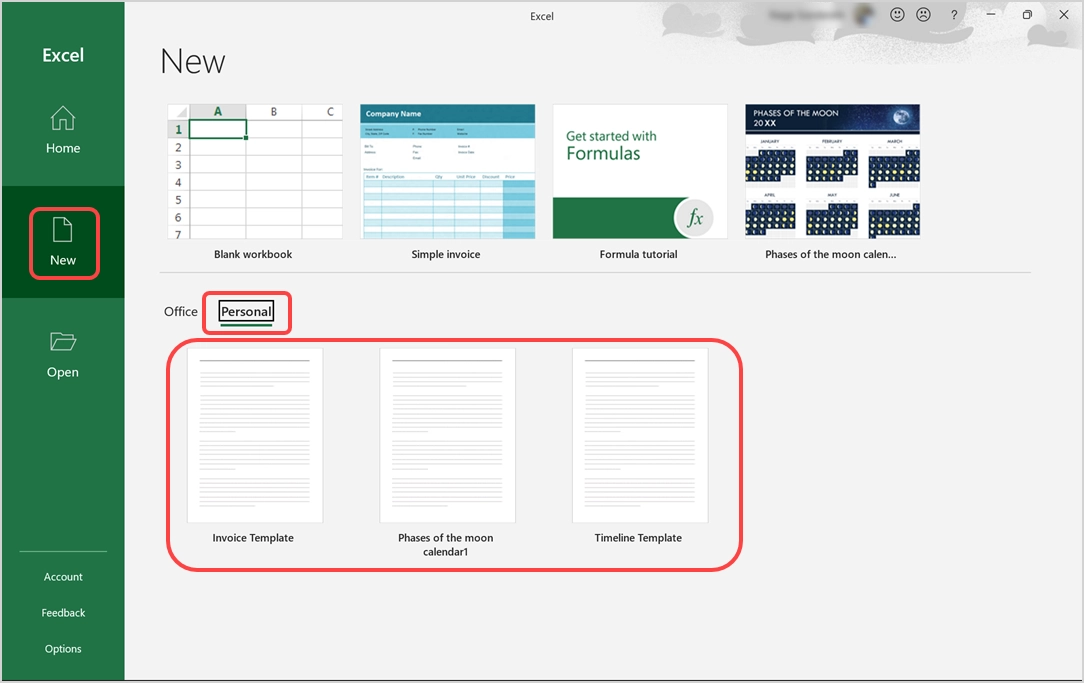
- افتح ملف النموذج وابدأ في تحرير المحتوى.
- أخيرًا ، احفظه كملف Excel جديد وأرسله بالبريد الإلكتروني أو شاركه مع زملائك.
إدراج قوالب في ملف Excel آخر
في بعض الأحيان قد تحتاج أيضًا إلى إدراج قالب داخل ملف Excel آخر كورقة جديدة.
- افتح ملف Excel الذي تريد إدراج القالب الخاص بك.
- انقر بزر الماوس الأيمن فوق أي من علامات تبويب الأوراق التي تظهر أسفل الملف وحدد خيار "إدراج".
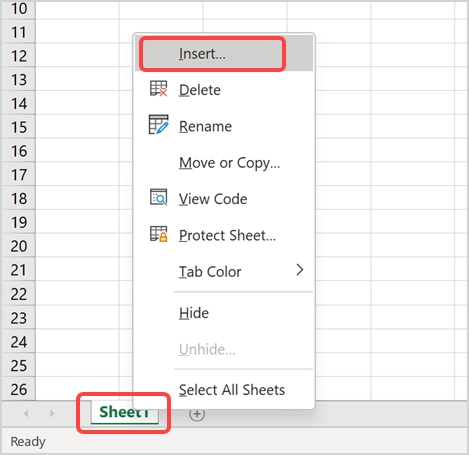
- ضمن علامة التبويب "عام" ، يمكنك العثور على جميع قوالب Excel التي تم إنشاؤها حسب الطلب وكذلك تم تنزيلها وتعديلها من قوالب Microsoft. في الشاشة أدناه ، يمكنك مشاهدة نموذج "الفاتورة البسيطة" المخصص و "مراحل القمر" التي تم تنزيلها من قسم نموذج Microsoft.
- حدد النموذج المراد معاينته في الجزء الأيمن وانقر فوق الزر "موافق" ، وأدخله في ملفك كورقة جديدة.
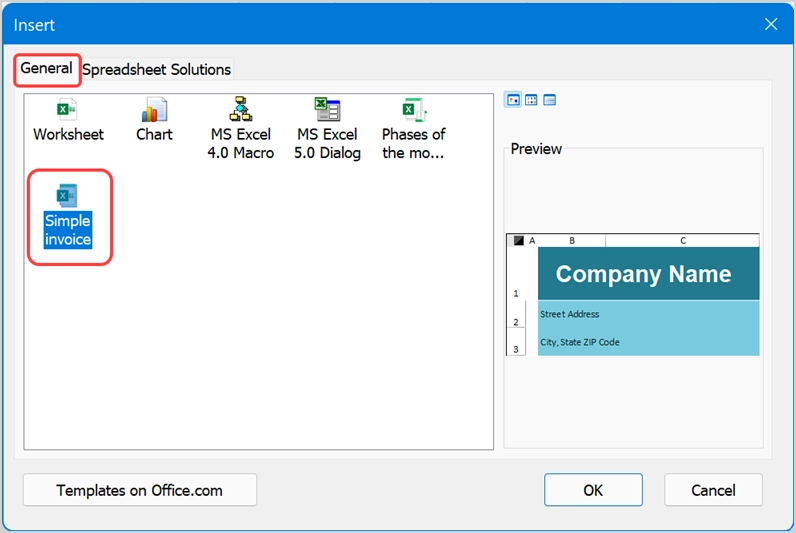
- سيكون اسم الورقة هو نفسه الذي استخدمته في ملف القالب.
- يحتوي مربع حوار الإدراج أيضًا على علامة تبويب "حلول جدول البيانات". يحتوي على بعض القوالب الافتراضية لبيان الفواتير ، ومتعقب ضغط الدم ، وتقرير المبيعات ، وما إلى ذلك التي يمكنك إدراجها في ملفك.
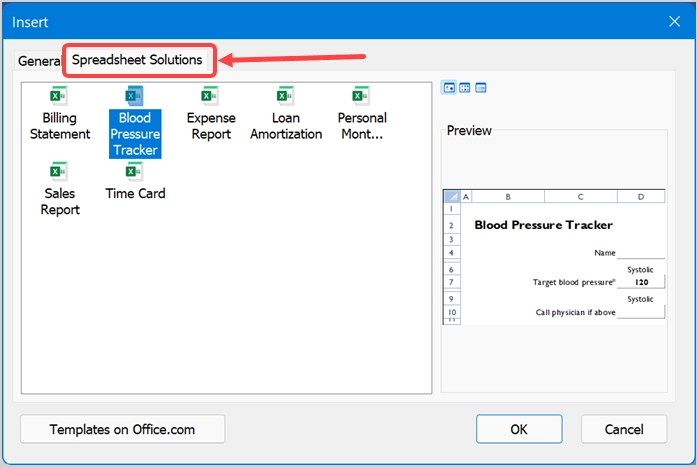
ملاحظة: يعرض تطبيق Excel ملفات القوالب "الشخصية" المتاحة من مجلد C: \ Users \ <Username> \ Documents \ Custom Office Templates . هذا هو سبب وجوب حفظ جميع القوالب الخاصة بك في هذا المجلد حتى يسهل الوصول إليها. ومع ذلك ، في بعض الأحيان لن ترى القوالب التي تم تحميلها يدويًا داخل المجلد (في حالتنا ، لا ترى ملف "Timeline Template") ". في هذه الحالة ، يجب عليك فتح القالب كملف جديد ونسخه ولصق الورقة في ملف آخر.
