كيفية إنشاء نطاق فرعي وتثبيت WordPress في SiteGround؟
نشرت: 2021-12-06SiteGround هي إحدى شركات الاستضافة الموصى بها من قبل مجتمع WordPress الرسمي. في بعض الأحيان عادوا إلى رفع السعر بشكل كبير ثم خفضوه مرة أخرى إلى سعر معقول للعودة إلى المنافسة. في مقالتنا السابقة ، أوضحنا كيفية تثبيت WordPress في المجال الأساسي SiteGround. نظرًا لأن خطة StartUp تدعم موقع ويب واحدًا فقط ، يعتقد العديد من المستخدمين أنه يمكنهم تثبيت WordPress مرة واحدة فقط. ومع ذلك ، يمكنك إنشاء نطاقات فرعية وتثبيت WordPress ضمن نفس خطة الاستضافة. في هذه المقالة ، سنشرح كيف يمكنك القيام بذلك.
المجال الفرعي والدليل الفرعي
قبل أن نبدأ في الشرح ، من الضروري فهم الفرق بين النطاق الفرعي والدليل الفرعي. راجع مقالتنا التي تشرح التفاصيل الكاملة حول هذا الموضوع إلى جانب مزايا تحسين محركات البحث. بمجرد أن تقرر تثبيت النطاق الفرعي هو الذي تفضله ، ثم تابع القراءة لإعداد WordPress.
قم بتثبيت WordPress في Subdomain
تتكون العملية برمتها من خمس خطوات في SiteGround.
1. إنشاء مجال فرعي في أدوات موقع SiteGround
الخطوة الأولى هي إنشاء مجال فرعي ضمن المجال الأساسي المسجل الخاص بك.
- قم بتسجيل الدخول إلى حساب استضافة SiteGround الخاص بك وانتقل إلى علامة التبويب "مواقع الويب".
- انقر فوق الزر "أدوات الموقع" أسفل الموقع الذي تريد إنشاء نطاق فرعي.
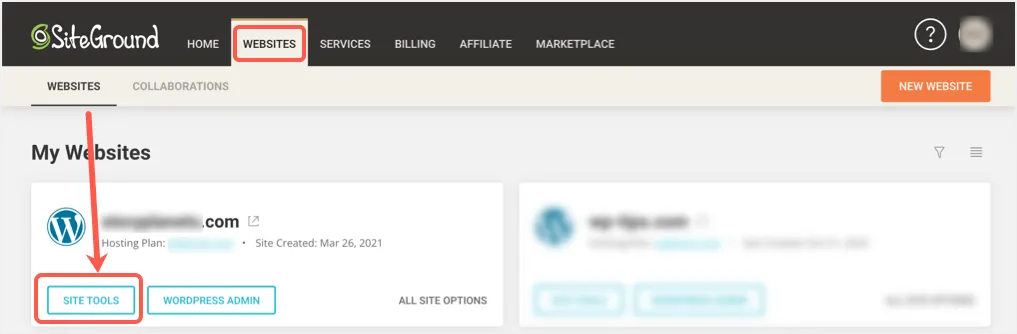
- سينقلك هذا إلى قسم لوحة المعلومات بلوحة الاستضافة المخصصة التي تسمى أدوات الموقع.
- انقر على قائمة "المجال" في الشريط الجانبي ثم انتقل إلى قسم "المجالات الفرعية".
- أدخل اسم النطاق الفرعي الذي تريد إنشاءه في مربع النص "إنشاء نطاق فرعي جديد" وانقر فوق الزر "إنشاء".
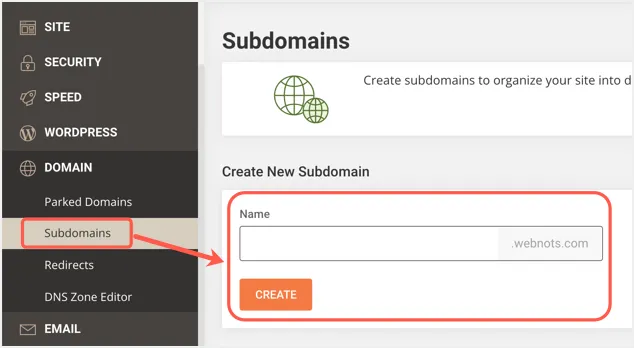
- سترى رسالة نجاح "تم إنشاء المجال الفرعي" مع زر يظهر "تثبيت التطبيق". ومع ذلك ، لا تقم بتثبيت التطبيق في هذه المرحلة على المجال الفرعي الخاص بك.
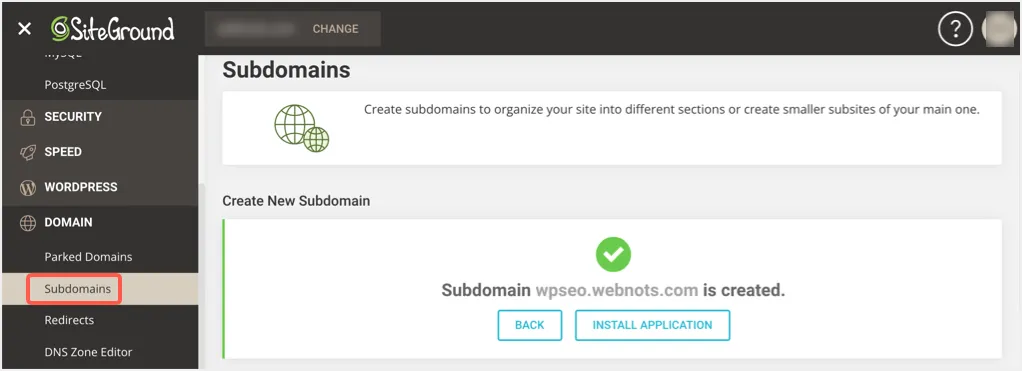
2. تثبيت SSL للنطاق الفرعي
افتح المجال الفرعي الخاص بك في علامة تبويب متصفح جديدة للتحقق من الحالة. سترى صفحة قيد الإنشاء مثل أدناه تشير إلى أن الموقع قيد الإنشاء.
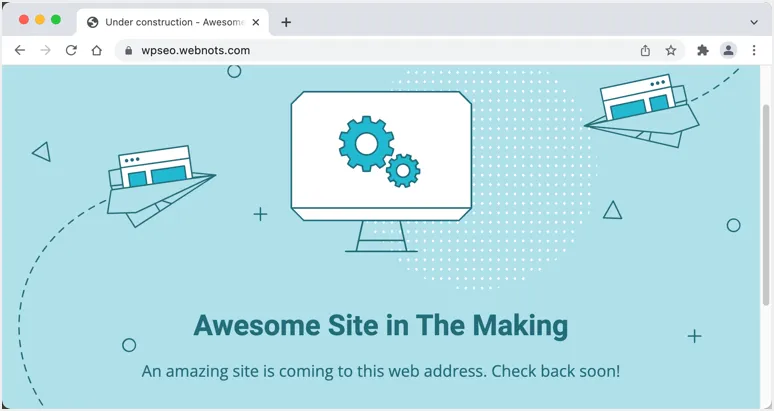
تحقق من عنوان موقع ويب المجال الفرعي في شريط عنوان المتصفح. في حالتنا ، يظهر رمز قفل الوسادة المؤمّن. ولكن في معظم الحالات ، سيظهر تحذير "غير آمن". لدينا SSL wildcard وبالتالي يتم تعيين النطاق الفرعي تلقائيًا إلى شهادة موثوق بها مع المجال الأساسي. ومع ذلك ، إذا لم يكن لديك حرف البدل SSL ، فقد ترى رسالة "غير آمن" لأن النطاق الفرعي يستخدم بروتوكول HTTP. قد تجد أيضًا أن الصفحة تعرض خطأ في الخصوصية يشير إلى أن الاتصال غير آمن وأن شهادة SSL مفقودة.
إذا كانت طبقة المقابس الآمنة مفقودة ، فانتقل إلى قسم "الأمان> إدارة طبقة المقابس الآمنة" في لوحة الاستضافة. حدد النطاق الفرعي الخاص بك ، SSL باسم "Let's Encrypt" وانقر على الزر "Get".
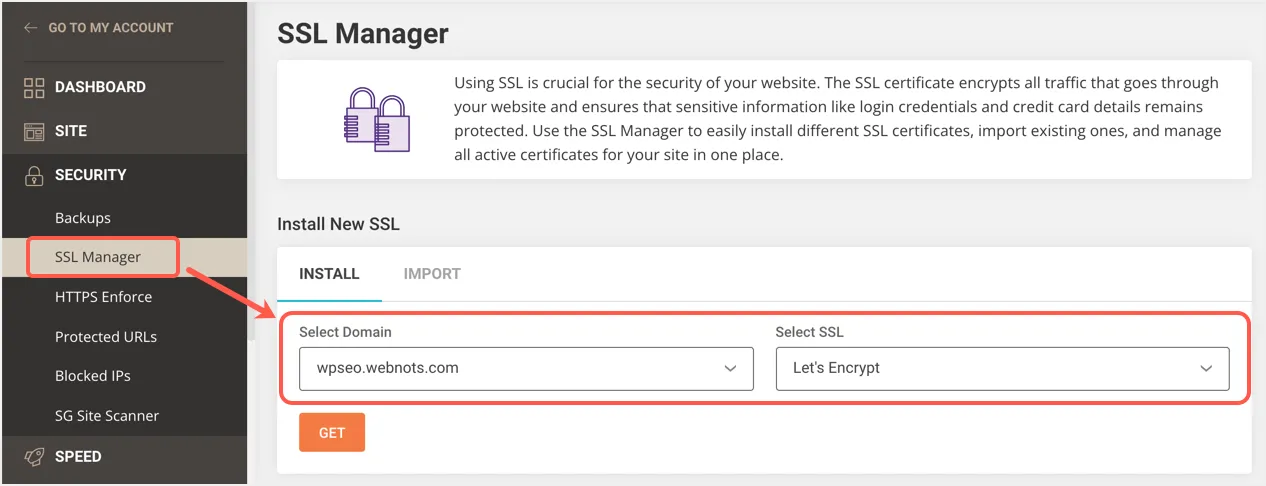
سيؤدي هذا إلى إضافة المجال الفرعي الخاص بك في قائمة الانتظار والبدء في تثبيت الشهادة. على الرغم من أن هذا يحدث على الفور ، فقد يستغرق تثبيت Let's Encrypt SSL بعض الوقت في بعض الأحيان. تأكد من التحقق من الحالة ضمن قسم "إدارة طبقة المقابس الآمنة" وتأكد من أن نطاقك الفرعي لديه شهادة صالحة. يمكنك أيضًا فتح النطاق الفرعي في علامة تبويب المتصفح والتأكد من اتصاله بـ HTTPS الآمن وإظهار رمز القفل.
3. تثبيت WordPress في النطاق الفرعي
بعد تثبيت SSL ، انتقل إلى قسم "Devs> App Installer" وحدد WordPress من القائمة المنسدلة للتطبيق.
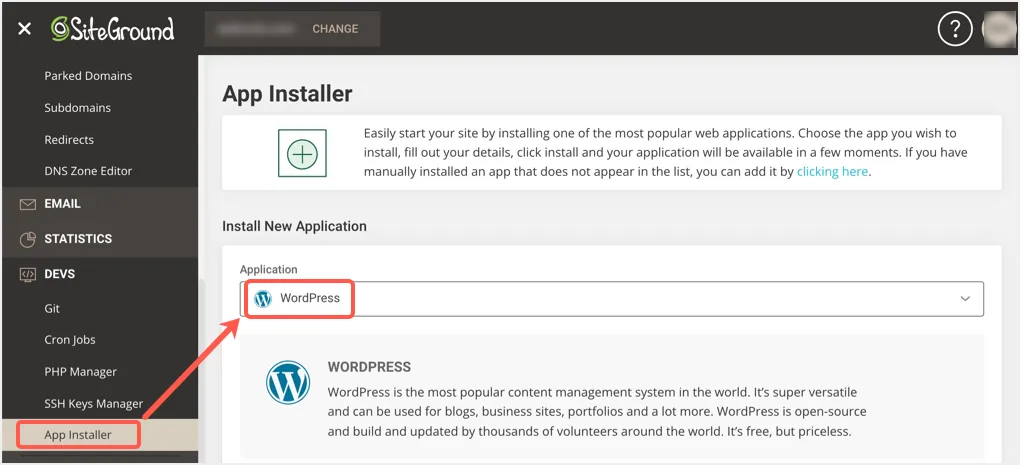
يجب عليك ملء التفاصيل في أقسام قليلة لإنهاء التثبيت.
- ضمن قسم "إعداد التطبيق" ، حدد نطاقك الفرعي كـ "مجال" من القائمة المنسدلة. بعد ذلك حدد لغتك المفضلة للوحة الإدارة وحدد "المجلد الرئيسي" كمسار التثبيت. بدلاً من ذلك ، يمكنك اختيار التثبيت على دليل فرعي وإدخال اسم المجلد. سيتم إنشاء هذا المجلد ضمن النطاق الفرعي الخاص بك وسيتم تثبيت WordPress في هذا الدليل.
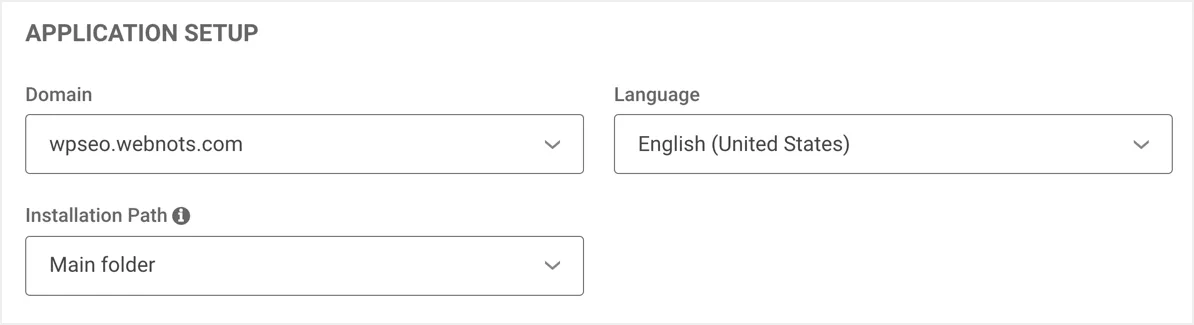
- أدخل اسم المستخدم وكلمة المرور والبريد الإلكتروني لتسجيل الدخول إلى لوحة إدارة WordPress الخاصة بنا ضمن قسم "معلومات المسؤول". هذه هي بيانات الاعتماد التي تحتاجها لتسجيل الدخول إلى لوحة تحكم مسؤول WordPress.
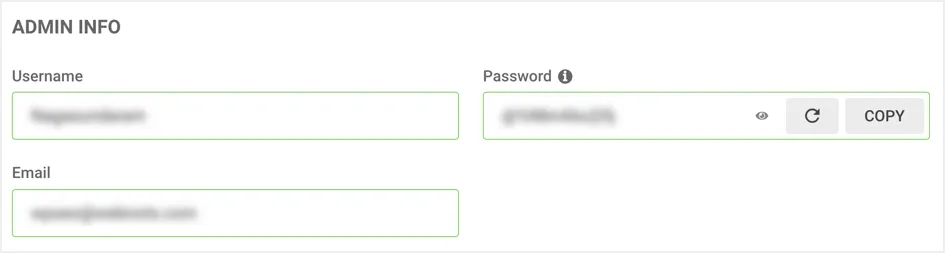
- نوصيك بإلغاء تحديد عناصر الوظائف الإضافية لتثبيت موقع بدء التشغيل وخيار المواقع المتعددة.
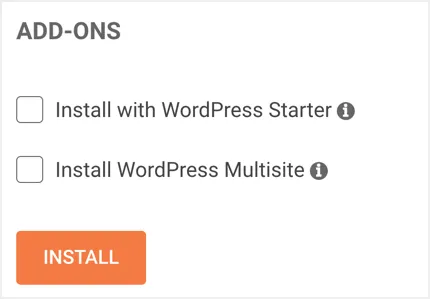
تحقق من جميع التفاصيل المقدمة وانقر على زر "تثبيت". سيستغرق تثبيت WordPress بضع ثوانٍ في النطاق الفرعي الذي اخترته وسترى رسالة نجاح "WordPress مثبت على المجال الفرعي الخاص بك".


ملاحظة: كما ترى ، لا توجد خيارات متقدمة لتغيير اسم قاعدة البيانات أو اسم مستخدم قاعدة البيانات عند تثبيت WordPress. يمكنك العثور على هذه التفاصيل في قسم "MySQL".
4. تسجيل الدخول إلى لوحة إدارة WordPress
بعد تثبيت WordPress بنجاح في النطاق الفرعي ، قم بالتمرير لأسفل لرؤية النطاق الفرعي الخاص بك مدرجًا ضمن قسم "إدارة التثبيتات". انقر فوق رمز تسجيل الدخول لتسجيل الدخول تلقائيًا إلى موقع WordPress الخاص بك دون إدخال اسم المستخدم وكلمة المرور.
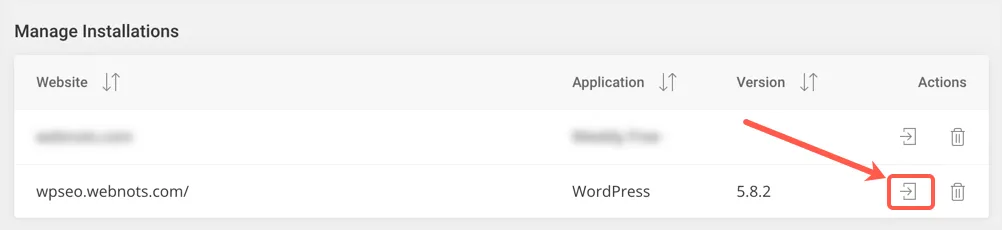
بدلاً من ذلك ، يمكنك الانتقال إلى عنوان URL "yoursubdomain.com/wp-admin/" في شريط عنوان المتصفح وتسجيل الدخول باستخدام التفاصيل التي قدمتها في قسم "معلومات المسؤول". لاحظ أنه يمكنك إما استخدام عنوان البريد الإلكتروني أو اسم المستخدم لتسجيل الدخول إلى لوحة إدارة WordPress الخاصة بك.
5. إصلاح مشكلة غير آمنة
في معظم الأوقات ، سترى "غير آمن" في شريط عنوان المتصفح عند عرض لوحة الإدارة. يحدث هذا حتى إذا قمت بتثبيت شهادة SSL على المجال الفرعي.
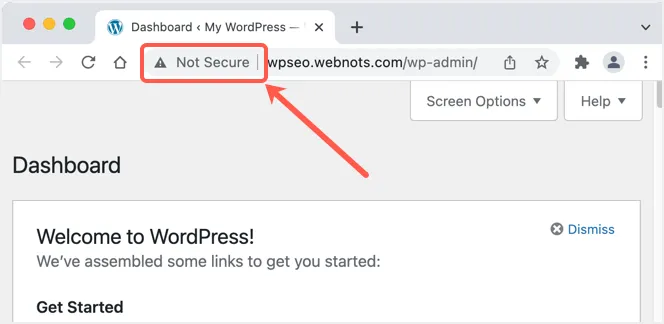
هناك نوعان من الإعدادات تحتاج إلى تغييرهما لإصلاح هذه المشكلة:
- انتقل إلى قسم "الإعدادات> عام" في لوحة إدارة WordPress الخاصة بك. لسوء الحظ ، يقوم SiteGround بتعيين حقلي عنوان WordPress وعنوان الموقع بإصدار HTTP لموقعك. قم بتغيير حقول العناوين هذه بإصدار HTTPS واحفظ التغييرات. سيتم تسجيل خروجك وستحتاج إلى تسجيل الدخول مرة أخرى إلى إصدار HTTPS لموقعك.
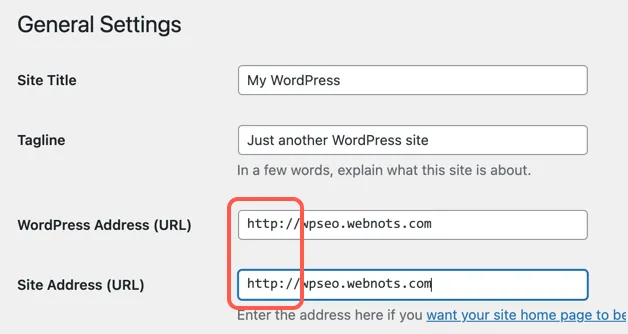
- في قسم أدوات موقع SiteGround ، انتقل إلى قسم "الأمان> فرض HTTPS". مرة أخرى ، لاحظنا أن SiteGround لا يمكّن هذه الميزة للمجال الفرعي الذي تم إنشاؤه حديثًا. يمكنك تمكين هذا الخيار لإصلاح مشكلة المحتوى المختلط على موقعك. هذا مطلوب خاصة عندما تريد عرض إعلانات مثل Google AdSense على نطاقك الفرعي.
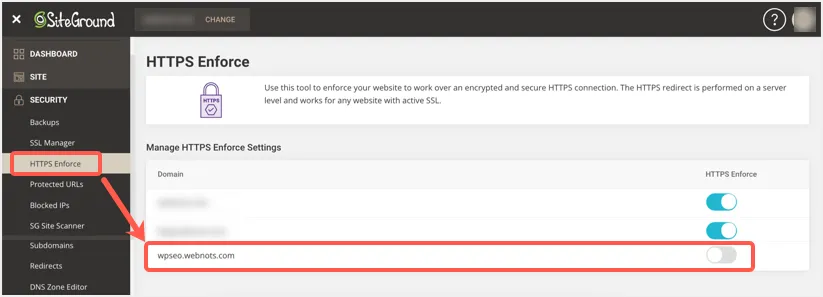
الآن ، افتح المجال الفرعي الخاص بك وتحقق من اتصاله باتصال HTTPS الآمن.
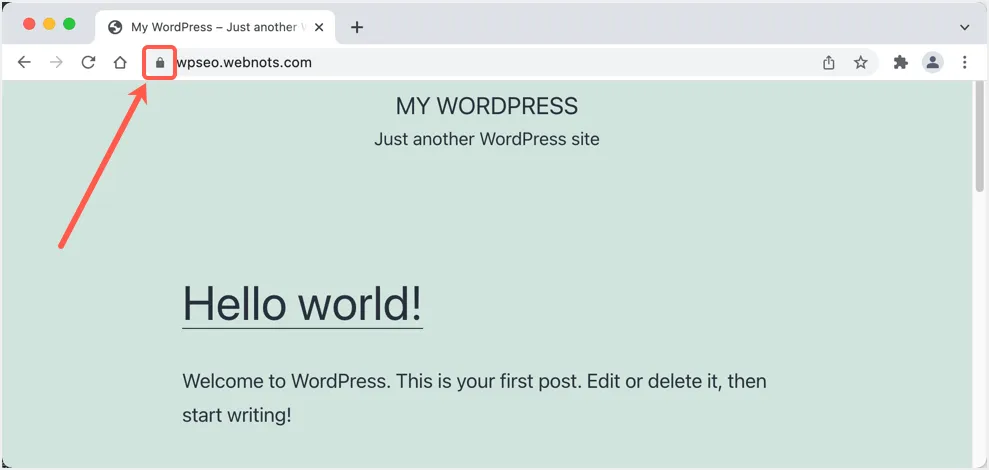
ملاحظة: سيقوم SiteGround بتثبيت المكونات الإضافية SiteGround Security و SiteGround Optimizer افتراضيًا دون إذنك. إذا كنت لا تحب ذلك ، فانتقل إلى قسم "المكونات الإضافية" وقم بإلغاء تنشيطها / حذفها من موقعك. وبالمثل ، تحتاج إلى تنظيف المشاركات والتعليقات غير المرغوب فيها بعد تثبيت WordPress. تحقق من قائمة التحقق الكاملة الخاصة بنا لتنظيف تثبيت WordPress الجديد. الخيار الأفضل هو وضع المجال الفرعي الخاص بك تحت وضع الصيانة باستخدام مكون إضافي. يمكنك جعل الموقع مرئيًا للجميع بعد تنظيفه وتجهيزه بالمحتوى المنشور.
