كيفية حذف محفوظات الاستعراض في Safari Mac؟
نشرت: 2021-11-28Safari هو تطبيق المتصفح الافتراضي الذي يأتي مع macOS. على الرغم من أن المتصفح يعمل بشكل أسرع في نظام Mac الجديد ، إلا أنك ستجد أنه أصبح بطيئًا بمرور الوقت. لسوء الحظ ، لا يمكنك إلغاء تثبيت هذا التطبيق من Mac ولا إعادة تعيين إعدادات المصنع بسهولة مثل المتصفحات الأخرى. لذلك ، يعد حذف جميع محفوظات الاستعراض أحد الخيارات التي يمكن أن تساعد في إصلاح العديد من مشكلات المتصفح. بالإضافة إلى ذلك ، قد ترغب أيضًا في الحفاظ على خصوصيتك عن طريق حذف جميع البيانات المخزنة في متصفح Safari.
حذف محفوظات الاستعراض في Safari Mac
هناك طرق مختلفة لحذف محفوظات الاستعراض في Safari ، حسب حاجتك. يمكنك إما حذف موقع واحد من السجل أو مسح البيانات بالكامل. تذكر أن مواقع الويب ستفتح ببطء في المرة الأولى بعد حذف سجل التصفح في المتصفح. ومع ذلك ، ستزداد السرعة بعد ذلك عندما تتصفح صفحات مختلفة على الموقع.
1. امسح كل التاريخ
الخيار الأول هو التخلص تمامًا من جميع بيانات مواقع الويب المخزنة في متصفح Safari.
- قم بتشغيل متصفح Safari وانتقل إلى قائمة "Safari> Clear History".
- بدلاً من ذلك ، انتقل إلى قائمة "History> Clean History".
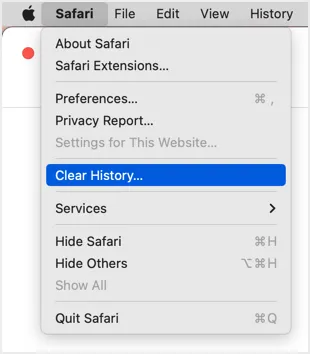
- في النافذة المنبثقة التي تظهر ، انقر فوق القائمة المنسدلة مقابل خيار "مسح".
- سيُظهر لك قائمة بالخيارات لتحديد الإطار الزمني - يمكنك حذف السجل للساعة الماضية واليوم واليوم والأمس وكل التاريخ.
- حدد خيار "كل المحفوظات" لحذف سجل التصفح الكامل في Safari.
- انقر فوق الزر "مسح المحفوظات".
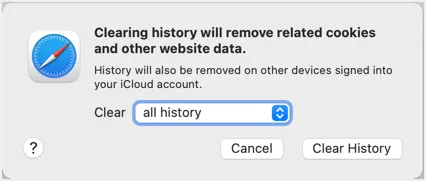
سيؤدي هذا إلى حذف بيانات محفوظات الاستعراض من جميع أجهزتك الموقعة باستخدام حساب iCloud نفسه. على سبيل المثال ، إذا كان لديك iPhone و Mac موقّعان بنفس حساب iCloud ، فإن حذف محفوظات الاستعراض على جهاز Mac الخاص بك سيؤدي أيضًا إلى حذف محفوظات الاستعراض على جهاز iPhone الخاص بك. هذا يقال ، يمكنك حذف سجل التصفح في Mac باستخدام iPhone الخاص بك أيضًا.
- اضغط على تطبيق "الإعدادات" في جهاز iPhone أو iPad.
- ابحث عن تطبيق Safari وانقر عليه لفتح الإعدادات ذات الصلة.
- قم بالتمرير لأسفل وانقر على خيار "Clear History and Website Data".
- اضغط على "محو السجل والبيانات" في النافذة المنبثقة التي تظهر.
- سيؤدي هذا إلى حذف محفوظات الاستعراض عبر جميع أجهزتك وحذف ملفات تعريف الارتباط من جهاز iPhone الخاص بك فقط.
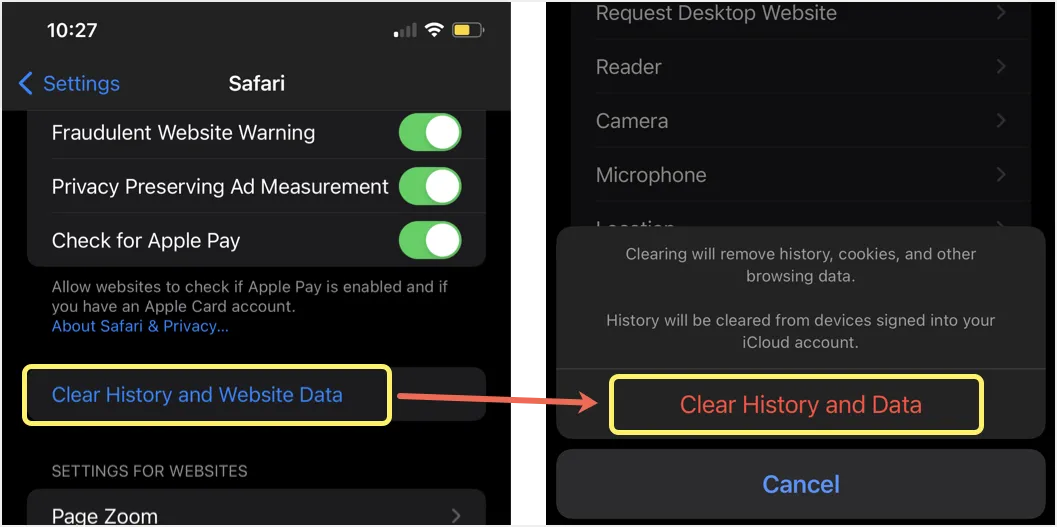
يمكنك استخدام هذا الخيار عندما تكون بعيدًا عن جهاز Mac الخاص بك وتريد حذف سجل التصفح بشكل عاجل.
2. حذف التاريخ الفردي
بدلاً من حذف السجل الكامل لإطار زمني محدد ، يمكنك أيضًا اختيار حذف أي موقع ويب محدد من السجل.
- عندما تكون في متصفح Safari ، اضغط على اختصارات "Command + Y". بدلاً من ذلك ، انتقل إلى عنصر القائمة "History> Show All History".
- الآن ، سترى التفاصيل الكاملة لسجل التصفح الخاص بك بما في ذلك المحفوظات من جميع أجهزتك.
- يتم ترتيب التاريخ حسب التاريخ بإجمالي عدد العناصر.
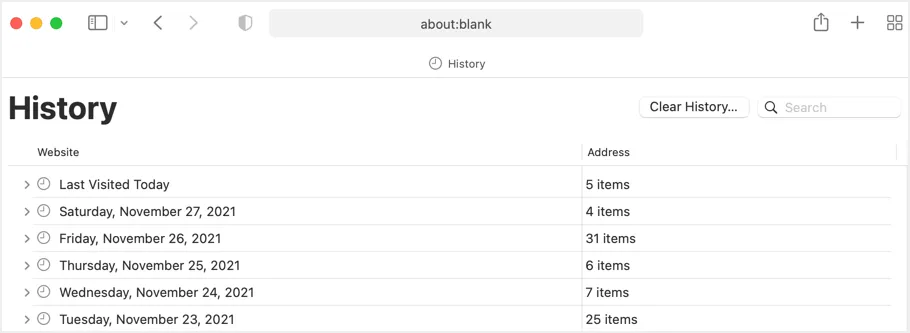
- من هنا ، يمكنك استعراض التاريخ وحذفه ليوم معين ، أو عنصر معين أو السجل بأكمله. يمكنك أيضًا استخدام مربع البحث للعثور على الموقع الذي تريد حذفه من السجل.
- عندما تجد الإدخال ، فقط انقر بزر الماوس الأيمن فوقه وحدد خيار "حذف".
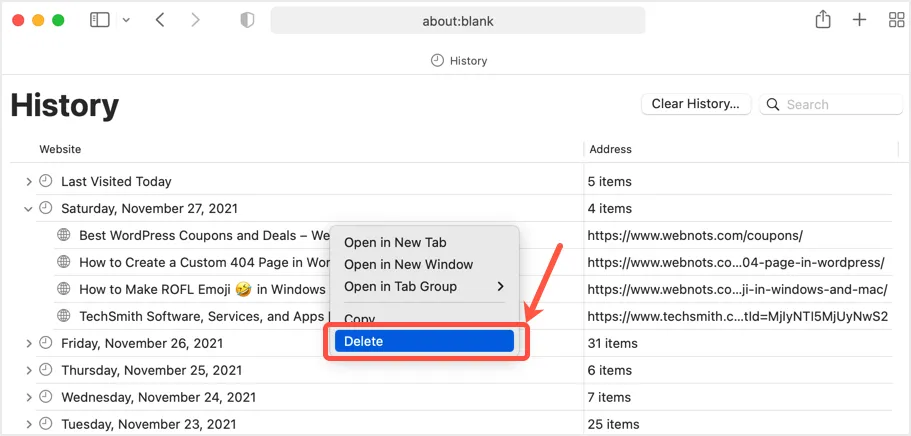
- سيتم حذف الإدخال المحدد على الفور من سجلك.
3. حذف محفوظات Safari تلقائيًا في Mac
سواء قمت بحذف موقع ويب واحد أو السجل بأكمله ، فإن القيام بذلك يدويًا في كل مرة يعد مهمة تستغرق وقتًا طويلاً. في بعض الأحيان قد تنسى أيضًا حذف السجل الذي قد يؤدي إلى إبطاء متصفحك أو إظهار الموقع الخاص من السجل في صفحة علامة التبويب الجديدة. الخيار الأفضل هو إعداد فاصل زمني دوري لحذف سجلك لتجنب مثل هذه المتاعب.
- عندما تكون في Safari ، اضغط على مفاتيح "Command +" أو انتقل إلى قائمة "Safari> التفضيلات ...".
- انتقل إلى علامة التبويب "عام" وانقر على القائمة المنسدلة مقابل خيار "إزالة عناصر السجل".
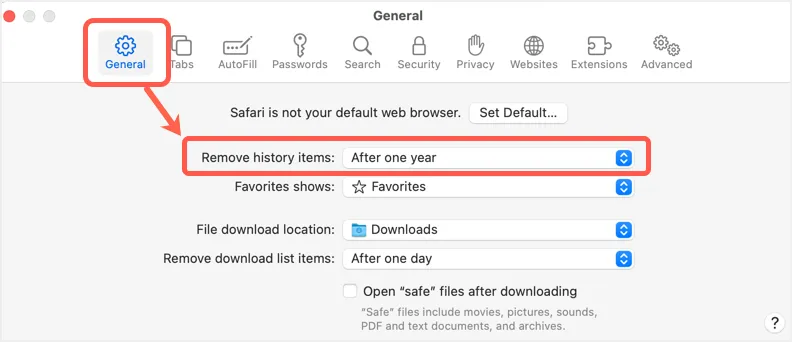
- يمكنك تحديد أحد الخيارات من القائمة - بعد يوم واحد أو بعد أسبوع واحد أو بعد أسبوعين أو بعد شهر واحد أو بعد عام واحد.
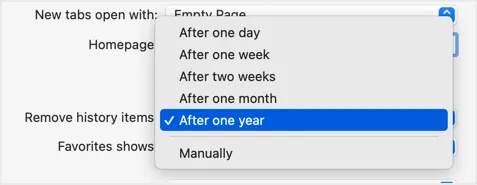
- على سبيل المثال ، يمكنك تحديد "بعد يوم واحد" والذي سيحذف سجل Safari تلقائيًا بعد كل يوم.
4. حذف العناصر من الصفحة الرئيسية
يفتح Safari افتراضيًا صفحة رئيسية عند تشغيل المتصفح وكذلك فتح صفحة علامة تبويب جديدة. ستعرض صفحة البدء هذه "المفضلة" و "مواقع القمة" التي قد تؤثر على خصوصيتك عند ظهور مواقع غير مرغوب فيها في القائمة.

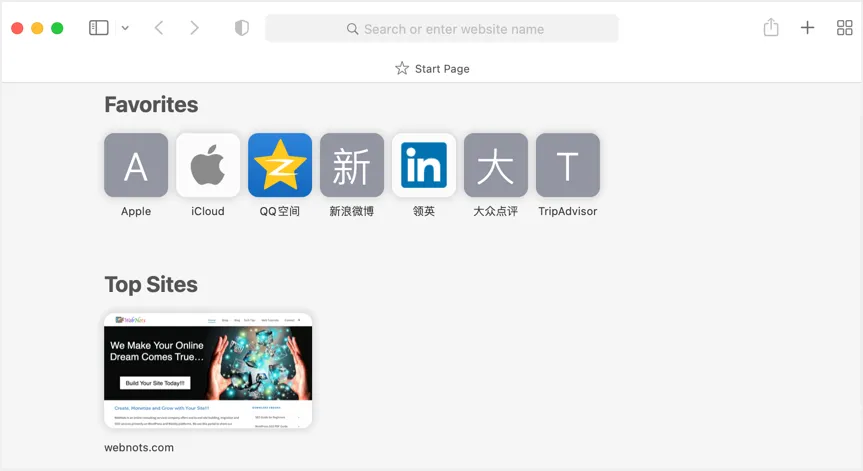
على الرغم من أن محو سجل التصفح بالكامل قد يساعدك ، إلا أنه يمكنك إما إزالة المواقع الفردية من الصفحة الرئيسية أو تعطيل الصفحة الرئيسية تمامًا.
- ما عليك سوى النقر بزر الماوس الأيمن فوق العنصر الموجود ضمن قائمة "المفضلة" أو قائمة "أفضل المواقع".
- حدد خيار "حذف" لإزالة العنصر من القائمة.
- ستتم إزالة موقع الحذف من السجل ولن يظهر في الصفحة الرئيسية مرة أخرى.
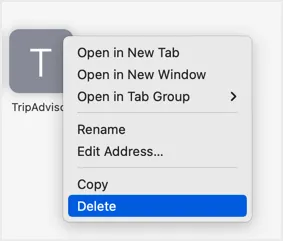
بدلاً من ذلك ، يمكنك تعطيل الصفحة الرئيسية وفتح صفحة فارغة بدلاً من ذلك. سيساعدك هذا في حالة نسيان حذف السجل.
- اضغط على مفاتيح "Command +" وافتح قسم تفضيلات Safari.
- ضمن علامة التبويب "عام" ، حدد "صفحة فارغة" لخيار "فتح نوافذ جديدة باستخدام" وخيارات "فتح علامات تبويب جديدة باستخدام".
- بعد ذلك ، حدد "نافذة جديدة" لخيار "Safari يفتح مع".
- بالاقتران مع هذه الخيارات ، سيفتح Safari صفحة فارغة جديدة عند تشغيل نافذة جديدة أو عند فتح صفحة علامة تبويب جديدة.
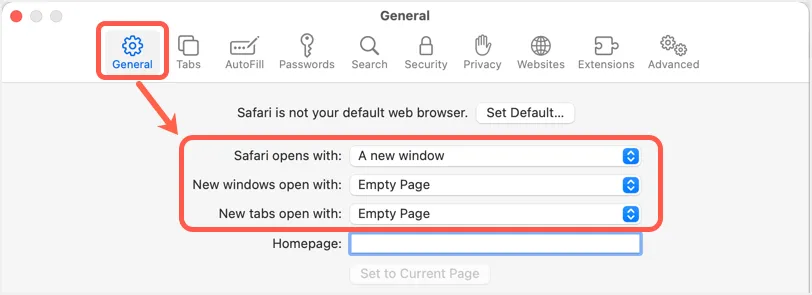
5. حذف محفوظات الملء التلقائي
بخلاف بيانات موقع الويب ، يمكنك حذف عناصر الملء التلقائي المخزنة في قسم تفضيلات Safari. انتقل إلى علامة التبويب "الملء التلقائي" وانقر فوق الزر "تحرير" مقابل كل خيار لحذف أسماء المستخدمين وكلمات المرور والبطاقات وجهات الاتصال وتفاصيل التعبئة التلقائية الأخرى من Safari.
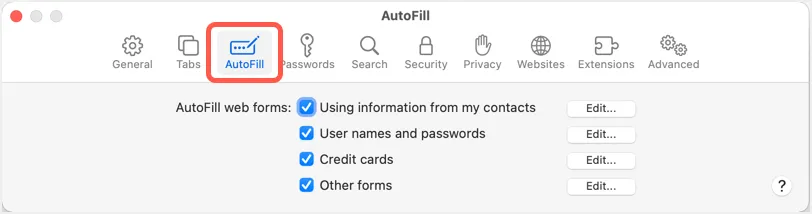
6. حذف ملفات تعريف الارتباط في Safari
عندما تلاحظ استجابة بطيئة أو عدم فتح موقع ويب معين ، فإن الخيار الأفضل هو حذف ملفات تعريف الارتباط لأن ملفات تعريف الارتباط التالفة يمكن أن تؤدي إلى سلوك غريب. انتقل إلى علامة التبويب "الخصوصية" في قسم تفضيلات Safari وانقر على زر "إدارة بيانات الموقع ..." مقابل خيار "ملفات تعريف الارتباط وبيانات الموقع". يمكنك عرض جميع ملفات تعريف الارتباط المخزنة في Safari وحذفها إذا لم يكن ذلك مطلوبًا.
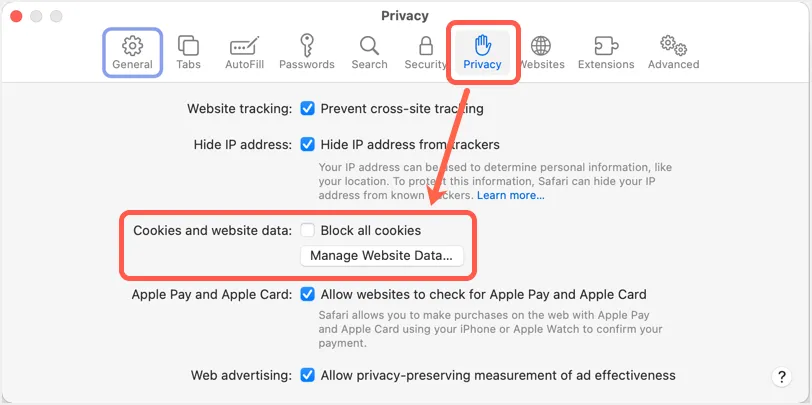
7. حذف ذاكرة التخزين المؤقت في سفاري
يعد حذف ذاكرة التخزين المؤقت خيارًا متقدمًا في متصفح Safari. انتقل إلى علامة التبويب "خيارات متقدمة" في تفضيلات Safari وقم بتمكين قائمة التطوير. الآن ، انقر فوق قائمة "تطوير" وحدد "إفراغ ذاكرة التخزين المؤقت" أو اضغط على مفاتيح "Option + Command + E" لحذف البيانات المخزنة مؤقتًا في Safari.
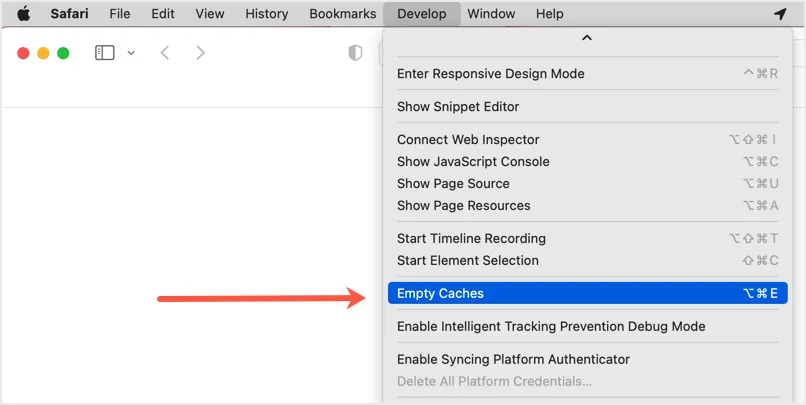
الكلمات الأخيرة
في المتصفحات الأخرى مثل Chrome و Edge ، يمكنك الضغط على "Control + Shift + Delete" في Windows و "Command + Shift + Delete" في Mac لفتح النافذة المنبثقة لسجل التصفح المحذوف. يمكنك بعد ذلك تحديد بيانات التصفح وكلمات المرور والمحتوى المخزن مؤقتًا والتنزيلات وملفات تعريف الارتباط وبيانات الملء التلقائي وإعدادات الموقع المخزنة وحذفها بنقرة واحدة. لسوء الحظ ، يعد حذف محفوظات الاستعراض عملية طويلة في Safari Mac وعليك التنقل عبر أقسام مختلفة كما هو موضح أعلاه للتخلص تمامًا من جميع المحتويات المخزنة.
