كيفية تحرير مقاطع الفيديو في هاتف Android؟
نشرت: 2021-11-01اعتاد الناس في السابق على حمل كاميرا باهظة الثمن للتصوير الفوتوغرافي. في الوقت الحاضر ، تجعل الهواتف الذكية كل واحد منا مصورًا فوتوغرافيًا ورجل فيديو. بعد التقاط مقطع فيديو على هاتف Android ، يرغب الكثير منا كثيرًا في مشاركته مع الأصدقاء. ومع ذلك ، تحتوي مقاطع الفيديو غير الرسمية على أجزاء غير ضرورية قد تؤثر على تجربة المشاهدة. لا تقلق ، يمكنك بسهولة تعديل الفيديو في Android باستخدام تطبيق صور Google المجاني. سنشرح في هذه المقالة كيفية تحرير مقاطع الفيديو في هاتف Android وجعل مقطع الفيديو الخاص بك يبدو احترافيًا.
لماذا تحتاج إلى تحرير مقاطع الفيديو قبل المشاركة
فيما يلي بعض الأسباب التي تجعلك تحرر مقاطع الفيديو قبل مشاركتها مع شخص ما:
- تحتاج معظم مقاطع الفيديو إلى تعديلات طفيفة مثل الاقتطاع قبل إرسال الجزء المثير من الفيديو فقط.
- هناك أيضًا منطقة غير ضرورية حول الفيديو ، وقد ترغب في اقتصاصها قبل إرسالها.
- ترغب في تحسين العرض المرئي للفيديو قبل إرساله.
- هل هي الموسيقى التصويرية التي تريد إرسالها وليس الفيديو؟
يمكنك القيام بأي من هذه المهام في Android 11 بدون مهارات احترافية.
باستخدام تطبيق صور Google
Google Photos هو تطبيق رائع يأتي بشكل افتراضي مع معظم طرز هواتف Android. إذا لم تجده على هاتفك ، فما عليك سوى الانتقال إلى متجر Google Play وتنزيل التطبيق مجانًا. بعد ذلك ، اضغط على أيقونة "الصور" وافتح مقطع الفيديو الذي تريد تعديله. أولاً ، قم بتشغيل الفيديو ويمكنك عرض الخيارات المختلفة المتاحة أسفل الشاشة عند تشغيل الفيديو الخاص بك. المس الزر "تعديل" لبدء تعديل الفيديو الخاص بك.
لقد أوضحنا هذه المقالة باستخدام Android 11 والخطوات الموضحة أدناه تستخدم Google Pixel 3a. نظرًا لوجود المئات من هواتف Android المتوفرة في السوق ، فقد تختلف القوائم والميزات حسب الشركة المصنعة لهاتفك.
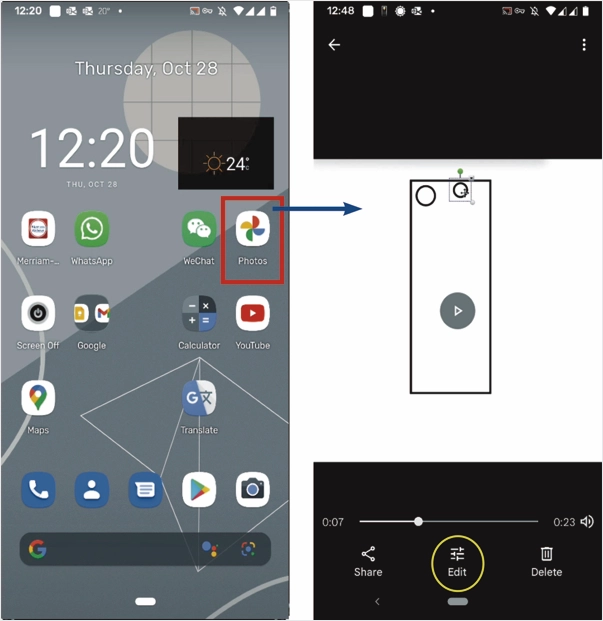
1. تقليم الفيديو الخاص بك
بعد النقر فوق الزر "تعديل" على شاشة اللمس ، ستعرض شاشة المحرر جميع الخيارات المتاحة في الأسفل. الخيار المحدد حاليًا هو "فيديو". يتم عرض الجدول الزمني للفيديو مباشرة أسفل الفيديو. هناك نوعان من الأشرطة في بداية ونهاية المخطط الزمني.
- ضع إصبعك على كل شريط وحركه يمينًا ويسارًا وفقًا لمتطلباتك لاحتواء الجزء المطلوب من الفيديو.
- قم بتشغيل الفيديو لتأكيد المدة.
- حرك المنزلق إذا لزم الأمر.
- يوجد رمز كتم الصوت على الجانب الأيسر أسفل الخط الزمني. انقر فوقه لإزالة الصوت من الفيديو.
- الأيقونة الموجودة بجانب رمز كتم الصوت هي تثبيت الفيديو المهتز.
- يقوم "تصدير الإطار" بأخذ لقطة شاشة للمشهد الحالي للفيديو وحفظه.
- المس زر "حفظ نسخة" واحفظ الفيديو إذا لم تكن هناك حاجة لمزيد من التحرير.
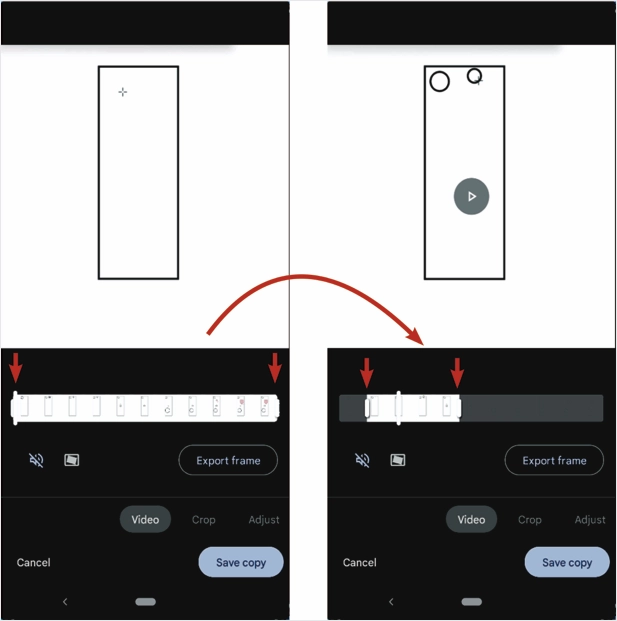
2. اقتصاص الفيديو وتغيير حجمه
كما نرى في هذا الفيديو أن كل شيء يحدث داخل المربع الرأسي الصغير. المنطقة خارج المستطيل مضيعة. يمكننا قطع المساحة الخارجية لتحسين الرؤية. من أجل هذا،
- اضغط على زر "اقتصاص". ستعرض الشاشة التالية جميع عناصر التحكم لاقتصاص الفيديو. سترى مستطيلاً حول اللقطات مع المراسي.
- ضع إصبعك على أي جانب من هذا المستطيل وانقله إلى المكان المطلوب.
- الآن افعل ذلك لجميع الجوانب الأربعة.
- ستكون النتيجة شيئًا مثل الصورة على اليمين. هناك المزيد من الضوابط في الجزء السفلي.
- شريط التمرير الموجود أسفل شريط البحث مباشرة هو تدوير الفيديو إلى الزاوية التي تريدها. ضع إصبعك عليه وحركه يمينًا ويسارًا.
- الزر المستطيل الموجود أسفل شريط التمرير الدوار هو ضبط نسبة العرض إلى الارتفاع للفيديو.
- تقوم الأيقونة الموجودة في المنتصف (السهم الدائري بعكس اتجاه عقارب الساعة) بتدوير الفيديو بزاوية 90 درجة عكس اتجاه عقارب الساعة في كل مرة تضغط عليها.
- الزر الموجود على اليمين مع منحنيات الزاوية هو أداة قص المنظور. اضغط عليه ثم انقل المراسي في الزوايا الأربع إلى منطقة الفيديو الفعلية. بمجرد أن تشعر بالرضا ، اضغط على زر "تم". هذه الميزة متاحة أيضًا في محرر الصور. من المفيد تصحيح صور المستندات.
- المس زر "حفظ نسخة" لحفظ الفيديو إذا لم تكن هناك حاجة لمزيد من التحرير.
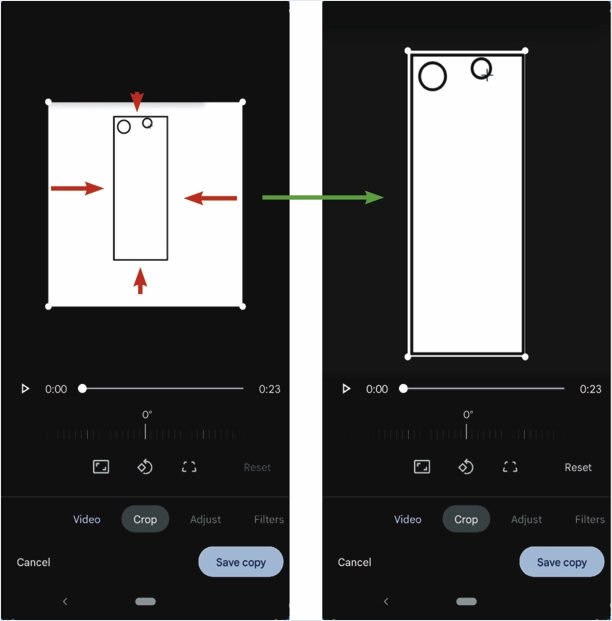
3. ضبط السطوع والتباين
مرر القائمة الرئيسية للمحرر لرؤية المزيد من الخيارات. الميزة التالية هي "ضبط". سيؤدي النقر فوقه إلى عرض عناصر التحكم الخاصة به. يمكنك تمرير قائمة الميزات لرؤية جميع الميزات.

- عنصر التحكم الأول هو "السطوع". بمجرد لمسه ، سيعرض شريط تمرير آخر لضبط سطوع الفيديو.
- إذا كنت ترغب في زيادة "تباين" الفيديو أو تقليله ، فانقر عليه واضبطه عن طريق تحريك شريط التمرير إلى اليسار أو اليمين. يمكنك دائمًا رؤية التأثيرات في الوقت الفعلي.
- تتوفر مجموعة متنوعة من الميزات المصنفة مثل "النقطة البيضاء" و "النقاط البارزة" و "الظلال" وما إلى ذلك. تحقق منها واضبطها حسب الحاجة.
- اضغط على زر "تم" في الجزء السفلي للخروج من قائمة "الضبط".
- المس زر "حفظ نسخة" واحفظ الفيديو إذا لم تكن هناك حاجة لمزيد من التحرير.
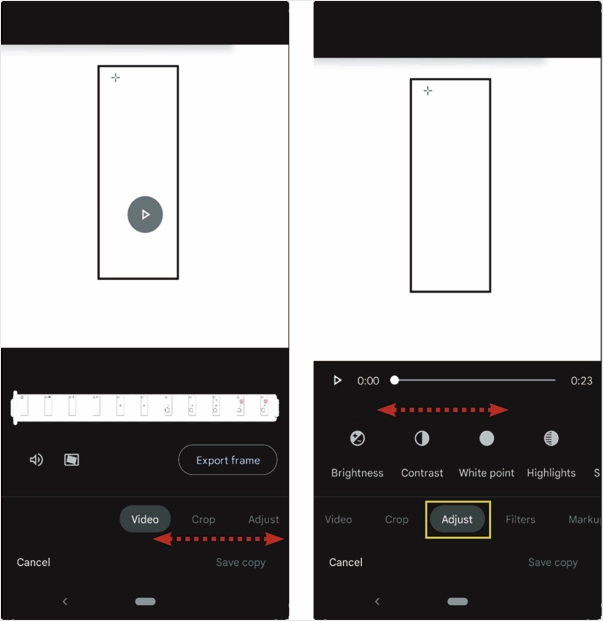
4. تطبيق المرشحات على الفيديو الخاص بك
توفر قائمة "الفلاتر" عددًا قليلاً من المرشحات لتطبيقها على الفيديو.
- مرر قائمة المرشحات.
- اضغط على الفلتر الذي تريده.
- تحقق من النتيجة.
- يمكنك تطبيق مرشح واحد فقط.
- إذا كنت راضيًا عن الفلتر ، فاستمر في تشغيله.
- إذا لم تكن راضيًا عن الفلتر ، فانقر فوق مرشح آخر.
- اضغط على "بلا" لإزالة الفلتر.
- انقر فوق "حفظ نسخة" لحفظ نسخة الفيديو مع كل التحرير.
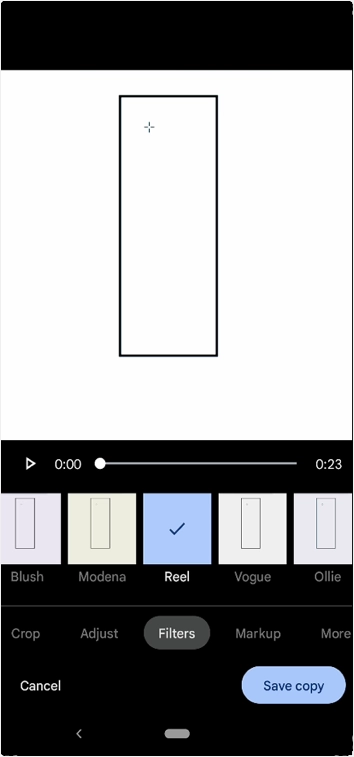
ذات صلة: كيفية تضمين مقاطع الفيديو في موقع WordPress؟
5. إضافة توصيف على الفيديو
تتيح القائمة التالية ، "الترميز" ، القدرة على إضافة تعليق توضيحي إلى الفيديو أو إبراز منطقة فيديو معينة.
- حدد أداة "القلم" لكتابة أو رسم شيء ما على الفيديو. اختر اللون المناسب قبل الرسم أو كتابة شيء ما على الفيديو.
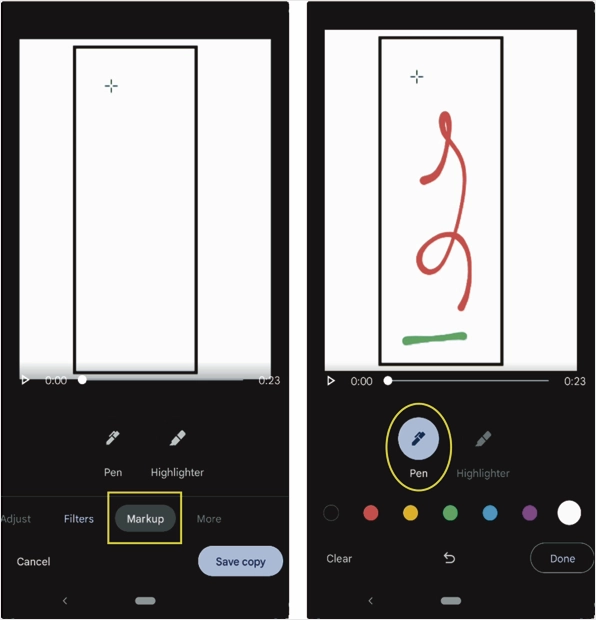
- انقر فوق أداة "Highlighter" لتمييز جزء من الفيديو. اختر اللون المناسب. الآن حرك إصبعك على جزء الفيديو لتمييزه.
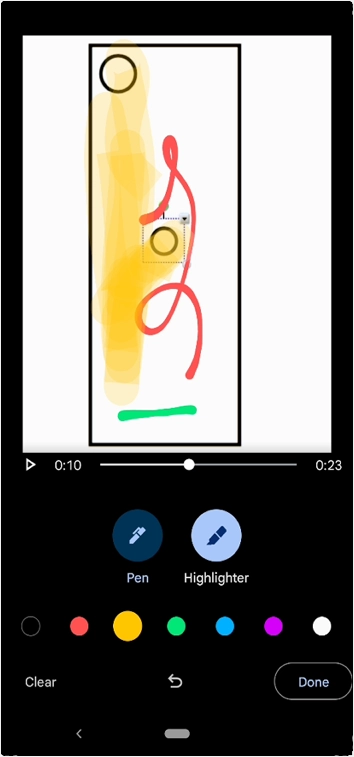
- يمكنك تحريك شريط التمرير على شريط البحث إلى الإطار الذي تريده للفيديو قبل الترميز.
- سيتم تطبيق جميع أعمال الترميز على الفيديو بأكمله. لا يمكن ترميز مدة معينة من الفيديو.
- افترض أنك لست سعيدًا بالعمل الذي أنجزته على الفيديو ؛ اضغط على زر "مسح" في الجزء السفلي الأيسر من الشاشة. سوف يمسح كل شيء.
- يوجد زر "تراجع" في منتصف الجزء السفلي. استخدمه للعودة في خطوات.
- بمجرد الانتهاء ، انقر فوق "تم" للانتقال إلى القائمة الرئيسية.
- المس زر "حفظ نسخة" واحفظ الفيديو إذا لم تكن هناك حاجة لمزيد من التحرير.
6. خيارات إضافية
الخيار الأخير في القائمة الرئيسية هو "المزيد". افترض أنك قمت بتثبيت مشغل فيديو تابع لجهة خارجية. يمكنك تشغيل الفيديو الخاص بك باستخدام مشغل الفيديو التابع لجهة خارجية هنا.
- اضغط على "المزيد" لعرض مشغل الفيديو التابع لجهة خارجية إذا كان مثبتًا على هاتفك.
- ثم اضغط على مشغل الفيديو الذي تريد تشغيل الفيديو فيه.
- سيطلب منك البرنامج حفظ التغييرات أم لا. أختر الإختيار الصحيح.
- الآن ، سيبدأ تشغيل الفيديو الخاص بك باستخدام مشغل الفيديو الجديد.
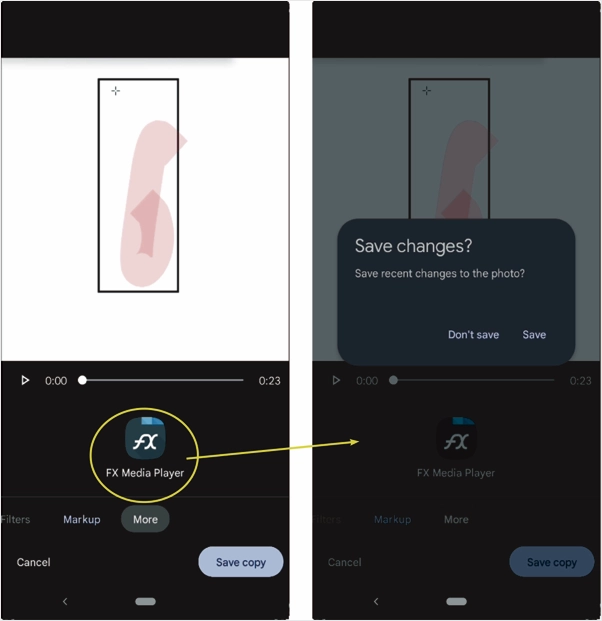
الكلمات الأخيرة
هناك المئات من تطبيقات تحرير الفيديو المجانية والمتميزة المتاحة في متجر Google Play. ومع ذلك ، يمكنك الاستفادة من تطبيق صور Google الافتراضي لتعديل مقاطع الفيديو في هاتف Android. يمكنك القيام بجميع الأشياء الأساسية مثل التشذيب والقص وتطبيق المرشحات وإضافة الترميز على الفيديو باستخدام هذا التطبيق دون أي أدوات إضافية.
