كيفية إصلاح التطبيق مغلق بسبب صيانة الحساب في iCloud؟
نشرت: 2021-11-02iCloud (والآن iCloud +) هي مساحة التخزين السحابية من Apple. على عكس خدمات التخزين السحابية التقليدية ، فإن الغرض الأساسي من iCloud هو مزامنة التطبيقات والملفات عبر أجهزتك. ومع ذلك ، يمكنك الوصول إلى iCloud من خلال موقع الويب وإدارة ملفاتك مثل أي خدمة تخزين أخرى. إحدى المشاكل المتكررة التي تواجهها مع iCloud هي رؤية رسالة مثل "التطبيق مغلق بسبب صيانة الحساب". سيمنعك هذا من فتح التطبيقات وفي هذه المقالة ، سوف نتحقق من بعض الإصلاحات التي يمكنك تجربتها لحل هذه المشكلة في iCloud.
تطبيقات الويب على iCloud
انتقل إلى موقع iCloud.com وقم بتسجيل الدخول باستخدام معرف Apple الخاص بك. بشكل عام ، سيُطلب منك منح الوصول باستخدام مصادقة ثنائية يتم إرسالها إلى جهازك. أدخل الرمز المكون من ستة أرقام وقم بتسجيل الدخول إلى حسابك. يأتي حساب iCloud الخاص بك مع بعض التطبيقات الافتراضية مثل Mail و Keynote و Numbers و Pages و Reminders وما إلى ذلك. يمكنك الوصول إلى ملفاتك وتعديلها عبر الإنترنت باستخدام هذه التطبيقات للمزامنة عبر أجهزتك.
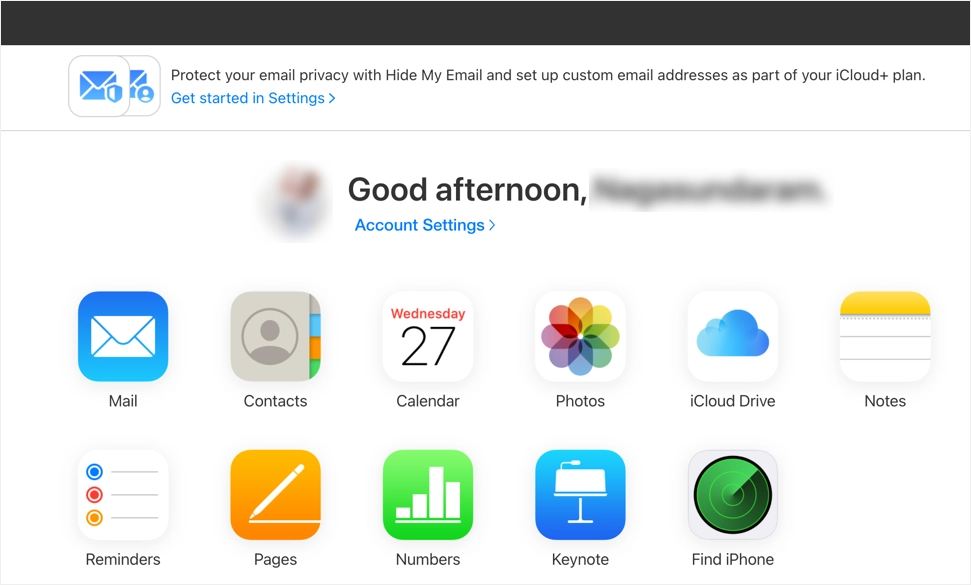
تم قفل التطبيق بسبب صيانة الحساب
على الرغم من أنه من السهل استخدام تطبيقات iCloud ، إلا أنك سترى بشكل متكرر مشكلات القفل بسبب صيانة الحساب. تحدث هذه المشكلة عند محاولة فتح تطبيقات مثل Pages لتحرير الملفات. سترى رسالة تحذير تقول "الصفحات مقفلة. نظرًا لصيانة الحساب ، لن تكون الصفحات متاحة خلال الساعة التالية ". عندما تواجه هذه المشكلة ، ستحدث لجميع التطبيقات ولن تتمكن من عرضها أو تحريرها باستخدام تطبيقات iCloud.
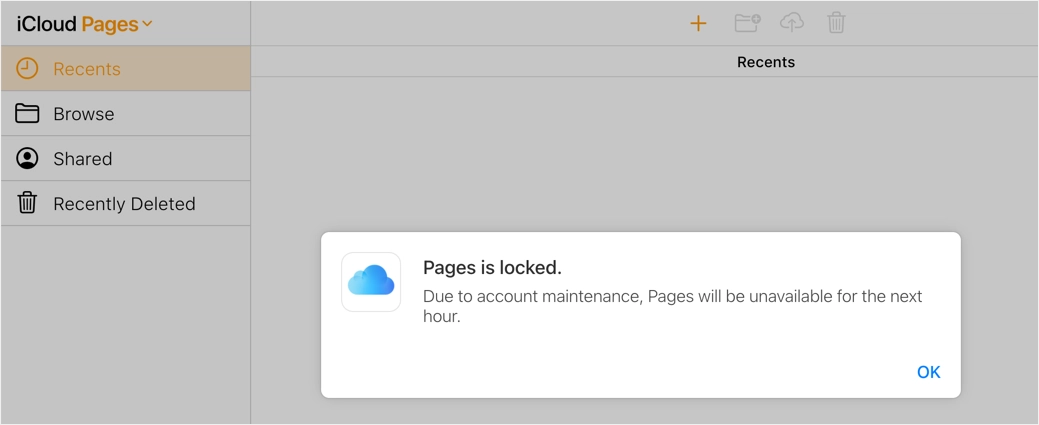
الخيار الوحيد في نافذة التحذير المنبثقة هو النقر فوق "موافق" وإغلاقه. بعد إغلاق النافذة المنبثقة ، سترى رمز تحذير في أيقونة التطبيق وستظهره في وضع عدم الاتصال.
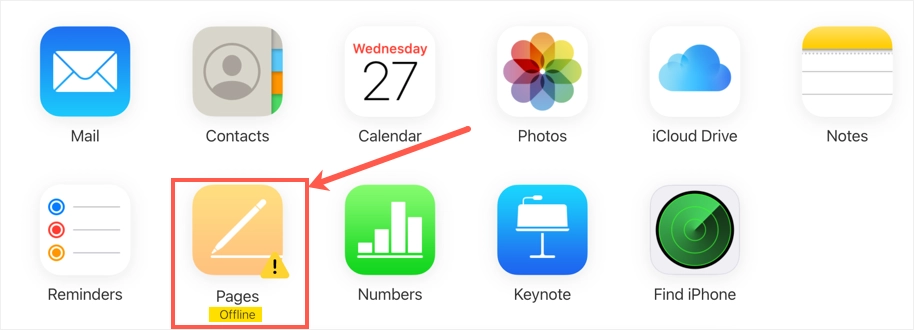
كيفية إصلاح التطبيق مغلق بسبب صيانة الحساب في iCloud؟
إذا كان هذا مألوفًا لك ، فإليك الخيارات التي يمكنك تجربتها لإصلاح المشكلة.
1. تحقق من حالة النظام
في بعض الأحيان ، قد تتعطل خدمات Apple مما يمنعك من الوصول إلى التطبيقات في iCloud. سترى رسالة مثل أدناه قراءة توقف iCloud عن العمل وخطأ منع هذا التطبيق من العمل بشكل صحيح.
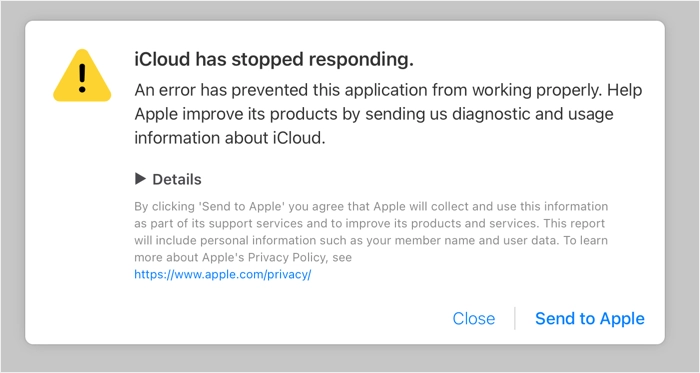
قد يربكك هذا بسهولة حيث يمكن الوصول إلى موقع iCloud الإلكتروني أثناء توقف التطبيقات عن الوصول. ومع ذلك ، تقدم Apple خدمات مختلفة للتطبيقات في iCloud ، وبالتالي هناك احتمالات بأن يكون تطبيق معين معطلاً بينما يعمل الآخرون بشكل جيد. يمكنك أيضًا استخدام صفحة حالة نظام Apple الرسمية للعثور على جميع الخدمات ذات الصلة بـ iCloud قيد التشغيل. كما ترى ، هناك خدمات مختلفة لتطبيقات iCloud ويمكنك التحقق من حالة "تطبيقات ويب iCloud (iCloud.com) لـ Pages و Keynote و Numbers.
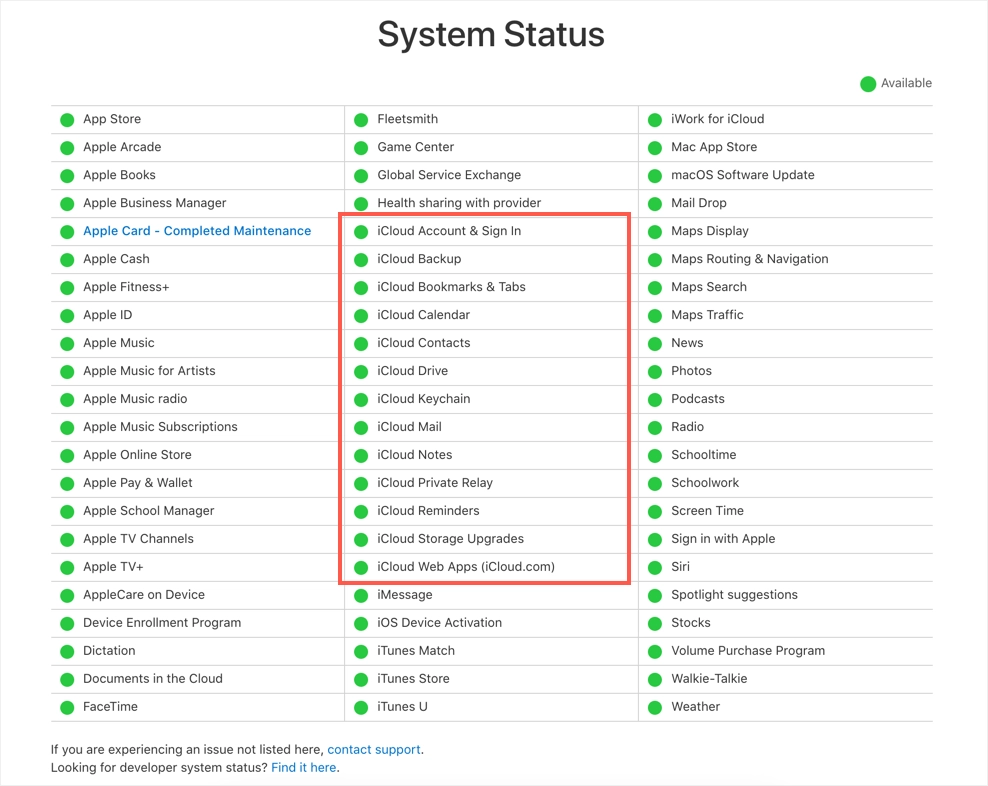
يتم تحديث جميع حالات النظام مباشرة وتشير الحالة الخضراء إلى أن الخدمة تعمل. عندما تكون هناك صيانة أو نظام معطل ، يمكنك النقر فوق عنصر الخدمة المقابل لعرض التفاصيل في نافذة منبثقة. إذا كان النظام معطلاً أو قيد الصيانة ، فليس لديك خيارات أخرى للانتظار حتى يتم تشغيله ويمكن الوصول إليه.
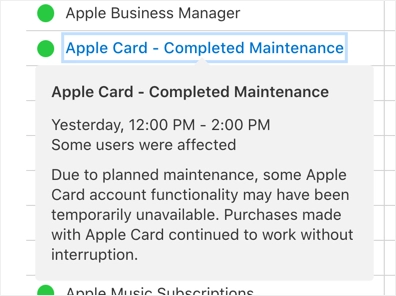
بالإضافة إلى ذلك ، يمكنك استخدام أي خدمات مراقبة مواقع ويب تابعة لجهات خارجية للتحقق مما إذا كان موقع iCloud.com أعلى أو معطلاً للوصول العام.
2. قم بالتبديل إلى Safari
إذا رأيت مشكلات صيانة الحساب وقفل التطبيقات في Windows ، فحاول استخدام متصفح Safari في جهاز Mac أو أجهزة Apple الأخرى. حتى إذا كنت تستخدم Google Chrome في Mac ، فقم بتسجيل الخروج من حسابك وحاول باستخدام متصفح Safari. الجزء الجيد هو أن Safari سيحاول تلقائيًا تسجيل الدخول إلى حساب iCloud عند إدخال كلمة مرور مسؤول Mac.

- افتح موقع iCloud.com في Safari وانقر على زر "متابعة بكلمة المرور".
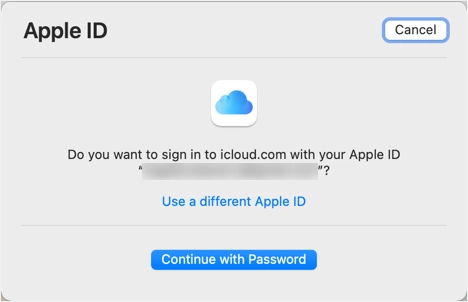
- أدخل كلمة مرور المسؤول لجهاز Mac الخاص بك وانقر فوق "متابعة" لتسجيل الدخول إلى حساب iCloud الخاص بك.
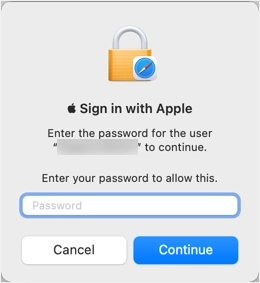
- الآن ، تحقق مما إذا كان يمكنك الوصول إلى تطبيقات الويب على iCloud دون أي مشكلة.
3. تعطيل Ad Blocker
تحظى ملحقات أدوات حظر الإعلانات بشعبية كبيرة لدرجة أن الكثير منا يستخدمها لحظر الإعلانات. ومع ذلك ، يمكن أن تقوم أدوات منع الإعلانات بحظر الخدمات اللازمة للوصول إلى تطبيقات الويب على iCloud. بغض النظر عما إذا كنت تستخدم Safari أو Chrome أو Firefox أو Edge - تأكد من تعطيل ملحق مانع الإعلانات في متصفحك. بدلاً من ذلك ، يمكنك إدراج موقع iCloud.com في القائمة البيضاء بحيث يعمل بشكل صحيح مع تمكين مانع الإعلانات. بعد ذلك قم بتحديث الصفحة وتحقق مما إذا كان يمكنك الوصول إلى التطبيقات دون قفل المشكلة.
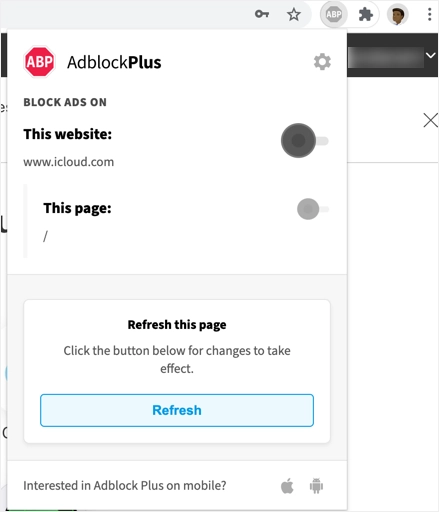
4. تحرير الملفات على الإنترنت
هذا خيار بديل لتحرير الملفات عبر الإنترنت عندما يتعذر عليك استخدام تطبيقات مثل Pages.
- عندما تكون في الوصول إلى الويب على iCloud ، انقر على أيقونة iCloud Drive.
- من خلال المتصفح لتحديد موقع ملفك وفتحه. إذا لزم الأمر ، يمكنك تحميل ملف جديد على iCloud Drive.
- انقر نقرًا مزدوجًا على الملف لتحريره باستخدام التطبيقات المقابلة.
- سيؤدي هذا إلى فتح الملف داخل المتصفح ويمكنك البدء في التحرير عبر الإنترنت.
- سيتم حفظ التعديلات تلقائيًا وستتوفر عبر جميع أجهزتك.
5. تسجيل الخروج من iCloud على كل المستعرضات
في حالتنا ، بدأنا في رؤية تحذيرات صيانة الحساب بعد تسجيل الدخول إلى حساب iCloud من كمبيوتر محمول يعمل بنظام Windows. إذا كنت تستخدم أجهزة متعددة لتسجيل الدخول إلى حساب iCloud ، فقم أولاً بتسجيل الخروج من جميع المتصفحات وقم بتسجيل الدخول مرة أخرى للتحقق من إمكانية الوصول إلى التطبيقات.
- عندما تقوم بتسجيل الدخول إلى حساب iCloud ، انقر فوق رابط "إعدادات الحساب" الذي يظهر أسفل اسمك.
- قم بالتمرير لأسفل في صفحة الإعدادات وانقر على رابط "تسجيل الخروج من كل المتصفح".
- قم بتأكيد النافذة المنبثقة بالنقر فوق خيار "تسجيل الخروج".
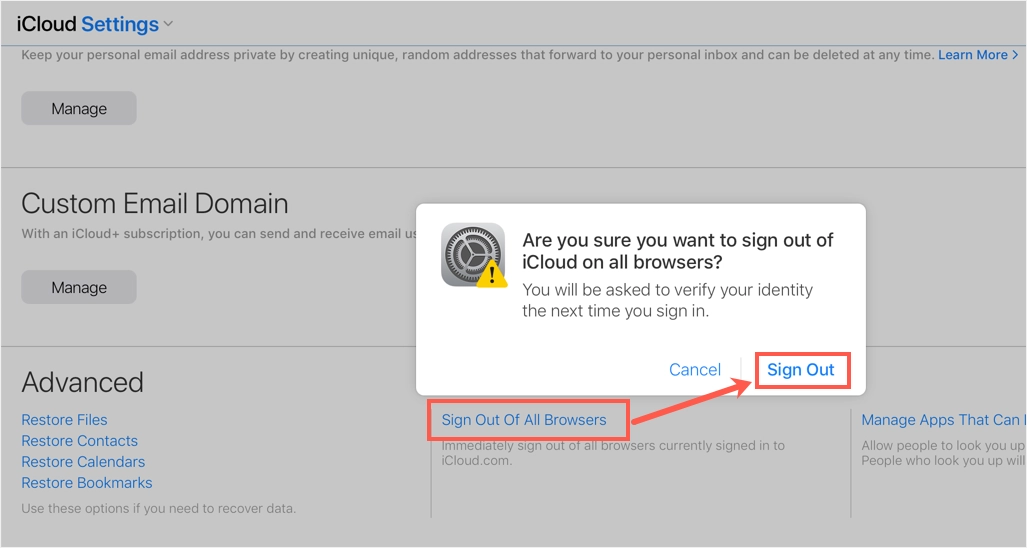
6. اتصل بدعم Apple
إذا لم يعمل أي شيء آخر بالنسبة لك ، فإن الخيار الأخير هو الاتصال بدعم Apple. ومع ذلك ، يجب أن يكون لديك دعم صيانة صالح للرقم التسلسلي لجهازك. انتقل إلى صفحة دعم Apple الرسمية وحدد فئة "معرف Apple". ثم حدد خيار "iCloud و FaceTime والرسائل" لاستعادة الاتصال أو جدولة اجتماع مع فريق الدعم.
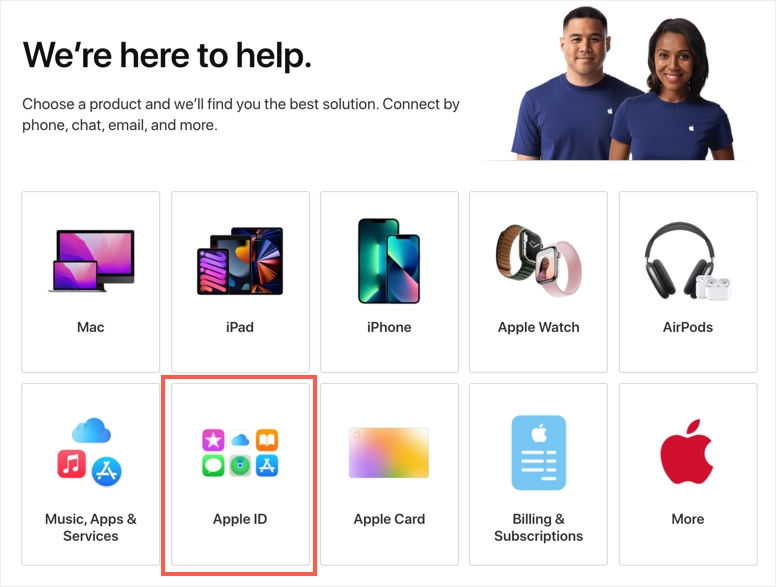
الكلمات الأخيرة
Apple iCloud هي خدمة موثوقة للمزامنة والتخزين السحابي. ومع ذلك ، قد يؤدي ذلك إلى حدوث مشكلات مثل قفل التطبيقات وإظهار تحذير بشأن صيانة الحساب غير ذي صلة. نأمل أن يكون أحد الخيارات المذكورة أعلاه قد ساعد في حل مشكلتك. تأكد أيضًا من إضافة طريقة دفع صالحة إلى حساب iCloud الخاص بك قبل محاولة حل المشكلة.
