كيفية إصلاح مشكلة تخزين iPhone الكاملة؟
نشرت: 2021-11-08في وقت سابق ، اعتادت Apple بيع iPhone بسعة تخزين منخفضة تصل إلى 64 جيجابايت. الآن 128 جيجا هي أقل سعة تخزين لأحدث الموديلات مثل iPhone 13 Pro و Max. ومع ذلك ، حتى سعة 128 جيجابايت ستنفد في لمح البصر إذا احتفظت بالكثير من مقاطع الفيديو والألعاب على iPhone. إذا كنت ترى بشكل متكرر رسالة التحذير "iPhone Storage Full" ، فقد حان الوقت لتنظيف هاتفك. في هذه المقالة ، سنشرح كيفية التحقق من التخزين المتاح ، والعثور على التطبيقات التي تستخدم مساحة أكبر وتنظيفها لإصلاح مشكلة تخزين iPhone الكاملة.
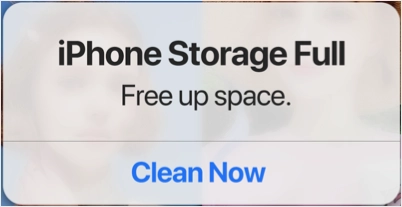
لماذا يجب عليك تنظيف iPhone الخاص بك؟
التدبير المنزلي عادة جيدة وضرورية لاستخدام أي جهاز لفترة طويلة. نظرًا لأنك لن تشتري طراز iPhone جديدًا كل بضع سنوات ، يجب عليك الحفاظ على نظافة iPhone الخاص بك للعمل بشكل منتج. إلى جانب التدبير المنزلي ، إليك بعض الأسباب التي تجعلك تحتاج إلى مساحة تخزين كافية.
- تحتاج دائمًا إلى الاحتفاظ بعدد قليل من الجيجابايت من المساحة الاحتياطية لتثبيت إصدار iOS الجديد متى كان ذلك متاحًا.
- ستؤدي سعة التخزين غير الكافية إلى إبطاء جهاز iPhone الخاص بك وستجده بطيئًا عند العمل في مهام مهمة مثل إعداد مستند في تطبيق Pages.
- لا يمكنك تنزيل تطبيقات أكبر أو لعب ألعاب ذات رسومات عالية تحتاج إلى تنزيلات متكررة من الخادم.
ستلاحظ أن جهاز iPhone لا يستجيب أو أن التطبيقات بدأت في التعطل بسبب مساحة التخزين غير الكافية.
ذات صلة: تعرف على كيفية زيادة مساحة التخزين في Mac عن طريق تنظيف البيانات الأخرى وبيانات النظام؟
كيفية التحقق من سعة تخزين iPhone الحالية؟
بعد ترقية iOS ، يشتكي العديد من المستخدمين من تلقيهم رسالة التحذير "iPhone Storage Full" ، على الرغم من توفر مساحة خالية كافية. في بعض الأحيان ، قد يكون من الخطأ أن يظهر جهاز iPhone الخاص بك تحذيرًا خاطئًا. لذلك ، فإن الخطوة الأولى قبل محاولة تنظيف البيانات هي التحقق من السعة المجانية لجهاز iPhone الخاص بك. يمكنك القيام بذلك بالطريقتين التاليتين:
من قسم حول:
- اضغط على تطبيق "الإعدادات" وانتقل إلى قسم "عام".
- سترى خيارًا يسمى "حول" في البداية واضغط عليه.
- هنا يمكنك العثور على السعة الإجمالية بالإضافة إلى المساحة الخالية المتوفرة على هاتفك.
- يمكنك أيضًا معرفة عدد الأغاني ومقاطع الفيديو والصور والتطبيقات الموجودة على هاتفك لفهم أي نوع من الملفات يمكن أن يشغل مساحة أكبر. ومع ذلك ، لن تجد الاستهلاك الدقيق في هذا القسم.
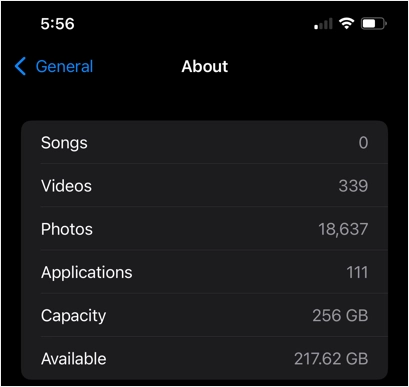
من قسم تخزين iPhone:
- عندما تكون في قسم "الإعدادات> عام" ، انقر على خيار "تخزين iPhone".
- سترى شريط تقدم رسومي يوضح نوعًا مختلفًا من البيانات جنبًا إلى جنب مع الاستهلاك.
- أفضل جزء هو أنه يمكنك العثور على مساحة التخزين التي يستهلكها كل منهم للحصول على التطبيق الدقيق الذي يشغل مساحة تخزين أكبر على جهاز iPhone الخاص بك.
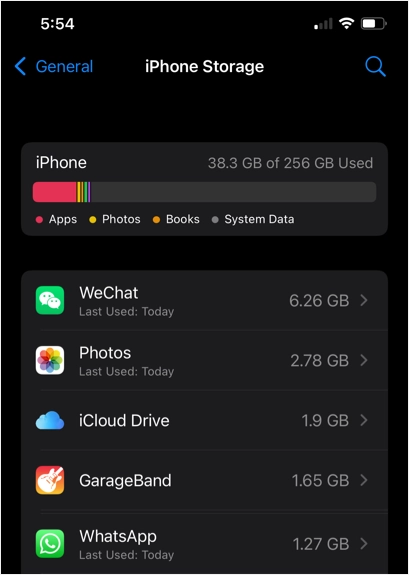
- قم بالتمرير لأسفل إلى الجزء السفلي من القسم للعثور على مقدار المساحة التي يشغلها نظام iOS وبيانات النظام. كما ترى ، يشغل نظام iOS 8.81 جيجابايت ، وبالتالي تحتاج إلى مساحة مماثلة عند التنزيل والترقية إلى إصدار iOS الأحدث.
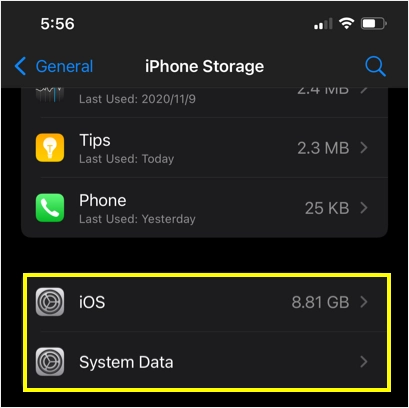
ملاحظة: لا تخلط بين "iCloud Storage" و "iPhone Storage". تخزين iCloud مخصص لمساحة التخزين السحابية وعليك التحقق من قسم تخزين iPhone للحصول على سعة تخزين هاتفك.
تنظيف iPhone لزيادة التخزين
اعتمادًا على حالة مساحة التخزين ، يمكنك اتخاذ الخطوة التالية لتنظيف جهاز iPhone الخاص بك.
1. ابحث عن تطبيقات تستهلك مساحة كبيرة
كما ترى في الشاشة أعلاه ، يشغل تطبيق WhatsApp حجم 1.27 جيجابايت. عندما نضغط على تطبيق WhatsApp ، فإنه يعرض استهلاك التخزين التفصيلي كما هو موضح أدناه. على الرغم من أن حجم التطبيق الفعلي يبلغ 97.4 ميجابايت فقط ، إلا أنه يحتوي على 1.18 جيجابايت من المستندات والبيانات. قد يكون هذا محفوظات الدردشة وملفات الوسائط المستلمة من خلال التطبيق.
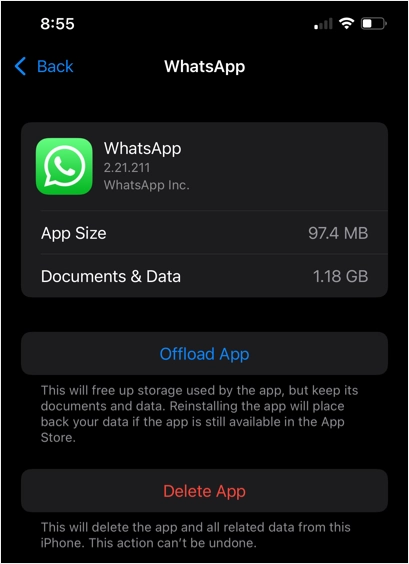
يمكنك اتخاذ إجراءين لتفريغ المساحة:
- إلغاء تحميل التطبيق - سيؤدي هذا إلى حذف التطبيق والاحتفاظ بالوثائق / البيانات. عند إعادة تثبيت التطبيق ، سيقوم جهاز iPhone الخاص بك باستعادة جميع المستندات والبيانات.
- حذف التطبيق - سيؤدي هذا إلى حذف كل من التطبيق والبيانات تمامًا.
يعتمد الإجراء على نوع التطبيق ومتطلباتك للاحتفاظ بالبيانات أو حذفها. قد لا تحتاج إلى المستندات / البيانات لبعض التطبيقات الاجتماعية مثل Facebook أو Twitter أو YouTube. ومع ذلك ، قد تحتاج إلى الاحتفاظ ببيانات تطبيقات أخرى مثل WhatsApp و WeChat.
2. إزالة الفوضى وحذف التطبيقات
إذا كان لديك مئات التطبيقات المثبتة على جهاز iPhone الخاص بك خلال فترة ، فقد حان الوقت لحذف التطبيقات غير المستخدمة. لهذا لا تحتاج إلى اتباع الطريقة المذكورة أعلاه. ما عليك سوى النقر مع الاستمرار على التطبيق وتحديد "إزالة التطبيق".
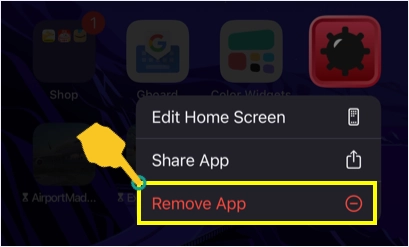
في النافذة المنبثقة التالية ، حدد "حذف التطبيق" للتخلص من التطبيق نهائيًا من جهاز iPhone الخاص بك. يمكنك متابعة هذه العملية للتطبيقات التي لم تعد بحاجة إليها على الهاتف.
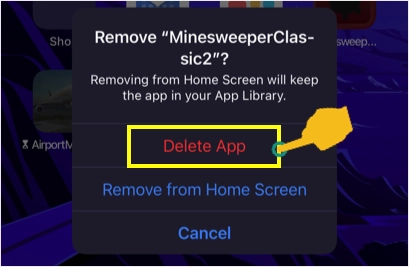
ملاحظة: سيؤدي تحديد خيار "إزالة من الشاشة الرئيسية" إلى إزالة رمز التطبيق من الشاشة الرئيسية. سيظل التطبيق الفعلي والبيانات على هاتفك تستهلك مساحة تخزين.

3. تمكين صور iCloud
توفر Apple مساحة تخزين مجانية على iCloud تبلغ 5 جيجابايت لجميع المستخدمين ويمكنك ترقية الخطة للحصول على سعة تخزين إضافية تصل إلى 2 تيرابايت. يمكنك الاستفادة من مساحة تخزين iCloud هذه للاحتفاظ بجميع صورك الأصلية عالية الدقة لتوفير مساحة على جهاز iPhone الخاص بك.
- انتقل إلى قسم "الإعدادات> الصور".
- قم بتمكين "iCloud Photos" لتمكين مزامنة الصور ومقاطع الفيديو الخاصة بك مع iCloud.
- بعد ذلك ، قم بتمكين خيار "تحسين تخزين iPhone". سيؤدي ذلك إلى الاحتفاظ بجميع الصور ومقاطع الفيديو عالية الدقة في iCloud فقط والاحتفاظ بالتكرارات ذات الحجم الأصغر في جهاز iPhone الخاص بك. يمكنك تنزيل النسخ الأصلية في أي وقت من حساب iCloud.
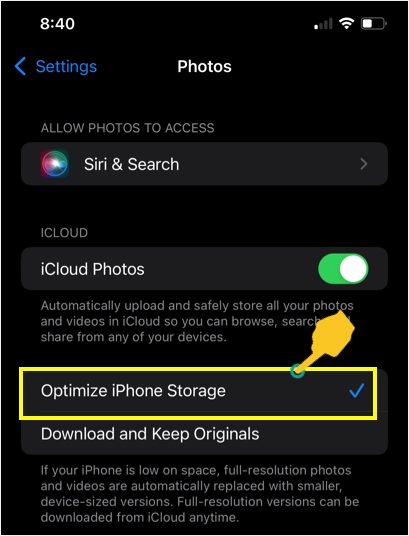
يمكن أن يكون هذا مفيدًا للغاية لإخلاء مساحة عندما يكون لديك عدد أكبر من الصور عالية الدقة.
ذات صلة: كيفية تنظيف جهاز الكمبيوتر الذي يعمل بنظام Windows لزيادة مساحة التخزين؟
4. حذف الملفات الكبيرة
على الرغم من وجود تطبيق "الملفات" على iPhone ، إلا أنه ليس من الملائم التصفح والعثور على الملفات الأكبر حجمًا. الطريقة السهلة هي توصيل iPhone بجهاز Mac والعثور على الملفات حسب الفئة والحجم. إذا وجدت مقاطع فيديو كبيرة أو كتبًا صوتية أو كتبًا ، فيمكنك حذفها لزيادة مساحة التخزين.
- قم بتوصيل جهاز iPhone بجهاز Mac وثق في الأجهزة للوصول إلى جميع الملفات.
- افتح تطبيق Finder في جهاز Mac الخاص بك وانقر على اسم iPhone الخاص بك الذي يظهر كما هو مثبت على الشريط الجانبي الأيسر.
- يمكنك العثور على تفاصيل جهاز iPhone الخاص بك مع تفاصيل التخزين.
- انقر فوق الزر "إدارة التخزين ...".
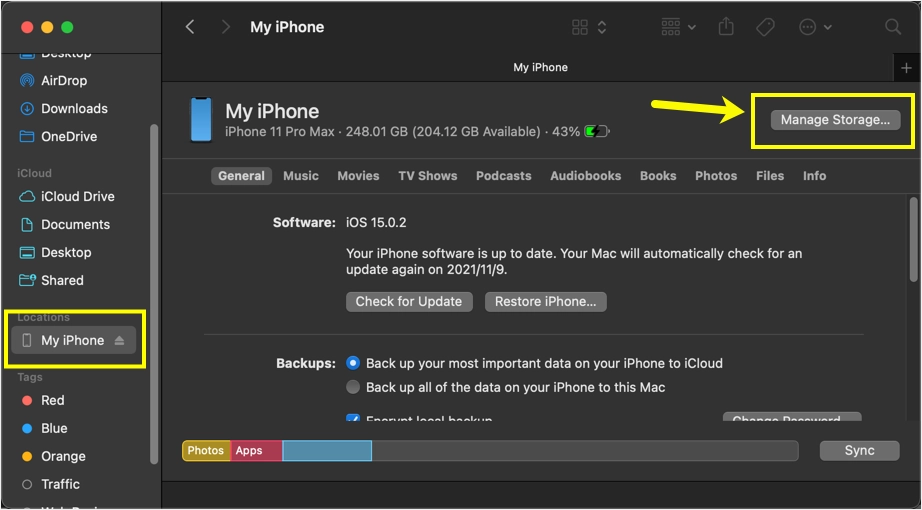
- في الشاشة التالية ، ستجد جميع الملفات مجمعة ضمن فئات مختلفة.
- يمكنك تصفح وحذف الملفات غير المرغوب فيها عن طريق تحديدها والنقر على زر "حذف".
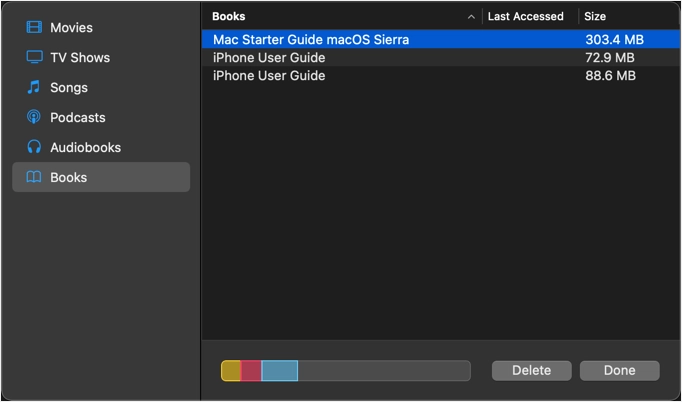
5. حذف الرسائل
بشكل افتراضي ، سيحتفظ جهاز iPhone بجميع الرسائل المستلمة في تطبيق الرسائل إلى الأبد. قد لا يكون هذا ضروريًا ويشغل مساحة إذا قمت بإرسال / تلقي الكثير من الرسائل.
- انتقل إلى قسم "الإعدادات> الرسائل" وانتقل لأسفل قليلاً.
- ابحث عن خيار "الاحتفاظ بالرسائل" واضغط عليه.
- حدد خيار 30 يومًا أو سنة واحدة لحذف الرسائل المتبقية تلقائيًا.
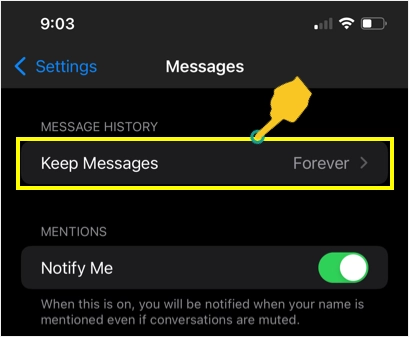
6. امسح محفوظات استعراض Safari
تقوم المتصفحات بتخزين البيانات مؤقتًا لتسريع تحميل موقع الويب. ومع ذلك ، يمكن أن تتراكم ذاكرة التخزين المؤقت بسهولة إذا قمت بزيارة العديد من المواقع وشغل مساحة كبيرة على جهاز iPhone الخاص بك. يمكنك ببساطة حذف ذاكرة التخزين المؤقت لمتصفح Safari لتحرير بعض مساحة التخزين.
- انتقل إلى قسم "الإعدادات> Safari" وانتقل إلى أسفل الصفحة.
- اضغط على خيار "متقدم" ثم حدد "بيانات الموقع".
- هنا يمكنك رؤية الحجم الإجمالي المشغول جنبًا إلى جنب مع تفكك كل موقع.
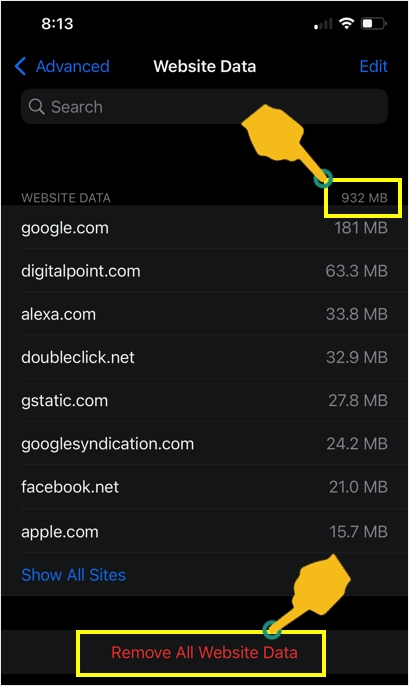
- كما ترى ، يبلغ حجمه 932 ميجابايت ويمكنك حذفه من خلال النقر على رابط "إزالة جميع بيانات موقع الويب".
- وبالمثل ، عندما تكون في صفحة إعدادات Safari ، انقر على خيار "مسح السجل وبيانات الموقع". سيؤدي هذا إلى مسح بيانات موقع الويب وسجل التصفح الذي قد يؤدي إلى توفير مساحة تخزين إضافية.
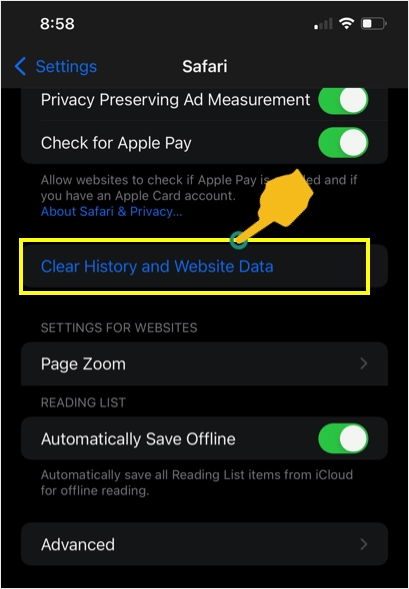
ملاحظة: إذا كنت تستخدم Chrome أو Firefox أو متصفحًا آخر ، فقد تحتاج إلى مسح السجل بشكل منفصل عن إعدادات تطبيق المتصفح.
7. استخدام تطبيقات الطرف الثالث
هناك الكثير من تطبيقات الطرف الثالث المتاحة لتنظيف جهاز iPhone الخاص بك لأغراض مختلفة.
- جرب التطبيقات لمسح ذاكرة التخزين المؤقت للتطبيق والذاكرة.
- البحث عن الملفات غير المرغوب فيها الكبيرة وحذفها.
- ابحث عن الصور ومقاطع الفيديو المكررة واحذفها جماعيًا.
يمكنك تجربة هذه التطبيقات لمهمتك ببساطة في حذف الملفات غير المرغوب فيها خاصةً عندما تريد تنظيف الملفات المكررة.
الكلمات الأخيرة
نأمل أن يساعدك أحد الخيارات المذكورة أعلاه في إصلاح مشكلة تخزين iPhone بالكامل وتحرير المساحة. يمكنك أيضًا اتباع خيارات إضافية مثل التقاط صور منخفضة الدقة في الكاميرا وتنظيف النسخ الاحتياطية. إذا كنت تواجه مشكلات عند تثبيت iOS ، فتأكد من توفر مساحة خالية تبلغ 10 جيجابايت على الأقل لتنزيل الترقية وتثبيتها. كما ذكرنا ، قد يكون في بعض الأحيان خطأ وترقية إصدار iOS الخاص بك عندما يكون التصحيح متاحًا للتخلص من رسالة التحذير الخاطئة حول التخزين.
