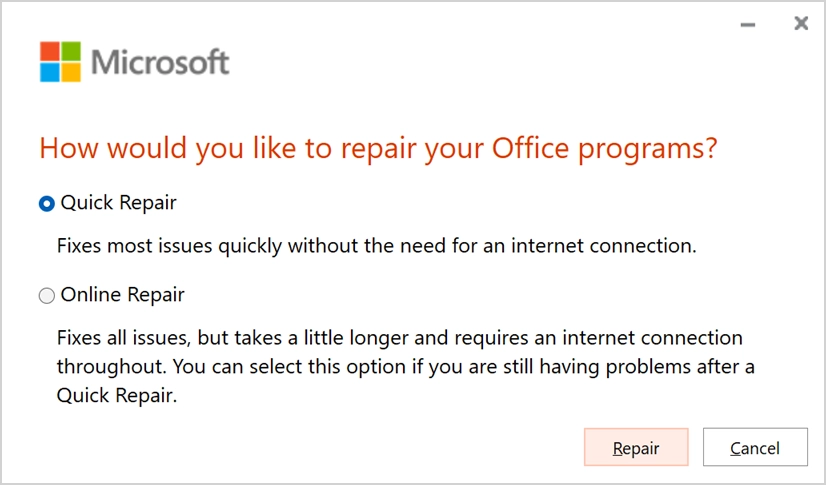كيفية إصلاح المدقق الإملائي والنحوي لا يعمل في Word؟
نشرت: 2021-10-10يعد Microsoft Word رائدًا لا جدال فيه بين تطبيقات معالجة النصوص. سواء كنت تستخدم Windows أو Mac ، يعد Microsoft 365 حزمة أساسية لإنشاء المستندات. ومع ذلك ، يمكن لـ Word إنشاء بعض المشكلات التي يمكن أن تزعجك بسهولة. تعد مشكلة المدقق الإملائي والنحوي إحدى المشكلات التي يواجهها العديد من المستخدمين عند استخدام Microsoft Word. في هذه المقالة ، دعنا نوضح كيفية معالجة هذه المشكلة وكتابة محتوى خالٍ من الأخطاء مثل المحترفين.
المدقق الإملائي والنحوي في Microsoft Word
تستخدم إصدارات Word السابقة للتحقق من شيئين - أحدهما إملائي والآخر نحوي. يستخدم Word لتسطير الأخطاء الإملائية بخط أحمر متموج وأخطاء نحوية بخط أخضر متموج. ومع ذلك ، فإن واجهة المحرر الجديدة التي تعمل بالذكاء الاصطناعي تحتوي على عدد كبير من الفحوصات مثل الوضوح والإيجاز والشكليات وما إلى ذلك ، بما في ذلك المدقق المشابه بالإضافة إلى التدقيق الإملائي والنحوي.
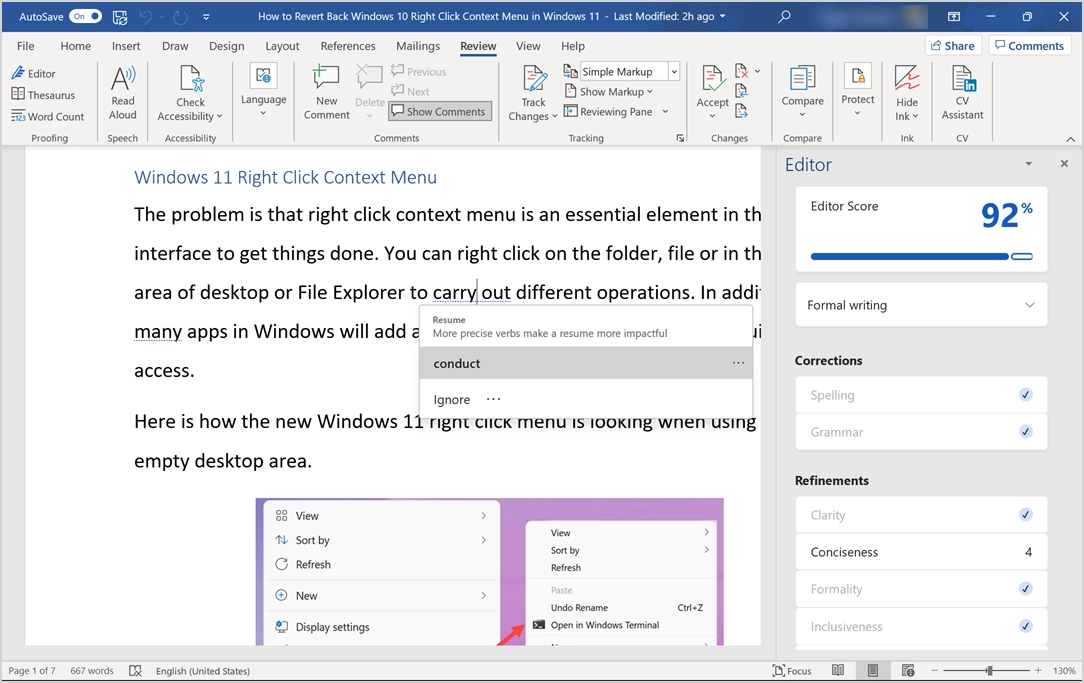
ومع ذلك ، في بعض الأحيان ، لن يبرز Word عمليات التدقيق الإملائي / النحوي التي تجعلك مجنونًا. لن تجد أي خطوط حمراء أو خضراء على الرغم من أن المستند يحتوي على كلمات بها أخطاء إملائية وسيعرض لك المحرر أيضًا الكمال بنسبة 100٪ دون اكتشاف الأخطاء.
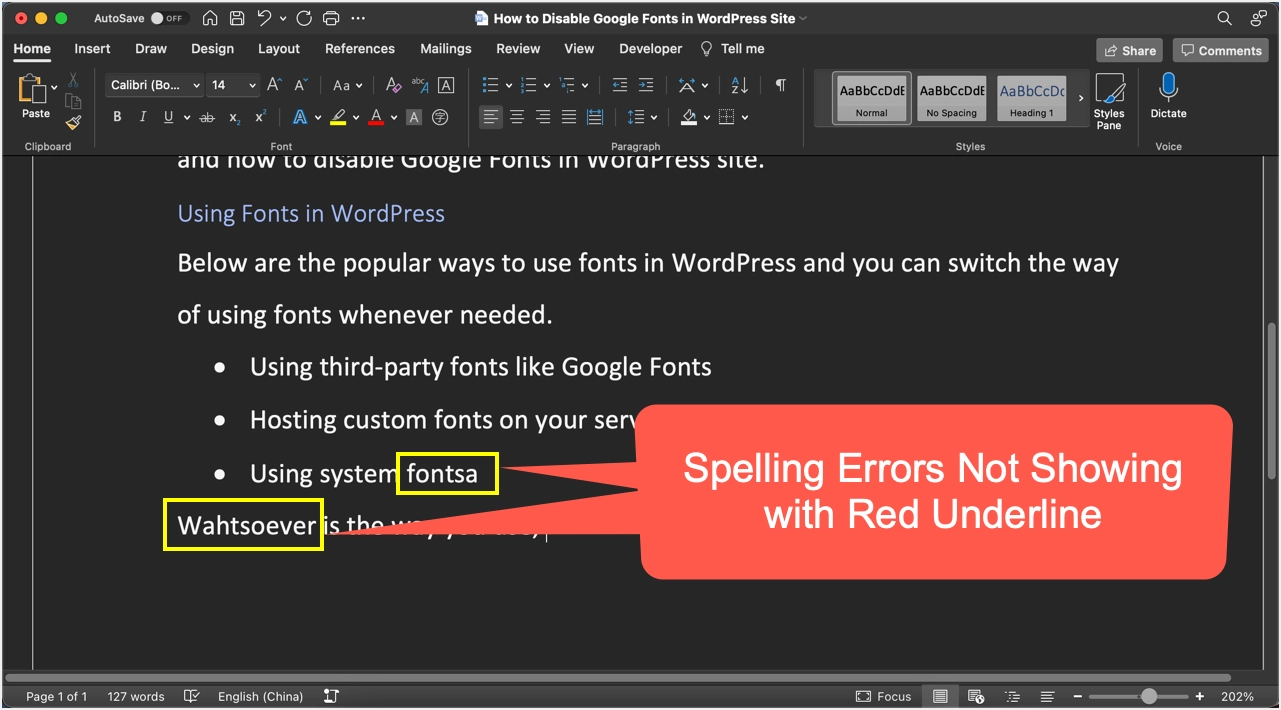
فيما يلي بعض الاقتراحات التي يمكنك تجربتها لإصلاح المدقق الإملائي والنحوي في Microsoft Word.
إصلاح المدقق الإملائي والنحوي في Word
دعونا نشرح الخيارات المتاحة بشكل أساسي لـ Microsoft 365 لنظام التشغيل Windows. لقد ذكرنا الحالات القابلة للتطبيق لإصدار Mac نظرًا لأن ميزات مثل إصلاح Word متوفرة فقط لنظام التشغيل Windows.
1. تحقق من لغة القاموس
تستخدم أدوات التدقيق في Word اللغة المعينة في القاموس لفحص الأخطاء. إذا كانت لغة المستند مختلفة عن لغة قاموسك ، فسترى أن جميع الكلمات مسطرة بخط متموج أحمر أو أخضر. يمكنك ببساطة التحقق من شريط الحالة في Word لتأكيد اللغة. انقر فوق اللغة في شريط الحالة للتغيير إلى اللغة الإنجليزية أو لغة المستند لإزالة جميع التسطير الأحمر / الأخضر.
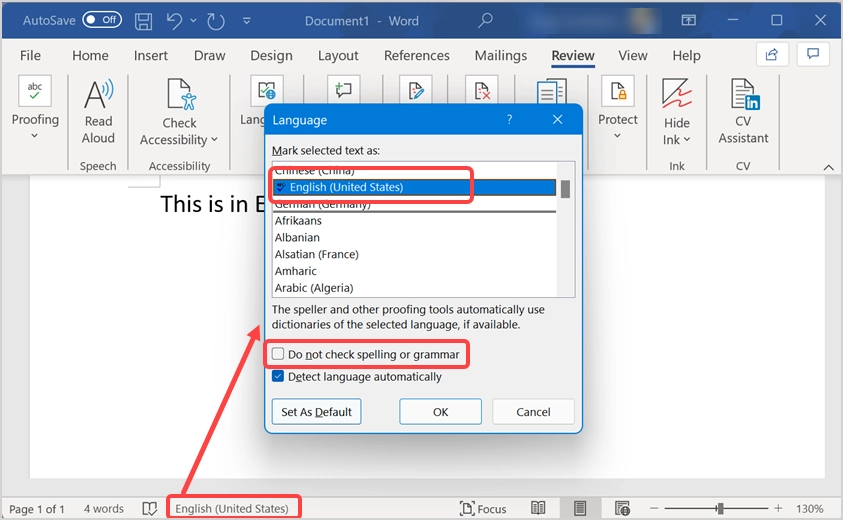
بالإضافة إلى ذلك ، تأكد من عدم تحديد الخيار "عدم إجراء تدقيق إملائي أو نحوي". خلاف ذلك ، سيتجاهل Word الأخطاء الإملائية والنحوية التي تؤدي إلى الارتباك الذي قد تعتقد أنه لا يعمل. إذا لم يتم تثبيت لغة المستند ، سيقترح Word تثبيت لغة التدقيق للتدقيق الإملائي والنحوي. يمكنك اختيار تنزيل حزمة اللغة المطلوبة وتثبيتها للتدقيق.
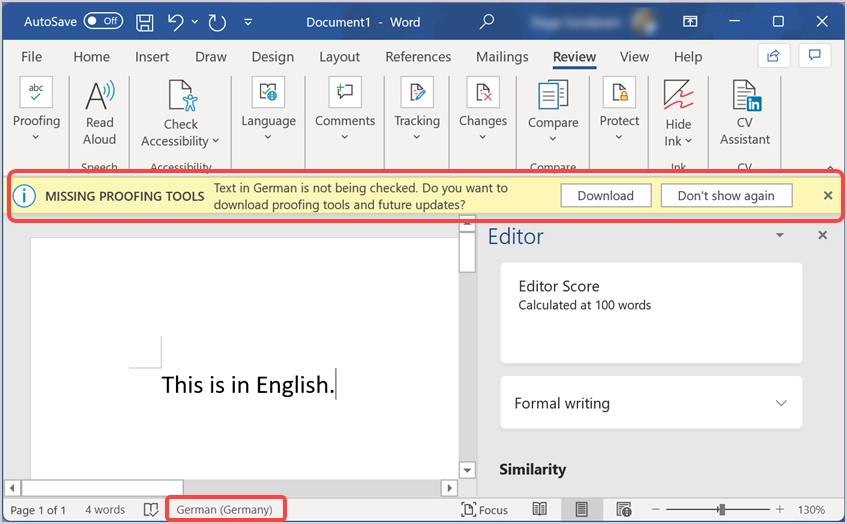
الجزء الجيد هو أن التحقق من لغة القاموس هذا من خيار شريط الحالة متاح في تطبيق Word يأتي مع اشتراك Microsoft 365 في Mac أيضًا.
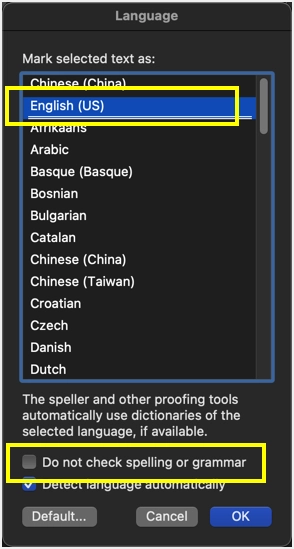
2. تحقق من خيارات التدقيق
سيفحص Word بشكل افتراضي المستند في الخلفية أثناء الكتابة ويقترح الأخطاء الإملائية والنحوية. إذا قمت بتغيير السلوك الافتراضي ، فسيؤدي ذلك إلى عدم إظهار أي خطوط حمراء أو خضراء أثناء الكتابة. في نظام التشغيل Windows ، افتح مربع الحوار "خيارات Word" بالانتقال إلى قائمة "ملف> خيارات" في تطبيق Word. عندما تكون في "خيارات Word" ، انتقل إلى قسم "التدقيق" وتحقق مما يلي:
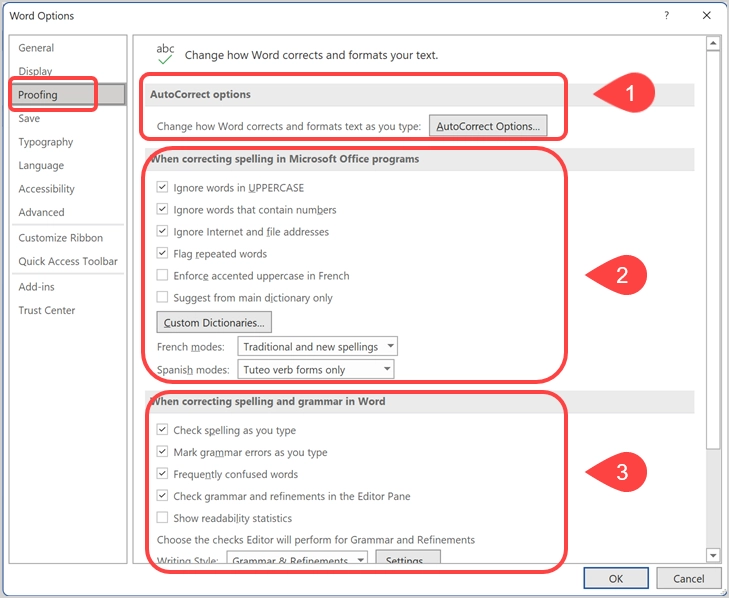
- التصحيح التلقائي - إذا لم يقم Word بكتابة الكلمة الأولى بالأحرف الكبيرة وقام بتصحيح الاقتراحات الأخرى تلقائيًا ، فانقر فوق الزر "خيارات التصحيح التلقائي ...". تحقق من إعداداتك وتأكد من أن كل شيء على ما يرام حسب حاجتك.
- التصحيح الإملائي - يتجاهل Word افتراضيًا الكلمات المكتوبة بأحرف كبيرة ، ويحتوي على أرقام ويضع علامة على الكلمات المكررة. يمكنك التحقق من تعيين هذه الخيارات بشكل صحيح في هذا القسم.
- التدقيق الإملائي والنحوي - هذا هو القسم الرئيسي الذي ربما تكون قد قمت بتغييره. تأكد من تمكين الخيارين "التدقيق الإملائي أثناء الكتابة" و "إجراء أخطاء نحوية أثناء الكتابة". سيؤدي هذا إلى تمكين Word من إظهار تسطير باللونين الأحمر والأخضر فورًا بعد كتابة الكلمات.
- الاستثناءات - ضمن هذا القسم ، تأكد من الخيارين "إخفاء الأخطاء الإملائية في هذا المستند فقط" و "إخفاء الأخطاء النحوية في هذا المستند فقط". تأكد من التحقق من هذا خاصة عندما تتلقى المستند من شخص آخر. ربما قام مؤلف المستند بتعيين هذه الخيارات عن طريق الخطأ أو لأغراض مختلفة.
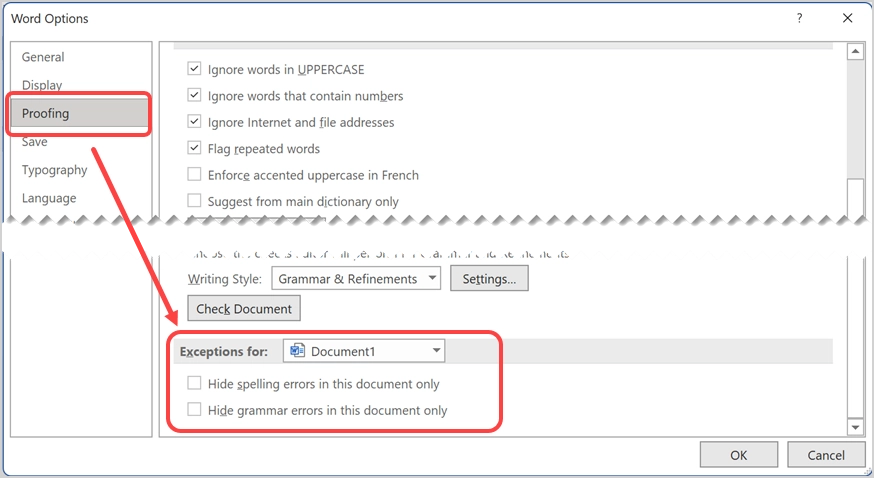
بالإضافة إلى ذلك ، تحقق من لغة التدقيق ضمن علامة التبويب "اللغة" من الشريط الجانبي وتأكد من تثبيت اللغة المطلوبة لإجراء التدقيق الإملائي والنحوي.

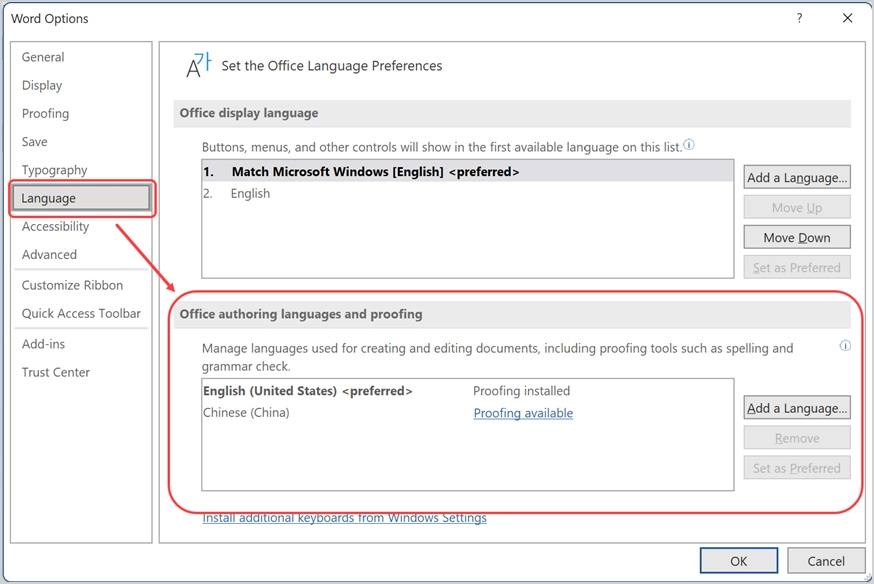
في نظام التشغيل Mac ، يمكنك التحقق من هذه الإعدادات ضمن قسم "التدقيق الإملائي والنحوي" بالانتقال إلى قائمة "Word> التفضيلات ...".
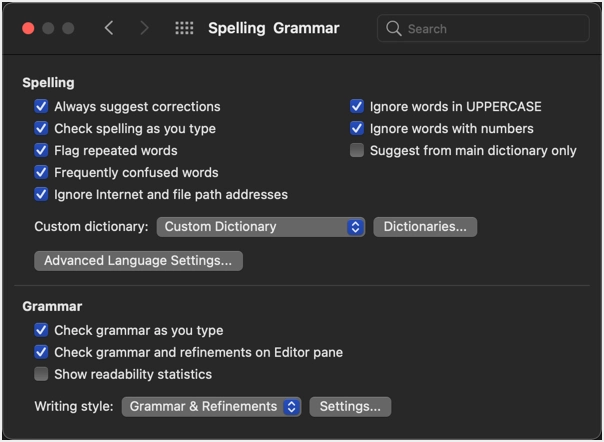
ملاحظة: قد يؤثر تغيير الإعدادات على تطبيقات Office الأخرى مثل Outlook. لذلك ، تأكد من تغيير الخيارات بعناية.
3. قم بتعطيل الوظائف الإضافية
يتوفر عدد كبير من الوظائف الإضافية لجهات خارجية لإصدار Word Windows. يمكن أن تخلق هذه الوظائف الإضافية بسهولة مشاكل مع المدقق الإملائي والنحوي الافتراضي. عندما تكون في قسم "خيارات Word" ، انتقل إلى علامة التبويب "الوظائف الإضافية". حدد نوع الوظائف الإضافية من مربع القائمة المنسدلة "إدارة" وانقر فوق الزر "انتقال ...". ببساطة ، قم بتعطيل الوظائف الإضافية عن طريق إلغاء تحديد المربع. الآن ، تحقق من إصلاح المشكلة وعمل المدقق الإملائي. إذا كانت الإجابة بنعم ، يمكنك تمكين الوظائف الإضافية واحدة تلو الأخرى للعثور على الوظيفة الفعلية التي تسبب المشكلة.
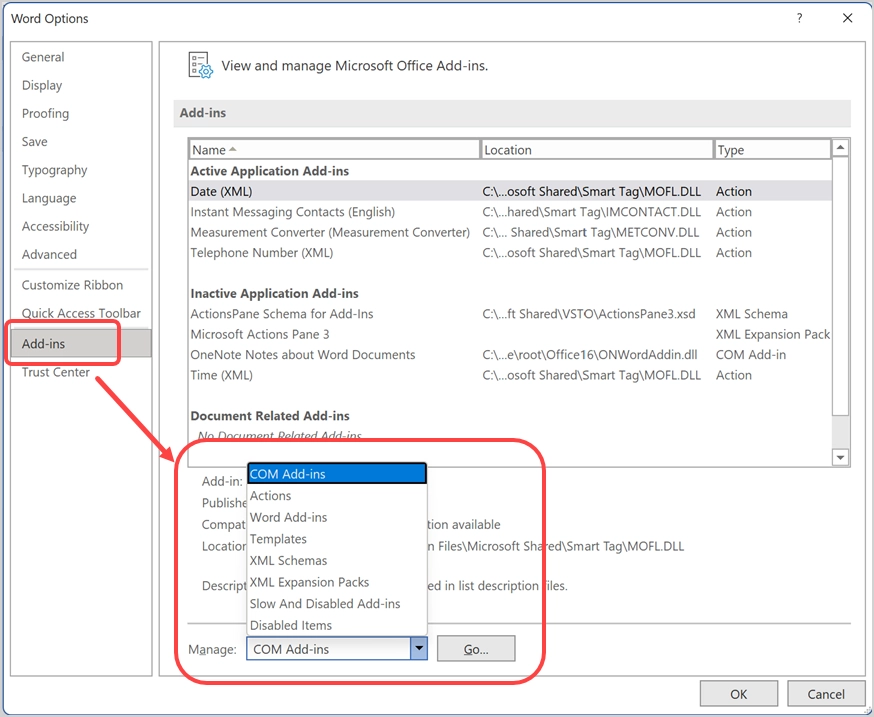
4. تحقق في الوضع الآمن
على الرغم من أن الطريقة المذكورة أعلاه تعمل على إيجاد الوظيفة الإضافية التي بها مشكلات ، إلا أنها قد تستغرق وقتًا طويلاً. الخيار البديل هو فتح Word في الوضع الآمن والذي سيعطل تلقائيًا جميع الوظائف الإضافية المثبتة.
- اضغط على "Win + R" لفتح موجه أوامر التشغيل.
- اكتب winword / safe واضغط على زر "موافق".
- سيؤدي هذا إلى فتح Word في الوضع الآمن والتحقق من عمل المدقق الإملائي.
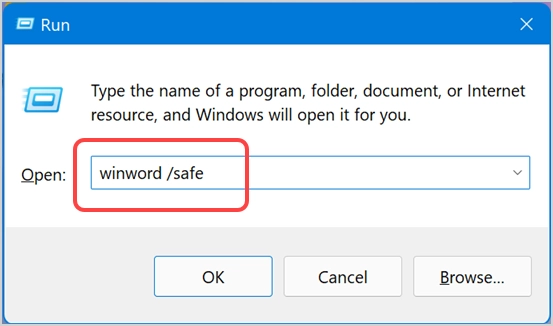
إذا كانت تعمل ، فيمكنك اتباع الطريقة الموضحة أعلاه للعثور على الوظيفة الإضافية التي تسبب المشكلة وتعطيلها.
5. إصلاح برنامج Microsoft Word
إذا لم تنجح أي من الطرق المذكورة أعلاه وكنت تشعر أيضًا أن Word لا يعمل بشكل صحيح على جهاز الكمبيوتر الخاص بك ، فيمكنك استخدام خيار الإصلاح لإصلاح جميع المشكلات في التثبيت. ومع ذلك ، إذا كان لديك اشتراك Microsoft 365 ، فسيؤدي ذلك إلى إصلاح تثبيت Office بالكامل الذي يتضمن تطبيقات Office الأخرى.
- اضغط على مفتاحي Win + I لفتح تطبيق إعدادات Windows.
- انتقل إلى قسم "التطبيقات" وانقر فوق علامة التبويب "التطبيقات والميزات".
- ستجد هنا جميع التطبيقات المثبتة على جهاز الكمبيوتر الخاص بك. ابحث عن 365 أو Word للعثور على تثبيت Office.
- انقر على أيقونة النقاط الثلاث الرأسية وحدد خيار "تعديل".
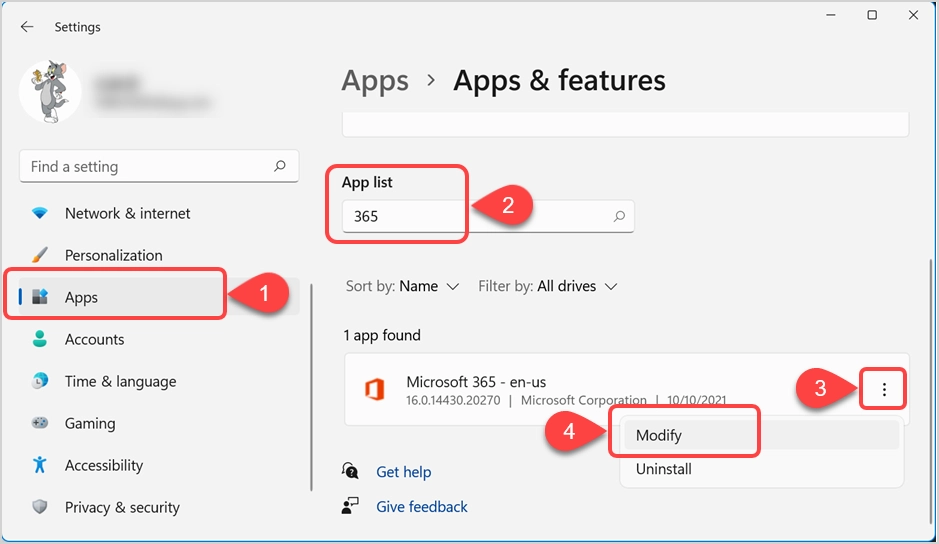
- سيؤدي هذا إلى فتح معالج إصلاح Office. حدد أولاً "فحص سريع" وانقر فوق الزر "إصلاح" لبدء إصلاح التثبيت. إذا لم يؤد ذلك إلى حل المشكلة ، فجرّب "الإصلاح عبر الإنترنت" واتبع الإرشادات لإصلاح تطبيقات Office.