كيفية إصلاح اتصالك ليس خطأ خاصًا في Google Chrome؟
نشرت: 2018-07-04في بعض الأحيان ، أثناء تصفح أحد مواقع الويب على الإنترنت ، قد يظهر لك خطأ "اتصالك ليس خاصًا". يشير Google Chrome إلى أن هذا الاتصال ليس آمنًا ويمكن أن يحدث تسرب للمعلومات الخاصة. يمكن أن يكون سبب هذا الخطأ اتصالاً غير آمن أو خادم مهيأ بشكل خاطئ أو شهادة SSL منتهية الصلاحية. وجد هاكر هذا مفيدًا جدًا في سرقة المعلومات أو البيانات الشخصية.
ذات صلة: كيفية إصلاح ERR_SSL_Protocol_Error في Chrome؟
كن حذرا
لا داعي للقلق كثيرًا عندما ترى هذا الخطأ على المواقع العادية والشائعة التي تزورها كثيرًا. لأنه يمكن أن يكون تقلبًا مؤقتًا. ولكن عندما ترى رسالة "اتصالك ليس خاصًا" على بعض المواقع غير المعروفة ، فتأكد من النقر فوق الزر "رجوع إلى الأمان" لإغلاق صفحة الويب. قد يؤدي الاستمرار إلى إلحاق الضرر بجهاز الكمبيوتر أو تعرض معلوماتك الشخصية للخطر.
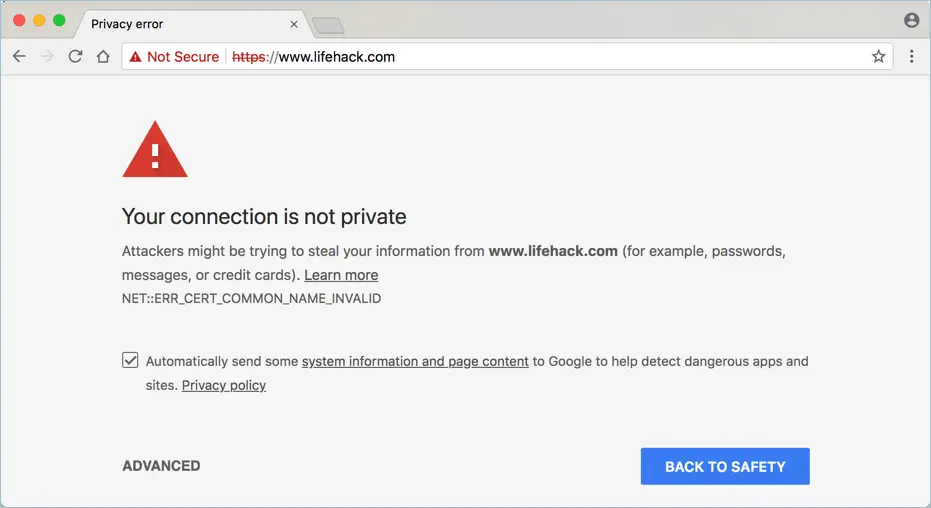
خطأ اتصال خاص غير آمن
يعد Google Chrome أحد أكثر المتصفحات أمانًا ، حيث سيظهر لك بوضوح أن المهاجمين قد يحاولون سرقة معلوماتك مثل كلمات المرور وتفاصيل بطاقة الائتمان وما إلى ذلك. بشكل عام ، سيكون للخطأ وصف "NET :: ERR_CERT_COMMON_NAME_INVALID". يشير هذا إلى أن شهادة الأمان (SSL) على خادم الويب غير صالحة وقد يؤدي الموقف إلى تسرب المعلومات.
استمر في الوصول إلى الموقع
إذا كنت متأكدًا من الموقع أو كنت مالك الموقع ، فانقر فوق ارتباط "خيارات متقدمة". سترى التفاصيل التي توضح أن الخادم لم يتمكن من إثبات هويته. انقر فوق الارتباط "تابع إلى موقع الويب (غير آمن)".
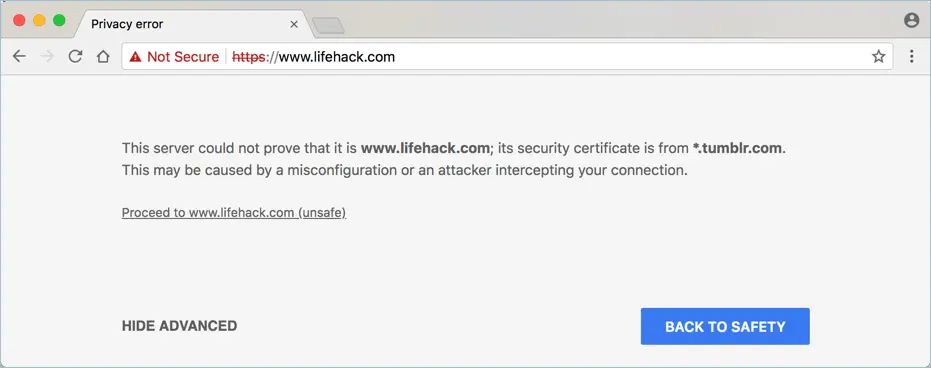
تفاصيل خطأ الاتصال الخاص
سيؤدي هذا إلى فتح الموقع وإظهار رسالة "غير آمن" في شريط العناوين.
خطأ خاص مقابل خطأ خادع
بينما يُظهر Chrome خطأ الشهادة على أنه "اتصالك ليس خاصًا" ، فإنه يعرض المواقع الضارة على أنها "موقع مخادع أمامك" بخلفية حمراء كاملة. ستُظهر أخطاء الشهادات الخاصة رسالة "غير آمن" على شريط العناوين ، لكن المواقع المخادعة ستعرض كلمة "خطيرة" في شريط العناوين.
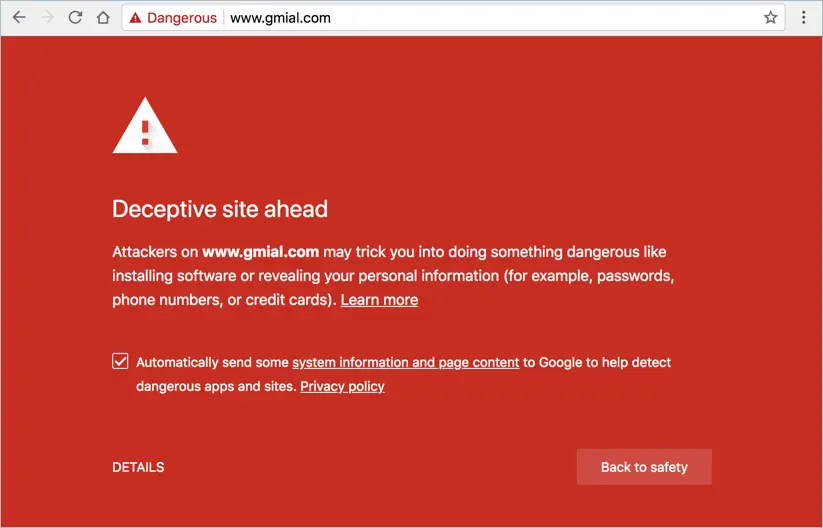
المواقع الخطرة
لذلك لا يزال بإمكانك محاولة الوصول إلى المواقع التي تظهر خطأً خاصًا ، خاصةً إذا كنت تعرف الموقع أو لا تجري أي معاملات. ولكن لا تفتح المواقع الخطرة أبدًا حتى مجرد مشاهدتها يمكن أن تلحق أضرارًا بالغة بجهاز الكمبيوتر الخاص بك.
خطأ في الاتصال الخاص في Safari و Firefox
إنه ليس Google Chrome فقط ، فكل متصفح شائع سيعرض لك رسالة خطأ الاتصال الخاص. يحدث هذا عمومًا عندما تنتهي صلاحية شهادة SSL في الخادم. فيما يلي كيفية عرض Safari و Firefox لرسالة خطأ الاتصال الخاص.
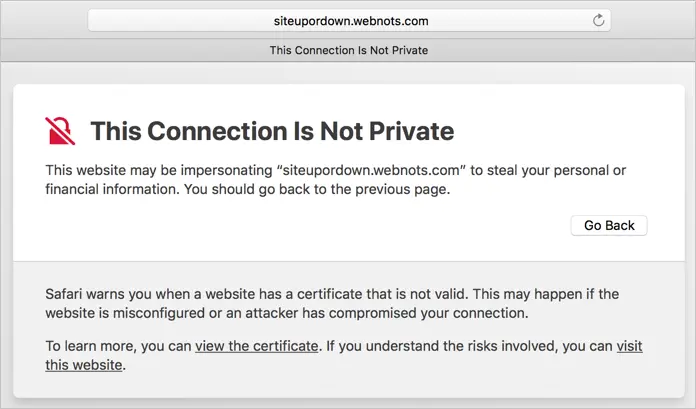
هذا الاتصال ليس رسالة خاصة في Safari
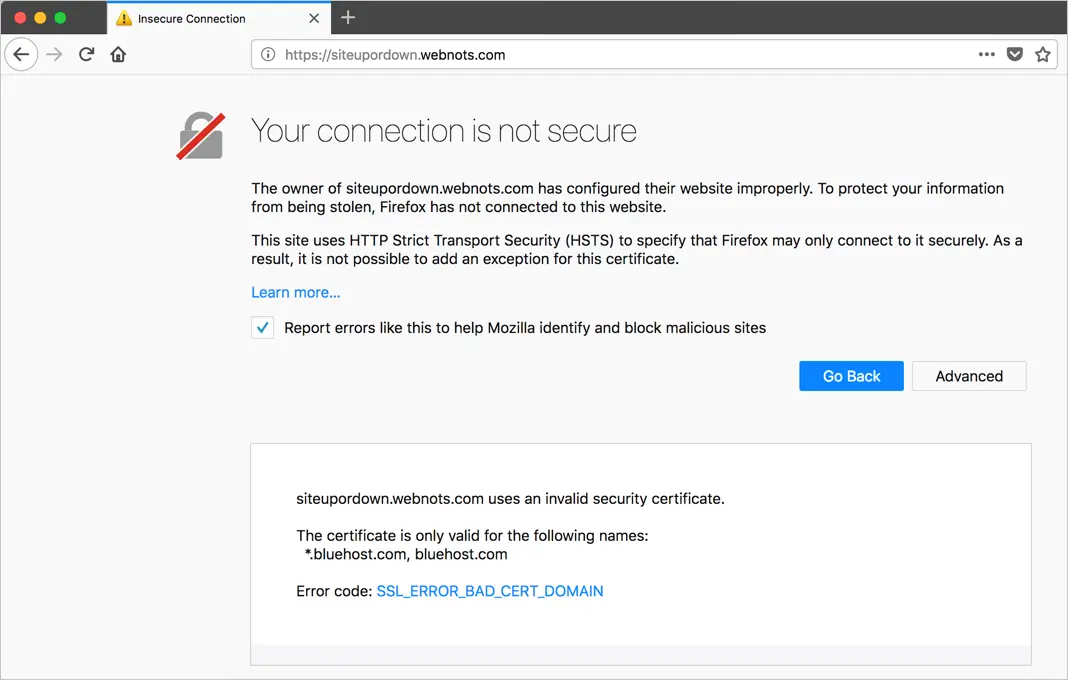
اتصالك رسالة غير آمنة في Firefox
إصلاح اتصالك ليس خطأ خاص
بشكل عام ، تحدث شهادة الأمان من جانب الخادم وقد لا تتمكن من إصلاح هذا الخطأ كمستخدم. ومع ذلك ، يمكنك تجربة الحلول التالية والتحقق من ذلك يساعد في إصلاح هذا الخطأ.
- انتظر وأعد الوصول
- امسح ملفات تعريف الارتباط وذاكرة التخزين المؤقت
- تغيير التاريخ والوقت
- تحقق من برنامج مكافحة الفيروسات
- تغيير اختصار Chrome
- أغلق جميع مهام Chrome
- الوصول إلى مواقع المضيف المحلي
1. انتظر بضع ثوان والوصول
يحدث الخطأ في معظم الأحيان بسبب مشاكل متقطعة. لذا انتظر بضع ثوان وقم بتحديث الصفحة أو أغلق الموقع وأعد فتحه مرة أخرى.
2. امسح ملفات تعريف الارتباط وذاكرة التخزين المؤقت
قد تتسبب ملفات تعريف الارتباط التالفة وذاكرة التخزين المؤقت للمتصفح في حدوث المشكلة. خاصة عندما قام مالك الموقع بتغيير الشهادة الجديدة ، فقد تتعارض مع معلومات ملفات تعريف الارتباط القديمة المخزنة في متصفح Chrome. لذلك يمكنك محاولة مسح ملفات تعريف الارتباط وذاكرة التخزين المؤقت لحذف جميع المعلومات القديمة.
- قم بتشغيل Google Chrome واضغط على مفاتيح "Control + Shift + Delete" في Windows أو مفاتيح "Command + Shift + Delete" على MacBook.
- سيؤدي هذا إلى فتح النافذة المنبثقة "محو بيانات التصفح".
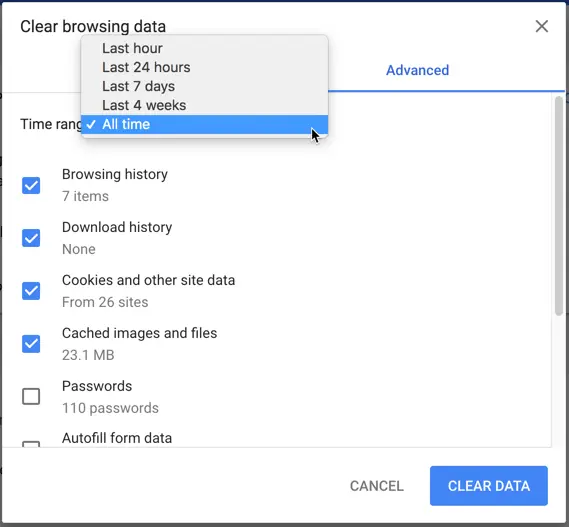
مسح بيانات التصفح في Chrome
- حدد الخيارين "ملفات تعريف الارتباط وبيانات الموقع الأخرى" و "الصور والملفات المخزنة مؤقتًا" ضمن علامة التبويب "أساسي" أو "خيارات متقدمة".
- حدد "النطاق الزمني" كـ "كل الوقت" وانقر فوق الزر "مسح البيانات".
تحقق الآن مرة أخرى مما إذا كان بإمكان Chrome فتح موقع الويب.
3. تغيير التاريخ والوقت
يمكن أن يؤدي تغيير التاريخ والوقت على الكمبيوتر المحمول / الكمبيوتر الشخصي إلى إصلاح هذه المشكلة في Google Chrome. تحقق جيدًا من التاريخ والوقت إذا كان غير صحيح ثم قم بتغيير التاريخ والوقت.
- في شريط المهام ، انقر بزر الماوس الأيمن فوق قسم التاريخ والوقت.
- اختر خيار "ضبط التاريخ / الوقت" من القائمة.
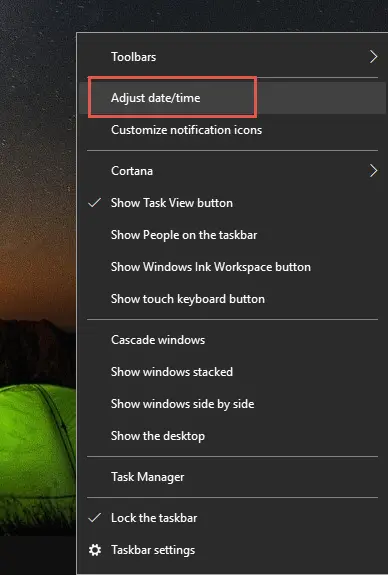
ضبط التاريخ والوقت

- انقر فوق الزر "تغيير" لتعيين التاريخ والوقت وفقًا لمتطلباتك.
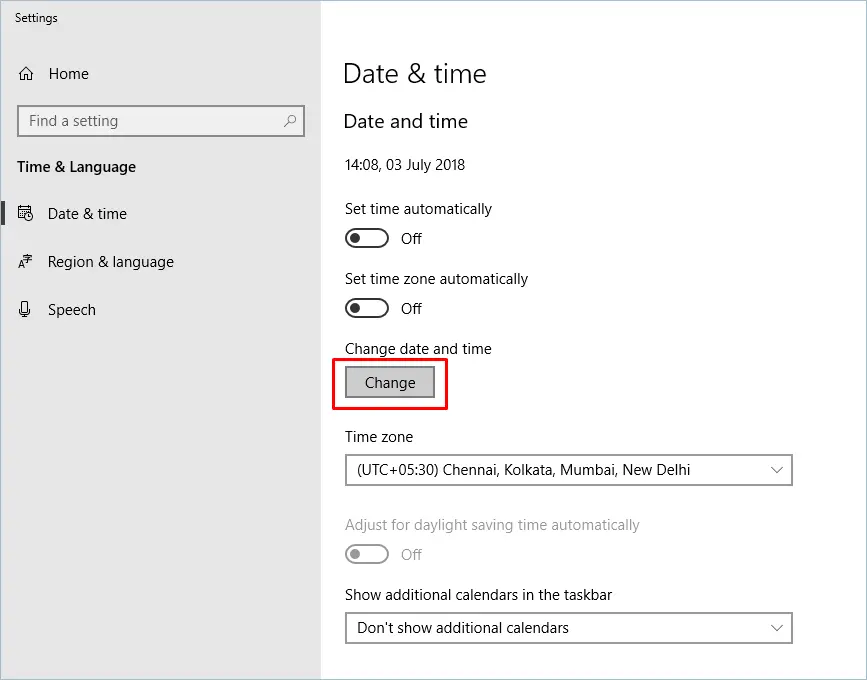
تغيير التاريخ والوقت
- بعد تغيير التاريخ والوقت ، أغلق جميع نوافذ Google Chrome.
- أعد تشغيله مرة أخرى ونأمل أن يكون هذا قد أصلح الخطأ.
4. تحقق من برنامج مكافحة الفيروسات الخاص بك
يمكن أن تسبب مضادات الفيروسات مشاكل وتمنع مثل هذه الاتصالات. لإصلاح هذا:
- يجب عليك التحقق من برنامج مكافحة الفيروسات الخاص بك إذا كان يحظر أي شهادات SSL أم لا.
- إذا كانت هناك أي ميزة فحص HTTPS في برنامج مكافحة الفيروسات ، فحاول إيقاف تشغيله.
- حاول تعطيل برنامج مكافحة الفيروسات لبضع دقائق وأعد الاتصال مرة أخرى. إذا كان يعمل ، فإن مكافحة الفيروسات تسبب المشكلة هنا.
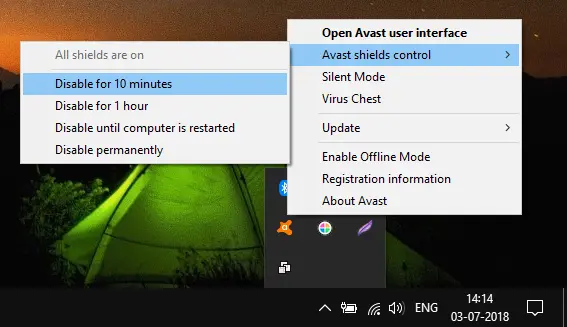
تعطيل مكافحة الفيروسات
5. تغيير اختصار جوجل كروم
يمكنك أيضًا تغيير الاختصار لإصلاح هذا الخطأ. يجب عليك تغيير خط الهدف قليلاً ويتم ذلك. لفعل هذا:
- إذا كان سطح المكتب الخاص بك يحتوي على اختصار لـ Google Chrome ، فانقر بزر الماوس الأيمن فوقه واختر "خصائص". إذا لم يكن الأمر كذلك ، فقم أولاً بعمل اختصار للتطبيق.
- لإنشاء اختصار على سطح المكتب لـ Google Chrome ، انتقل إلى مسار (C: \ Program Files (x86) \ Google \ Chrome \ Application) في مستكشف الملفات الخاص بك. انقر بزر الماوس الأيمن فوق التطبيق وأرسله "سطح المكتب".
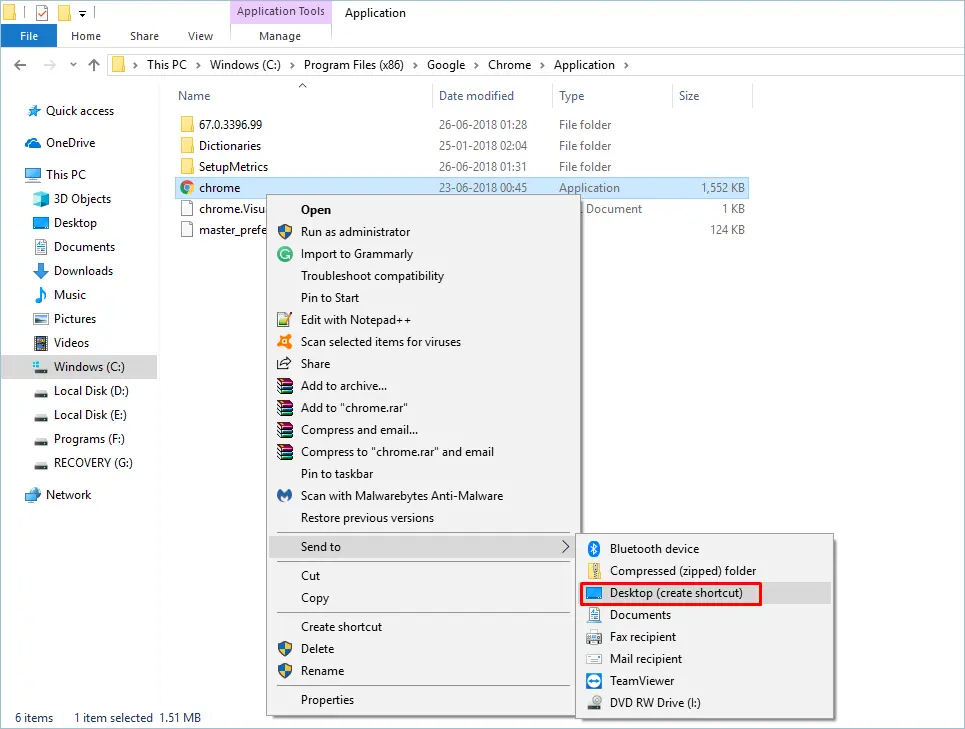
إنشاء اختصار لسطح المكتب من جوجل كروم
- في علامة التبويب "الاختصار" ، في نهاية حقل الإدخال "الهدف" ، اترك مسافة وابدأ في كتابة "تجاهل-شهادة-أخطاء".
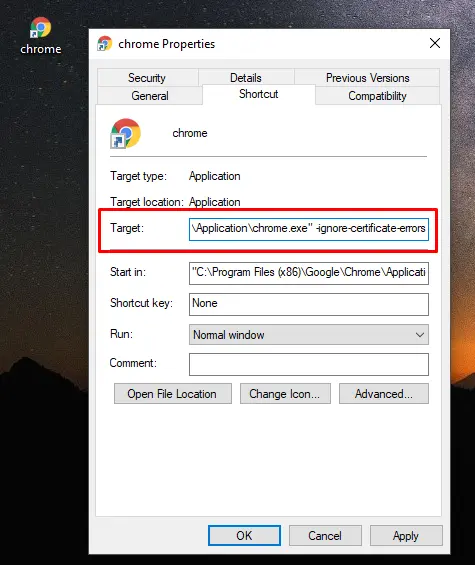
تعديل اختصار Chrome
- اضغط على "تطبيق" ثم "موافق".
بعد هذه الخطوات ، حاول تحميل صفحة الويب مرة أخرى وستتمكن من حل المشكلة. تذكر أن تفعل هذا فقط إذا كنت تدرك مخاطر الوصول إلى الموقع غير الآمن.
6. أغلق جميع مهام Google Chrome
يمكن أن يكون قتل جميع مثيلات Google Chrome فعالًا جدًا في بعض الأحيان في إصلاح مشكلات مثل "اتصالك ليس خاصًا".
- انتقل إلى "ابدأ" واكتب "CMD" ثم اضغط على مفتاح "Enter". سيفتح موجه الأوامر لك.
- TASKKILL / IM Chrome.exe / F واضغط على مفتاح "Enter".
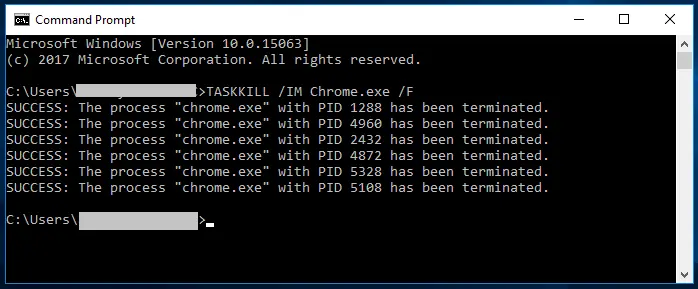
أمر TASKKILL في CMD
بعد ذلك ، سترى أن جميع المهام ستبدأ في الإنهاء. افتح Google Chrome مرة أخرى وتحقق من أن الموقع يعمل دون أخطاء.
7. تحقق من الخادم بحثًا عن خطأ في التكوين [لمالكي مواقع الويب]
إذا كنت مالك موقع الويب وتلقيت خطأ الاتصال الخاص ، فتحقق أولاً من تاريخ انتهاء صلاحية شهادة SSL. في الوقت الحاضر ، تقدم معظم شركات الاستضافة SSL مجانًا من Let's Encrypt والتي سيتم تجديدها تلقائيًا على أساس ستة أشهر. قد يعتمد الوقت على مضيفك ، لكن شهادة SSL لا يمكن أن تكون صالحة لمدى الحياة. لذلك قد يكون السبب الأكثر احتمالا هو أن شهادة SSL الخاصة بك قد انتهت صلاحيتها وتسبب في خطأ خاص.

انقر فوق تفاصيل لعرض تفاصيل شهادة SSL
انتقل إلى حساب الاستضافة الخاص بك وتحقق من تاريخ التجديد للتأكد من صلاحية الشهادة. كما يمكنك النقر فوق الزر "تفاصيل" للحصول على مزيد من التفاصيل حول شهادة SSL المثبتة على موقعك. إذا كنت تستخدم CDN مثل Cloudflare ، فلديك طبقة أخرى للتحقق منها. تحقق من إعدادات CDN وتأكد من عدم انتهاء صلاحية SSL هناك. في بعض الأحيان ، يمكنك تعطيل SSL وإعادة تمكينه لجعله يعمل. إذا لم ينجح أي شيء من أجلك ، فاتصل بشركة الاستضافة للمساعدة في حل المشكلة نيابةً عنك.
7. الوصول إلى مواقع المضيف المحلي
ستكون رسالة الاتصال الخاصة هذه مزعجة عند نقل موقع HTTPS المباشر إلى خادم المضيف المحلي. سيظهر أيضًا أنه غير آمن لأي تطوير محلي آخر تقوم به على جهاز الكمبيوتر الخاص بك. لحسن الحظ ، يحتوي Chrome على ميزة مخفية للسماح لمواقع المضيف المحلي بخطأ في شهادة SSL. انتقل إلى "chrome: // flags" في شريط العناوين وابحث عن "localhost". سترى علامة # allow-insecure-localhost بالاسم "السماح بشهادات غير صالحة للموارد من المضيف المحلي".
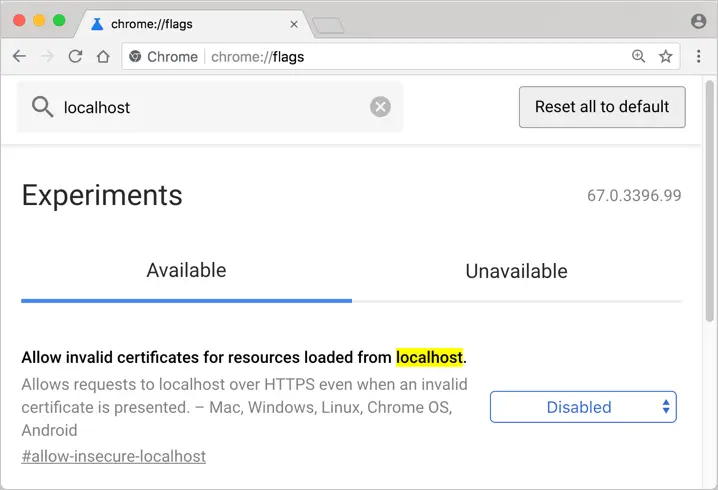
السماح بمواقع المضيف المحلي غير الآمنة
افتراضيًا ، يتم تعطيل هذا الخيار في Chrome ، حدد "ممكّن" من القائمة المنسدلة وأعد تشغيل المتصفح. من الآن فصاعدًا ، لن تعرض جميع مواقع المضيف المحلي أي خطأ في خصوصية الشهادة في شريط العناوين.
استنتاج
سيوقفك Google Chrome بسبب خطأ الاتصال الخاص عندما تكون شهادة الأمان على الخادم غير صالحة. يمكنك النقر فوق رسالة "غير آمنة" في شريط العناوين لمعرفة المزيد من التفاصيل. نوصي بشدة بالنقر فوق الزر "رجوع إلى الأمان" أو إغلاق علامة التبويب. إذا كنت مالك الموقع ، فحاول استكشاف أخطاء الخادم وإصلاحها لإصلاح المشكلة.
