كيفية استيراد كلمات المرور وتصديرها وإدارتها في Microsoft Edge؟
نشرت: 2021-11-22تعد إدارة كلمات مرور تسجيل الدخول من أصعب الأمور في هذا العالم الرقمي. يحتوي موقع الويب والتطبيقات على بيانات اعتماد تسجيل الدخول الخاصة بهم ، وسيكون نسيان كلمات المرور وإعادة التعيين في كل مرة مهمة مزعجة. وبالمثل ، تحتاج أيضًا إلى تصدير واستيراد جميع كلمات المرور الخاصة بك عند تغيير الأجهزة. توفر المتصفحات مثل Microsoft Edge حلاً سهلاً لتخزين كلمات المرور الخاصة بك. في هذه المقالة ، سنشرح كيفية استيراد كلمات المرور وتصديرها وإدارتها في Microsoft Edge باستخدام مدير كلمات المرور الافتراضي.
Microsoft Edge Password Manager
يتمتع أحدث إصدار من Edge المستند إلى Chromium بإمكانيات مماثلة لإدارة كلمات المرور مثل متصفح Google Chrome. إنه لأمر قوي حقًا أنك لم تعد تستخدم أي ملحقات من جهات خارجية لإدارة كلمات المرور بعد الآن. ومع ذلك ، فإن Chrome لديه قيود على أنه لا يمكنك استيراد كلمة المرور على الرغم من أنه يمكنك التصدير إلى ملف CSV. لحسن الحظ ، يمكنك القيام بكل من استيراد وتصدير كلمات المرور في Edge مع خيارات إدارة كلمات المرور التالية.
- سيطلب منك Edge تخزين كلمات المرور عند تسجيل الدخول إلى مواقع الويب.
- سيسمح لك تلقائيًا بتسجيل الدخول إلى مواقع الويب باستخدام اسم المستخدم وكلمة المرور المخزنين.
- يمكنك مزامنة جميع كلمات المرور عبر أجهزتك مثل Windows PC و MacBook و iPhone وهاتف Android باستخدام حساب Microsoft الخاص بك. ومع ذلك ، لا تحتاج إلى تسجيل الدخول إلى حساب Microsoft لتخزين كلمات المرور في جهاز واحد فقط.
- يمكن لـ Edge أيضًا العثور على كلمات المرور المسربة في خرق البيانات وتقترح عليك كلمات مرور قوية. يمكنك تحديث كلمات المرور مباشرة على Edge أو من نموذج تسجيل الدخول للموقع.
- يمكنك حذف كلمة المرور الخاصة بموقع معين أو اختيار عدم التخزين حسب حاجتك. على سبيل المثال ، يمكنك اختيار عدم حفظ كلمة المرور الخاصة بالمصارف والمواقع السرية الأخرى.
الوصول إلى Edge Password Manager
هناك طريقتان للوصول إلى مدير كلمات المرور في Microsoft Edge.
- انقر على أيقونة النقاط الثلاث التي تظهر في الزاوية اليمنى العليا والتي تقول ، "الإعدادات والمزيد" وحدد "الإعدادات" من قائمة القائمة.
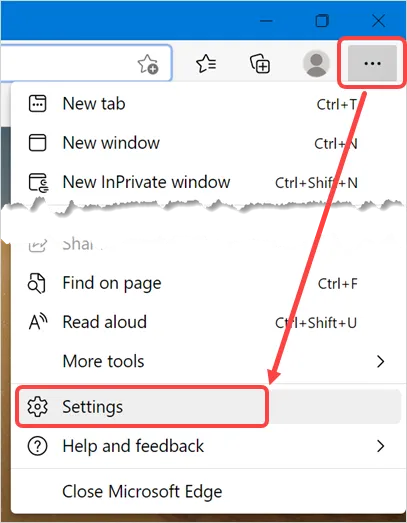
- عندما تكون في صفحة إعدادات Edge ، انتقل إلى قسم "الملفات الشخصية" وحدد خيار "كلمات المرور".
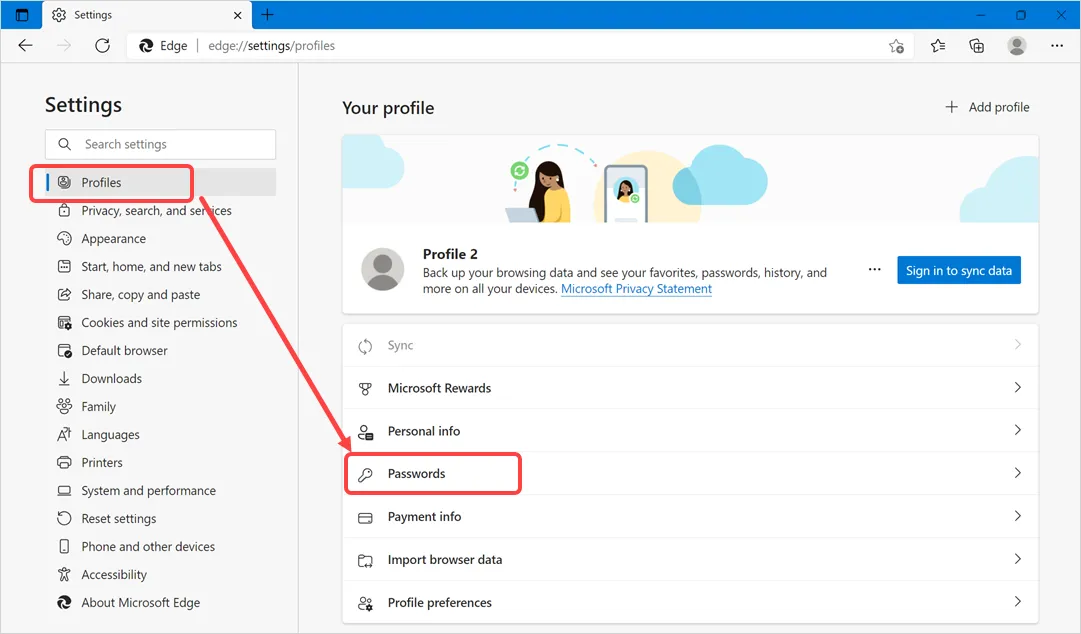
- الآن ، سترى مدير كلمات المرور حيث يمكنك إدارة جميع كلمات المرور في مكان واحد.
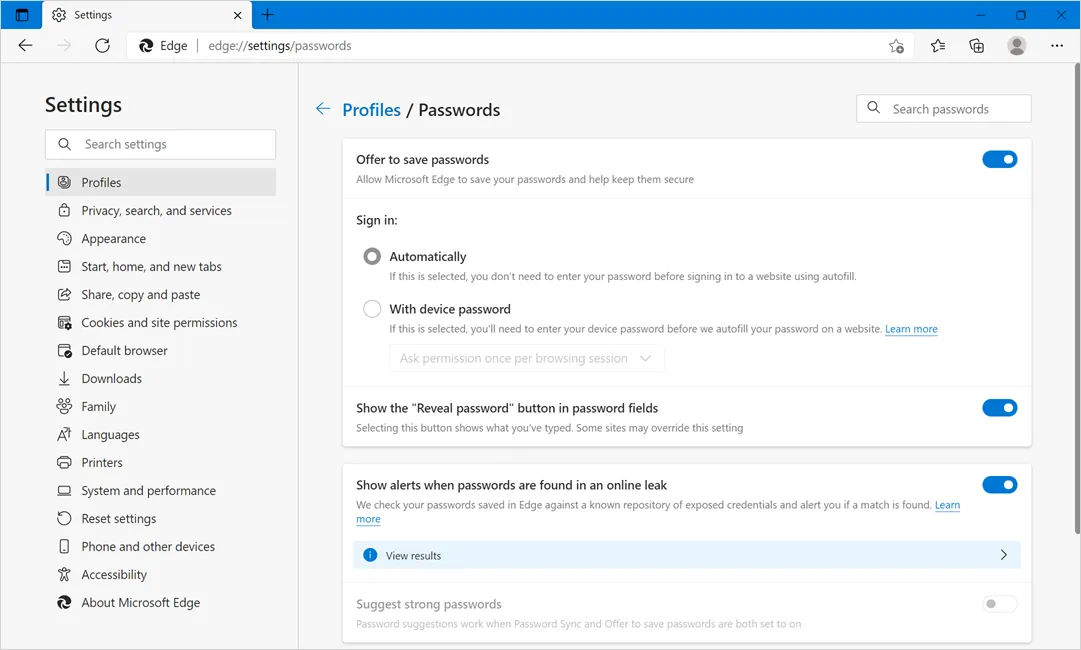
بدلاً من ذلك ، يمكنك ببساطة الانتقال إلى عنوان URL لـ edge: // settings / passwords للوصول إلى قسم مدير كلمات المرور في Edge.
خيارات Edge Password Manager
دعونا نشرح جميع الخيارات بالتفصيل مع استيراد وتصدير كلمات المرور في قائمة.
تعطيل مدير كلمات المرور
عندما تكون في Edge password manager ، تأكد من تمكين خيار "Offer to save passwords" (عرض حفظ كلمات المرور). عندما تقوم بتسجيل الدخول إلى موقع ويب ، سيطلب منك Edge حفظ كلمة المرور باستخدام هذا الإعداد. يمكنك إيقاف تشغيل هذا الإعداد لتعطيل مدير كلمات المرور تمامًا في Edge.
خيارات تسجيل الدخول
عند تمكين مدير كلمات المرور (وهو الخيار الافتراضي) ، سيطلب Edge حفظ كلمة المرور كلما قمت بتسجيل الدخول إلى موقع ويب. انقر فوق "حفظ" لتخزين كلمة المرور و "مطلقًا" لعدم تخزين كلمة المرور.
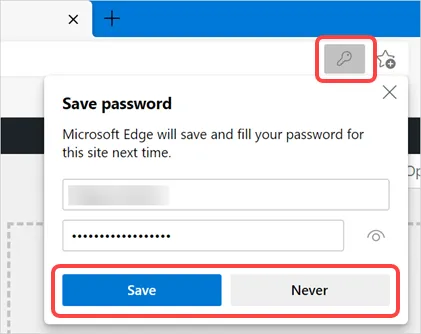
ضمن قسم الإعدادات ، يمكنك عرض جميع مواقع الويب جنبًا إلى جنب مع كلمة المرور المخزنة والمواقع التي لا تريد أبدًا تخزين كلمات المرور فيها.
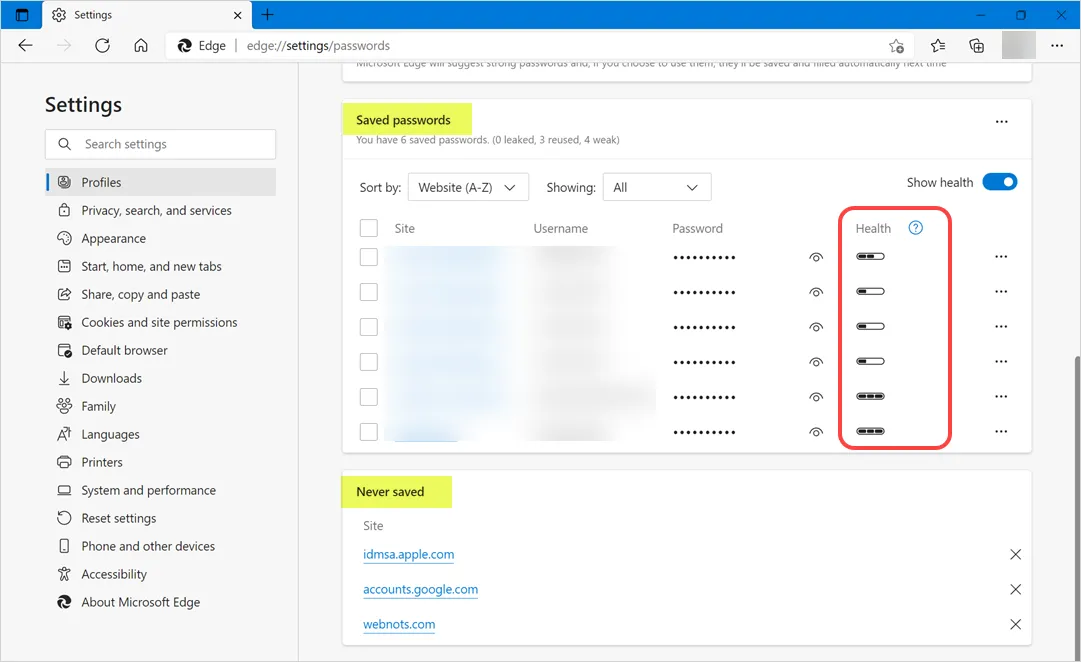
ستتذكر Edge المواقع التي تم اختيارها لعدم حفظ كلمات المرور مطلقًا ولن تطلب منك عند تسجيل الدخول في المرة القادمة. إذا غيرت رأيك ، فانتقل إلى الإعدادات وانقر على أيقونة X التي تظهر بجوار الموقع ضمن قسم "لم يتم الحفظ مطلقًا". في المرة القادمة عند تسجيل الدخول ، ستقترح Edge حفظ كلمة المرور ويمكنك تخزين كلمة المرور بأمان. ضمن قسم "تسجيل الدخول:" ، يمكنك اختيار سلوك تسجيل الدخول للمواقع التي اخترت تخزين كلمات المرور في Edge.
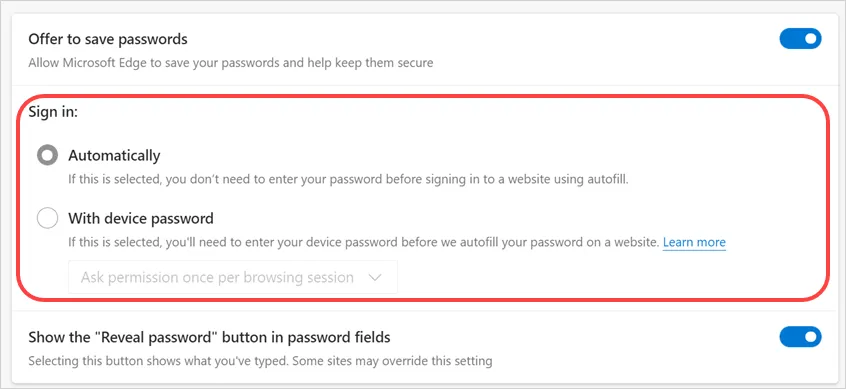
سيمكن تسجيل الدخول تلقائيًا من الحصول على اسم المستخدم وكلمة المرور عند عرض نموذج تسجيل الدخول للموقع. يمكنك النقر فوق حقل اسم المستخدم لاسم مستخدم تسجيل الدخول الذي تم استرداده من Edge بالإضافة إلى اقتراح استخدام كلمة مرور قوية إذا كانت كلمة مرورك ضعيفة.
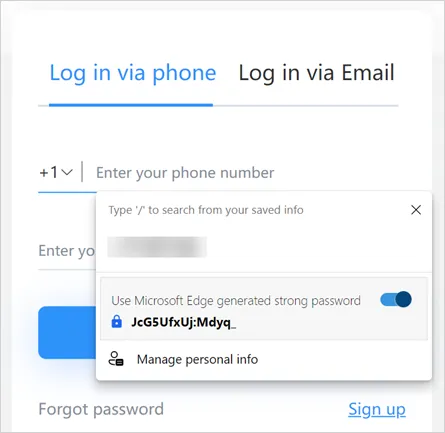
انقر فوق حقل كلمة المرور لاسترداد كلمة المرور المخزنة أو الحصول على اقتراح كلمة مرور قوي من Edge.
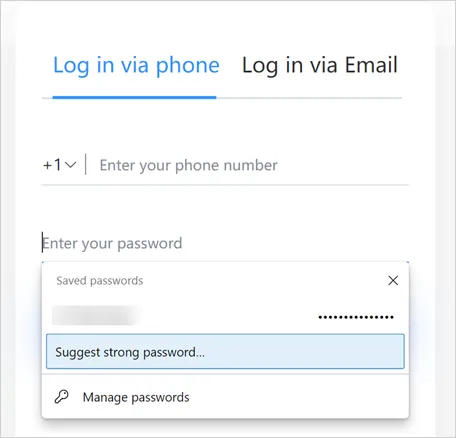
إدارة كلمات المرور المحفوظة في Edge
كما ترى ، سيعرض قسم "كلمات المرور المحفوظة" "الصحة" لكل كلمة مرور. يمكنك تمرير مؤشر الماوس فوقه والحصول على تنبيه ما إذا كان ضعيفًا ، وتم استخدامه عدة مرات وتسريبه في خرق البيانات.
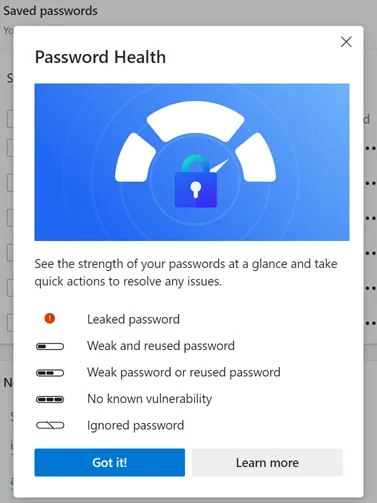
- انقر فوق أيقونة العين الموجودة على موقع ويب لرؤية كلمة المرور المخزنة لهذا الموقع. تحتاج إلى توفير كلمة مرور مسؤول Windows لعرض كلمة المرور.
- وبالمثل ، انقر على أيقونة النقاط الثلاث التي تظهر في نهاية كل موقع للحصول على خيارات إضافية. يمكنك نسخ / تعديل / تغيير / حذف كلمة المرور وإخفاء الحالة الصحية.
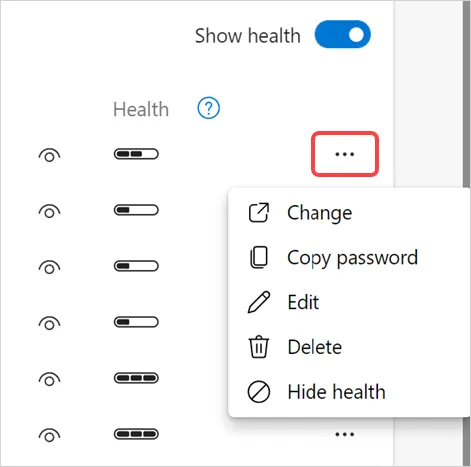
استيراد وتصدير كلمات المرور في Edge
لاستيراد كلمات المرور وتصديرها ، انقر على النقاط الثلاث التي تظهر في نهاية خيار "كلمات المرور المحفوظة".

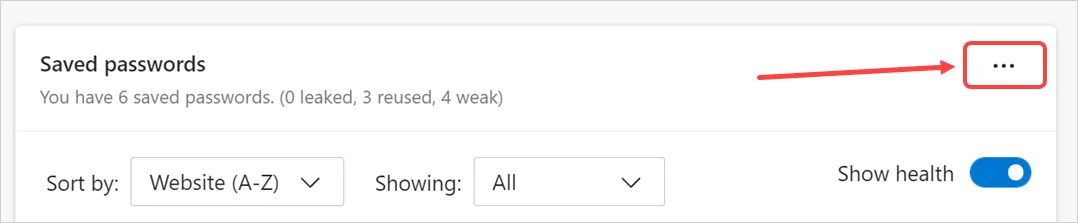
سترى خيارين - استيراد كلمات المرور وتصدير كلمات المرور.

حدد "تصدير كلمات المرور" لتنزيل جميع كلمات المرور المخزنة ، ثم انقر فوق الزر "تصدير كلمات المرور" في النافذة المنبثقة التي تظهر.
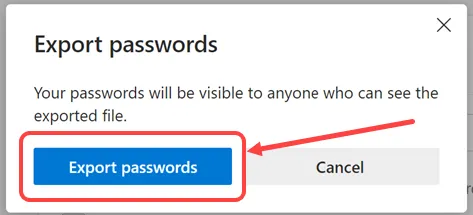
سيطالبك Edge بإدخال كلمة مرور مسؤول Windows ، وإدخال كلمة مرور المسؤول الخاصة بك والنقر فوق الزر "موافق".
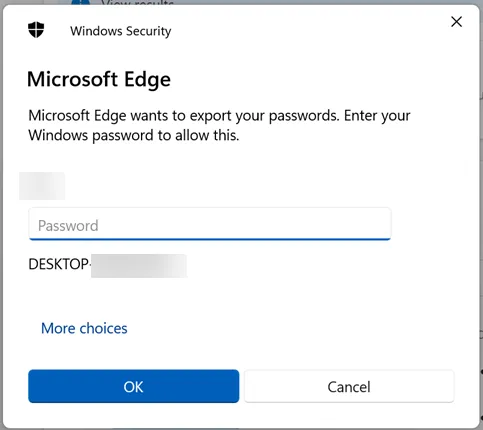
في الخطوة التالية ، يمكنك تحديد الموقع على جهاز الكمبيوتر الخاص بك لحفظ ملف كلمة المرور بتنسيق "Microsoft Excel Comma Separated Value" (تنسيق CSV).
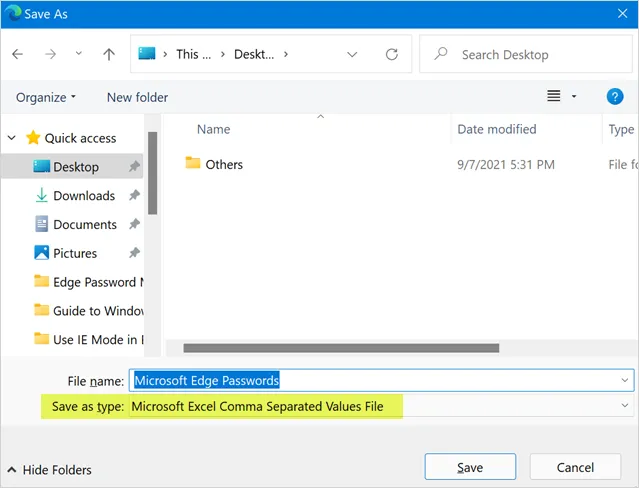
الآن ، حدد موقع الملف المحفوظ وافتحه لعرض جميع كلمات المرور الخاصة بك. سيحتوي الملف على أربعة أعمدة للاسم وعنوان URL واسم المستخدم وكلمة المرور كما هو موضح أدناه.
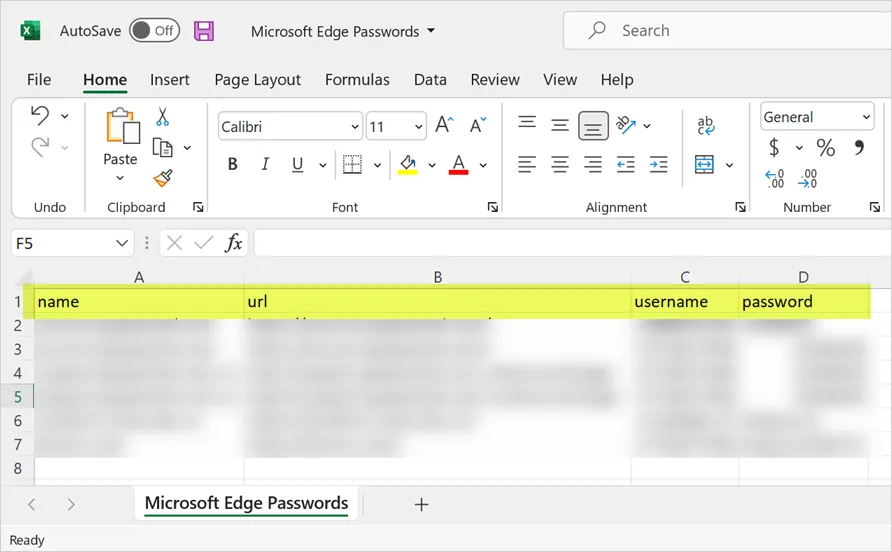
يمكنك إضافة خطوط إضافية والاستيراد مرة أخرى في Edge. وبالمثل ، يمكنك تنزيل الملف من جهاز كمبيوتر واستيراده إلى كمبيوتر آخر إذا لم تكن تزامن كلمات المرور مع حساب Microsoft. يمكنك أيضًا استخدام هذه الميزة لتصدير كلمات المرور من Google Chrome ثم الاستيراد إلى Edge في كمبيوتر مختلف عن طريق ضبط التنسيق.
عندما تكون في قسم Edge password manager ، انقر فوق "استيراد كلمات المرور" مقابل خيار "كلمات المرور المحفوظة". سترى النافذة المنبثقة "استيراد بيانات التصفح" كما هو موضح أدناه.
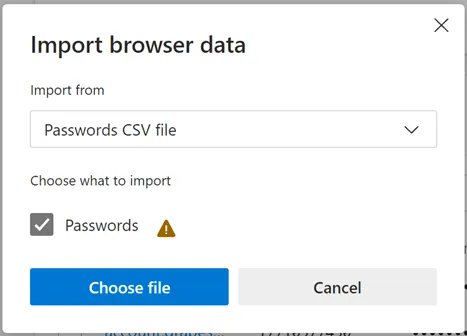
يشير رمز التحذير إلى أنه سيتم الكتابة فوق استيراد كلمات المرور للمواقع الموجودة بالفعل. بشكل افتراضي ، سترى "ملف Password CSV" ضمن "استيراد من" وانقر على القائمة المنسدلة لرؤية خيارات إضافية. كما ترى ، يمكنك استيراد كلمات المرور من Internet Explorer أو Google Chrome أو ملف HTML من المفضلة / الإشارات المرجعية.
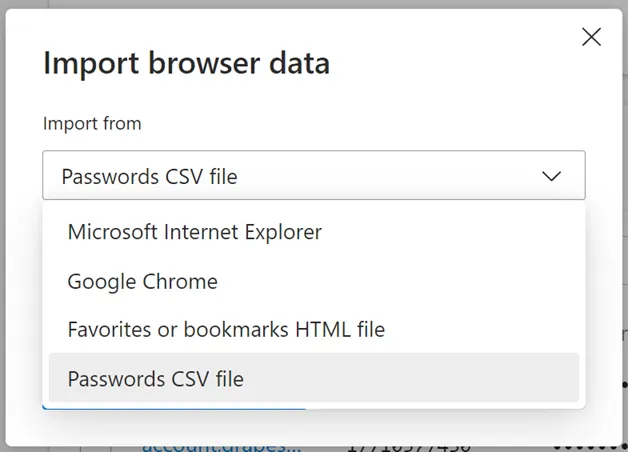
حدد "Password CSV file" ثم انقر فوق الزر "اختيار ملف". حدد ملفك لاستيراد كلمات المرور وسترى رسالة نجاح تقول ، "تم كل شيء - لقد أحضرنا بياناتك".
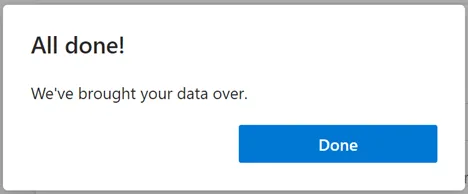
الآن ، يمكنك رؤية جميع كلمات المرور المستوردة ضمن قسم "حفظ كلمات المرور". تذكر أن استيراد كلمات المرور لن يؤدي إلى حذف أي إدخالات موجودة. سيضيف كلمات مرور الموقع الجديد إلى القائمة ويكتب فوق إدخالات نفس عنوان URL.
خيارات أمان كلمة المرور
يوفر Edge password manager خيارات أمان قوية لحماية سلامتك عبر الإنترنت.
- قم بتعطيل خيار "إظهار زر" إظهار كلمة المرور "في حقول كلمة المرور" لمنع عرض كلمة المرور المكتوبة في نموذج تسجيل الدخول.
- قم بتمكين خيار "اقتراح كلمات مرور قوية" لـ Edge لاقتراح كلمة مرور قوية عندما تكون كلمة المرور المحفوظة ضعيفة.
- إذا كنت ترغب في الحصول على تنبيه بشأن تسريب كلمة المرور ، فقم بتمكين الخيار "إظهار تنبيه عند العثور على كلمات المرور في تسريب عبر الإنترنت".
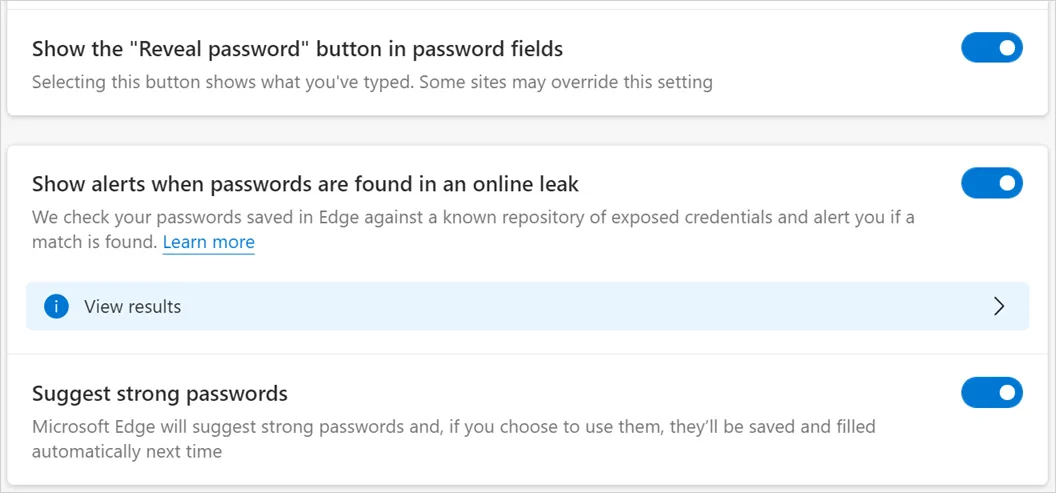
انقر فوق خيار "عرض النتائج" الذي يظهر بعد تمكين تنبيه تسرب كلمة المرور. سينقلك إلى صفحة مراقبة كلمة المرور ، ثم قم بالتمرير لأسفل إلى أسفل الصفحة وانقر على زر "Scan now".
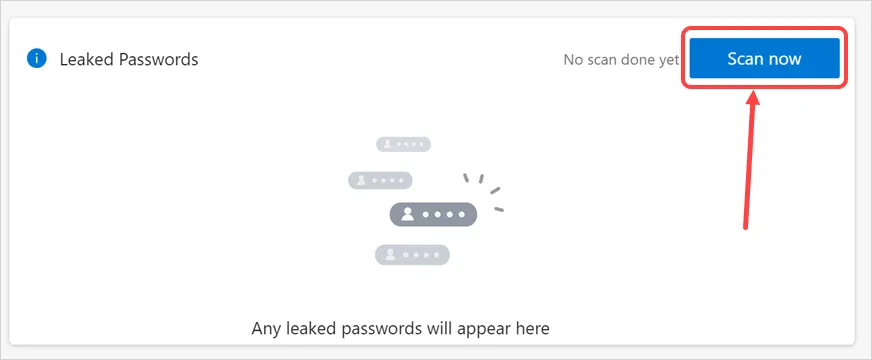
إذا كانت هناك كلمات مرور مسربة ، يمكنك أن ترى في النتيجة تغييرها أو تجاهلها.
ملاحظة: تذكر ، على الرغم من أن استخدام مدير كلمات المرور في Edge آمن ، يمكن لأي شخص لديه كلمة مرور المسؤول لجهاز الكمبيوتر الخاص بك عرض وتنزيل جميع كلمات المرور الخاصة بك.
