كيفية استيراد وتصدير وإدارة كلمات المرور في Safari Mac؟
نشرت: 2021-12-01أنت بحاجة إلى اسم مستخدم أو عنوان بريد إلكتروني وكلمة مرور لتسجيل الدخول إلى مواقع الويب والتطبيقات. مع وجود مئات الخدمات المجانية والمدفوعة المتوفرة في هذا العالم الرقمي ، تعد إدارة كلمات المرور واحدة من أكبر المهام لأي مستخدم. على الرغم من توفر تطبيقات إدارة كلمات المرور لنظام التشغيل Mac ، إلا أنها تعد خيارًا إضافيًا تحتاج إلى استخدامه. الخيار البسيط والأفضل هو استخدام أدوات إدارة كلمات المرور المدمجة في متصفح Safari. إذا لم تكن معتادًا على Safari Password Manager ، فسنشرح لك هنا كيفية استخدامه بفعالية مع استيراد وتصدير كلمات المرور الخاصة بك.
Safari Password Management في Mac
على غرار Google Chrome و Firefox و Edge ، توفر Apple أداة مدمجة لإدارة كلمات المرور في Safari لأجهزة Mac و iPhone. ومع ذلك ، على عكس المتصفحات الأخرى ، يقوم Safari بتخزين جميع كلمات المرور في iCloud Keychain والمزامنة عبر جميع أجهزتك تلقائيًا. يمكنك العثور على جميع كلمات المرور الخاصة بك في المتصفح وكذلك فتح تطبيق Keychain Access في نظام Mac للعثور عليها. فيما يلي بعض الميزات البارزة لمدير كلمات مرور Safari:
- يمكنك حفظ كلمات المرور والمزامنة عبر أجهزة Mac و iPhone و iPad وأجهزة Apple الأخرى التي سجلت الدخول باستخدام حساب iCloud نفسه.
- قم بتحرير وحذف كلمات المرور المخزنة عند الحاجة.
- استيراد وتصدير كلمات المرور للتحرير الجماعي أو الانتقال إلى جهاز Mac آخر.
- تحقق من اختراق كلمات المرور الخاصة بك في حالة تسرب البيانات وتحديثها إذا لزم الأمر.
- ابحث عن كلمات المرور السهلة والمعاد استخدامها وقم بتحديثها لتحسين الأمان عبر الإنترنت.
إنها أداة شاملة داخل المتصفح. ومع ذلك ، يمكن لأي شخص لديه كلمة مرور المسؤول عرض إدخالات كلمة المرور وتعديلها. لذلك ، تأكد من استخدام الأداة على جهاز Mac الشخصي الخاص بك بوصول واحد وليس في الأجهزة العائلية أو العامة.
حفظ كلمات المرور في Safari Mac
عندما تقوم بتسجيل الدخول إلى موقع ويب باستخدام اسم المستخدم وكلمة المرور ، سيطالبك Safari بحفظ كلمة المرور الخاصة بك في iCloud Keychain. انقر فوق الزر "حفظ كلمة المرور" لتخزين كلمة المرور في تطبيق Keychain Access والمزامنة عبر جميع الأجهزة التي قمت بتسجيل الدخول إليها. يمكنك أيضًا اختيار تجاهل المطالبة مؤقتًا أو عدم حفظ كلمة المرور لهذا الموقع مطلقًا.
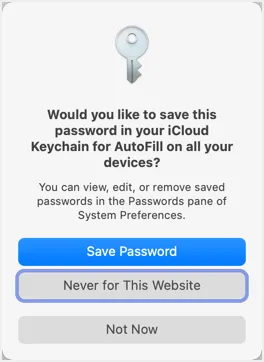
فتح Safari Password Manager
عندما تكون في متصفح Safari ، اضغط على مفاتيح الاختصار "Command +". أو بدلاً من ذلك ، انتقل إلى قائمة "Safari" وحدد خيار "التفضيلات ...". سيؤدي هذا إلى فتح مربع حوار إعدادات Safari والنقر فوق علامة التبويب "كلمات المرور". سترى رسالة مثل أدناه توضح أن كلمات المرور مؤمنة. أدخل كلمة مرور المسؤول لجهاز Mac الخاص بك لفتح الشاشة.
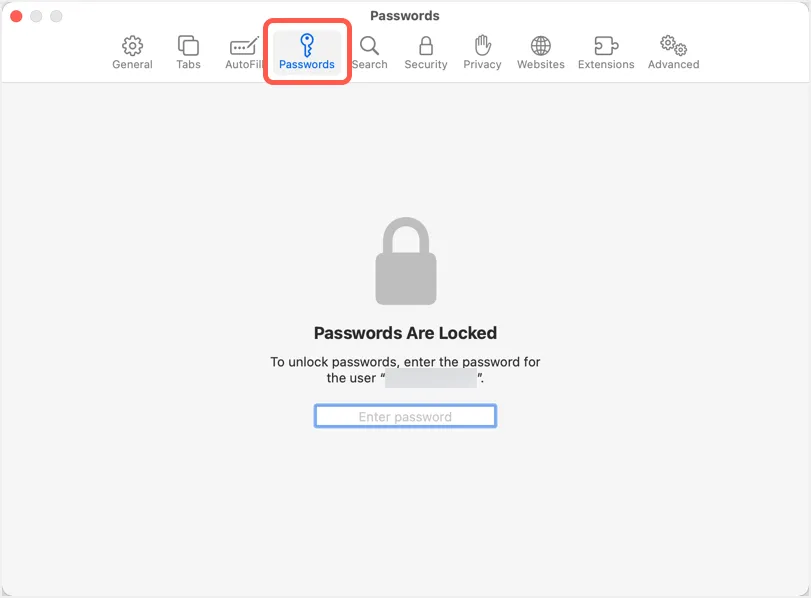
سيفتح مدير كلمات المرور Safari ويعرض لك جميع كلمات المرور المحفوظة في المتصفح.
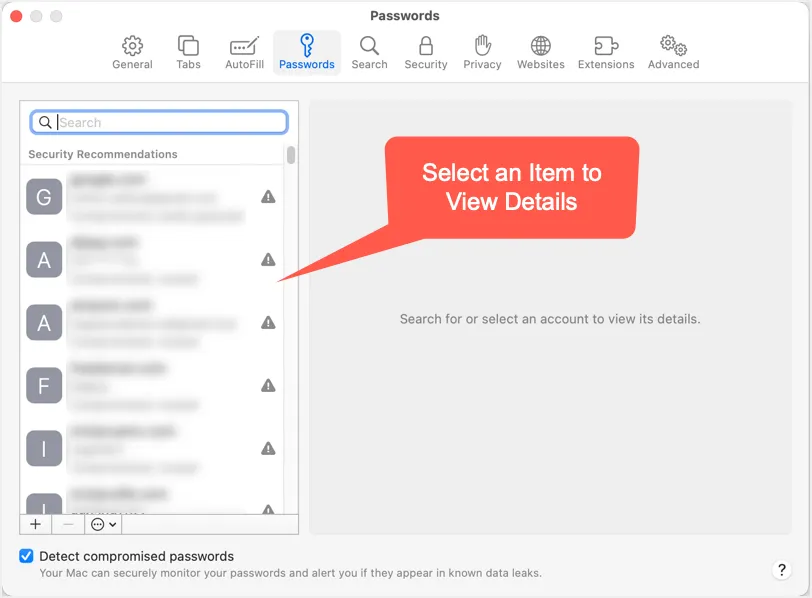
عرض كلمات المرور في Keychain Access
كما ذكرنا ، يمكنك أيضًا فتح تطبيق Keychain Access وإدارة كلمات المرور المحفوظة في متصفح Safari. استخدم مربع البحث للعثور على كلمة المرور لأي موقع ويب وانقر نقرًا مزدوجًا على الإدخال.
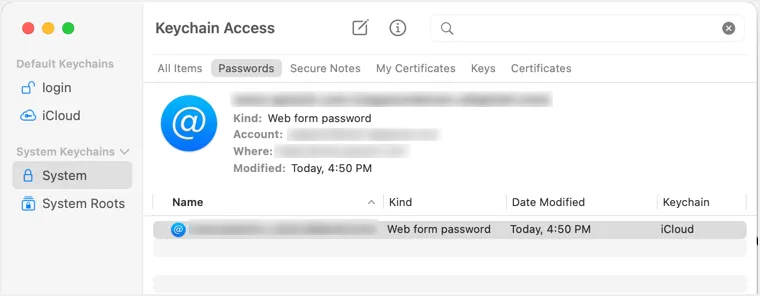
في النافذة المنبثقة ، حدد مربع الاختيار "إظهار كلمة المرور" ضمن علامة التبويب "السمات". تحتاج إلى إدخال كلمة مرور المسؤول لإظهار كلمة المرور المحفوظة لهذا الموقع.
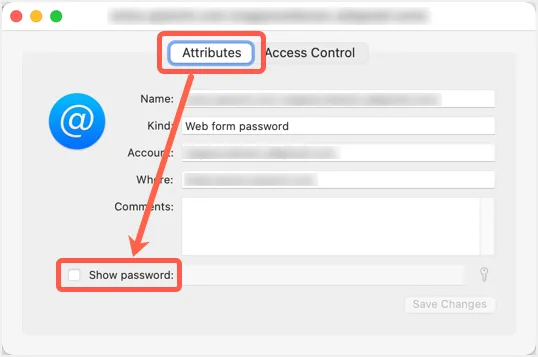
هذا يقال ، لن نناقش المزيد حول Keychain Access في هذه المقالة ونركز على إدارة كلمات المرور داخل متصفح Safari.
البحث عن كلمات المرور المخترقة في خرق البيانات
على غرار Google Chrome و Edge ، يقدم Safari أيضًا اقتراحًا لإظهار ما إذا كانت كلمات المرور الخاصة بك قد تم اختراقها في عمليات اختراق البيانات السابقة. ستجد التوصيات الأمنية التالية على الشريط الجانبي الأيسر أسفل اسم الموقع مباشرة.
- مخترق - تم تسريب كلمة المرور الخاصة بك في تسرب البيانات السابق ويجب عليك تغييرها على الفور.
- مُعاد استخدامها - ستجد هذا عند استخدام نفس كلمة المرور على مواقع ويب متعددة. يوصى بعدم استخدام نفس كلمة المرور لخدمات متعددة حتى لا تتأثر جميع حساباتك في حالة تسرب البيانات.
- سهولة التخمين - يمكن للمتسللين تخمين كلمة مرورك بسهولة ويجب عليك تغييرها على الفور.
ستجد أيضًا رمز تحذير بجوار العناصر ذات المشكلات الأمنية. انقر فوق أي عنصر يعرض تحذيرًا للحصول على مزيد من التفاصيل حول توصيات الأمان. تأكد من تمكين مربع الاختيار "الكشف عن كلمات المرور المخترقة" حتى تجد جميع مشكلات الأمان المذكورة أعلاه المتعلقة بكلمات المرور الخاصة بك. خلافًا لذلك ، لن يتحقق Safari من كلمات مرورك بحثًا عن تسرب البيانات.

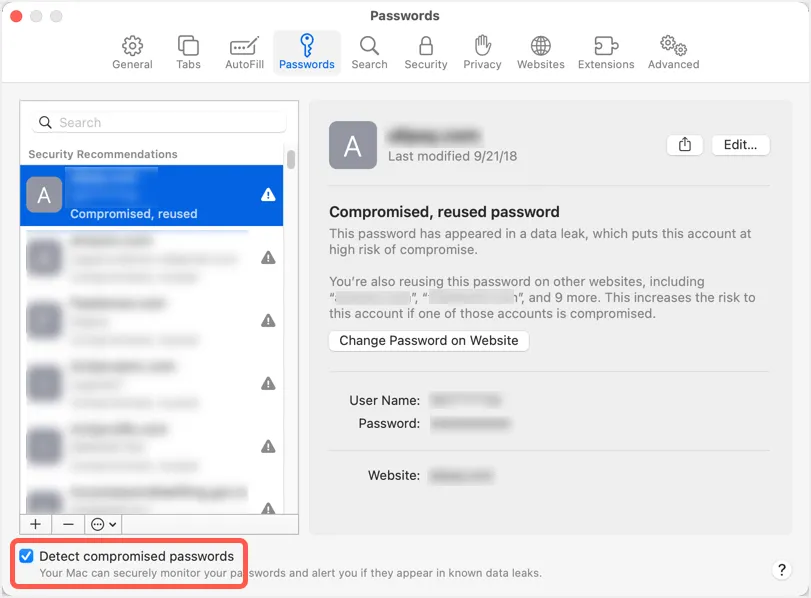
نسخ كلمة المرور المحفوظة
هناك خيارات متعددة لتعديل كلمات المرور الخاصة بك في Safari. أولاً ، حدد العنصر الذي تريد تغيير كلمة المرور. حرك مؤشر الماوس فوق حقل كلمة المرور وسيعرض لك Safari كلمة المرور. انقر فوق خيار "نسخ كلمة المرور" لنسخ كلمة المرور إلى الحافظة الخاصة بك.
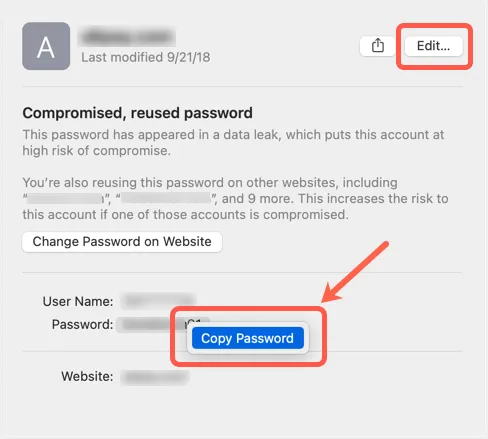
تغيير وحذف كلمات المرور
الخيار الأفضل هو تغيير كلمة المرور على موقع الويب وتحديثها في Safari. لذلك ، انقر فوق الزر "تغيير كلمة المرور على موقع الويب" لفتح موقع الويب المقابل في علامة تبويب جديدة. الآن قم بتسجيل الدخول باستخدام كلمة المرور القديمة الخاصة بك وقم بتغييرها إلى كلمة مرور جديدة حسب الخيارات التي يوفرها الموقع. يمكنك استخدام أدوات إنشاء كلمات المرور لإنشاء كلمة مرور قوية برموز وأحرف خاصة يصعب تخمينها.
بدلاً من ذلك ، يمكنك تعديل كلمة المرور مباشرةً في Safari ثم التحديث على موقع الويب. انقر فوق الزر "تعديل" لتحديث كلمة المرور الخاصة بك وحفظ التغييرات.
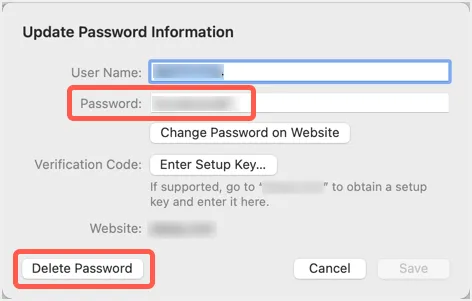
انقر فوق الزر "حذف كلمة المرور" إذا كنت تريد حذف الإدخال من المتصفح. لاحظ أنه يمكنك أيضًا مشاركة كلمة المرور باستخدام AirDrop مع أي شخص قريب منك.
استيراد وتصدير كلمات المرور في Safari Mac
على الرغم من سهولة إدارة كلمات المرور الفردية ، إلا أنك تحتاج في بعض الأحيان إلى تحديث كلمات المرور بشكل مجمّع. في هذه الحالة ، يمكنك تنزيل القائمة الكاملة لجميع كلمات المرور الخاصة بك في ملف CSV ، وتحريرها وتحميل الملف مرة أخرى في Safari. يعد هذا خيارًا جيدًا لأن المتصفحات مثل Chrome لا توفر خيار الاستيراد.
- عندما تكون في قسم كلمات المرور ، انقر فوق السهم الصغير لأسفل الذي يظهر أسفل قسم كلمات المرور على الشريط الجانبي الأيسر.
- سترى خيارين - استيراد كلمات المرور وتصدير كلمات المرور.
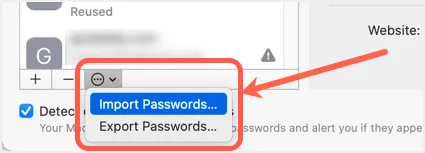
- حدد "تصدير كلمات المرور" لتنزيل ملف كلمة المرور على جهاز Mac الخاص بك. سترى رسالة تحذير مثل أدناه تشير إلى أنه يمكن رؤية كلمات المرور دون أي تشفير في الملف الذي تم تنزيله. انقر فوق الزر "تصدير كلمات المرور ..." للمتابعة.
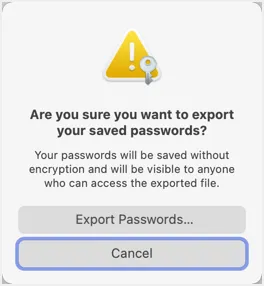
- حدد الموقع لحفظ ملف كلمة المرور الخاص بك وستتلقى مطالبة أخرى لإدخال كلمة مرور المسؤول. كما ترى ، ستطلب منك الرسالة تأكيد أن Safari يحاول تصدير كلمات المرور من iCloud Keychain. أدخل كلمة مرور المسؤول وانقر فوق الزر "موافق" لتنزيل الملف.
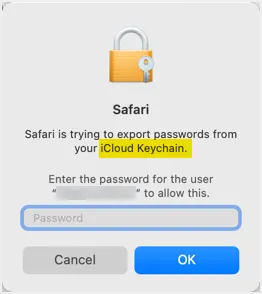
- بشكل افتراضي ، سيكون اسم الملف هو "passwords.csv" والذي يمكنك تغييره أثناء التنزيل. افتح الملف باستخدام تطبيق Numbers أو Excel ويحتوي الملف على - أعمدة العنوان وعنوان URL واسم المستخدم وكلمة المرور وأعمدة OTPAuth. قم بإضافة أو تحرير البيانات التي تريدها وحفظ الملف.
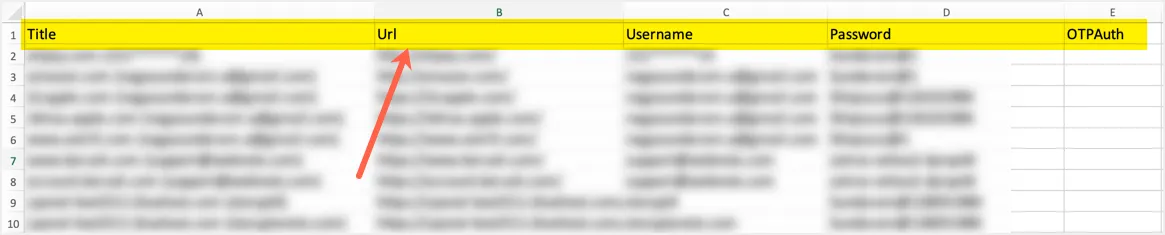
- الآن ، ارجع إلى قسم كلمة مرور Safari ، وانقر على خيار "استيراد كلمات المرور ...".
- حدد ملف كلمات المرور المحدث واستورد البيانات.
تذكر ، سوف يقوم Safari بالكتابة فوق أي إدخالات موجودة وإضافة الإدخالات الجديدة. سيتم حفظ جميع إدخالاتك في iCloud Keychain ومزامنتها عبر جميع الأجهزة المسجلة بنفس حساب iCloud.
الكلمات الأخيرة
في رأينا ، يعد Safari password manager كافيًا لإدارة جميع كلمات المرور الخاصة بك عند استخدام جهاز Mac بمفردك. ومع ذلك ، عندما يتعين عليك مشاركة جهاز Mac مع آخرين مثل أفراد العائلة ، يمكن لأي شخص لديه حق الوصول إلى كلمة مرور المسؤول عرض كلمات المرور وتعديلها في متصفح Safari. إذا كنت لا تريد ذلك ، فقد تحتاج إلى استخدام تطبيق تابع لجهة خارجية بكلمة مرور رئيسية.
