11 طريقة لزيادة عمر بطارية الكمبيوتر المحمول الذي يعمل بنظام Windows 10
نشرت: 2018-06-30يعد عمر البطارية في جهاز الكمبيوتر المحمول جزءًا مهمًا للغاية ولا يمكنك تجاهل ذلك. يختلف عمر البطارية باختلاف الشركة المصنعة والتطبيق الإضافي المثبت على الكمبيوتر المحمول. على سبيل المثال ، ستؤدي ممارسة الألعاب عالية الدقة أو مشاهدة مقاطع الفيديو إلى حرق بطاريتك بسهولة من منظور الاستخدام. من ناحية أخرى ، سيؤدي عدم الشحن بشكل صحيح والتهيئة الخاطئة إلى تقليل عمر البطارية على المدى الطويل. بصفتك مستخدمًا عاديًا لنظام التشغيل Windows 10 ، قد تتساءل عن كيفية زيادة عمر البطارية في نظام التشغيل Windows 10. حسنًا ، لقد توصلنا إلى بعض النصائح التي يمكنك من خلالها توفير بطارية الكمبيوتر المحمول الخاص بك لمزيد من الوقت.
ذات صلة: تحسين عمر بطارية جهاز iPhone الخاص بك.
كيفية زيادة عمر بطارية الكمبيوتر المحمول الذي يعمل بنظام Windows 10
- تفعيل وضع توفير شحن البطارية
- سطوع شاشة أقل
- تحقق من استخدام البطارية من خلال التطبيقات
- خيارات الطاقة
- اعدادات العرض
- إعدادات الطاقة والنوم
- إعدادات إغلاق الغطاء
- تمكين وضع الطاقة على توفير شحن البطارية
- افصل الأجهزة غير الضرورية
- اضبط سطوعًا متكيفًا
- تشغيل الفيديو
1. تمكين وضع توفير البطارية
يحتوي Windows على العديد من العمليات التي تعمل في الخلفية والتي تمتص بطارية الكمبيوتر المحمول بشكل مستمر. يمكنك تمكين وضع توفير شحن البطارية الذي سيساعدك في إعطاء الحد الأدنى من استخدام البطارية لتلك العمليات.
انقر فوق "مركز العمل" من الركن الأيمن السفلي من شريط المهام وانقر فوق "Battery Saver" لتشغيله. كرر نفس الخطوات لإيقاف تشغيله. ضع في اعتبارك أن موفر البطارية لن يكون قادرًا على التشغيل إلا عندما لا تكون متصلاً بمصدر الطاقة.
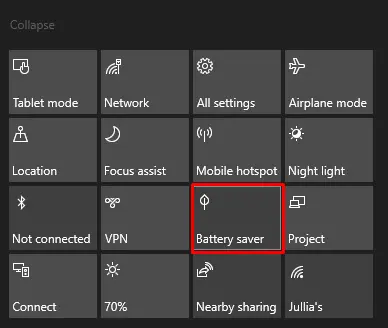
موفر البطارية في مركز العمل
تذكر أن وضع توفير شحن البطارية سيكون متاحًا فقط عندما يعمل الكمبيوتر المحمول على البطارية وليس عند توصيله بكابل الطاقة.
2. خفض سطوع الشاشة مع وضع توفير شحن البطارية
يمكنك التحكم في إعداد البطارية من إعدادات نظام Windows 10. ابحث عن "Battery Saver" في مربع بحث Windows واضغط على مفتاح "Enter" لتشغيله.
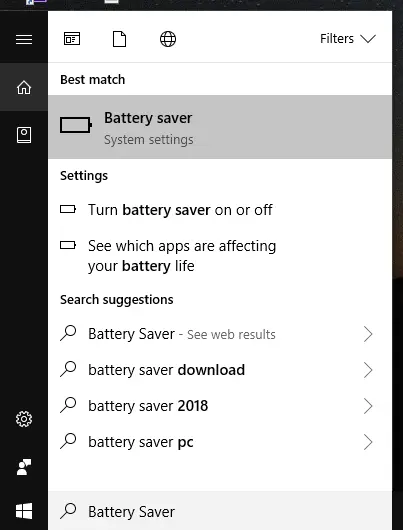
البحث في "توفير شحن البطارية" في البحث
بمساعدة شريط التمرير ، اضبط موفر البطارية بنسبة 20٪. تأكد من تحديد خيار "خفض سطوع الشاشة أثناء توفير شحن البطارية". سيكون هذا الخيار ساريًا عند تشغيل موفر البطارية.
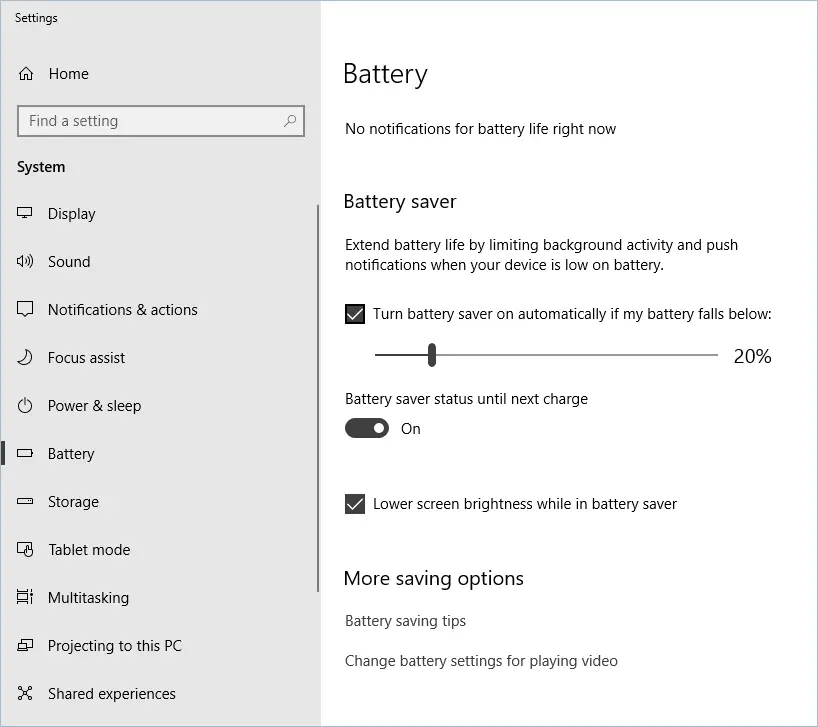
موفر البطارية في تطبيقات الإعدادات
3. تحقق من استخدامات البطارية عن طريق التطبيقات
نستخدم جميعًا العديد من التطبيقات في Windows وفي بعض الأحيان ، لا نهتم بالتطبيقات التي تم تثبيتها على جهاز الكمبيوتر. تحتوي هذه التطبيقات غير الضرورية على بعض العمليات التي تعمل في الخلفية والتي يتم تشغيلها بمجرد دخولك إلى جهاز الكمبيوتر الخاص بك. نتيجة لذلك ، استمروا في الحصول على استخدام البطارية. قد ترغب في التخلص منهم.
- للتحقق من استخدام التطبيقات للبطارية ، انتقل إلى "Battery Saver". انقر فوق الرابط "معرفة التطبيقات التي تؤثر على عمر البطارية".
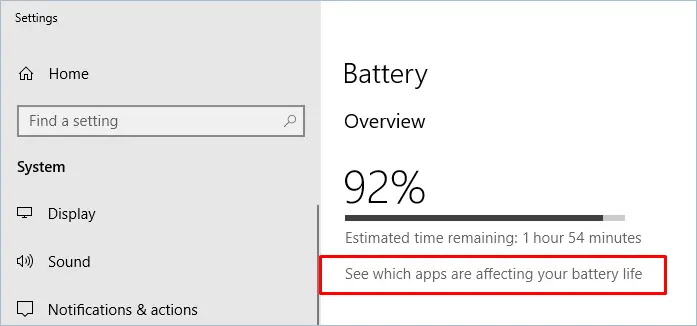
تعرف على التطبيقات التي تؤثر على عمر البطارية
- بعد ذلك ، انتقل إلى "الإعدادات> التطبيقات> التطبيقات والميزات" و "إلغاء تثبيت" التطبيق الذي يستهلك المزيد من طاقة البطارية.
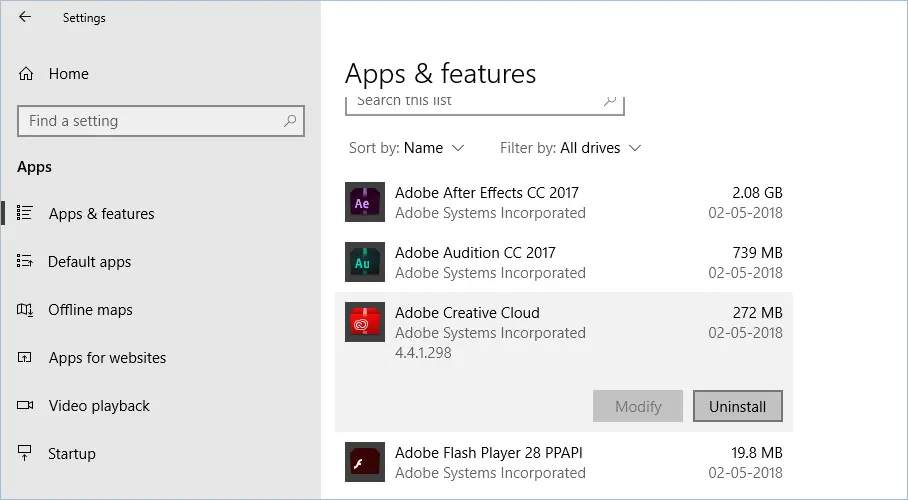
إلغاء تثبيت التطبيق
- انتقل إلى "الإعدادات> التطبيقات> بدء التشغيل" ، وقم بإيقاف "إيقاف" الوحدة / التطبيقات غير الضرورية عند بدء التشغيل وتشغيلها في الخلفية. تعرف على كيفية تحسين وقت بدء التشغيل في Windows 10.
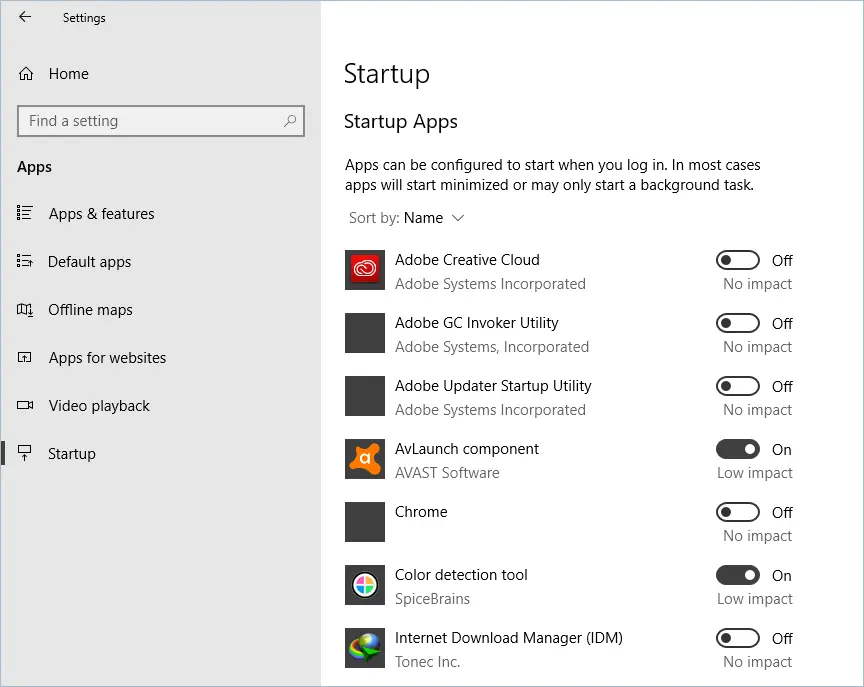
تطبيقات بدء التشغيل
4. خيارات الطاقة وإعدادات العرض
يمكن أن يساعدك ضبط بعض خيارات الطاقة في Windows 10 على زيادة عمر البطارية. توجه إلى "الإعدادات> التحديث والأمان> استكشاف الأخطاء وإصلاحها> الطاقة". انقر فوق "تشغيل مستكشف الأخطاء ومصلحها" لإصلاح المشكلات.
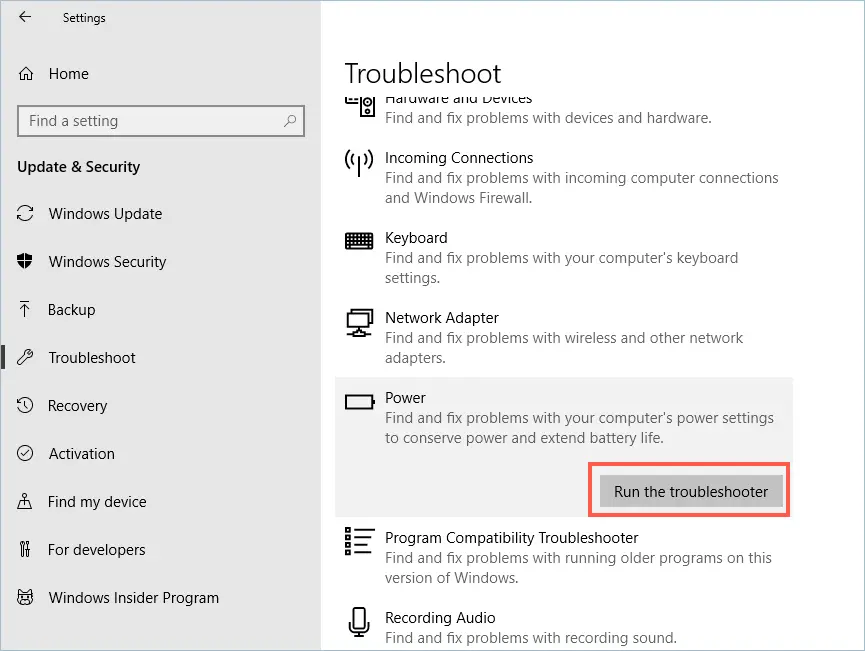
تشغيل مستكشف الأخطاء ومصلحها للطاقة

5. إعدادات عرض Windows 10
انتقل إلى "الإعدادات> النظام> العرض" واستخدم شريط تمرير السطوع لتغيير السطوع. سيؤدي خفض السطوع إلى نتائج جيدة في عمر البطارية.
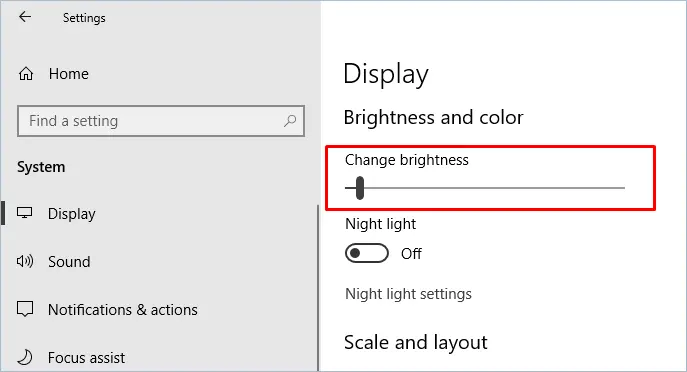
خفض سطوع جهاز الكمبيوتر
6. إعدادات الطاقة والنوم
انتقل إلى "الإعدادات> النظام> الطاقة والنوم". ضمن قسمي "الشاشة" و "السكون" ، اضبط خيار "تشغيل طاقة البطارية" على وقت أقصر. وبالمثل ، اضبط خيار "السكون" على مدة زمنية أقل من المعتاد.
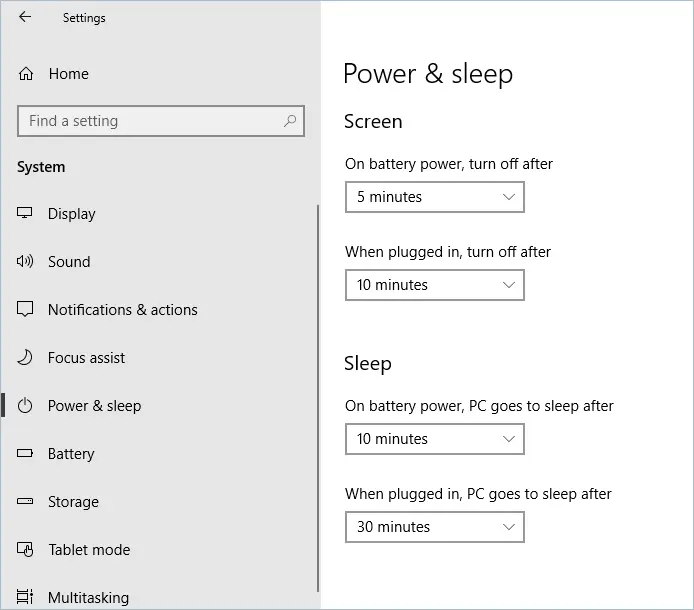
خيارات الطاقة والنوم
7. إغلاق إعدادات الغطاء
عن طريق إغلاق الغطاء ، يمكن لجهاز الكمبيوتر المحمول الخاص بك الانتقال إلى وضع السكون. لتعيين هذا:
- انتقل إلى "الطاقة والنوم> إعدادات الطاقة الإضافية> اختر ما يفعله إغلاق الغطاء" من القائمة الموجودة على الجانب الأيسر.
- ضمن خيار "على البطارية" لـ "عندما أغلق الغطاء" ، اضبط على "سكون" من القائمة المنسدلة. انقر فوق الزر "حفظ التغييرات".
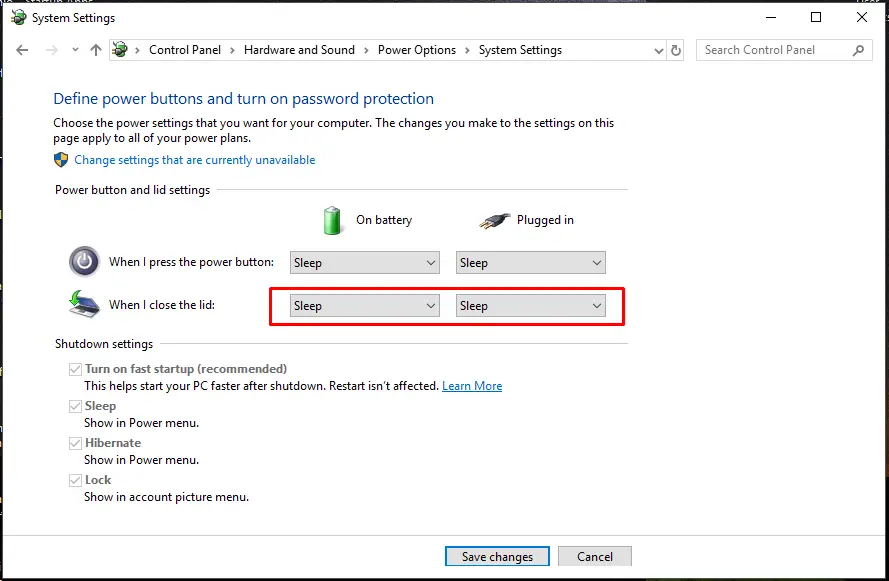
تغيير غطاء الإغلاق للنوم
8. تمكين وضع الطاقة
انقر فوق رمز "البطارية" في شريط المهام الأيمن السفلي. اختر وضع الطاقة المنخفضة عن طريق تحريكه إلى الجانب الأيسر للحصول على أفضل عمر للبطارية.
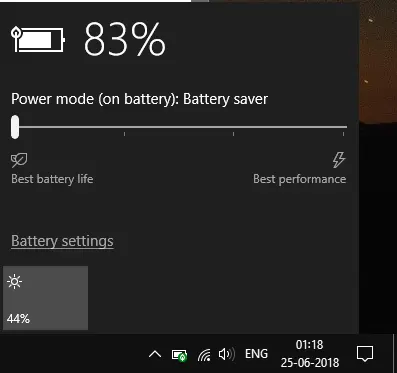
ضبط المنزلق للسطوع
9. افصل الأجهزة غير الضرورية
في بعض الأحيان ، أصبح من عادتنا شحن هواتفنا المحمولة والأجهزة الطرفية الأخرى التي تحتوي على USB متصل بأجهزة الكمبيوتر المحمولة. عندما يعمل الكمبيوتر المحمول نفسه على بطارية واستخدامه لشحن الهواتف المحمولة ، فإن ذلك يؤدي إلى استنزاف الخليط بشكل أسرع. أخرج محركات أقراص USB المحمولة ، وجهاز Bluetooth المحمول ، ولوحات المفاتيح / الماوس المحمولة غير المستخدمة ، والهواتف المحمولة ، وما إلى ذلك ، فهي تستهلك كمية أقل من البطارية ولكنها لا تزال تهدر.
10. سطوع التكيف
تساعدك ميزة السطوع التكيفية لنظام التشغيل Windows 10 في ضبط سطوع الكمبيوتر المحمول. عندما تكون في الضوء ، سيعزز السطوع بينما في الظلام سيجعله خافتًا. هذه الميزة متوفرة في خيارات الطاقة. لتمكينه:
- انتقل إلى مربع البحث ، واكتب "لوحة التحكم" ثم اضغط على مفتاح "إدخال".
- اتبع المسار في "لوحة التحكم> الأجهزة والصوت> خيارات الطاقة> تغيير إعدادات الخطة> تغيير إعدادات الطاقة المتقدمة".
- داخل "تغيير إعدادات الطاقة المتقدمة" ، انقر فوق علامة "+" لتوسيع "العرض". وبالمثل ، افعل ذلك من أجل "تمكين السطوع التكيفي".
- قم بتشغيل خيار "تشغيل البطارية".
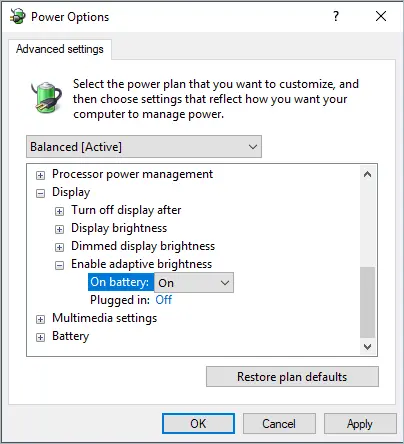
تمكين السطوع التكيفي في خيارات الطاقة
- انقر فوق "تطبيق" ثم "موافق".
11. تشغيلات الفيديو
يمكن أن يؤدي تشغيل مقاطع الفيديو بدقة منخفضة إلى توفير عمر بطارية الكمبيوتر المحمول. يحتوي Windows 10 على ميزة تتيح لك القيام بذلك. لتمكينه:
- اتبع هذا المسار "التطبيقات> تشغيل الفيديو" في تطبيق "الإعدادات" من "ابدأ".
- انتقل إلى "خيارات البطارية" وانقر على القائمة المنسدلة ، واختر "تحسين عمر البطارية".
- حدد الخيار "أفضل تشغيل الفيديو بدقة أقل عند استخدام البطارية".
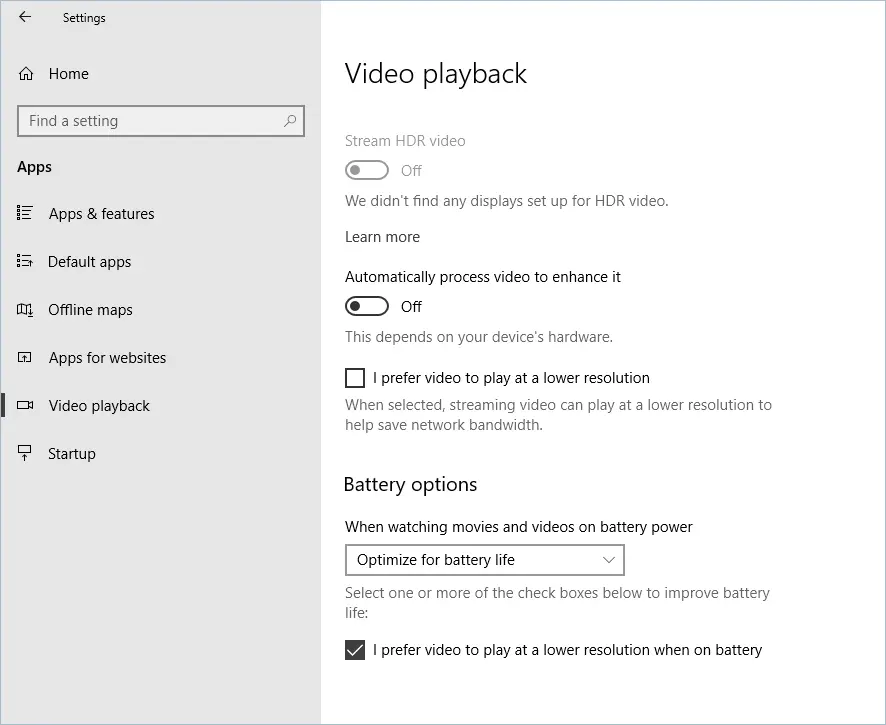
خيارات البطارية لتشغيل الفيديو
استنتاج
من المهم أن تعتني بالبطارية منذ أن اشتريت الكمبيوتر المحمول من البداية. بدلاً من التشغيل الدائم ، من الأفضل أحيانًا استخدام طاقة البطارية بالكامل ثم إعادة الشحن مرة أخرى. سيضمن هذا إمكانية شحن البطارية بشكل صحيح. آمل أن تساعد النصائح المذكورة أعلاه أيضًا في تحسين عمر بطارية الكمبيوتر المحمول الذي يعمل بنظام Windows 10.
