كيفية تثبيت وإلغاء تثبيت التطبيقات في نظام Mac؟
نشرت: 2018-07-22يعد تثبيت التطبيقات وإلغاء تثبيتها أسهل بكثير في نظام macOS مقارنةً بنظام Windows. يمكنك ببساطة تثبيت معظم التطبيقات من App Store والاحتفاظ بالسجل في حساب Apple الخاص بك إلى الأبد. على الرغم من أن بعض تطبيقات الطرف الثالث لا تزال بحاجة إلى برنامج التثبيت ، فإن معظم مواقع الطرف الثالث تقدم ببساطة ملف صورة القرص (.dmg). تساعد صورة القرص في تثبيت التطبيق بامتداد .app. ويمكنك رؤية جميع التطبيقات المثبتة في مجلد "التطبيق" في Finder.
في هذه المقالة ، دعنا نشرح جميع احتمالات تثبيت التطبيقات وإلغاء تثبيتها في macOS.
ذات صلة: كيفية تنظيف جهاز Mac الخاص بك؟
تثبيت التطبيقات في نظام Mac
- التثبيت مجانًا من متجر التطبيقات
- تنزيل التطبيقات المدفوعة من متجر التطبيقات
- تنزيل من طرف ثالث كملف DMG
- استخدام حزمة مثبت طرف ثالث
- تحديث البرامج والتطبيقات
حذف أو إلغاء تثبيت التطبيقات في نظام التشغيل Mac
- حذف من Launchpad
- إلغاء التثبيت من متجر التطبيقات
- نقل إلى المهملات من مجلد التطبيقات
- احذف جميع الملفات والمجلدات الخاصة بالتطبيق تمامًا
1. تثبيت التطبيقات في نظام التشغيل Mac
دعونا نناقش طرق التثبيت المختلفة لنظام التشغيل Mac.
1.1 تثبيت التطبيق من متجر التطبيقات
macOS 10.14 هو إصدار Mojave جديد يقدم متجر تطبيقات مختلفًا تمامًا عن الإصدار 10.13 السابق High Sierra. على الرغم من أن الشاشات تبدو مختلفة ، إلا أن عملية تثبيت التطبيق تظل كما هي. افتح متجر التطبيقات وابحث عن أي تطبيق مجاني تريد تنزيله على جهاز MacBook الخاص بك.
- سترى زر GET واضغط عليه.
- سيتغير الزر إلى زر التثبيت والنقر عليه.
- سترى شريط التقدم قيد التشغيل ويشير إلى أن التطبيق يتم تثبيته. إذا لم تقم بتسجيل الدخول إلى متجر التطبيقات الخاص بك ، فسيُطلب منك تسجيل الدخول باستخدام معرف Apple الخاص بك.
- بعد التثبيت الناجح ، سيظهر الزر على أنه مفتوح. اضغط عليها لفتح التطبيق.
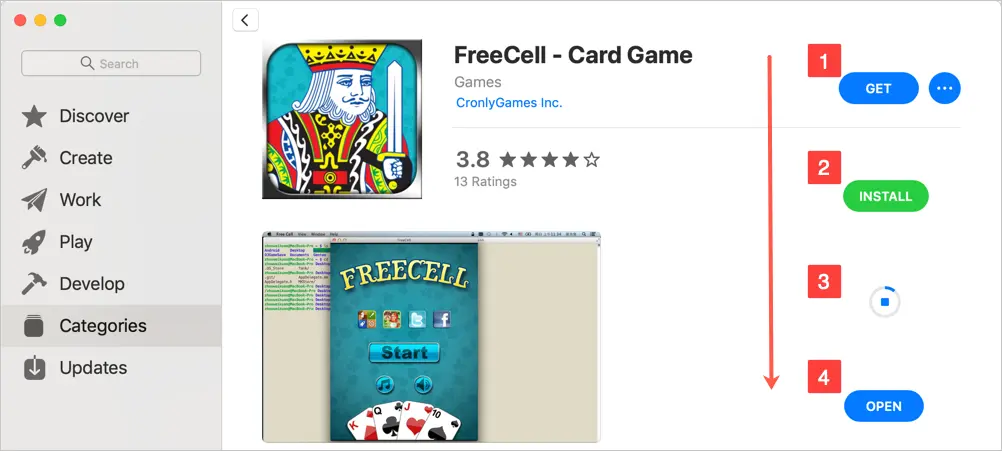
قم بتثبيت التطبيق من Mac App Store
لذلك عليك القيام ببضع نقرات لتثبيت التطبيقات من متجر التطبيقات. قد تبدو هذه العملية طويلة ولكنها عمليات آمنة لتجنب النقرات غير المقصودة.
1.2 تثبيت التطبيقات المدفوعة من متجر التطبيقات
تظل العملية كما هي بالنسبة للتطبيقات المدفوعة. هناك نوعان من التطبيقات المدفوعة - التطبيقات المدفوعة جزئيًا والتطبيقات المتميزة. ستظل التطبيقات الجزئية تعرض زر GET مع ملاحظة "عمليات الشراء داخل التطبيق" وتحتاج إلى اتباع العملية المذكورة أعلاه. بعد التثبيت ، قد تحتاج إلى دفع أموال مقابل إزالة الإعلانات أو الحصول على ميزات إضافية.
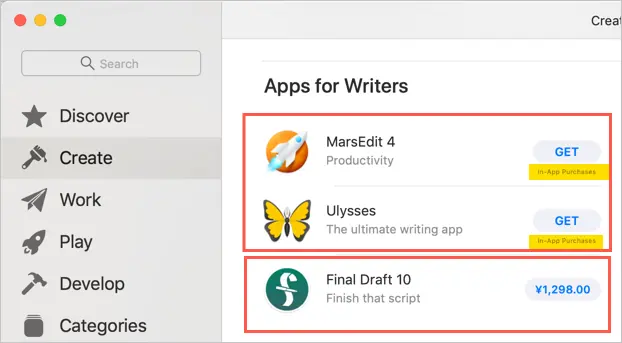
تثبيت التطبيقات المدفوعة من متجر التطبيقات
ستعرض التطبيقات المتميزة المبلغ بعملة App Store بدلاً من زر GET. انقر على المبلغ لرؤية زر شراء التطبيق. انقر مرة أخرى على زر BUY APP لدفع المال وتنزيل التطبيق على جهاز Mac الخاص بك. سيتم إرسال المبلغ تلقائيًا من طريقة الدفع المرتبطة في معرف Apple الخاص بك.
1.3 تنزيل ملفات DMG الطرف الثالث
قد لا تحصل على جميع التطبيقات من متجر التطبيقات ، خاصة للاحتياجات الخاصة. تقدم مواقع الأطراف الثالثة بشكل عام ملفات DMG يمكن تثبيتها ببساطة على جهاز Mac الخاص بك. عند النقر نقرًا مزدوجًا فوق ملف صورة القرص ، فإنه يستخرج تطبيق .app على جهاز Mac الخاص بك. دعونا نأخذ مثالا لشرح هذه العملية. انتقل إلى صفحة Chrome Canary ودعنا نثبت إصدار Google Chrome Canary. يمكنك القيام بذلك مع إصدار Chrome العادي ، نظرًا لأنه لدينا بالفعل ، نوضح هنا بإصدار canary. انقر فوق الزر "تنزيل Chrome Canary" وقم بتنزيل ملف "googlechrome.dmg" في مجلد "التنزيلات".
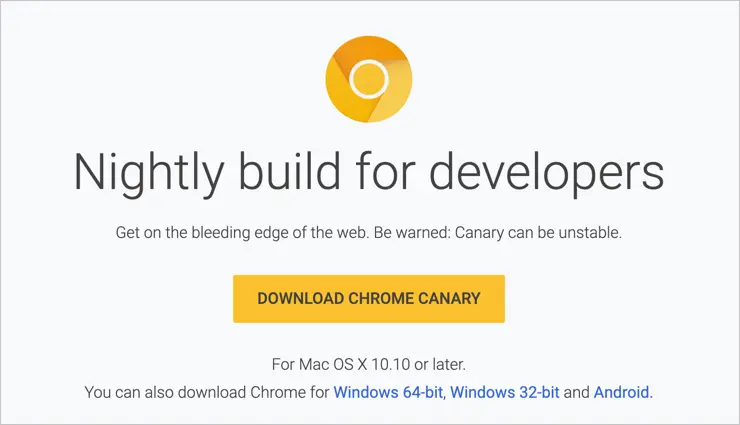
تنزيل التطبيق من موقع الطرف الثالث
انقر نقرًا مزدوجًا فوق ملف .dmg لاستخراج الملف.
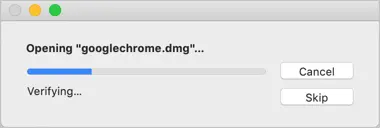
فتح ملف DMG
سترى نافذة مثل أدناه تطلب منك سحب الملف وإفلاته في مجلد التطبيقات. ما عليك سوى السحب والإفلات لبدء عملية التثبيت.
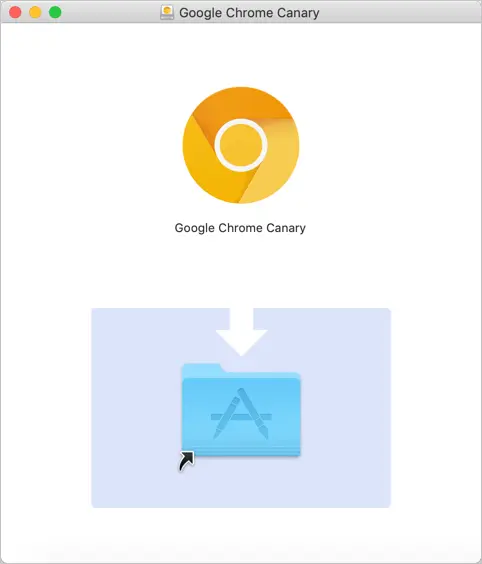
قم بالسحب والإفلات لتثبيت التطبيق
سيتم نسخ المحتوى إلى مجلد التطبيقات كتطبيق.

استخراج المحتوى من ملف DMG
في هذه الطريقة ، ما عليك سوى استخراج ملف صورة قرص ونسخ المحتوى إلى مجلد التطبيقات. عند فتح التطبيق ، سيطلب منك السماح به على جهاز Mac الخاص بك كما هو موضح أدناه. انقر فوق "فتح" لفتح التطبيق.
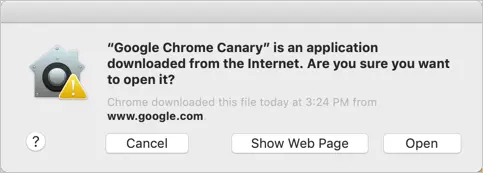
استثناء للتطبيقات المثبتة من جهات خارجية
يرجع ذلك إلى إعدادات الخصوصية في "التفضيلات> الأمان والخصوصية> عام". حتى إذا اخترت السماح بالتطبيقات من App Store والمطورين المحددين ، سيظل macOS يطالبك بتحذير Google Chrome والتطبيقات الأخرى.

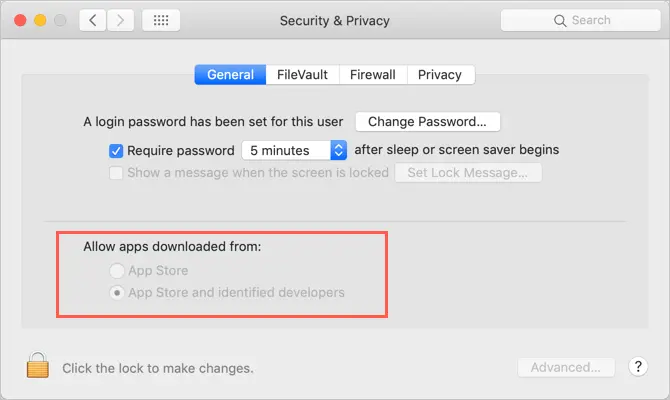
السماح بالتطبيقات من جهات خارجية في Mac
1.4 التثبيت مع حزمة المثبت
ليست كل التطبيقات مثل إصدار Chrome Canary. تحتاج بعض التطبيقات إلى تفاصيل كثيرة مثل سجل الشراء ومفتاح الترخيص وما إلى ذلك ، لذا فإن موقع الطرف الثالث سيقدمها كحزمة تحتاج إلى استخراجها وتثبيتها على جهاز Mac الخاص بك. لنأخذ مثالاً على MAMP المستخدم لتثبيت خادم محلي لتطبيقات مثل WordPress. انتقل إلى موقع MAMP وقم بتنزيل الحزمة.
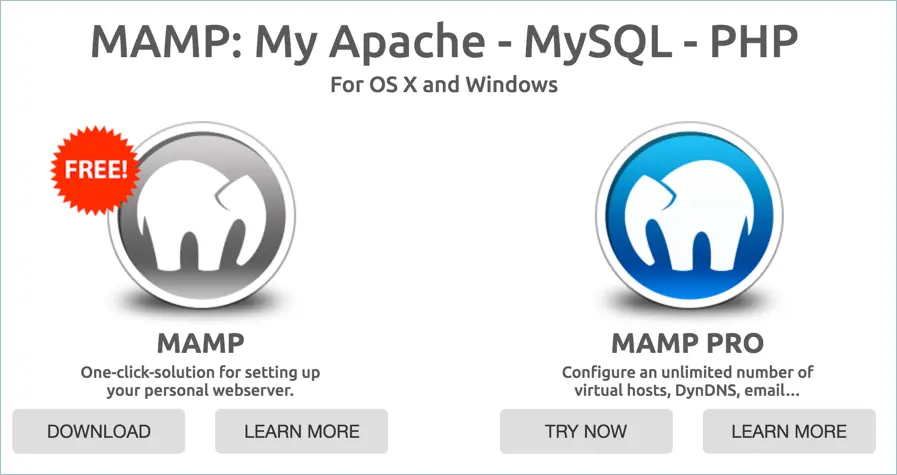
تنزيل التطبيقات من موقع الطرف الثالث
انقر نقرًا مزدوجًا فوق الحزمة لاستخراجها وسيظهر خيارًا مشابهًا للسحب والإفلات إلى مجلد التطبيقات. عند السحب والإفلات ، على عكس نسخ المحتوى ، سيتم تشغيل المثبت للسماح باختيار مسار التثبيت والتفاصيل الأخرى الخاصة بالتطبيق. يجب عليك اتباع التعليمات لإكمال التثبيت.
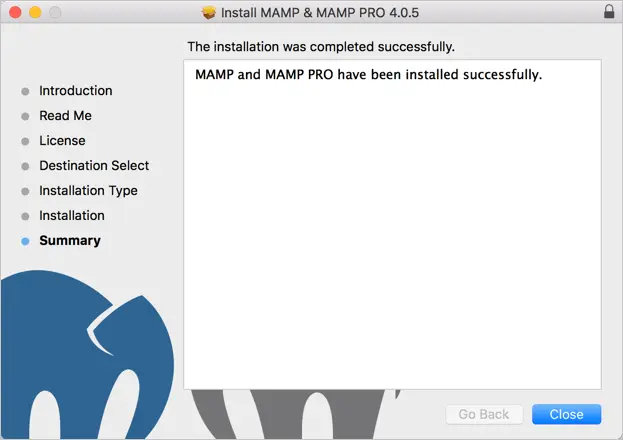
تثبيت التطبيق باستخدام المثبت
1.5 تثبيت تحديثات البرامج والتطبيقات
يحتاج تحديث برامج macOS والتطبيقات التي تم تنزيلها من App Store إلى تحديث من App Store. انتقل إلى "متجر التطبيقات> التحديثات" وابحث عن أي تحديثات. لتحديث برنامج macOS تلقائيًا ، انتقل إلى "أيقونة Apple> التفضيلات> تحديث البرنامج". انقر فوق خيار "خيارات متقدمة" واختر جميع مربعات الاختيار لتحديث نظام التشغيل macOS تلقائيًا. هذا مفيد بشكل خاص عند التشغيل على إصدار بيتا أو إصدار مطور من macOS.
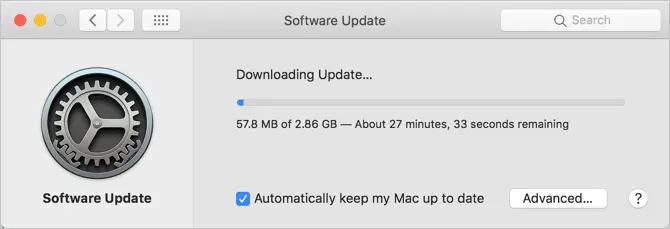
تنزيل تحديثات البرامج
ذات صلة: Speedup Safari على جهاز Mac الخاص بك.
2. حذف أو إلغاء تثبيت التطبيقات في نظام التشغيل Mac
دعونا نناقش طرقًا مختلفة للحذف لإلغاء تثبيت التطبيقات من جهاز Mac الخاص بك.
2.1. حذف من Launchpad
انقر فوق Launchpad من قفص الاتهام. قم بسحب التطبيق وإفلاته في سلة المهملات. سيطالبك Mac بتأكيد حذف التطبيق ، وتأكيد الحذف بالنقر فوق الزر "حذف".
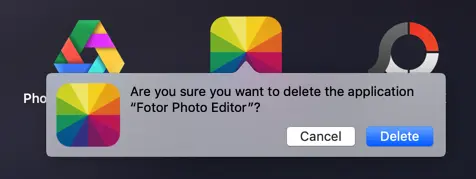
حذف التطبيق من LaunchPad
2.2. إلغاء التثبيت من متجر التطبيقات
انتقل إلى متجر التطبيقات وانقر على معرف Apple الخاص بك الظاهر في الجزء السفلي من الشريط الجانبي الأيسر (في macOS Mojave). سترى جميع التطبيقات المثبتة على حسابك. انقر على أزرار النقاط الثلاث واختر خيار "نقل إلى سلة المهملات". قم بتأكيد حذف التطبيق لإزالة التطبيق من جهاز Mac الخاص بك.
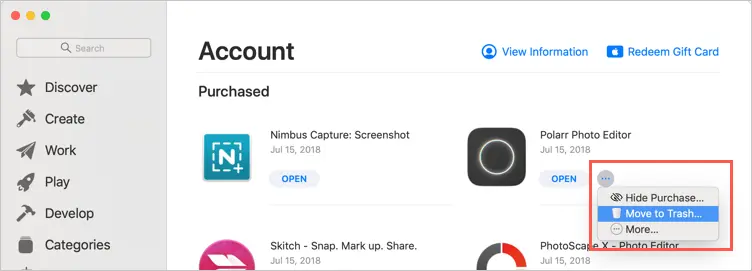
حذف التطبيق من متجر التطبيقات
لاحظ أن متجر التطبيقات سيعرض جميع التطبيقات المثبتة في سجل الشراء. سترى أيقونة سحابة للتطبيقات المحذوفة غير المتوفرة على جهاز Mac الخاص بك. ما عليك سوى النقر فوق رمز السحابة وتثبيت التطبيق مرة أخرى.
2.3 نقل إلى المهملات من مجلد التطبيقات
ما عليك سوى الانتقال إلى مجلد التطبيقات واضغط على أزرار "Command + Delete" أو انقر بزر الماوس الأيمن واختر خيار "Move to Trash".
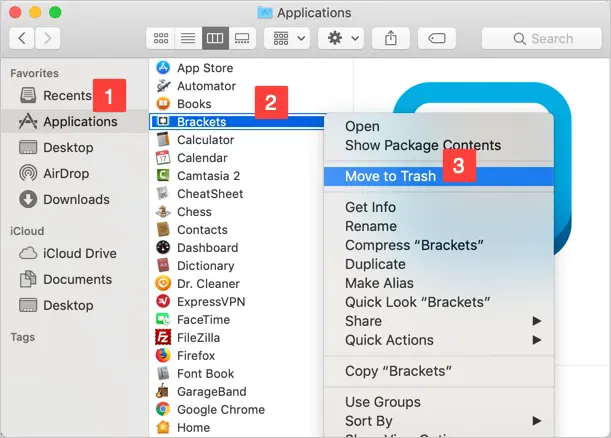
نقل إلى المهملات من مجلد التطبيق
قم بتأكيد حذف التطبيق لنقل التطبيق إلى سلة المهملات. بشكل عام ، سيتم حذف التطبيقات المحذوفة نهائيًا ولن تكون متاحة في سلة المهملات.
2.4 احذف جميع الملفات والمجلدات الخاصة بالتطبيق تمامًا
ستؤدي جميع الطرق المذكورة أعلاه إلى حذف تطبيق .app فقط وليس الملفات المرتبطة بالتطبيق في مجلدات مختلفة. على سبيل المثال ، عند تثبيت تطبيقات تحرير الصور ، فإنها ستحفظ الصور في مجلد الصور. على سبيل المثال ، Snagit 2018 هو التطبيق القياسي المتاح في متجر التطبيقات. سيؤدي هذا إلى تخزين جميع الصور الملتقطة كملفات مشروع في مجلد الصور بامتداد .snagproj مخصص. عندما تقوم ببساطة بسحب التطبيق وحذفه ، فلن يحذف أيًا من ملفات المشروع.
- في هذه الحالة ، افتح Finder وابحث عن اسم التطبيق. في حالتنا نحن نبحث عن "snagit".
- اختر "هذا Mac" كموقع بحث.
- سترى قائمة بجميع الملفات المتعلقة بالتطبيق الذي تم البحث عنه بما في ذلك التطبيق.
- يمكنك فحص وحذف جميع الملفات. تأكد من التحقق من مسار الملف قبل الحذف ، وإلا فقد ينتهي بك الأمر في حذف الملفات من نسخة iCloud الاحتياطية.
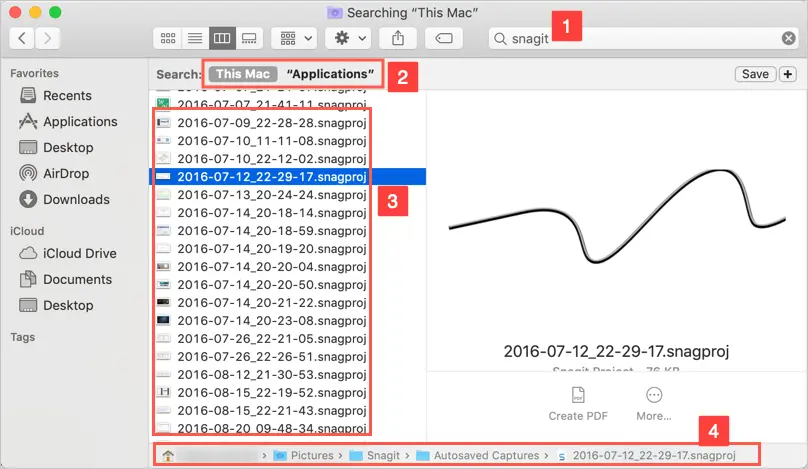
احذف جميع الملفات التي أنشأها أحد التطبيقات
بهذه الطريقة يمكنك حذف التطبيق وجميع الملفات بالكامل من جهاز Mac الخاص بك.
ذات صلة: 5 أدوات لتحرير الصور لنظام macOS.
استنتاج
يعد تثبيت التطبيقات وإلغاء تثبيتها أول ما يفعله الأشخاص بعد شراء جهاز Mac. سيكون هذا مثيرًا بشكل خاص عندما تكون جديدًا على Mac من أجهزة الكمبيوتر التقليدية التي تعمل بنظام Windows. تذكر أن القواعد هي نفسها ، سواء كانت Windows أو Mac ، تجنب تثبيت التطبيقات غير الضرورية لتوفير المساحة والذاكرة. نأمل أن تساعدك الطرق الموضحة أعلاه في فهم عملية تثبيت التطبيقات وحذفها في Mac.
