كيفية تثبيت تطبيق YouTube في نظامي Windows و Mac؟
نشرت: 2021-09-25موقع YouTube هو أكبر موقع ويب لدفق الفيديو يركز بشكل أساسي على مستخدمي Android و iPhone. تطبيقات الهواتف الذكية هي الأكثر شيوعًا لمشاهدة مقاطع الفيديو. من المثير للدهشة أن Google لا تقدم أي تطبيقات سطح مكتب للاستخدام في Windows و Mac. الخيار الوحيد لك هو فتح موقع الويب في المتصفح ومشاهدة مقاطع الفيديو. ومع ذلك ، يمكنك اتباع بعض الحيل لتثبيت تطبيق YouTube في نظامي التشغيل Windows و Mac.
تطبيقات YouTube لسطح المكتب
يخلط الأشخاص بين تطبيق YouTube الذي يمكنك العثور عليه في Microsoft Store باعتباره تطبيق سطح مكتب. لسوء الحظ ، هذا تطبيق لنظام التشغيل Xbox One وليس لنظام التشغيل Windows.
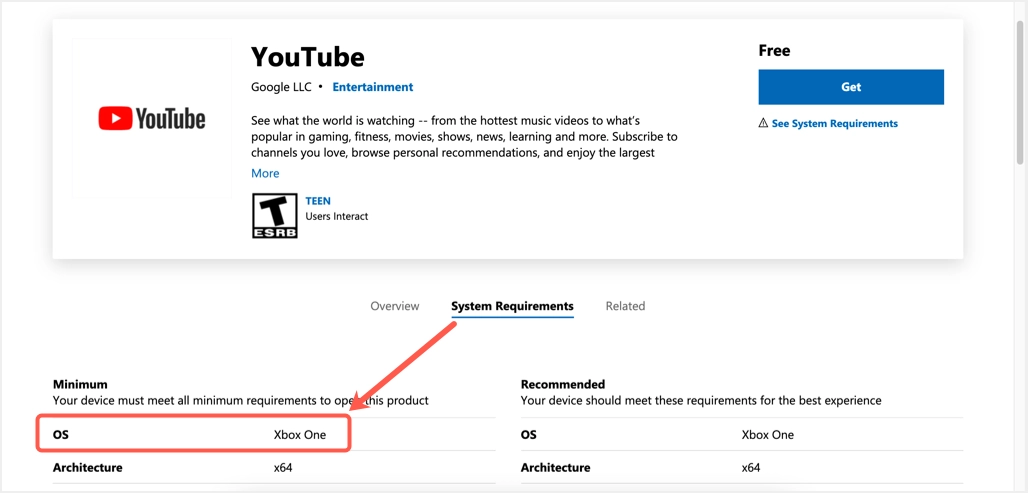
وبالمثل ، لا توجد تطبيقات رسمية متاحة لـ Mac App Store.
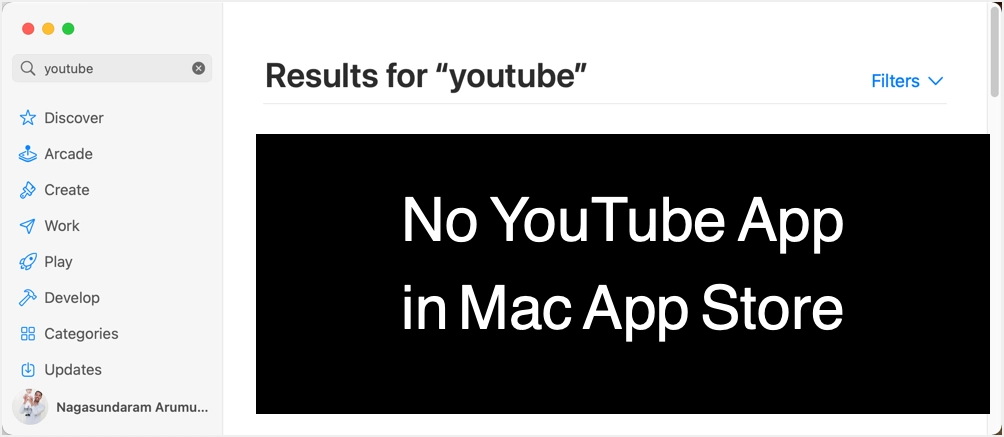
يمكنك أن ترى بوضوح معلومات توضح أن التطبيق متاح فقط على App Store لأجهزة iPhone و iPad و Apple TV.
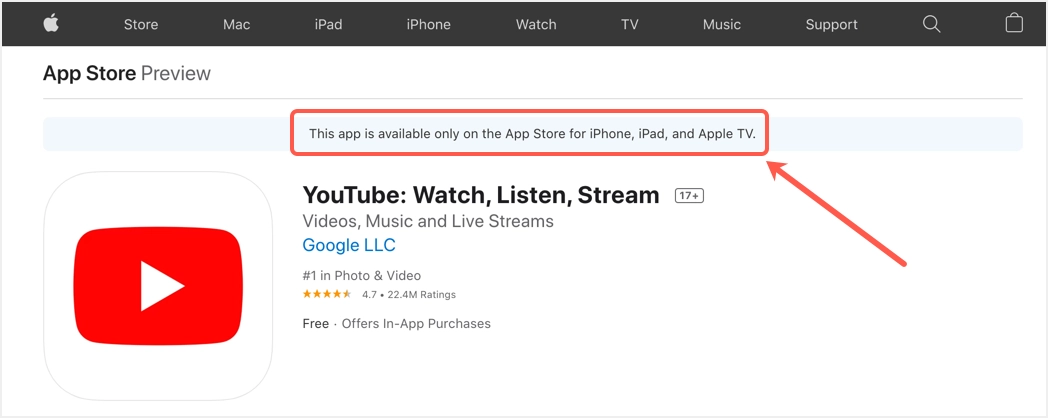
لماذا تحتاج إلى تطبيق سطح المكتب ليوتيوب؟
من الناحية المثالية ، يمكنك الحصول على جميع الميزات في موقع YouTube.com وتوصي Google باستخدام متصفح Chrome لتحسين تجربة المستخدم. ومع ذلك ، هناك مزايا متعددة لاستخدام التطبيق على موقع الويب.
- لا تحتاج إلى تشغيل المتصفح في كل مرة لفتح مقطع فيديو.
- يمكن أن يتسبب سجل المتصفح في حدوث مشكلة عند عرض مقاطع الفيديو الخاصة.
- يعد الحصول على إشعارات التطبيق أبسط وأسهل بكثير مقارنة بإشعارات مواقع الويب.
- يمكنك البحث عن التطبيق وتشغيله بشكل مستقل.
على الرغم من أن Google لا تقدم تطبيقات سطح مكتب YouTube لنظامي التشغيل Windows و Mac ، إلا أن موقع الويب هو تطبيق ويب تقدمي (PWA). يوجد أدناه التعريف الرسمي لـ PWA وفقًا لـ Wikipedia ، وهو واضح بذاته:
تطبيق الويب التدريجي هو نوع من برامج التطبيقات التي يتم تقديمها عبر الويب ، والتي تم إنشاؤها باستخدام تقنيات الويب الشائعة بما في ذلك HTML و CSS و JavaScript. الغرض منه هو العمل على أي نظام أساسي يستخدم مستعرضًا متوافقًا مع المعايير ، بما في ذلك أجهزة سطح المكتب والأجهزة المحمولة.
ويكيبيديا
هذه ميزة رائعة لا تحتاج مواقع الويب الخاصة بـ PWA إلى وجود تطبيقات منفصلة للهاتف المحمول أو سطح المكتب ، مما يوفر تكلفة تطوير / صيانة ضخمة.
كيفية تثبيت تطبيق YouTube في نظامي Windows و Mac؟
نظرًا لكونك موقعًا مدعومًا من PWA ، يمكنك استخدام YouTube.com في متصفح مثل تطبيق مستقل. ومع ذلك ، فهو يعمل فقط على المتصفحات القائمة على Chromium مثل Google Chrome وأحدث إصدار من Microsoft Edge.
قم بتثبيت تطبيق YouTube في نظام التشغيل Windows 11
هناك عدة طرق لتثبيت تطبيق YouTube في نظام التشغيل Windows 11.
باستخدام Microsoft Edge المستند إلى Chromium
تأكد أولاً من أنك تستخدم أحدث إصدار من نظام التشغيل Windows 11 أو 10 الذي يحتوي على متصفح Edge يستند إلى Chromium. يمكنك التحقق من ذلك عن طريق فتح عنوان URL edge: // settings / help في شريط العناوين. يجب أن تظهر الرسالة التي مفادها أن "المتصفح أصبح ممكنًا من خلال مشروع Chromium مفتوح المصدر… ..".
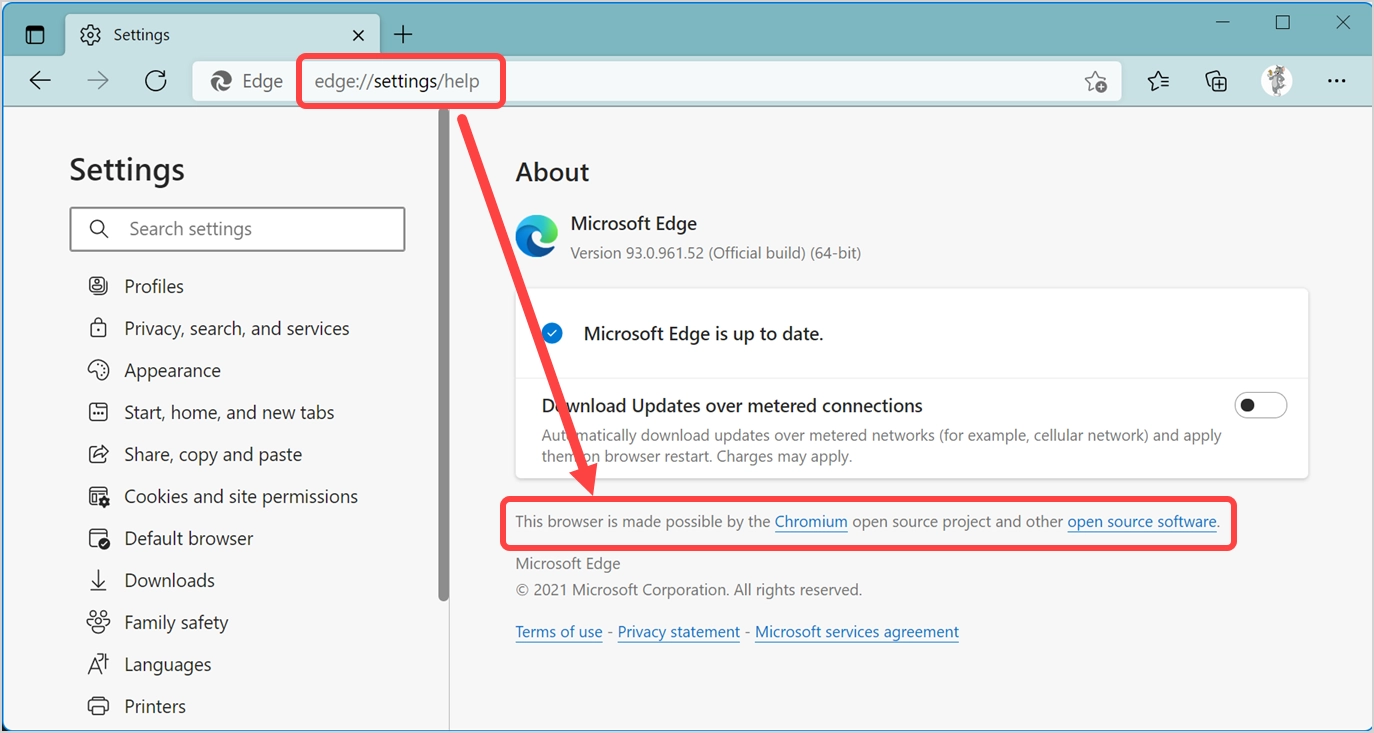
بعد التأكيد ، افتح موقع YouTube.com مثل أي موقع آخر. انتظر حتى يتم تحميل موقع الويب بالكامل ، حيث سيتم تحميل YouTube ببطء في Edge. بعد اكتمال التحميل ، سيعرض لك Edge رمز "التطبيق المتاح" في نهاية شريط العناوين.
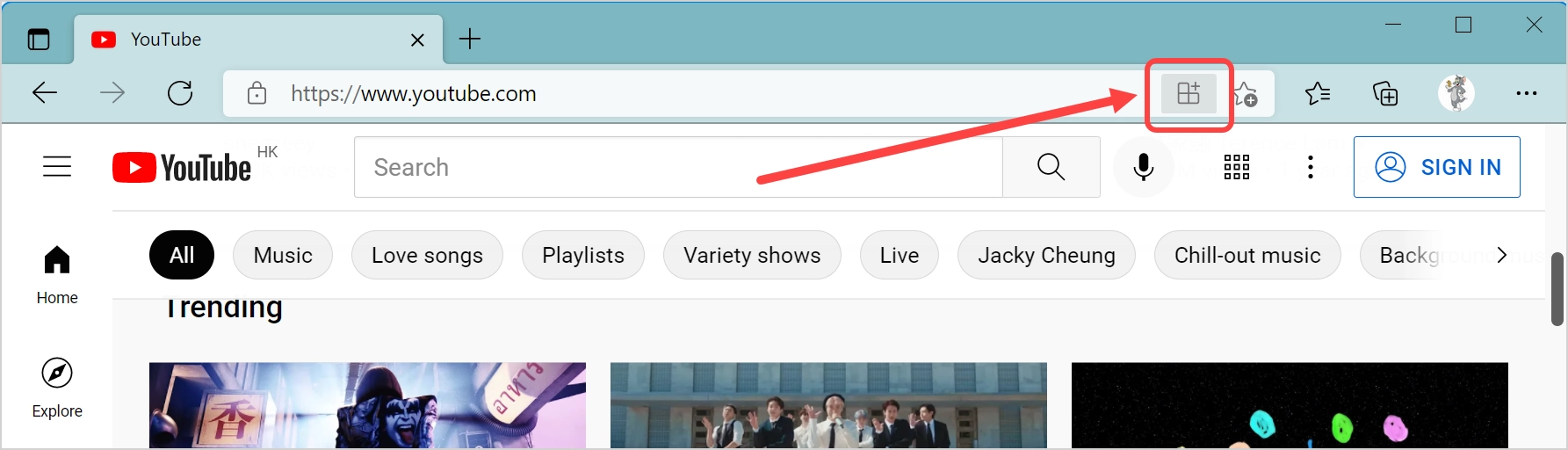
انقر فوق أيقونة "التطبيق المتاح" ثم قم بتأكيد التثبيت بالضغط على الزر "تثبيت".
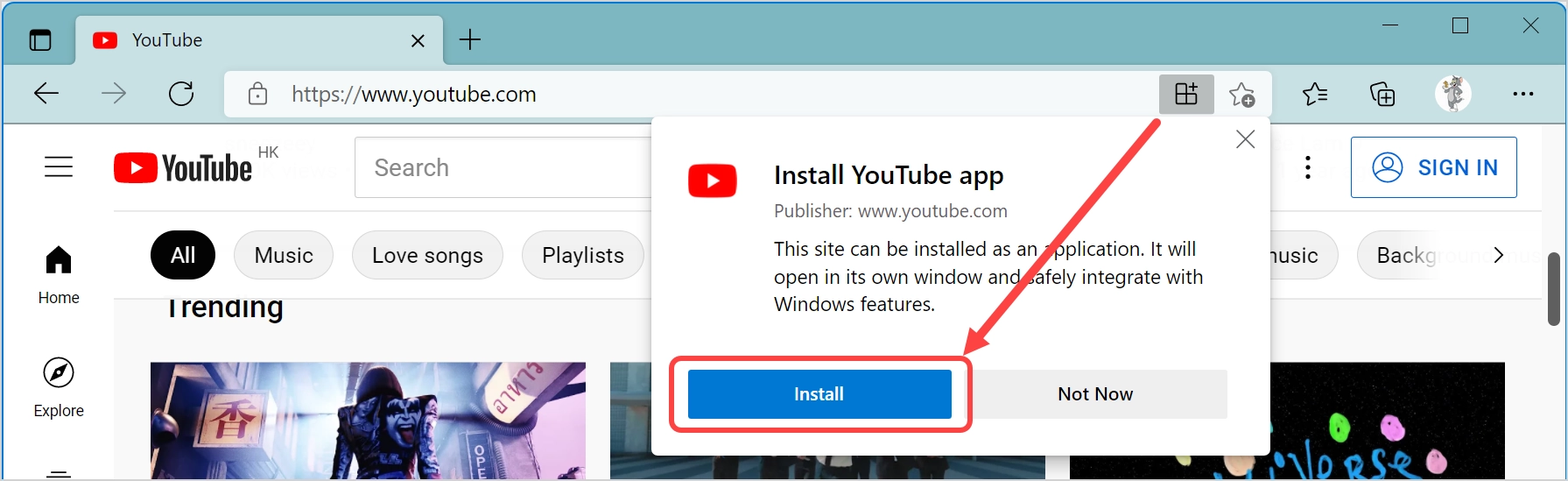
بدلاً من ذلك ، يمكنك الانتقال إلى إعدادات Edge بالضغط على مفاتيح "Alt + F" ثم الانتقال إلى خيار "التطبيقات> تثبيت YouTube".
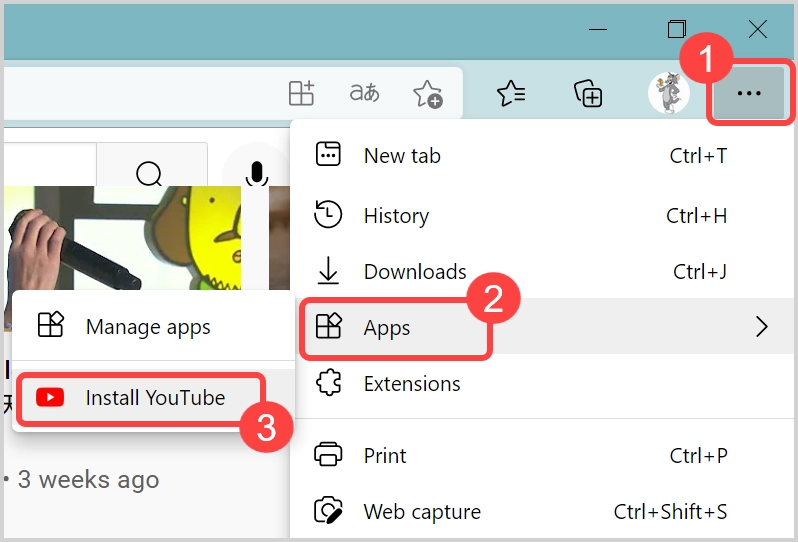
ستقوم Edge بتثبيت تطبيق YouTube وستظهر لك الخيارات التالية عند انتهاء التثبيت.
- دبوس إلى شريط المهام
- اضغط للبداء
- إنشاء اختصار سطح المكتب
- بدء التشغيل التلقائي عند تسجيل الدخول إلى الجهاز
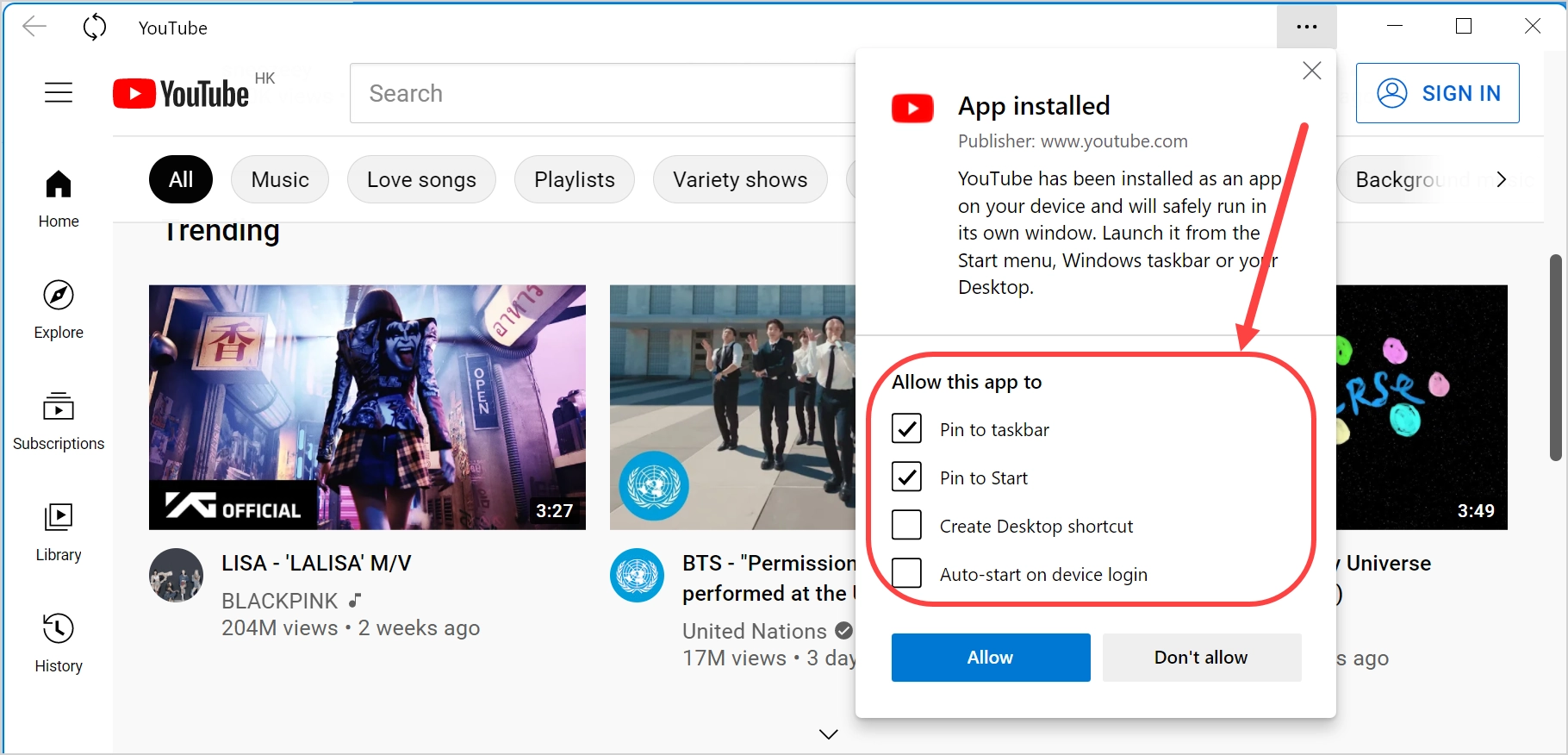
حدد الخيارات التي تريدها وأغلق النافذة المنبثقة. الآن بعد أن قمت بتثبيت تطبيق YouTube بنجاح على جهاز كمبيوتر يعمل بنظام Windows.
بدء تشغيل تطبيق YouTube في نظام التشغيل Windows 11
كما ذكرنا ، لا تحتاج إلى تشغيل متصفح Edge لفتح تطبيق YouTube. يمكنك ببساطة النقر فوق الرمز من قائمة "ابدأ" أو شريط المهام لبدء تشغيل YouTube.
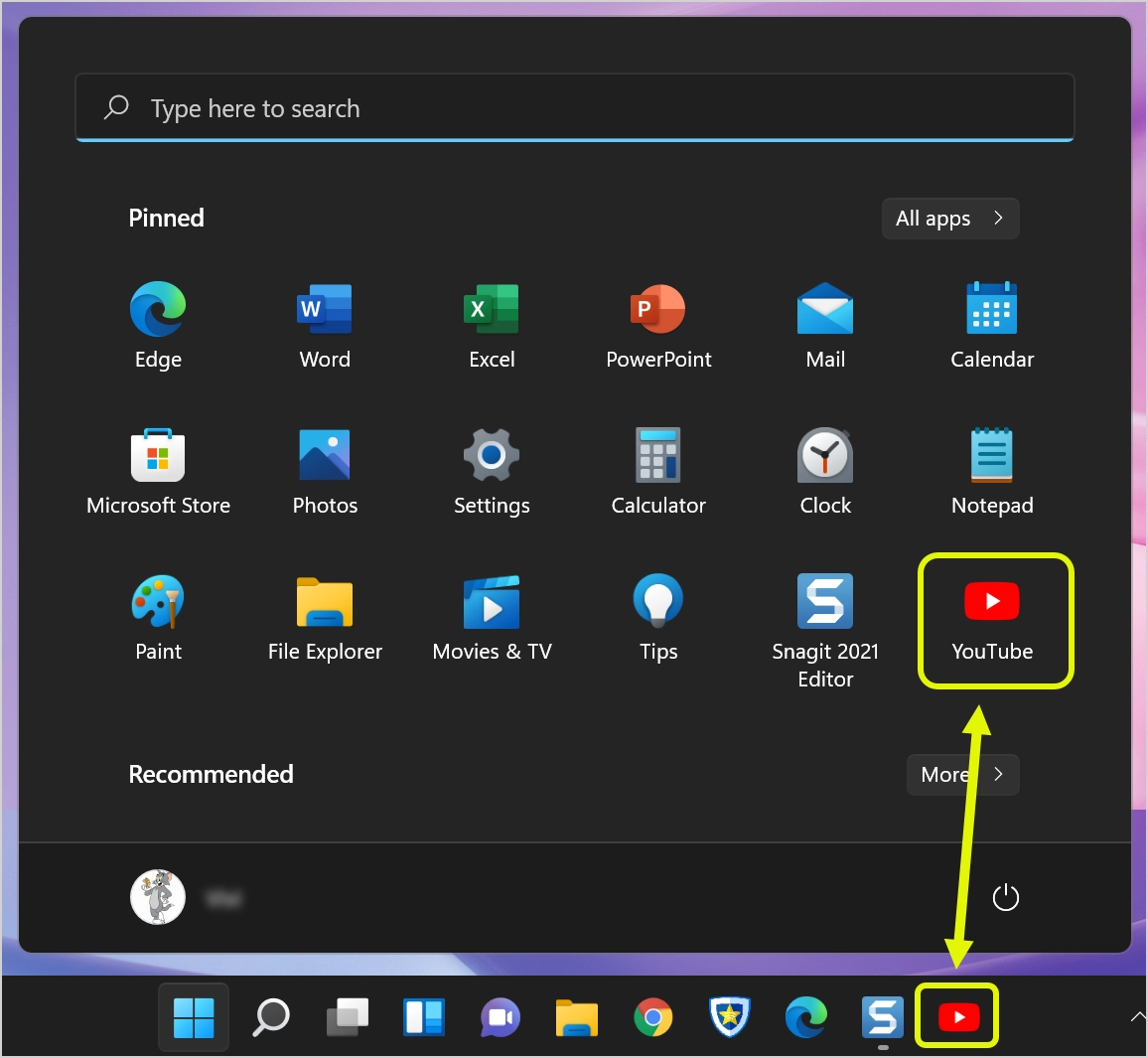
يمكنك أيضًا استخدام Windows Search للعثور على تطبيق YouTube مثل أي تطبيقات أخرى.
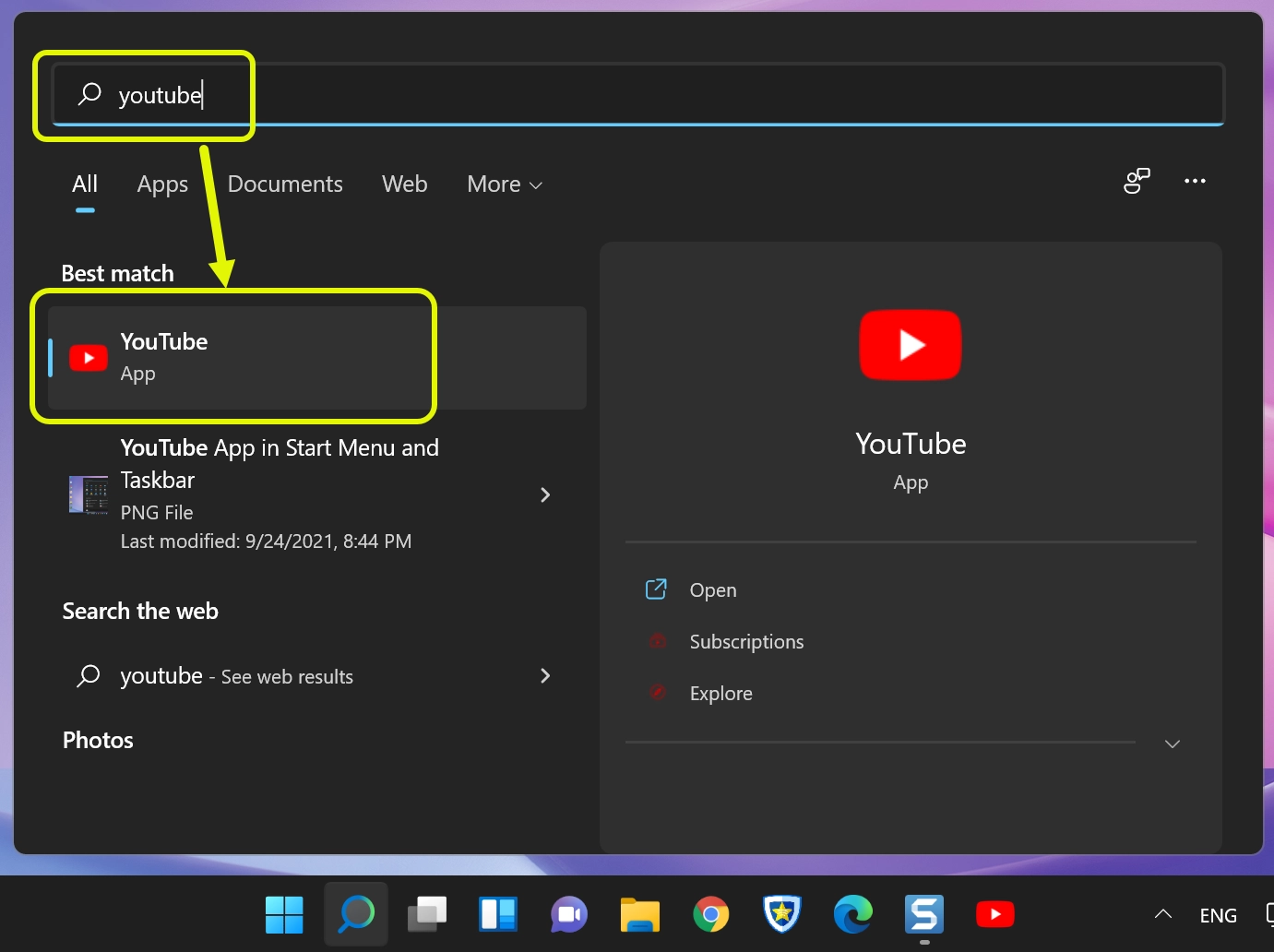
سيبدو تطبيق YouTube كما يلي. على الرغم من أن التطبيق هو تطبيق متصفح Edge ، فلن ترى نافذة المتصفح عند استخدام التطبيق.
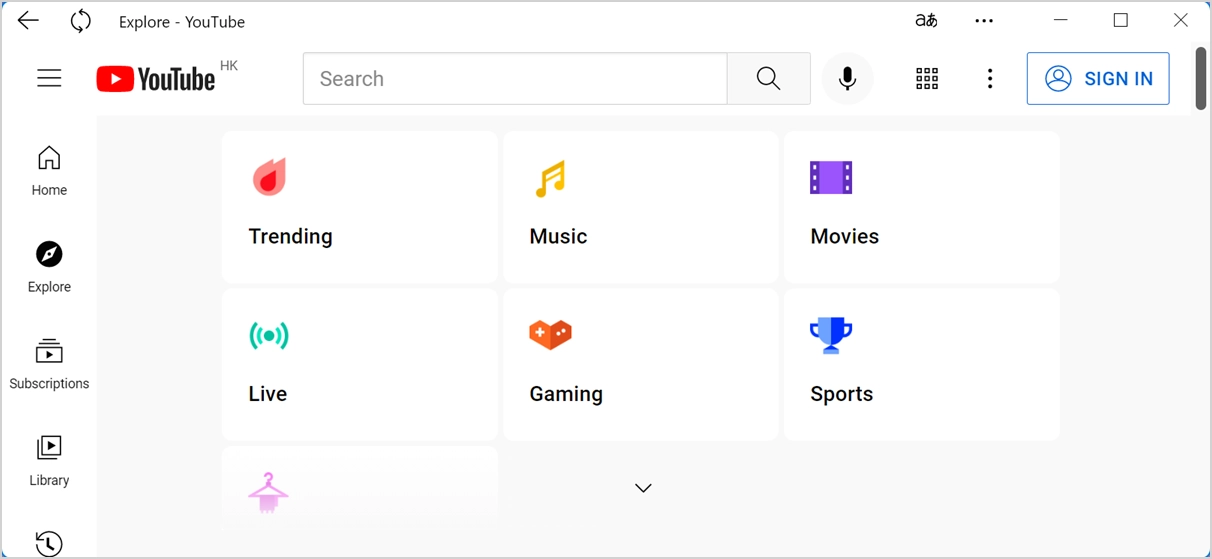
إلغاء تثبيت تطبيق YouTube في نظام التشغيل Windows 11
إذا كنت لا تريد استخدام التطبيق بعد الآن ، فيمكنك ببساطة إلغاء تثبيت تطبيق YouTube من جهاز الكمبيوتر الخاص بك. انقر فوق Windows Search أو رمز Cortana على شريط المهام واكتب "YouTube". في الجزء الأيمن ، انقر فوق السهم الصغير لأسفل لتوسيع الخيارات وانقر فوق "إلغاء تثبيت YouTube".
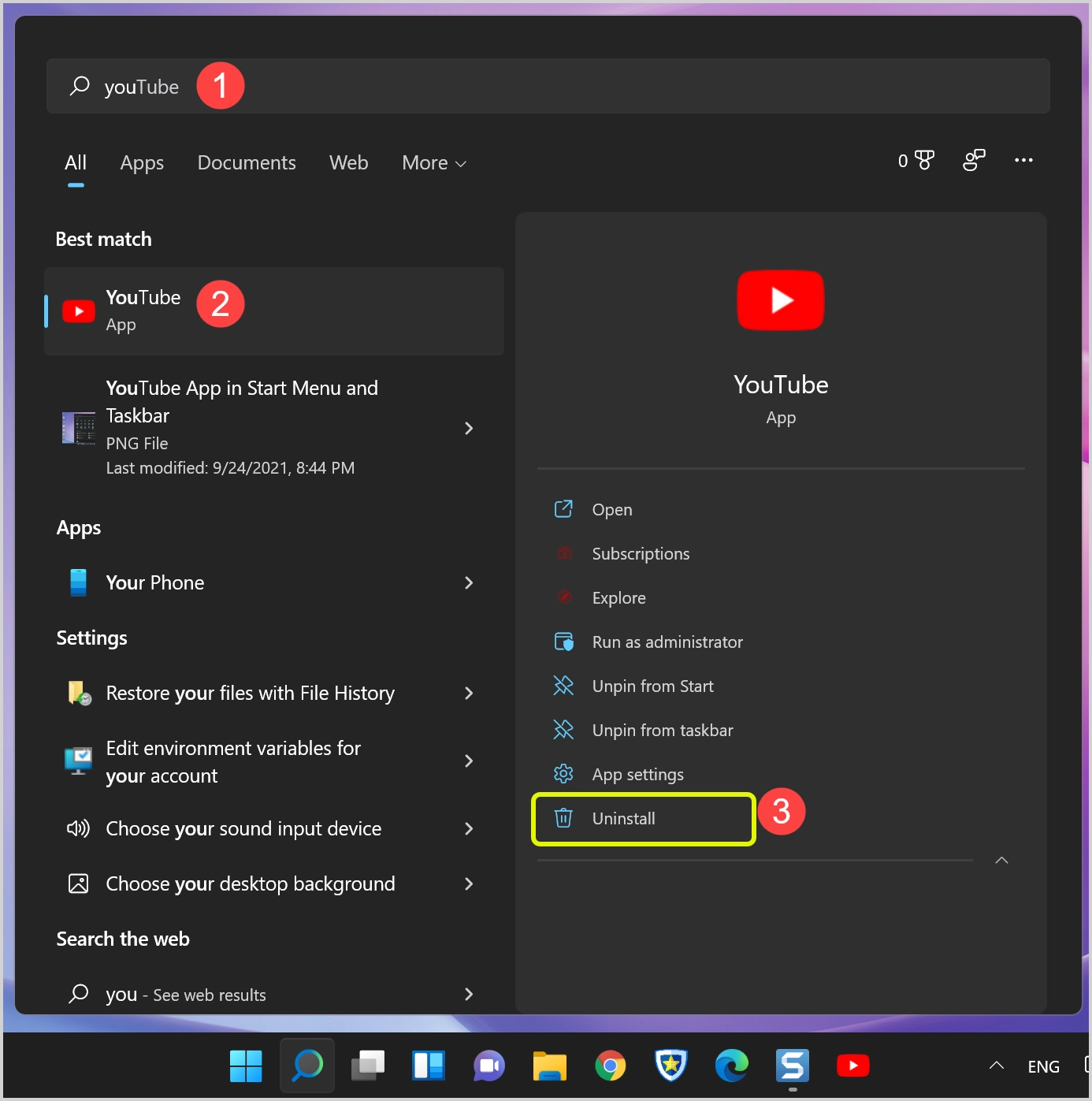
سترى رسالة "يتم إلغاء تثبيت YouTube" وقم بإغلاق البحث لرؤية جميع تكرارات التطبيق المثبت تمت إزالتها بنجاح.

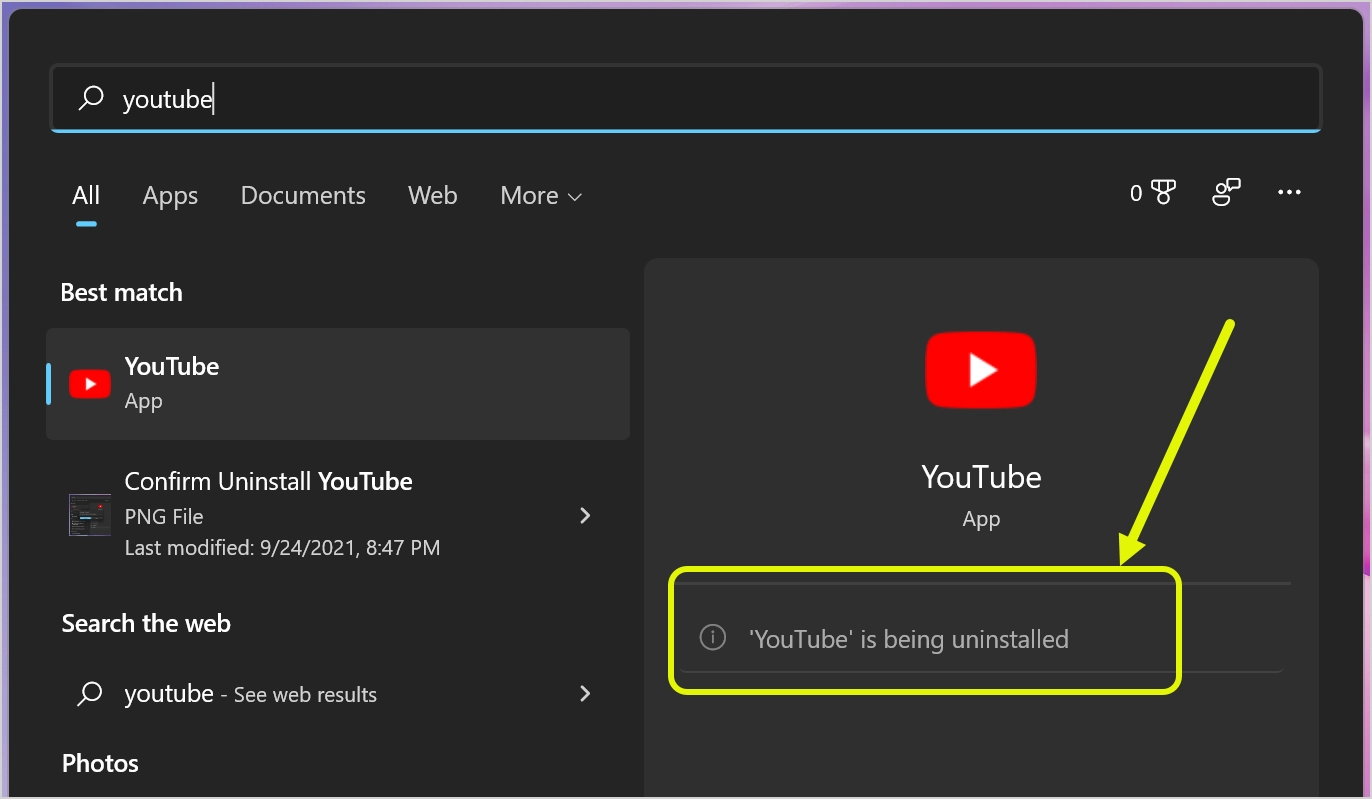
يمكنك أيضًا الانتقال إلى قائمة "إعدادات Edge> التطبيقات> إدارة التطبيقات" وإلغاء تثبيت التطبيق بالنقر فوق الرمز X.
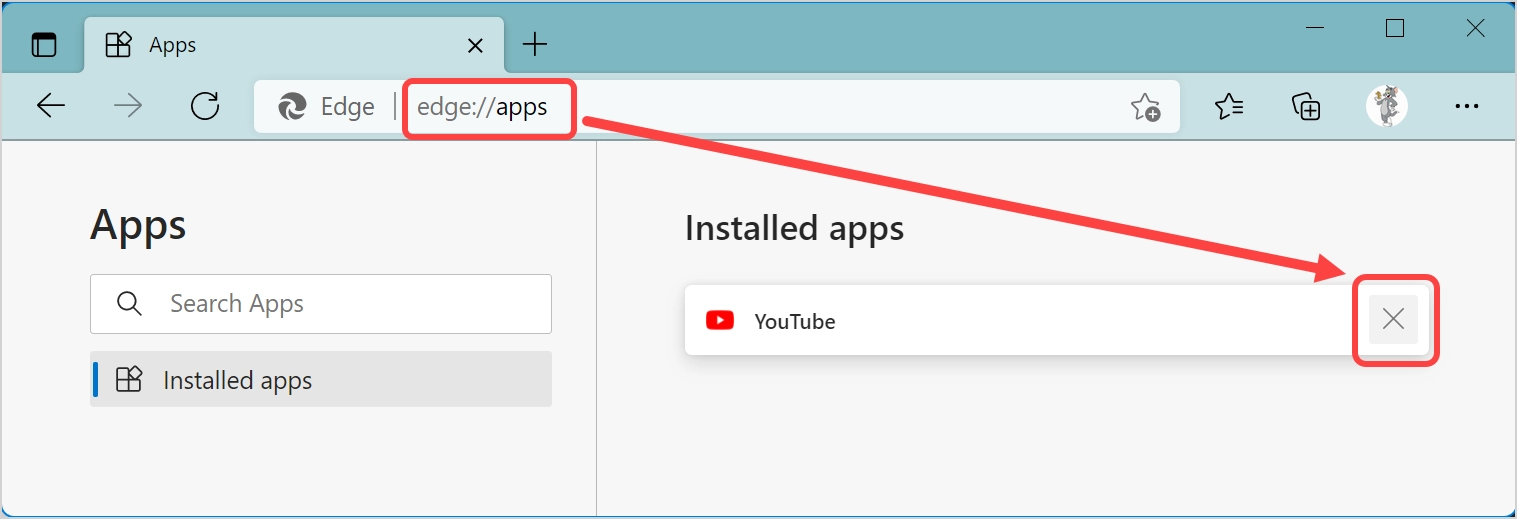
قم بتأكيد الحذف لإزالة تطبيق YouTube المثبت تمامًا من متصفح Edge.
استخدام Google Chrome في نظام التشغيل Windows 11
إذا كنت لا تستخدم Chromium Edge لأي سبب من الأسباب ، فاستخدم Google Chrome لتثبيت تطبيق YouTube. عند فتح موقع YouTube.com ، سيعرض لك Chrome رمز "تثبيت" في شريط العناوين. انقر فوق الرمز واتبع التعليمات لتثبيت التطبيق المماثل لـ Edge. سنشرح ذلك في قسم Mac أدناه حيث تظل العملية كما هي.
قم بتثبيت تطبيق YouTube في نظام Mac
بخلاف Microsoft Edge ، لا يدعم المتصفح الافتراضي Safari على Mac تثبيت تطبيقات PWA. لذلك ، يجب عليك تثبيت Google Chrome أو Edge لنظام التشغيل Mac لتثبيت تطبيق YouTube. عملية التثبيت في Mac Edge مماثلة لنظام التشغيل Windows 11 كما أوضحنا أعلاه. لفهم كامل ، سنشرح هنا مع Google Chrome في Mac.
- قم بتشغيل Chrome وافتح موقع YouTube.com. سيعرض لك Chrome رمز "التثبيت" لأن موقع YouTube.com هو موقع ويب يدعمه PWA.
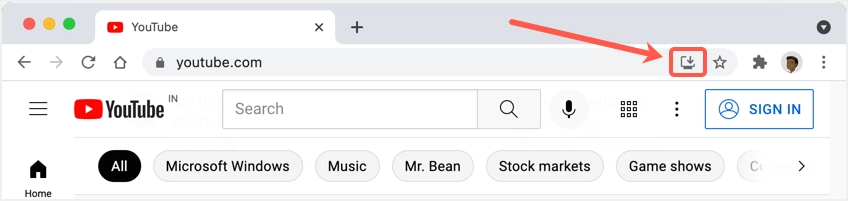
- انقر فوق الرمز وقم بتأكيد تثبيت التطبيق بالضغط على الزر "تثبيت".
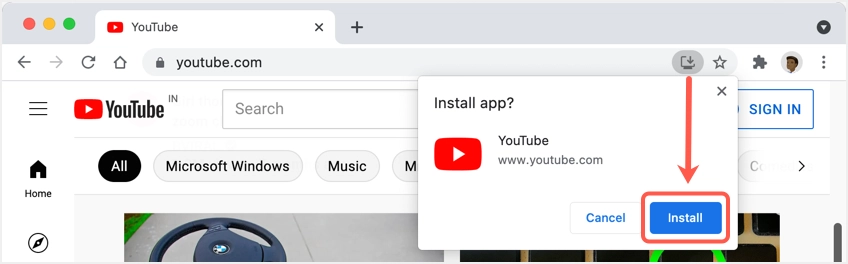
- بعد التثبيت ، سيبدأ Chrome تطبيق YouTube ويفتح نافذة Finder التي تعرض مجلد تثبيت تطبيق YouTube كما هو موضح أدناه.
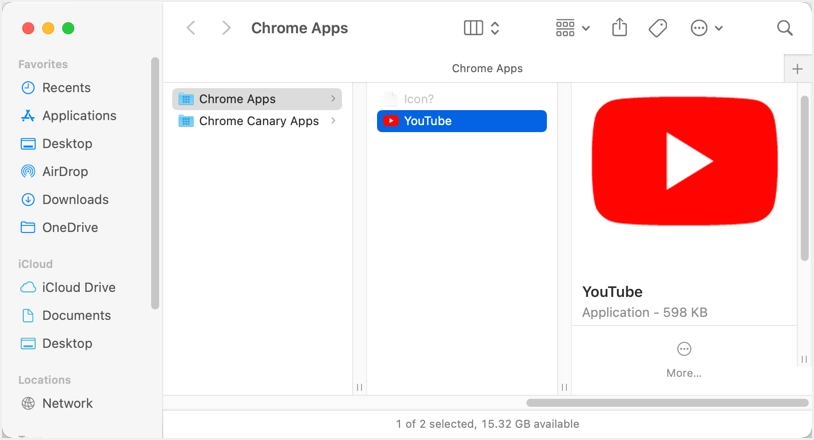
- سيبدو تطبيق YouTube على النحو التالي باعتباره تطبيقًا مستقلاً بدون أي علامة على أنه يعمل كتطبيق Chrome.
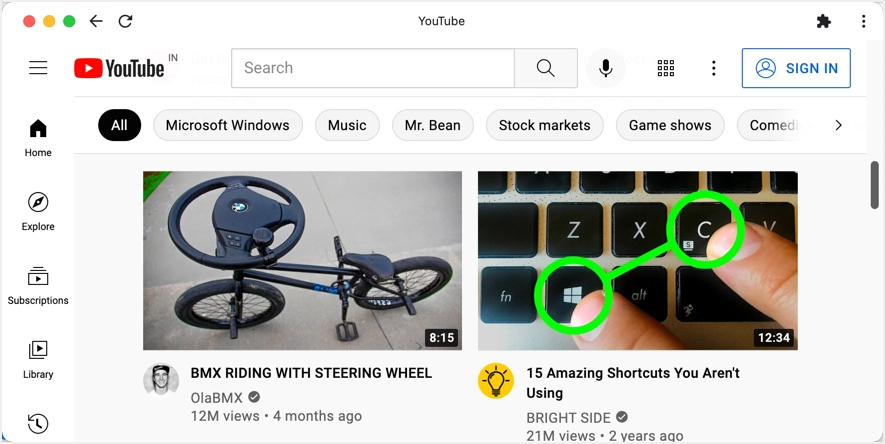
فتح تطبيق يوتيوب في ماك
على عكس Edge في أجهزة الكمبيوتر الشخصية التي تعمل بنظام Windows ، لن يقوم Chrome على Mac بإنشاء اختصارات في سطح المكتب أو الإرساء. لذلك ، يجب عليك إنشاء الاختصارات يدويًا أو الوصول إلى التطبيق بطرق مختلفة.
- يمكنك البحث في تطبيق YouTube من Spotlight Search وتشغيله دون فتح متصفح Chrome.
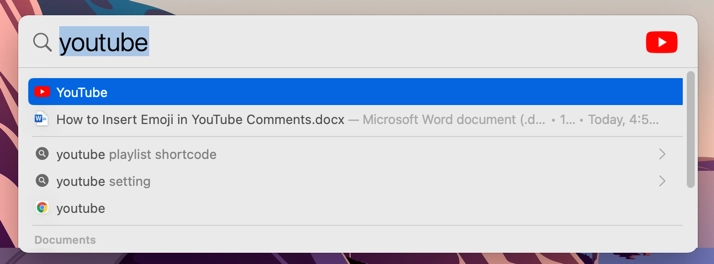
- عندما تكون في Chrome ، انتقل إلى chrome: // apps / أو انقر على زر "Apps" الظاهر في الزاوية اليسرى من شريط الإشارات المرجعية. انقر فوق أيقونة YouTube لبدء تشغيل التطبيق. لاحظ أنه سيكون هناك بالفعل رمز YouTube وهو ليس سوى اختصار موقع الويب. سيؤدي النقر فوق هذا إلى فتح موقع YouTube.com داخل المتصفح بدلاً من فتح التطبيق.
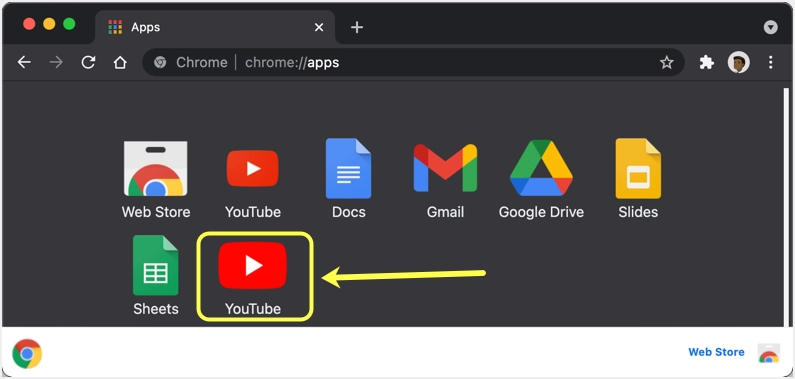
- أفضل خيار لتشغيل التطبيق في Mac هو إضافته في قفص الاتهام. عندما تكون في chrome: // apps / section من متصفح Chrome ، انقر بزر الماوس الأيمن على تطبيق YouTube المضاف حديثًا وحدد خيار "إنشاء اختصار". سيؤدي هذا إلى فتح نافذة البحث التي تعرض موقع التطبيق. ما عليك سوى سحب التطبيق وإفلاته في قفص الاتهام لإنشاء اختصار دائم.
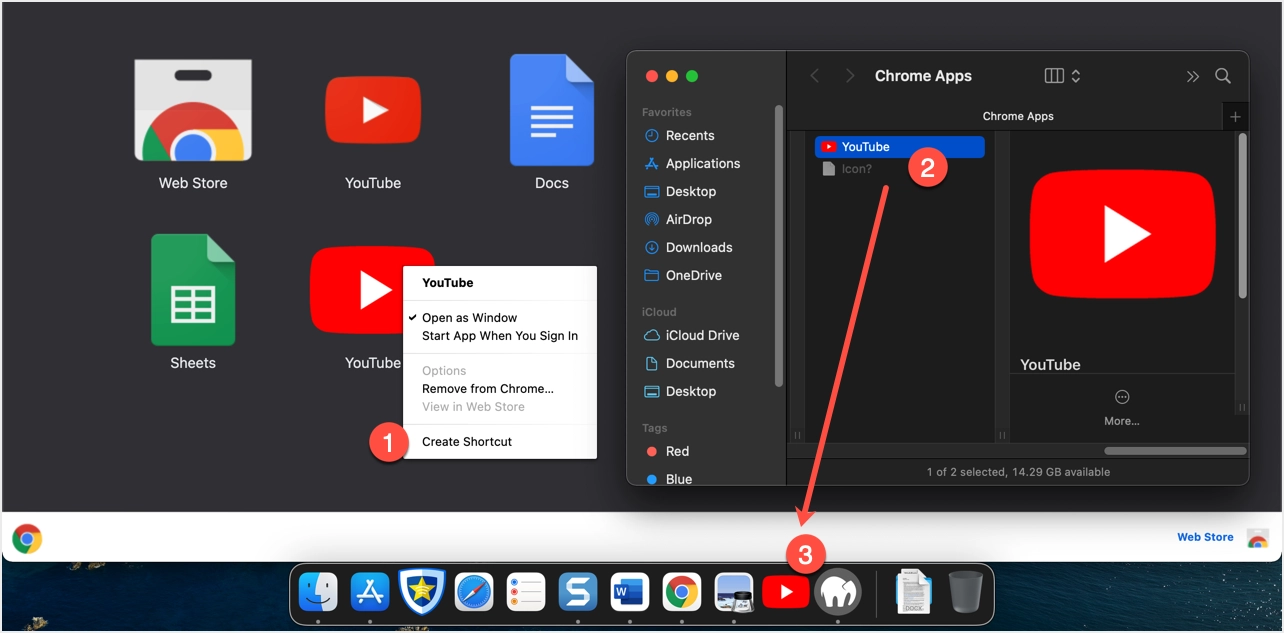
إزالة بعد إلغاء تثبيت تطبيق YouTube Mac
إذا كنت ترغب في إزالة الاختصار الموجود على قفص الاتهام ، فما عليك سوى النقر بزر الماوس الأيمن على الرمز وتحديد "خيارات> إزالة من Dock". سيؤدي هذا إلى حذف الاختصار من قفص الاتهام ولكن يمكنك فتح التطبيق من خلال البحث من خلال Spotlight Search. اتبع الإرشادات أدناه لحذف تطبيق YouTube نهائيًا.
- انتقل إلى chrome: // apps / section في متصفح Chrome.
- انقر بزر الماوس الأيمن على التطبيق وحدد خيار "إزالة من Chrome…".
- في النافذة المنبثقة ، حدد مربع الاختيار "مسح البيانات أيضًا من Chrome www.youtube.com)" وانقر فوق الزر "إزالة".
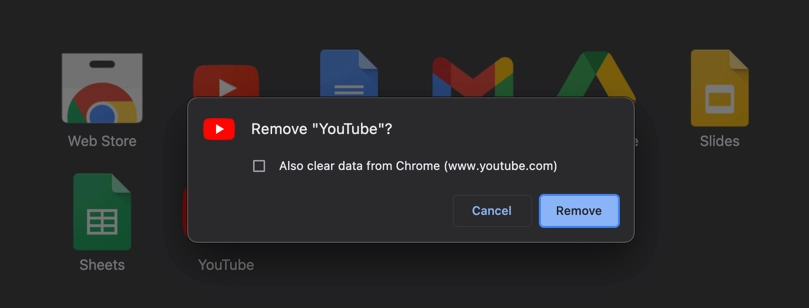
- سيؤدي هذا إلى حذف تطبيق YouTube نهائيًا من Chrome و Mac.
استخدام اختصار Chrome لسطح المكتب في نظامي التشغيل Windows و Mac
يوجد خيار بديل في Chrome لإنشاء اختصار على سطح المكتب بدلاً من تثبيت تطبيق متصفح على الرغم من أن كلا الخيارين يعملان بشكل مشابه. يمكنك استخدام هذا الخيار في كل من Windows و Mac لأن Chrome له واجهة مستخدم مماثلة.
- قم بتشغيل Google Chrome وافتح موقع YouTube.com.
- انقر على قائمة إعدادات Chrome ثلاثية النقاط وانتقل إلى خيار "المزيد من الأدوات> إنشاء اختصار ...".
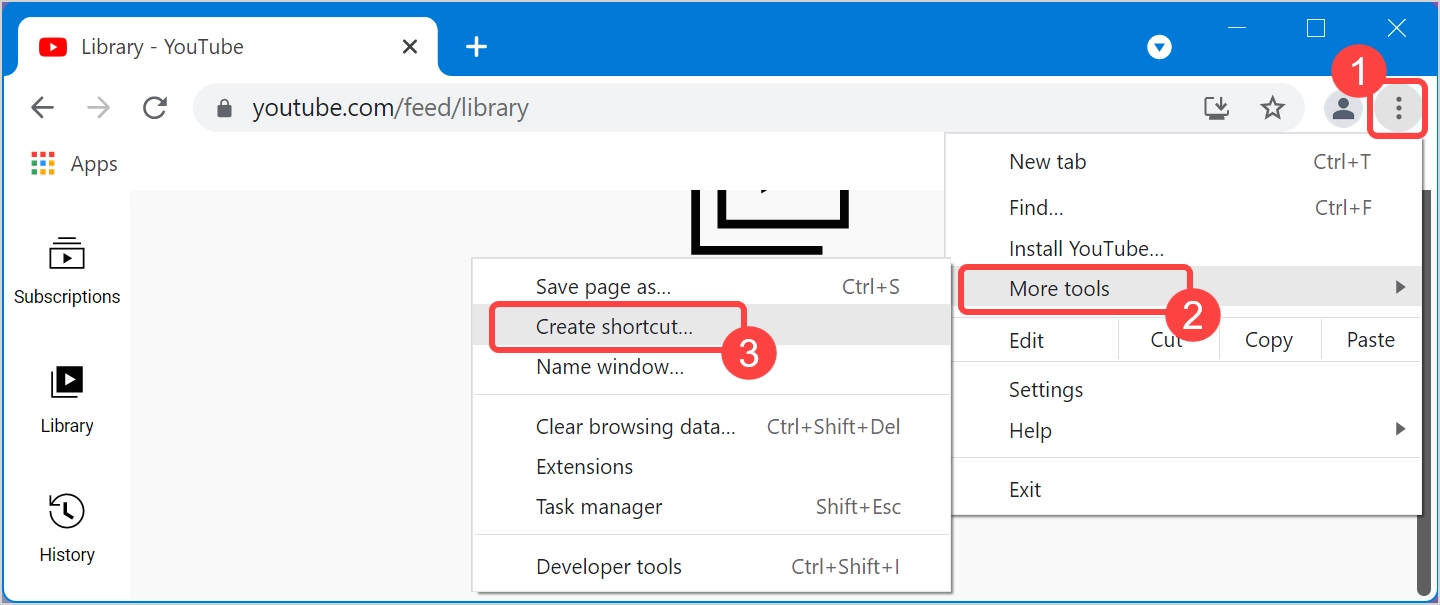
- في النافذة المنبثقة التي تظهر ، تأكد من تحديد الخيار "فتح في نافذة جديدة" وانقر فوق الزر "موافق".
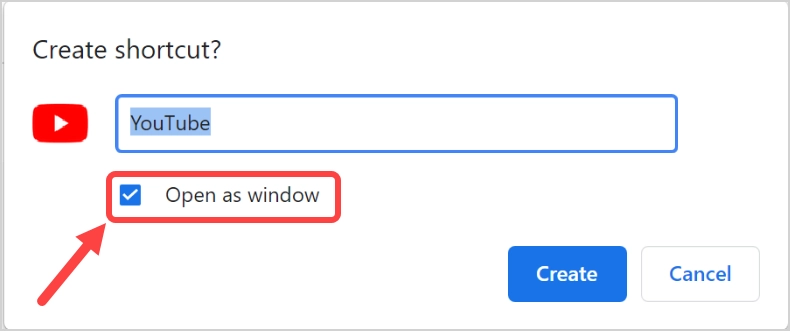
- سيؤدي هذا إلى إنشاء تطبيق ضمن chrome: // apps / section في المتصفح. بالإضافة إلى ذلك ، سيؤدي هذا إلى إنشاء رمز اختصار في Windows يمكنك تثبيته في قائمة ابدأ أو شريط المهام واستخدامه مثل أي تطبيقات أخرى في Windows. في Mac ، يجب عليك فتح موقع التطبيق والإضافة إلى قفص الاتهام كما هو موضح أعلاه ولن يتم إنشاء رموز سطح مكتب.
