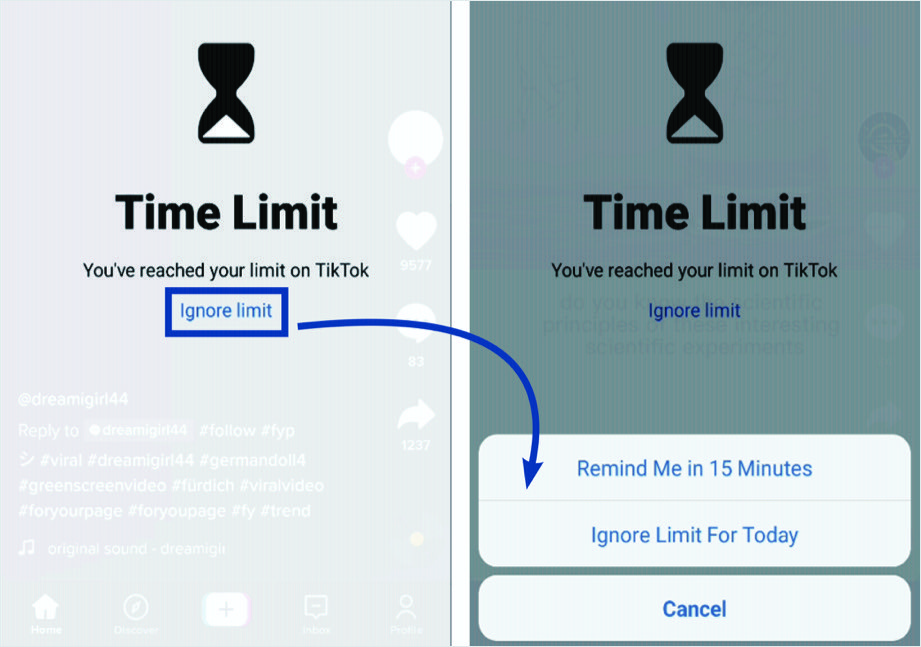كيفية إدارة وقت استخدام الجهاز في Android؟
نشرت: 2021-11-26نعلم جميعًا أن قضاء الكثير من الوقت أمام الشاشة ليس جيدًا. ومع ذلك ، فإننا لا ندرك مقدار الوقت الذي نقضيه أمام شاشات هواتفنا المحمولة. يمكن أن يؤثر استخدام الكثير من شاشات الهاتف المحمول على عقل الناس وصحتهم. لذلك ، من الأهمية بمكان مراقبة وقت الشاشة لدينا. في مقالنا السابق ، أوضحنا كيفية التحكم في وقت الشاشة على أجهزة iPhone باستخدام الوظيفة الافتراضية في iOS. سنشرح في هذه المقالة كيفية إدارة وقت الشاشة في الهواتف الذكية التي تعمل بنظام Android.
لماذا يجب عليك إدارة وقت الشاشة؟
إلى جانب التأثير على صحتك ، هناك العديد من الأسباب الأخرى لإدارة وقت الشاشة في الهواتف الذكية التي تعمل بنظام Android.
- في الوقت الحاضر ، الأطفال مهووسون بالهواتف المحمولة. التعلم من المنزل جلب الهاتف أو الكمبيوتر اللوحي لمعظم الأطفال. لذلك ، يجب على الآباء مراقبة وقت أطفالهم أمام الشاشة.
- بالإضافة إلى ذلك ، من الضروري أيضًا معرفة عدد التطبيقات التي يصلون إليها. يجب أن يكون الآباء أو الأوصياء قادرين على السماح للأطفال أو عدم السماح لهم بالوصول إلى أحد التطبيقات. يجب أن يكون من الممكن أيضًا تحديد فترة محددة للطفل للوصول إلى التطبيق.
إذا كنت مهتمًا بتعلم كل هذه الأشياء على Android ، فاستمر في قراءة هذه المقالة.
إدارة مدة استخدام الجهاز في Android
يوفر Android أدوات مراقبة يدوية لمراقبة وقت الشاشة. يمكنك أيضًا معرفة الوقت الذي تقضيه في كل تطبيق فردي على هاتفك. تشرح الخطوات التالية الميزات المختلفة للرفاهية الرقمية في Android.
- افتح "الإعدادات" وحدد خيار "الرفاهية الرقمية وأدوات الرقابة الأبوية".
- اختر "أدوات الرفاهية الرقمية الخاصة بك" في الشاشة التالية.
- يمكنك معرفة إجمالي وقت الشاشة الذي أمضيته في ذلك اليوم. سيعرض المقياس الدائري كسور الوقت مع أسماء التطبيقات. هذا تقرير موجز.
- إذا كنت تريد مشاهدة وقت الشاشة التفصيلي ، فانقر على المخطط الدائري أو "لوحة المعلومات".
- ستعرض الشاشة التالية عرضًا تفصيليًا لوقت الشاشة. ستجد قائمة بالتطبيقات جنبًا إلى جنب مع أوقات المشاهدة.
- اضغط على القائمة المنسدلة أعلى "لوحة التحكم الرئيسية". يمكنك مشاهدة إحصائيات "تلقي الإشعارات" أو "أوقات الفتح". يخبر "الإعلام المستلم" عدد الإشعارات التي تلقيتها ككل ومن كل تطبيق. تشير عبارة "فتح الأوقات" إلى عدد المرات التي فتحت فيها التطبيقات.
- قم بالتمرير لأسفل القائمة لرؤية جميع التطبيقات.
تقييد وقت الشاشة للتطبيق الفردي
يمكنك ضبط مؤقتات يومية لكل تطبيق لتقييد استخدام التطبيق لهذا الوقت كل يوم. إذا انقضى هذا الوقت ، فلا يمكنك استخدام التطبيق. ستصبح أيقونة التطبيق ذات الصلة غير واضحة ، وإذا نقرت عليها ، فسوف تعرض رسالة "التطبيق متوقف مؤقتًا". يمكنك استخدام هذا التطبيق في اليوم التالي مرة أخرى للمدة الزمنية المحددة.
- لتعيين الوقت ، انقر فوق الرمز الموجود على الجانب الأيمن من التطبيق. سيعرض تفاصيل وقتك مع هذا التطبيق.
- المس "مؤقت التطبيق" في "الإعدادات" أدناه. سيظهر مربع رسالة منبثقة على الشاشة حيث يمكنك ضبط الوقت. اضغط على "موافق" للعودة إلى صفحة إحصائيات التطبيق. اضغط على السهم الخلفي للعودة إلى الشاشة الرئيسية.
- هناك ميزات إضافية يمكن ضبطها على الشاشة الرئيسية مثل "وضع وقت النوم" حيث يظل الهاتف صامتًا باستثناء التنبيهات والمكالمات.
- ميزة أخرى مهمة هي "وضع التركيز". إذا قمت بتشغيله ، فسيقوم الهاتف بإيقاف التطبيقات المشتتة للانتباه وإخفاء إشعاراتها.
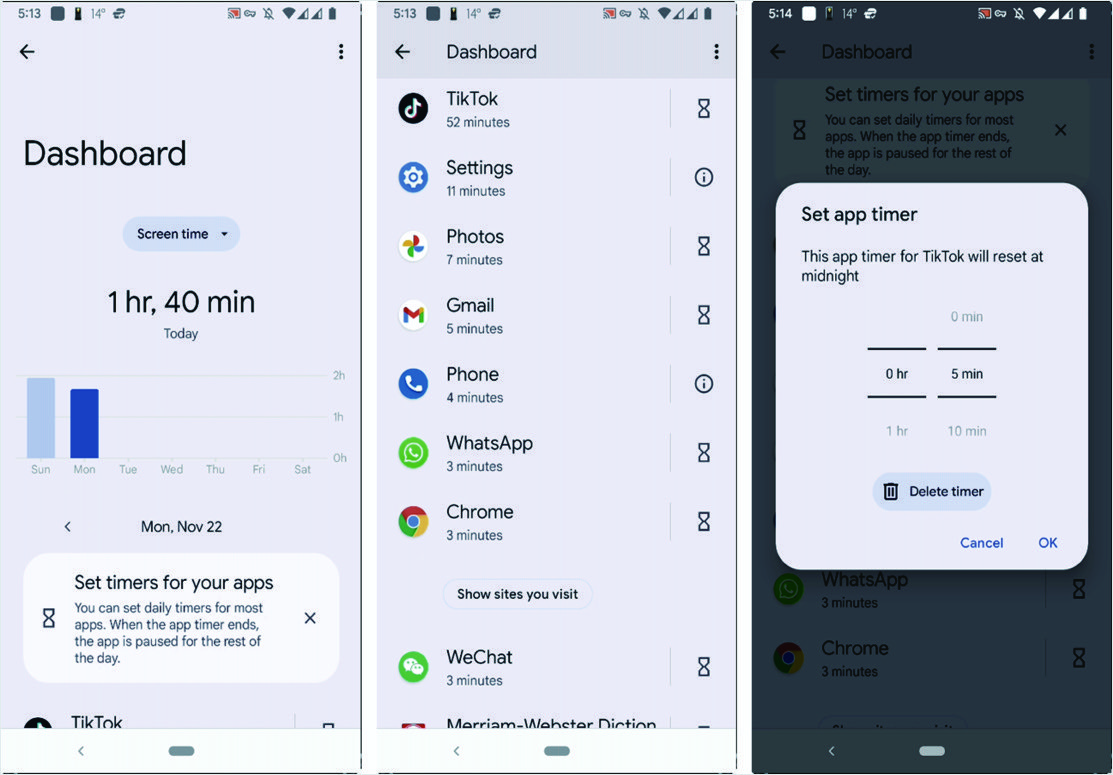
ضوابط الأبوة والأمومة في Android
إذا كان لدى طفلك هاتف أو جهاز لوحي يعمل بنظام Android ، فيمكنك استخدام الرقابة الأبوية وتعيين جميع الإعدادات المذكورة أعلاه لهم. يمكنك عرض جميع الإحصائيات ومواقعها على هاتفك. تأكد من قيامك بإعداد عنوان Gmail لطفلك كوالد وتوصيله بحساب Gmail الخاص بك. استخدم عنوان Gmail الخاص بطفلك لإعداد هاتفه أو جهازه اللوحي الذي يعمل بنظام Android. بعد ذلك ، اتبع الخطوات أدناه لمشاهدة أنشطتهم أو رؤية مواقعهم.
- افتح "الإعدادات" وحدد "الرفاهية الرقمية وأدوات الرقابة الأبوية".
- قم بالتمرير لأسفل وابحث عن "أدوات الرقابة الأبوية".
- سترى عنوان البريد الإلكتروني لطفلك أدناه. إذا قمت بإعداد عدة عناوين بريد إلكتروني ، فستظهر جميعها هنا.
- انقر فوق عنوان البريد الإلكتروني لطفلك لفتح "Google Family Link" إذا كان مثبتًا على هاتفك. خلافًا لذلك ، سيتم فتح "Google Play" حتى تتمكن من تثبيته على هاتفك.
- ضمن "Google Family Link" ، يمكنك تعيين حدود وقت الشاشة ، والسماح بالتطبيقات أو حظرها ، والاطلاع على موقع جهاز طفلك ، وما إلى ذلك.
- افتح "الإعدادات" واضبط عناصر التحكم.
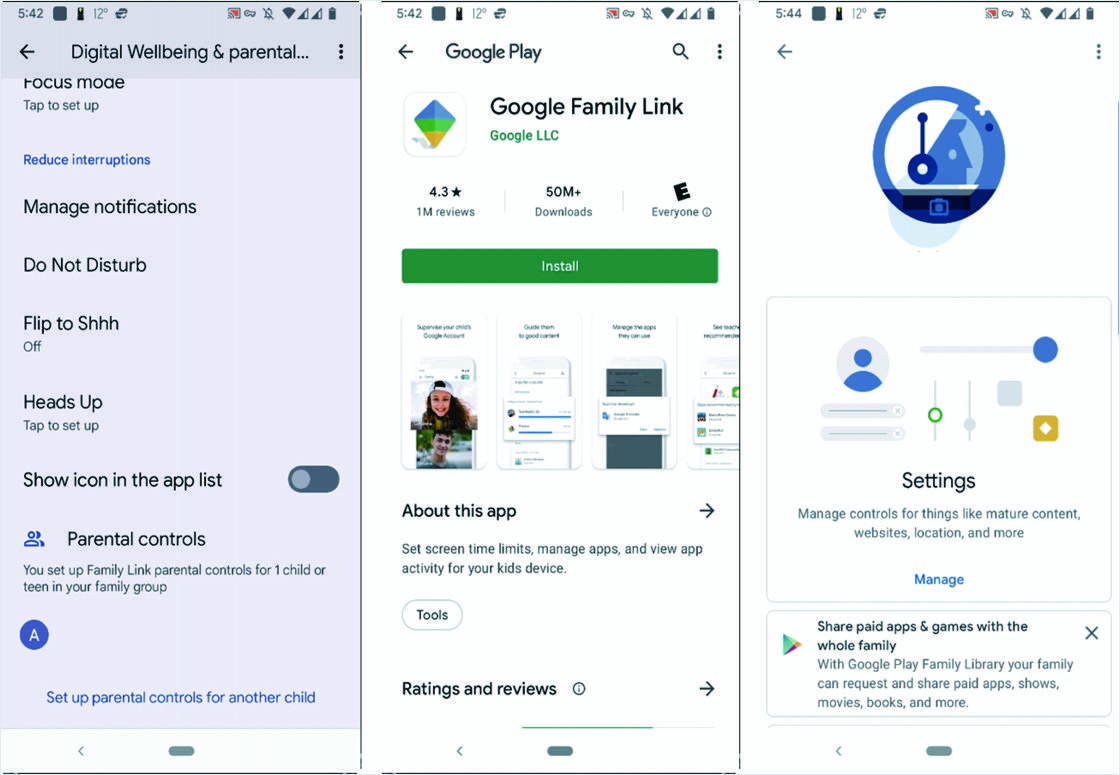
ذات صلة: كيفية تسجيل شاشة هاتفك في Android؟

إدارة وقت الشاشة في Android باستخدام تطبيق الطرف الثالث "Screen Time"
على الرغم من أن Android يوفر ميزات وأدوات كافية لرفاهيتك الرقمية والرقابة الأبوية ، يمكنك أيضًا استخدام تطبيقات الطرف الثالث لمزيد من الراحة والمرونة. "Screen Time" هو تطبيق سهل الاستخدام يوفر وقت استخدام الشاشة لجميع التطبيقات التي تستخدمها على هاتفك. يمكنك أيضًا تعيين حدود زمنية للتطبيقات لتقييد الاستخدام.
- قم بتثبيت تطبيق Screen Time من Google Play.
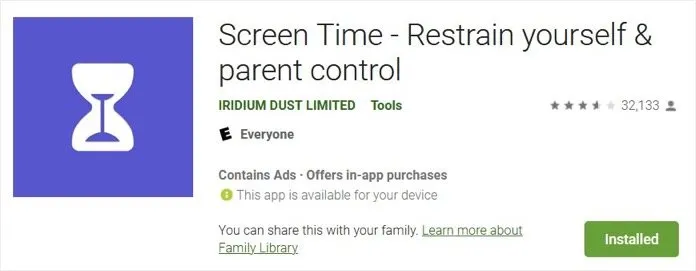
- قم بتشغيل التطبيق بمجرد اكتمال التثبيت واقبل "جمع البيانات واستخدام الإفصاح" للمتابعة.
- امنح "وصول الاستخدام" إلى تطبيق "Screen Time" على الشاشة التالية. يمكنك العثور على تطبيق "Screen Time" في القائمة وتمكين "السماح بالوصول إلى الاستخدام".
- ستعرض الشاشة التالية إجمالي وقت الشاشة لهذا اليوم. يمكنك رؤية تقسيم وقت الشاشة بحسب أوقات التطبيق المختلفة. اضغط على "آخر 7 أيام" لمشاهدة إحصائيات الأسبوع الماضي.
- اضغط على أيقونة التطبيق لمعرفة تفاصيل وقت الشاشة لهذا التطبيق.
تقييد التطبيق الفردي
إذا كنت تستخدم تطبيقًا معينًا لفترة أطول ، فمن الجيد الحد من استخدام هذا التطبيق. بهذه الطريقة ، يمكنك تقييد التطبيقات الأكثر استخدامًا واحدًا تلو الآخر وتقليل الوقت الإجمالي الذي تقضيه على الشاشة.
- انقر فوق "حد" لتعيين الحدود الزمنية للتطبيقات واضغط على الارتباط التشعبي "إضافة حد" على الشاشة التالية.
- سيظهر تنبيه منبثق ، يطلب منك السماح لـ "Screen Time" بعرض قفل على التطبيقات الأخرى. انقر على "تمكين" وابحث عن "وقت الشاشة" في قائمة التطبيقات على الشاشة التالية. اضغط عليه وقم بتمكين زر "السماح بالعرض فوق التطبيقات الأخرى".
- ارجع إلى صفحة "App Limit" في "Screen Time" والمس "App Limit".
- سيظهر خياران - "إنشاء حد للتطبيق" و "إنشاء حد فئة" واختيار الخيار الذي تريده. "إنشاء حد التطبيق" هو الخيار الأكثر استخدامًا وانقر فوقه.
- ستعرض الشاشة القادمة قائمة بجميع التطبيقات. اختر الشخص الذي تريد وضع حد زمني له. يمكنك أيضًا اختيار تطبيقات متعددة. اضغط على زر "التالي" الموجود في الزاوية اليمنى العليا من الشاشة.
- قم بتعيين الحد الزمني للتطبيق المحدد في الصفحة التالية. يمكنك أيضًا تعيين أوقات منفصلة لكل يوم من خلال النقر على "تخصيص الأيام". على سبيل المثال ، يمكنك تعيين مزيد من الوقت الممتد لعطلات نهاية الأسبوع ووقت أقصر لأيام الأسبوع - اضغط على الزر "إضافة" في الزاوية اليمنى العليا. الآن سيتم تفعيل المهلة.
- بمجرد استيفاء الحد الزمني للتطبيق ، ستظهر رسالة تقول ، "لقد وصلت إلى الحد الأقصى المسموح به في التطبيق".
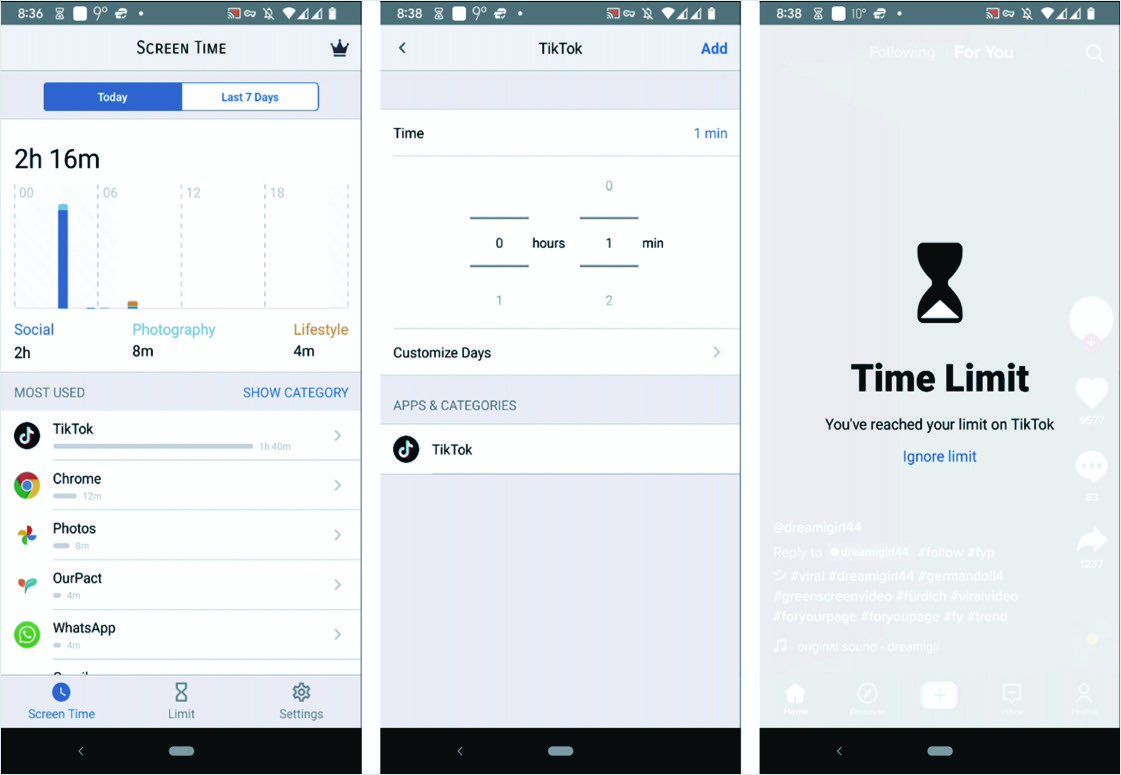
تجاهل وقت الشاشة بعد التقليل
الآن قد يكون لديك سؤال حول كيفية تجاهل وقت الشاشة المحدد ومتابعة استخدام التطبيق لحاجات الطوارئ. الإعداد الافتراضي لوقت شاشة Android سيجعل رمز التطبيق رماديًا. عندما تضغط عليه ، فإنه يعرض رسالة تفيد بأن الحد الزمني اليومي قد انتهى. الخيار الوحيد هو الذهاب إلى الإعدادات وتغيير الحد الزمني الذي قمت بإعداده مسبقًا.
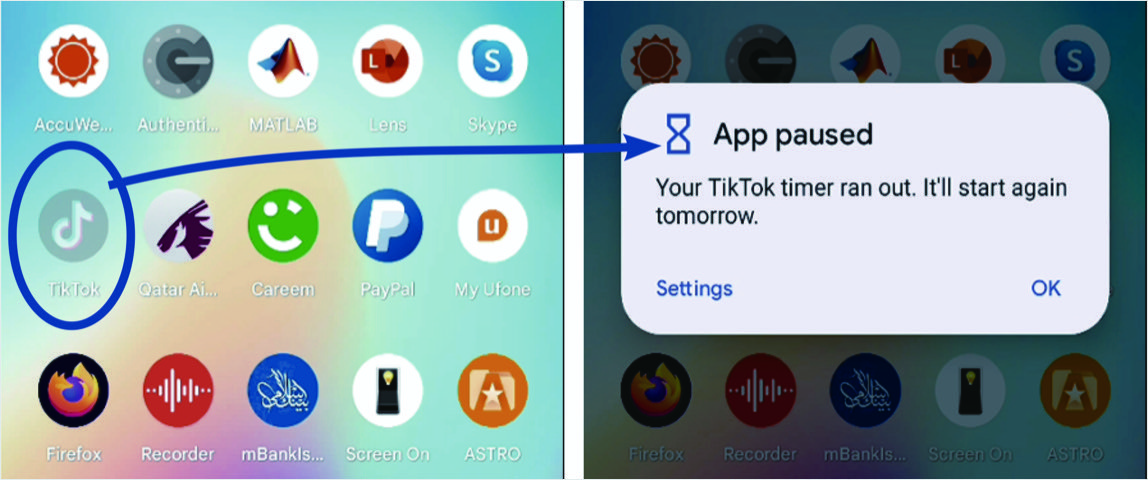
ومع ذلك ، سيعرض تطبيق Screen Time رسالة "Ignore Limit" بعد الوصول إلى الحد الزمني. يمكنك النقر فوق هذا الرابط واختيار تجاهل الحد لمدة 15 دقيقة فقط أو طوال اليوم.