كيفية ترحيل موقع WordPress: خطوة بخطوة
نشرت: 2023-12-26هل تخطط لترحيل موقع WordPress إلى خادم استضافة جديد؟
نحن ندرك أن نقل موقعك قد يبدو وكأنه مهمة شاقة. ومع ذلك، كن مطمئنًا أنه مع التخطيط الدقيق والتوجيه المناسب، يمكنك التنقل خلال هذا التحول بسلاسة.
في هذه المقالة، سنتناول المشكلات الشائعة مثل فقدان البيانات ووقت التوقف المحتمل، مما يمنحك الثقة لترحيل موقع WordPress الخاص بك بنجاح وبدون متاعب.
- فوائد استضافة المواقع الجيدة
- كيفية ترحيل موقع ووردبريس الخاص بك
- لماذا تستخدم مكونًا إضافيًا لترحيل موقع WordPress الخاص بك؟
- أسئلة مكررة
فوائد استضافة المواقع الجيدة
ربما تقوم بترحيل موقع الويب الخاص بك إلى مضيف ويب مختلف بحثًا عن خدمات استضافة أفضل أو ربما خيار أقل تكلفة. مهما كان السبب، فمن المهم أن تفهم سبب أهمية استضافة الويب الجيدة.
يعد اختيار استضافة الويب المناسبة لموقع WordPress الخاص بك أكثر من مجرد العثور على مكان لإيقاف موقع الويب الخاص بك. يمكن أن يؤثر بشكل كبير على أداء موقعك ونجاحه في العالم الرقمي.
دعونا نلقي نظرة على مدى فائدة استضافة الويب الجيدة لموقعك:
- سرعة موقع أسرع: توفر الاستضافة الجيدة أجهزة أفضل وموارد محسنة وتقنيات متقدمة. يؤدي هذا إلى أوقات تحميل أسرع لموقع الويب الخاص بك، وهو عامل تصنيف لتحسين محركات البحث.
- زيادة وقت التشغيل: تضمن استضافة الويب عالية الجودة أن يكون موقعك قيد التشغيل في معظم الأوقات. تعني معدلات التشغيل العالية أن موقعك متاح دائمًا للزوار ومحركات البحث، وهو أمر بالغ الأهمية للحفاظ على تصنيفات تحسين محركات البحث الخاصة بك.
- أمان أفضل: يعمل مضيف الويب الجيد كدرع يحمي موقعك من البرامج الضارة والمتسللين. عندما يكون موقعك آمنًا، فإن محركات البحث والزوار يثقون به بشكل أكبر.
- النسخ الاحتياطية المنتظمة: تتضمن خدمات الاستضافة الموثوقة نسخًا احتياطية منتظمة لموقعك. بهذه الطريقة، يمكنك إصلاح موقعك بسرعة، مما يقلل وقت التوقف عن العمل والتأثير السلبي على تحسين محركات البحث في حالة وجود مشكلة.
- الدعم الفعال: يمكنك الوصول إلى دعم أفضل للعملاء من خلال استضافة عالية الجودة. وهذا يعني أن أي مشكلات فنية يتم حلها بسرعة، وأنك تحصل على المساعدة التي تحتاجها.
تذكر أن مضيف الويب الخاص بك يلعب دورًا حاسمًا في أداء موقعك وقدرته على الحصول على تصنيف جيد في محركات البحث. يمكن أن يؤثر اختيار المضيف المناسب بشكل كبير على نجاح موقعك!
كيفية ترحيل موقع ووردبريس الخاص بك
يعد ترحيل موقع WordPress الخاص بك أمرًا سهلاً نسبيًا، ونحن هنا لإرشادك خلال كل خطوة. على الرغم من أنها عملية بسيطة، إلا أنه من الضروري توخي الحذر واتباع كل خطوة بدقة لتجنب أي مشاكل.
في هذا الدليل، سوف نستخدم البرنامج المساعد Duplicator. إنها واحدة من أفضل الأدوات لترحيل مواقع الويب نظرًا لأنها مصممة خصيصًا لهذه المهمة، مما يجعل العملية أسهل بكثير. إنه يعتني بالعديد من المهام التي يتعين عليك القيام بها يدويًا.
الآن دعونا ندخل في ذلك.
- الخطوة 1: الاستعداد للهجرة
- الخطوة 2: تثبيت البرنامج المساعد Duplicator
- الخطوة 3: قم ببناء حزمة الناسخ الخاصة بك
- الخطوة 4: تحديث ملفات المضيف لتجنب التوقف
- الخطوة 5: إنشاء قاعدة بيانات باستخدام مضيف الويب الجديد الخاص بك
- الخطوة 6: استيراد موقع الويب الخاص بك إلى خادم الويب الجديد
- الخطوة 7: قم بتوجيه المجال الخاص بك إلى مضيف الويب الجديد الخاص بك
- الخطوة 8: التحقق من أن موقع الويب الخاص بك يعمل
الخطوة 1: الاستعداد للهجرة
يبدأ الاستعداد لنقل موقع WordPress الخاص بك ببعض الاستعدادات الأساسية.
أولاً، عليك اختيار حساب استضافة جيد. نقترح Bluehost لهذا الغرض. يوصي WordPress.org بهم، وهم مضيف ويب رائع.
من الضروري الاختيار بعناية لتجنب الحاجة إلى التحرك مرة أخرى قريبًا.
بعد تأمين استضافتك الجديدة مع Bluehost، توقف عن تثبيت WordPress هناك. يقوم Duplicator بذلك تلقائيًا لاحقًا في العملية.
في الوقت الحالي، يجب أن يكون حساب الاستضافة الجديد الخاص بك بمثابة غرفة فارغة بدون ملفات أو مجلدات في الدليل الرئيسي.
يمهد هذا الإعداد الطريق للهجرة السلسة.
الخطوة 2: تثبيت البرنامج المساعد Duplicator
الخطوة التالية هي تثبيت المكوّن الإضافي Duplicator على موقع الويب الذي تخطط لنقله.
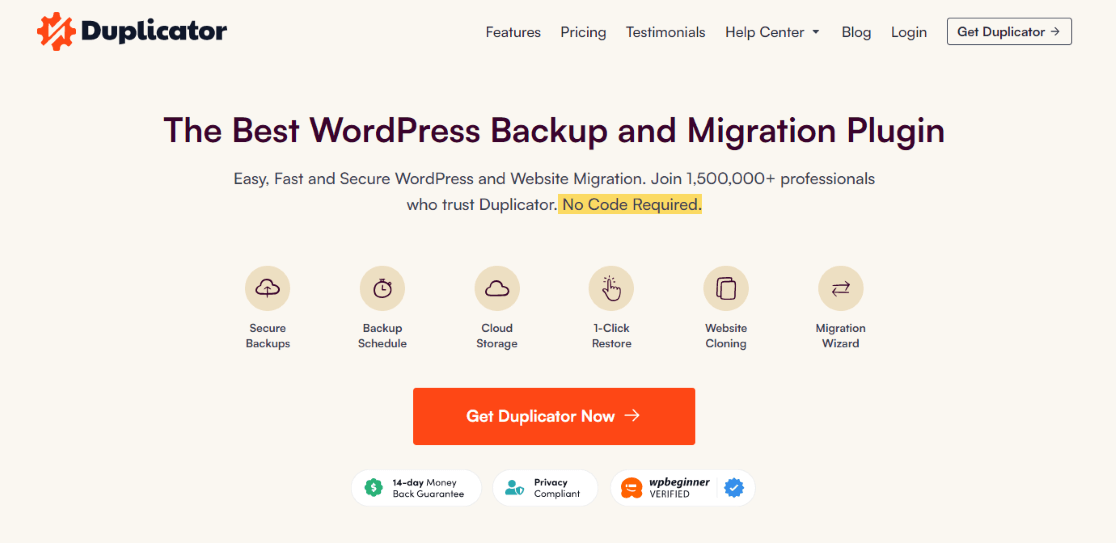
إذا كنت بحاجة إلى مساعدة في هذا الأمر، فاقرأ هذا الدليل حول تثبيت مكون WordPress الإضافي للحصول على إرشادات خطوة بخطوة.
يعد Duplicator هو الخيار الأفضل لترحيل مواقع WordPress لأنه يحتوي على ميزات تجعل العملية أسهل وأكثر أمانًا.
يتضمن ذلك النسخ الاحتياطية المجدولة تلقائيًا، ودعم التخزين السحابي، وخيارات الاستعادة بنقرة واحدة، والترحيلات الذكية.
تتحد كل هذه الميزات لضمان أن يكون نقل موقعك سلسًا قدر الإمكان.
ملاحظة: يقدم Duplicator أيضًا نسخة مجانية. ومع ذلك، على الرغم من أن Duplicator Lite يمكنه التعامل مع ترحيل موقعك، إلا أنه يأتي بميزات محدودة. يوفر الإصدار Pro خيارات وأدوات أكثر تقدمًا لتجربة ترحيل شاملة وفعالة.
في هذا الدليل، سنستخدم Duplicator Pro.
الخطوة 3: قم ببناء حزمة الناسخ الخاصة بك
بعد تثبيت Duplicator وتفعيله، خطوتك التالية هي إنشاء حزمة. ستحتوي هذه الحزمة على كل ما يلزم لنقل موقع الويب الخاص بك.
أولاً، انتقل إلى Duplicator » الحزم الموجودة في منطقة إدارة WordPress الخاصة بك.
انقر فوق الزر "إنشاء جديد" في الزاوية اليمنى العليا. سيؤدي هذا إلى بدء معالج النسخ الاحتياطي لـ Duplicator.
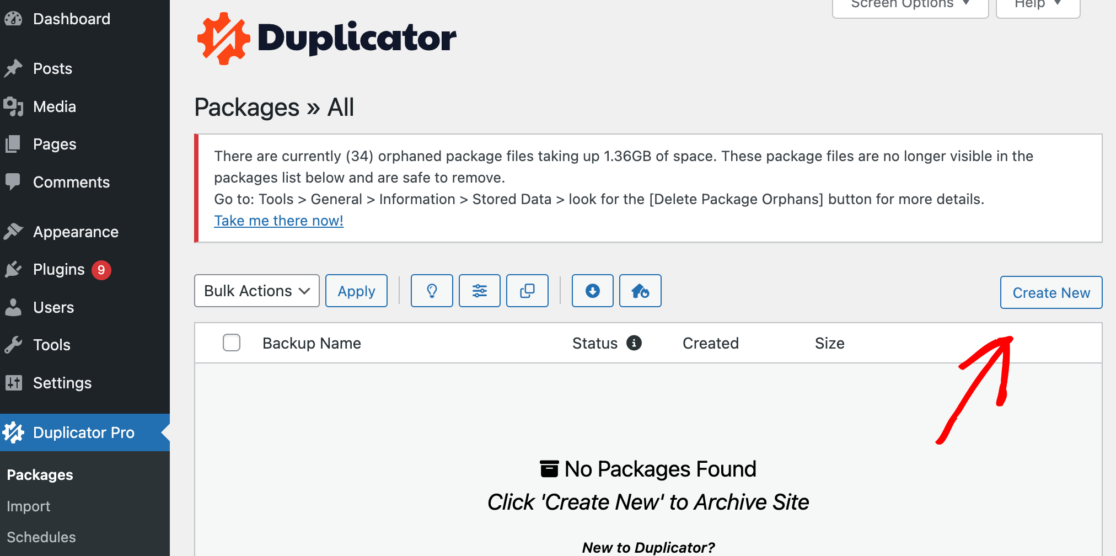
يمكنك إعطاء اسم للنسخة الاحتياطية الخاصة بك على الشاشة التالية أو فقط انقر فوق "التالي" للمتابعة.
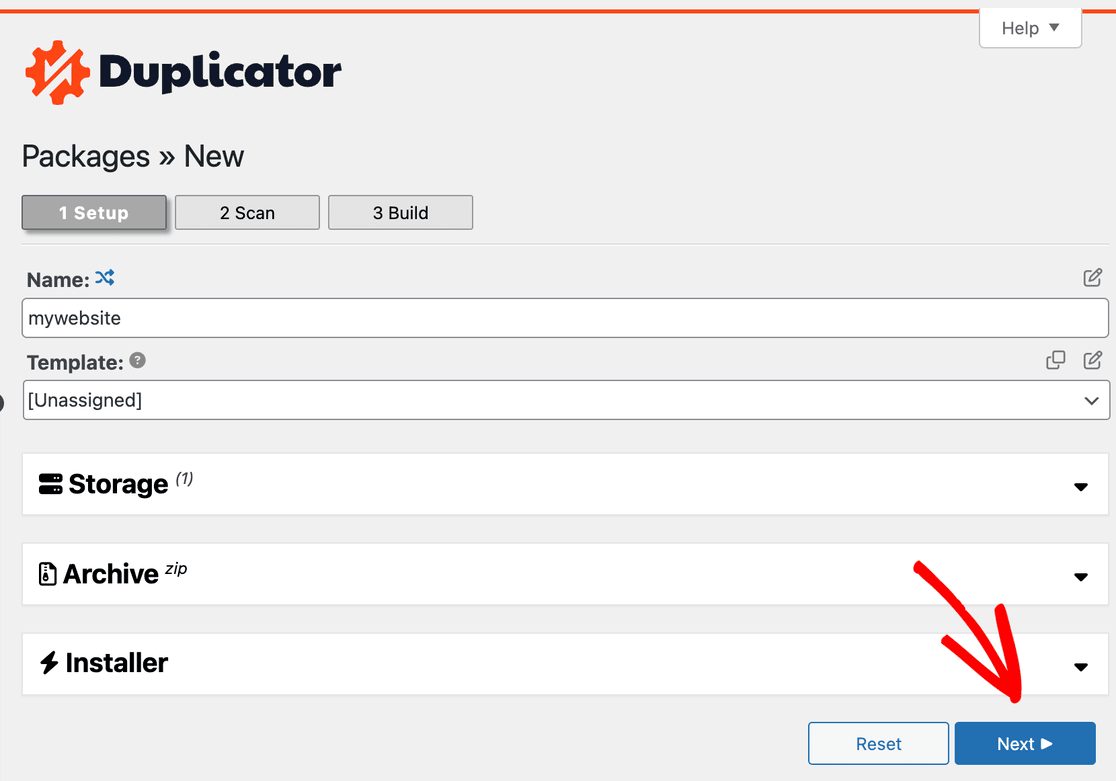
الآن، سيقوم Duplicator بفحص نظامك للتأكد من أنه جاهز لإنشاء الحزمة.
انتظر حتى يكتمل الفحص وتأكد من أن جميع النتائج تقول "جيد" قبل المتابعة. يشير هذا إلى أن كل شيء تم إعداده بشكل صحيح لإنشاء الحزمة.
انقر فوق الزر "إنشاء" لبدء إنشاء الحزمة الخاصة بك. قد يستغرق ذلك بضع دقائق، لذا كن صبورًا وأبقِ علامة التبويب مفتوحة أثناء عمل Duplicator.
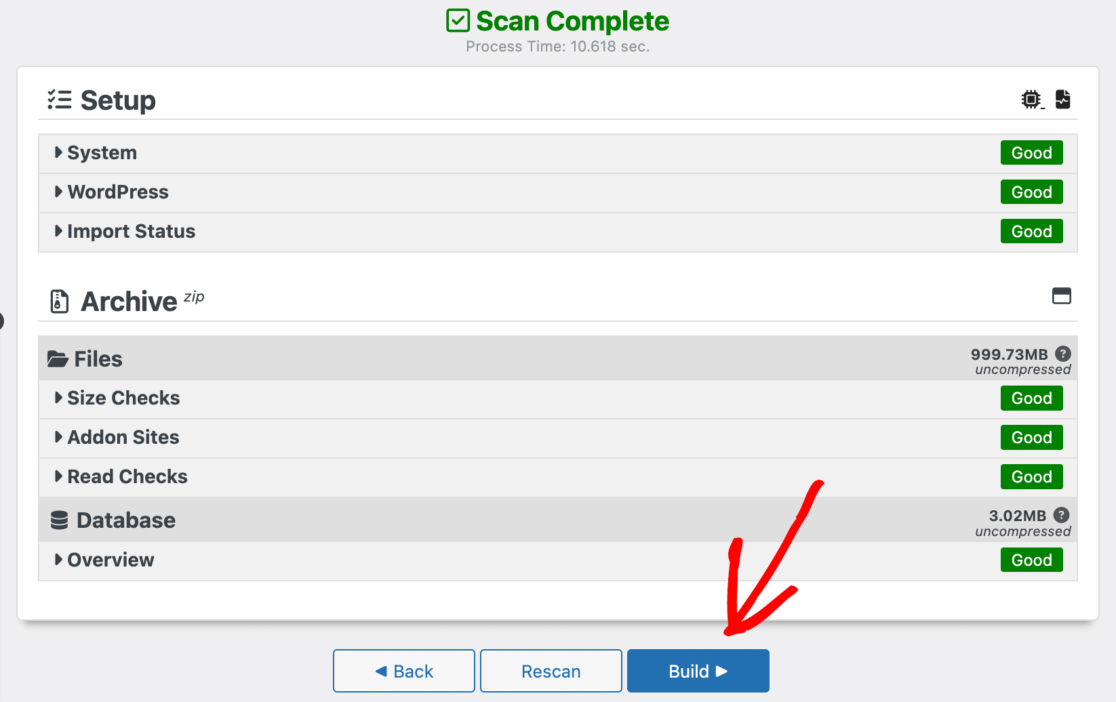
بمجرد الانتهاء من عملية الإنشاء، سترى خيارات لتنزيل حزمة المثبت والأرشيف.
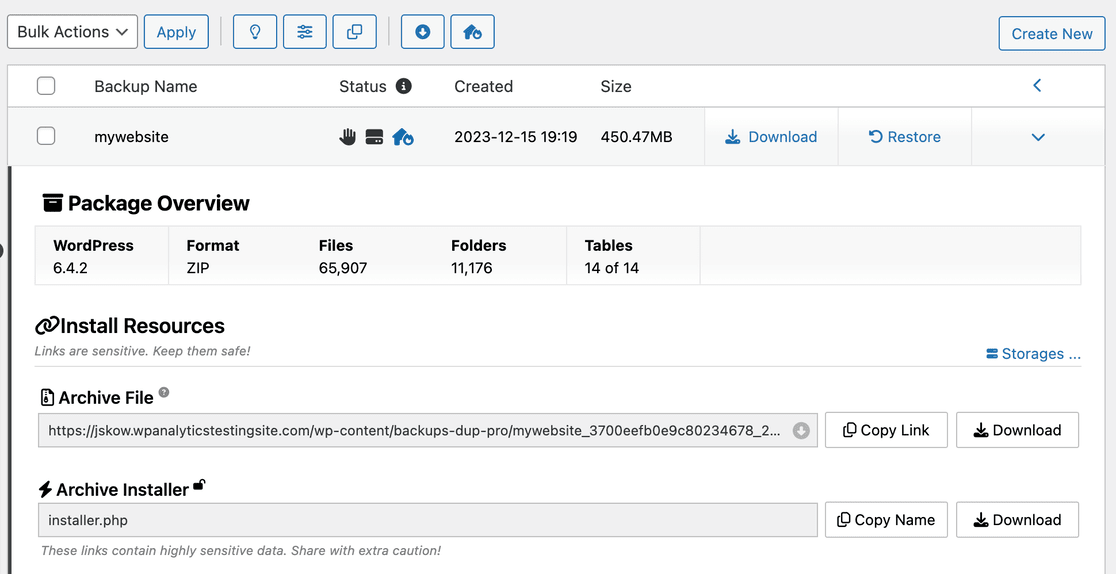
انقر فوق تنزيل لكلا الملفين.
- ملف الأرشيف هو نسخة كاملة من موقع الويب الخاص بك.
- يقوم ملف المثبت بأتمتة عملية التثبيت على المضيف الجديد.
لديك الآن ملف نسخ احتياطي كامل لموقعك على الويب وحزمة شاملة جاهزة لترحيل موقع WordPress الخاص بك باستخدام Duplicator.
الخطوة 4: تحديث ملفات المضيف لتجنب التوقف
قد تعتقد أن الانتقال إلى مضيف جديد يعني أن موقع الويب الخاص بك سيتوقف عن العمل لفترة من الوقت. ولكن هناك طريقة لإعداد موقعك الجديد دون أي توقف.
هذه خطوة اختيارية ولكنها موصى بها عند ترحيل موقع WordPress الخاص بك، لأنها تساعد في منع التوقف أثناء النقل.
يتضمن إجراء تغيير بسيط على ملف المضيفين على جهاز الكمبيوتر الخاص بك. يربط هذا الملف عناوين مواقع الويب بعناوين IP محددة.
من خلال تعديل هذا الملف، سيعمل جهاز الكمبيوتر الخاص بك وكأن موقعك قد انتقل بالفعل إلى الموقع الجديد. يتيح لك هذا العمل مع الملفات الموجودة على مضيفك الجديد بينما يستمر زوارك في الوصول إلى الموقع على مضيفك القديم.
أولاً، ابحث عن عنوان IP لمضيفك الجديد، والذي يمكنك عادةً العثور عليه في لوحة تحكم الاستضافة.
على سبيل المثال، يعرض Bluehost هذا ضمن قسم معلومات الاستضافة والخادم:
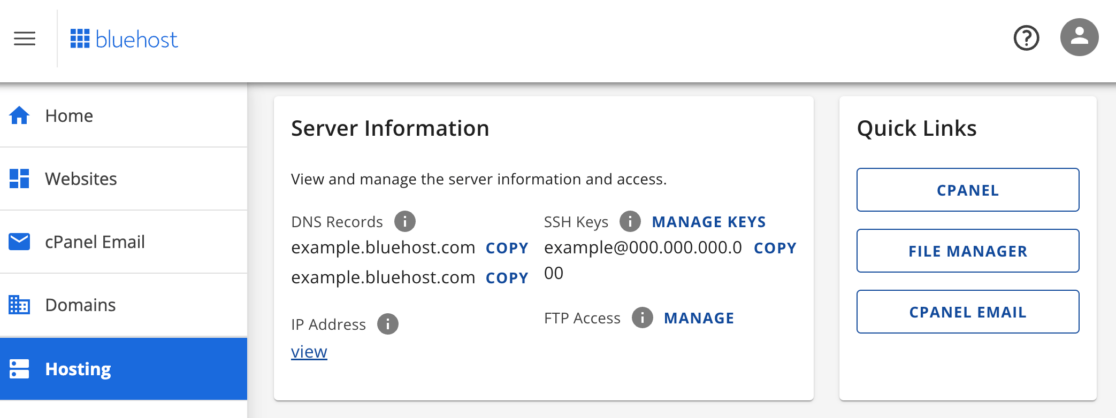
بعد ذلك، قم بالوصول إلى ملف المضيفين الموجود على جهاز الكمبيوتر الخاص بك.
إذا كنت تستخدم جهاز Mac، فافتح تطبيق Terminal واكتب:
سودو نانو /خاص/الخ/المضيفين.
يجب على مستخدمي Windows فتح برنامج "المفكرة" كمسؤول، والانتقال إلى ملف » فتح ، ثم انتقل إلى:
C:\Windows\System32\السائقين\إلخ
بمجرد فتح ملف المضيفين، أضف عنوان IP الخاص بالمضيف الجديد واسم المجال في الأسفل. ثم احفظ تغييراتك.
يجعل هذا التحديث جهاز الكمبيوتر الخاص بك يصل إلى ملفات المضيفين الجديدة الخاصة بك باستخدام اسم المجال الخاص بك بينما لا يزال أي شخص آخر يرى موقعك على المضيف القديم.
تذكر، بعد الانتهاء من ترحيل موقعك، يجب عليك التراجع عن هذا التغيير في ملف المضيفين الخاص بك.
الخطوة 5: إنشاء قاعدة بيانات باستخدام مضيف الويب الجديد الخاص بك
قبل أن تتمكن من نقل موقع الويب الخاص بك، يعد إعداد قاعدة بيانات WordPress جديدة على خادم الاستضافة الجديد الخاص بك أمرًا ضروريًا. يمكنك الانتقال إلى الخطوة التالية إذا كان لديك بالفعل قاعدة بيانات على مضيفك الجديد.
وإليك كيفية القيام بذلك لأولئك الذين يحتاجون إلى إنشاء واحدة.
أولاً، قم بتسجيل الدخول إلى حساب الاستضافة الجديد الخاص بك وانتقل إلى لوحة التحكم cPanel.
من هناك، ابحث عن خيار قواعد بيانات MySQL وانقر عليه.
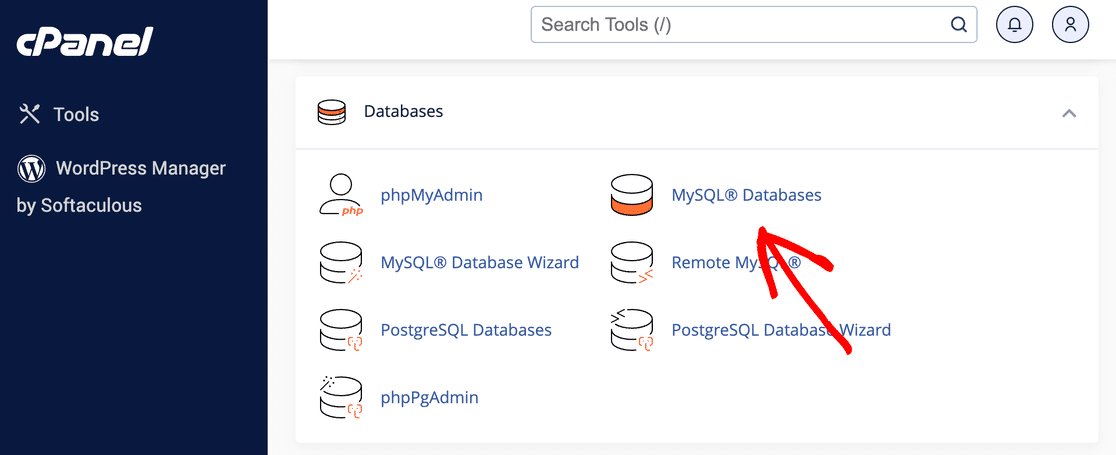

سيظهر لك قسم في أعلى الصفحة لإنشاء قاعدة بيانات جديدة. أدخل الاسم الذي اخترته لقاعدة البيانات، ثم انقر فوق إنشاء قاعدة بيانات .
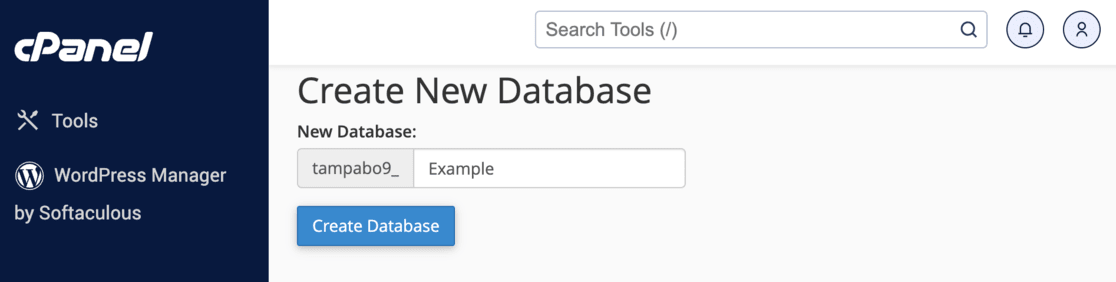
تتضمن الخطوة التالية إعداد مستخدم جديد لقاعدة البيانات هذه. ابحث عن قسم "مستخدمو MySQL" في نفس الصفحة.
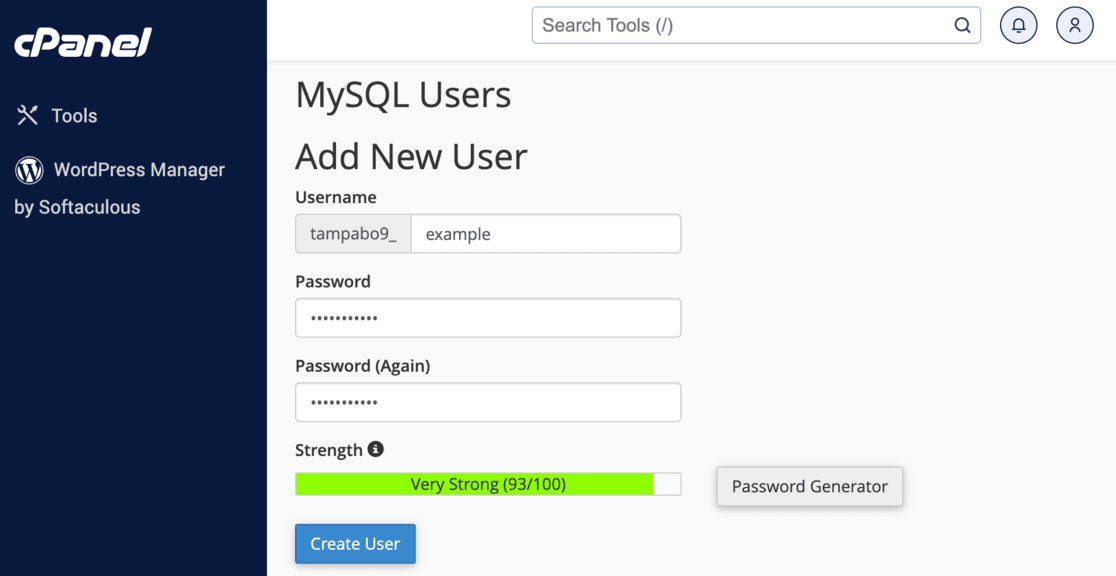
يمكنك إنشاء مستخدم جديد عن طريق إدخال اسم المستخدم وكلمة المرور هنا. بعد الانتهاء، انقر فوق إنشاء مستخدم.
بعد إنشاء المستخدم الجديد، تحتاج إلى توصيل هذا المستخدم بقاعدة البيانات التي أنشأتها للتو. قم بذلك عن طريق التمرير لأسفل إلى قسم "إضافة قاعدة بيانات المستخدم".
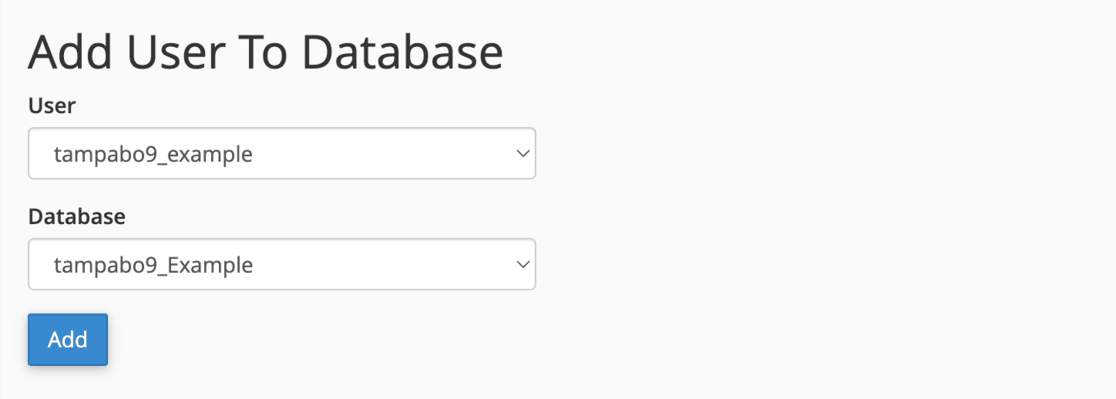
انقر فوق "إضافة" ثم قم بتعيين كافة الامتيازات لهذا المستخدم، مع التأكد من أن لديه حق الوصول الكامل إلى قاعدة البيانات.
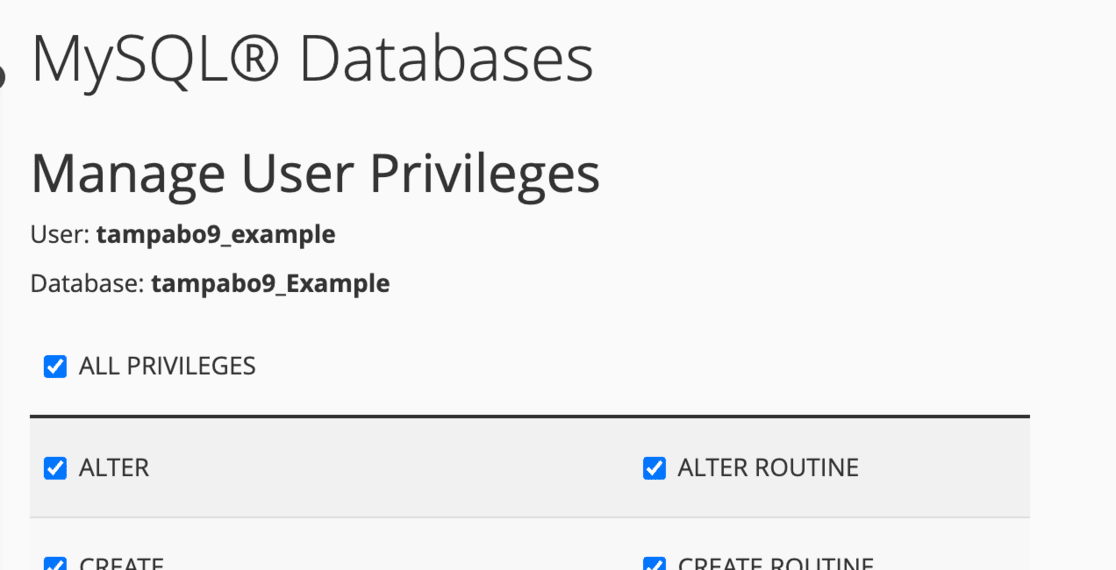
من خلال هذه الخطوات، تصبح قاعدة البيانات الجديدة جاهزة لاستيراد موقع WordPress الأصلي الخاص بك إلى مضيفك الجديد.
الخطوة 6: استيراد موقع الويب الخاص بك إلى خادم الويب الجديد
مع وجود قاعدة البيانات الخاصة بك، حان الوقت لتحميل حزمة Duplicator الخاصة بك إلى خادم الويب الجديد.
ليست هناك حاجة لتثبيت WordPress أولاً على مضيفك الجديد، حيث يتولى Duplicator ذلك.
أولاً، استخدم لوحة التحكم الخاصة بك لتحميل النسخة الاحتياطية للموقع وملفات التثبيت إلى الدليل الجذر لحساب الاستضافة الجديد الخاص بك.
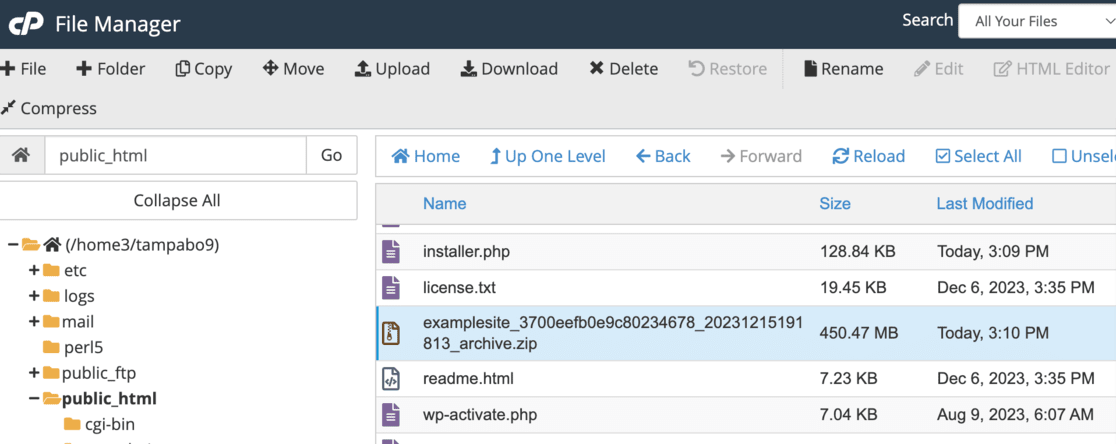
بمجرد التحميل، انتقل إلى متصفح الويب الخاص بك واكتب yourdomain.com/installer.php، مع استبدال "yourdomain.com" باسم المجال الخاص بك.
سيؤدي هذا الإجراء إلى تشغيل معالج تثبيت Duplicator.
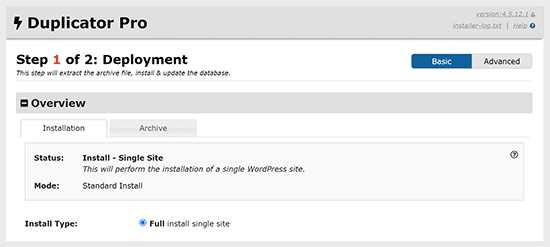
أثناء التثبيت، سيُطلب منك إدخال تفاصيل قاعدة البيانات التي تم إنشاؤها حديثًا، بما في ذلك الاسم واسم المستخدم وكلمة المرور.
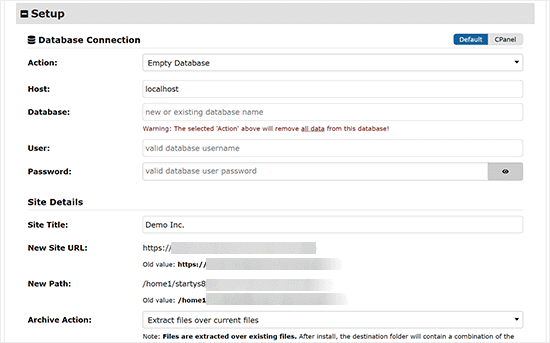
عادةً ما يتم تعيين حقل المضيف على "المضيف المحلي" افتراضيًا، وهذا أمر جيد.
بعد إدخال هذه التفاصيل، انقر فوق التحقق للتأكد من إعداد كل شيء بشكل صحيح.
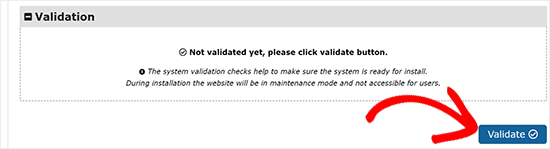
سيُظهر اختبار الاتصال الناجح رسالة تأكيد.
ثم انتقل إلى التالي .
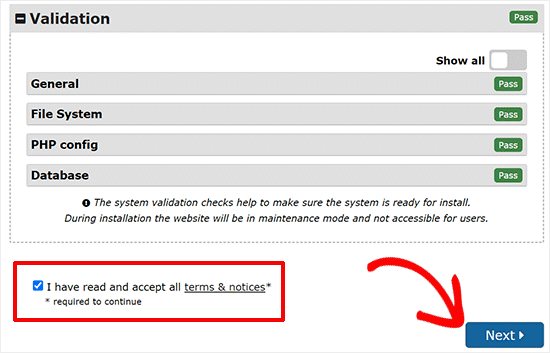
سيؤدي هذا إلى عرض شاشة تعرض عناوين URL القديمة والجديدة - يجب أن تتطابق إذا كنت تحتفظ بنطاقك القديم، ويجب عليك تحديثه إذا كنت تقوم بإنشاء نطاق جديد.
بعد التأكد من التفاصيل، انقر فوق تشغيل التحديث .
قد تقدم الصفحة الأخيرة بعض اقتراحات الاختبار. إنها فكرة جيدة أن تتبع هذه الخطوات للتأكد من أن كل شيء يعمل.
تضمن هذه الخطوات تحميل حزمة Duplicator وتثبيتها بشكل صحيح على خادم الويب الجديد الخاص بك.
الخطوة 7: قم بتوجيه المجال الخاص بك إلى مضيف الويب الجديد الخاص بك
الخطوة الأخيرة في نقل موقع WordPress الخاص بك هي إعلام محركات البحث بأن موقعك به منزل جديد.
ويتم ذلك عن طريق إعادة توجيه نطاقك إلى مضيف الويب الجديد الخاص بك وقد يستغرق الأمر بضعة أيام، حسب حجم موقع الويب الخاص بك.
بمجرد قيامك بنقل ملفات موقعك وقاعدة بياناته إلى المضيف الجديد، فإن المهمة التالية هي تحديث خوادم أسماء نظام اسم المجال (DNS) الخاصة بك.
ابدأ بتسجيل الدخول إلى حساب استضافة الويب القديم الخاص بك أو مسجل النطاق حيث تتم إدارة المجال الخاص بك.
ابحث عن القسم الذي يمكنك من خلاله الوصول إلى إعدادات DNS الخاصة بك:
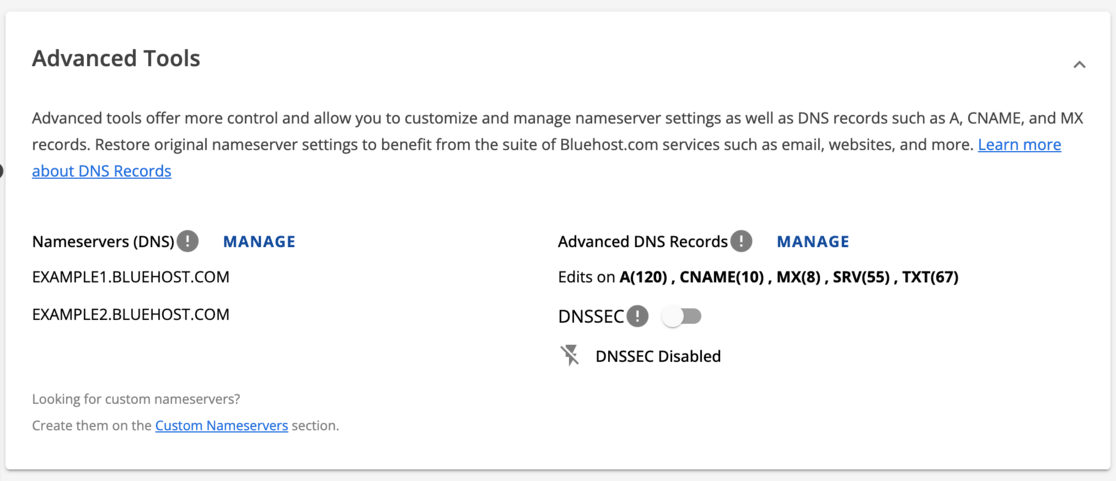
هنا، يجب أن تجد خيارًا لتعديل خوادم الأسماء الخاصة بك. اختر الخيار مخصص لتغيير خوادم الأسماء الخاصة بك.
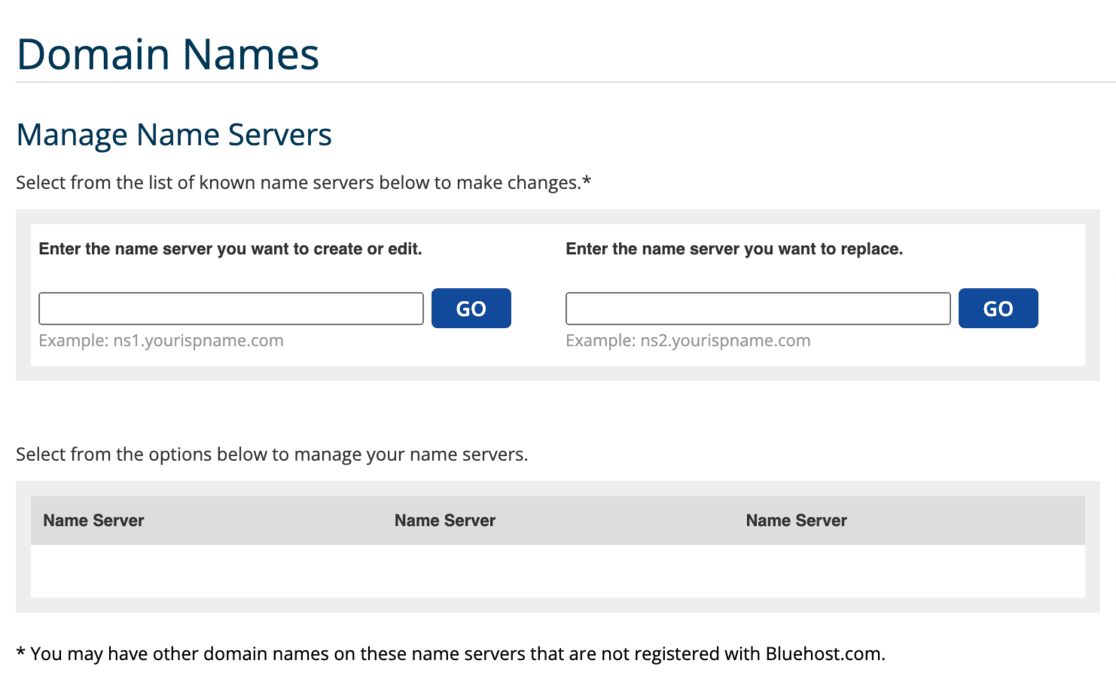
ثم أدخل خوادم الأسماء التي يوفرها موفر الاستضافة الجديد. غالبًا ما يتم تضمين هذه التفاصيل في معلومات الترحيب أو وثائق الدعم الخاصة بمضيفك الجديد.
اتصل بدعم العملاء لدى مضيف الويب الجديد إذا لم تتمكن من العثور عليهم.
بعد الدخول إلى خوادم الأسماء الجديدة، تأكد من حفظ التغييرات. يبدأ هذا الإجراء عملية توجيه المجال الخاص بك إلى المضيف الجديد.
قد لا يكون التغيير فوريًا، وقد يستغرق الأمر ما يصل إلى 48 ساعة حتى يتم نشر إعدادات DNS الجديدة بالكامل عبر الإنترنت.
من خلال هذه الخطوة، يمكنك إكمال ترحيل موقع الويب الخاص بك، وتوجيه نطاقك بنجاح إلى موقعه الجديد على الويب. وهذا يضمن أن موقع الويب الخاص بك يعمل بشكل صحيح ويتم العثور عليه بشكل صحيح بواسطة محركات البحث.
الخطوة 8: التحقق من أن موقع الويب الخاص بك يعمل
بعد ترحيل موقع WordPress الخاص بك إلى المضيف الجديد، يجب عليك التأكد من أن كل شيء يعمل.
ابدأ بمراجعة موقع الويب الخاص بك لمعرفة ما إذا كان كل شيء يبدو كما ينبغي. في WordPress، يمكنك أيضًا التحقق من تفاصيل الاستضافة الجديدة في لوحة التحكم.
انتظر بضعة أيام حتى تستقر عملية الترحيل بشكل كامل.
إذا واجهت أي مشكلات أو كانت لديك أسئلة خلال هذه الفترة، فلا تتردد في الاتصال بخدمة عملاء مضيفك الجديد للحصول على المساعدة.
يعد التحقق السريع من أداء موقع الويب الخاص بك فكرة جيدة أيضًا. تعتبر أدوات مثل MonsterInsights رائعة للتحقق من سرعة موقعك.
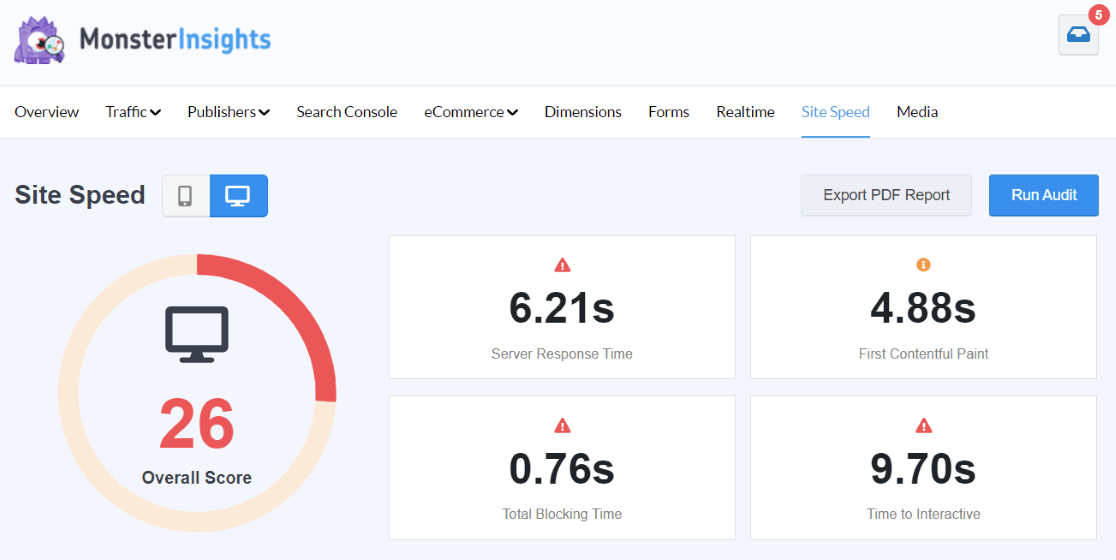
بالإضافة إلى ذلك، فكر في استخدام أداة شاملة مثل AIOSEO لإجراء تدقيق كامل لتحسين محركات البحث والتأكد من قيام محركات البحث بفهرسة صفحاتك بشكل صحيح.
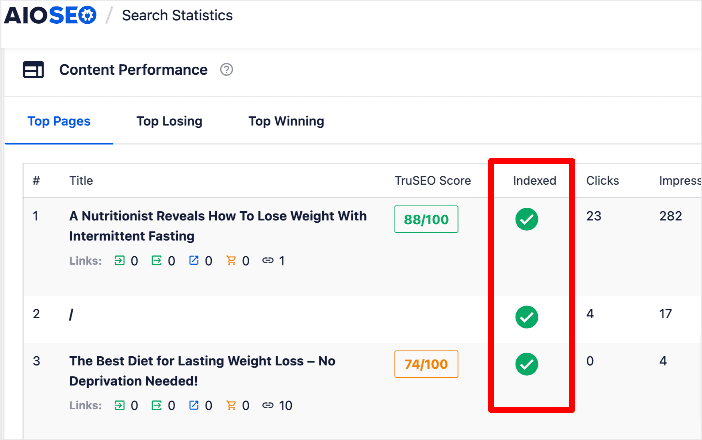
بمجرد أن تتأكد من أن كل شيء يسير بسلاسة وأن موقعك يعمل بكامل طاقته على مضيفك الجديد، يمكنك الاتصال بمضيف الويب القديم لمناقشة إغلاق حسابك السابق.
تضمن هذه الخطوة الأخيرة عدم ترك أي أمور غير واضحة واكتمال عملية ترحيل موقعك بالكامل.
وهذا كل شيء! لقد نجحت الآن في ترحيل موقع WordPress الخاص بك إلى مضيفك الجديد!
لماذا تستخدم مكونًا إضافيًا لترحيل موقع WordPress الخاص بك؟
قد يبدو ترحيل موقع WordPress أمرًا صعبًا، خاصة إذا كنت تفكر في القيام بذلك يدويًا.
على الرغم من أن الترحيل اليدوي يعد خيارًا، إلا أنه يناسب عادةً أولئك الذين لديهم مهارات ومعرفة أكثر تقدمًا في WordPress.
يعد المكون الإضافي للترحيل مثل Duplicator خيارًا أفضل بكثير للمبتدئين أو لأولئك الذين يريدون عملية سلسة.
إذا حاولت نقل موقعك يدويًا، فيجب عليك التعامل مع ملفات موقعك وقاعدة البيانات بنفسك. قد يكون هذا الأمر معقدًا ومحفوفًا بالمخاطر إذا لم تكن معتادًا عليه.
قم دائمًا بعمل نسخة احتياطية لموقع الويب الخاص بك قبل البدء. بهذه الطريقة، يمكنك إصلاح الأمور إذا حدث خطأ ما.
Duplicator هو أداة مفيدة هنا. فهو يجعل نقل موقعك أسهل ويدعم موقعك. فهو يضع جميع ملفاتك وقاعدة بياناتك في حزمة واحدة يمكنك حفظها على جهاز الكمبيوتر الخاص بك.
بهذه الطريقة، سيكون لديك نسخة احتياطية إذا لزم الأمر ولن تضطر إلى التعامل مع الملفات أو قاعدة البيانات الخاصة بموقع WordPress الأصلي الخاص بك.
ميزة أخرى كبيرة لاستخدام Duplicator هي إعداد WordPress تلقائيًا على خادمك الجديد.
وهذا يوفر الكثير من الوقت ويجعل الحركة أقل تعقيدًا. في الترحيل اليدوي، سيتعين عليك أيضًا القيام بهذا الجزء بنفسك، وهو ما يتطلب المزيد من العمل.
باختصار، بينما يمكنك نقل موقعك يدويًا، فإن استخدام مكون إضافي مثل Duplicator يعد أكثر أمانًا وأسرع وأسهل. إنه يزيل الكثير من العمل الشاق والقلق، مما يجعله الطريقة المفضلة لنقل موقع WordPress الخاص بك.
أسئلة مكررة
ماذا يعني ترحيل موقع WordPress؟
ترحيل موقع WordPress يعني نقله من خادم استضافة إلى آخر. يتضمن ذلك نقل جميع ملفات موقعك ومحتواه وقاعدة بياناته إلى مضيف جديد.
كيف أقوم بترحيل موقع WordPress الخاص بي بالكامل؟
لترحيل موقع WordPress بأكمله، استخدم مكونًا إضافيًا مثل Duplicator. فهو يقوم بحزم محتوى موقعك وقاعدة بياناته، والتي تقوم بعد ذلك بتحميلها إلى خادم الاستضافة الجديد.
ما هي تكلفة ترحيل موقع WordPress؟
تختلف تكلفة ترحيل موقع WordPress. يمكن أن يكون مجانيًا باستخدام المكونات الإضافية مثل Duplicator Lite، أو قد تكون هناك رسوم إذا اخترت خدمة الترحيل الخاصة بموفر الاستضافة.
كم من الوقت يستغرق ترحيل موقع WordPress؟
يعتمد الوقت اللازم لترحيل موقع WordPress على حجم الموقع وتعقيده. قد يستغرق الأمر من بضع ساعات إلى يومين حتى تكتمل العملية بأكملها.
نأمل أن يكون هذا الدليل حول كيفية ترحيل موقع WordPress مفيدًا. إذا واجهت أي عوائق أثناء ترحيل WordPress، فاقرأ هذا الدليل حول أخطاء WordPress الشائعة وكيفية إصلاحها.
إذا أعجبك هذا المقال، فربما ترغب في قراءة:
أفضل 5 موفري استضافة WordPress متعددة المواقع (اختيار الخبراء)
45+ من أفضل ملحقات WordPress للتنزيل الآن (العديد منها مجاني)
أفضل 10 أدوات بدون تعليمات برمجية لـ WordPress لتثبيتها الآن
ألم تجرب MonsterInsights بعد؟ اليوم هو اليوم المناسب للبدء!
لا تنس متابعتنا على Twitter وFacebook وYouTube للحصول على المزيد من المراجعات المفيدة والبرامج التعليمية ونصائح Google Analytics!
