كيفية ترحيل موقع WordPress مجانًا باستخدام المكون الإضافي Duplicator؟
نشرت: 2015-05-01تقدم عملية ترحيل موقع WordPr ess إلى مجال آخر أو استضافة أو نطاق فرعي أو دليل مهمة شاقة للعديد من المستخدمين. على الرغم من أن النصيحة المتعلقة بالدستور الغذائي شاملة ، إلا أنها تمنحك مجموعة من الخيارات ولا تصف العملية ببساطة وبطريقة يمكن أن يفهمها المستخدم العادي.
قد يبدو إنشاء نسخة من موقع WordPress ثم تثبيته في موقع آخر مهمة معقدة. ومع ذلك ، ليس كل هذا مخيفًا. هناك بعض الأدوات الرائعة (الإضافات) المتاحة والتي تجعل المهمة أسهل بكثير مما قد تتخيله.
سواء كنت ترغب في نقل موقع WordPress إلى مضيف ويب جديد ، أو نقل الموقع إلى مجال جديد ، أو نشر قالب مع جميع المكونات الإضافية والإعدادات والسمات ، أو إنشاء مثيل محلي لموقع الويب الخاص بك للعمل عليه دون تعطيل الموقع المباشر ، Duplicator البرنامج المساعد WordPress هو أفضل خيار مجاني لك.
لماذا تهاجر موقع WordPress مع المكون الإضافي Duplicator؟
أكثر المشكلات شيوعًا التي قد تواجهها عند ترحيل موقع WordPress هي أخطاء استيراد وتصدير قاعدة البيانات ، وأخطاء مسار الملف ، وأخطاء الأذونات وغيرها من الحواجز المحتملة.
يستغرق الأمر أيضًا وقتًا طويلاً لإنشاء موقع جديد ، بما في ذلك المكونات الإضافية والتأكد من أن كل شيء يعمل بشكل صحيح.
يصبح استنساخ مواقع WordPress أسهل بمجرد قيامك ببعضها. إنها مهمة تتطلب تركيزًا كاملًا وساعات قليلة من وقتك.
هذا هو المكان الذي يكون فيه المكون الإضافي Duplicator مفيدًا . بدلاً من الاضطرار إلى تشغيل قائمة تحقق بكل ما تحتاج إلى القيام به من أجل نقل موقع الويب / المدونة الخاصة بـ WordPress يدويًا ، فإن المكون الإضافي Duplicator سيفعل كل شيء من أجلك.
سيؤدي ذلك إلى بضع خطوات سريعة وسهلة لتقليل مقدار الوقت اللازم لإكمال العملية.
يوفر Duplicator لمسؤولي WordPress القدرة على ترحيل الموقع أو نقله أو نسخه أو استنساخه من موقع إلى آخر. يعمل البرنامج المساعد أيضًا كأداة مساعدة بسيطة للنسخ الاحتياطي .
يدعم المكون الإضافي Duplicator كلا من الاستبدال المتسلسل وسلسلة base64 المتسلسلة. إذا كنت بحاجة إلى نقل WordPress أو نسخه احتياطيًا ، فيمكن أن يساعد هذا المكون الإضافي في تبسيط العملية وتسهيلها كثيرًا.
لا داعي للقلق بشأن إجراء نسخ احتياطي لقاعدة البيانات والصور والمكونات الإضافية ونقلها جميعًا بشكل منفصل. الناسخ يعتني بكل هذا من أجلك. أفضل للجميع ، البرنامج المساعد مجاني! إذا كنت بحاجة إلى مزيد من الخيارات ، يمكنك التحقق من الإصدار المدفوع . خيار آخر رائع لترحيل قاعدة البيانات هو المكون الإضافي WP Migrate DB Pro.
ماذا يفعل المكون الإضافي Duplicator:
- ينقل تثبيت WordPress بالكامل - طريقة رائعة لكيفية نقل WordPress دون تثبيت وتهيئة وتخصيص كل شيء مرة أخرى.
- نقل مستخدمي WordPress - يمكنك تضمين قاعدة المستخدمين بالكامل مثل ملفات التعريف وكلمات المرور وكل ذلك دون الحاجة إلى إعادة إنشائها.
- انقل مكونات WordPress الإضافية - ستذهب جميع المكونات الإضافية معها. لا حاجة لتثبيت البرنامج المساعد مرة أخرى عن طريق البرنامج المساعد.
- انقل سمة WordPress - نظرًا لأن السمات جزء من التثبيت ، فجميعها تذهب أيضًا.
- انقل قاعدة بيانات WordPress - ليس عليك القيام بأي مشاكل واسعة في phpMyAdmin لتحقيق ذلك.
كيف تبدو عملية المكون الإضافي الناسخ؟
يقوم Duplicator بإنشاء حزمة من موقعك باستخدام قاعدة بيانات MySQL وملف مضغوط يحتوي على جميع تحميلاتك ، بما في ذلك الصور.
يمنحك ملفين للتنزيل. Installer.php وملف مضغوط. يمكنك بعد ذلك تحميل هذه الملفات في أي مكان عبر FTP (أو على مضيفك المحلي) ، وتشغيل البرنامج النصي المثبت ، وسيقوم المكون الإضافي تلقائيًا بتثبيت WordPress ، وتكرار قاعدة البيانات الخاصة بك ، وتحميل جميع الملفات.
ما سيتبقى لك هو نسخة طبق الأصل من موقعك القديم ، تعمل بشكل مثالي على خادم جديد. لا يحتفظ الناسخ بقاعدتي بيانات متزامنتين. من أجل الحفاظ على تزامن موقعين ، سيتعين عليك تكرار العملية يدويًا.
ليس تحديدًا اعتمادًا على ما تبحث عنه ، ولكن هناك شيء يجب مراعاته.
لتلخيص العملية:
- تثبيت المكون الإضافي Duplicator - تحتاج أولاً إلى تثبيت المكون الإضافي وتنشيطه.
- إنشاء وتنزيل حزمة أرشيف - قم بإنشاء حزمة لموقعك بالكامل وملف installer.php الذي سينفذ عملية التفريغ.
- ملفات حزمة FTP إلى موقع جديد - باستخدام FTP أو أي طريقة أخرى لنقل الملفات ، قم بتحميل حزمة أرشيف zip من WordPress وملف installer.php إلى الدليل الذي تريد تثبيت WordPress فيه.
- قم بتشغيل installer.php. افتح مستعرضًا واستعرض عنوان URL الكامل الخاص بـ installer.php حيث قمت بتحميله إليه. ثم ما عليك سوى اتباع الخطوات التي تظهر على الشاشة.
كيفية ترحيل موقع WordPress مجانًا باستخدام Duplicator؟
يمكن تثبيت Duplicator مباشرة من لوحة معلومات موقع WordPress. ضمن خيار الإضافات في لوحة التحكم ، انقر فوق الزر "إضافة جديد" ثم ابحث عن "مكرر".
يجب أن تكون النتيجة الأولى ولكن تحقق جيدًا من أنها من تأليف LifeInTheGrid. انقر فوق "التثبيت الآن": بعد تنشيط المكون الإضافي ، ستحصل على خيار تنقل جديد في قائمة لوحة معلومات WordPress باسم "Duplicator".
حدد هذا وستدخل شاشة الإعداد الرئيسية برسالة مفادها أنك لم تنشئ أي حزم بعد.
انقر فوق علامة التبويب "إنشاء جديد". سينقلك هذا إلى معالج إنشاء الحزمة. سيتم ملء الاسم مسبقًا (يمكنك تغيير هذا إذا كنت ترغب في ذلك). لديك خيار إنشاء بعض الملاحظات حول الحزمة وهناك المزيد من الخيارات ضمن الأرشفة والمثبت.
ضمن قسم الأرشيف ، يوجد مربع منسدل لتمكين مرشحات الملفات. لا تحتاج إلى تمكين عوامل تصفية الملف أو قاعدة البيانات إلا إذا كنت ترغب في استبعاد شيء ما من النسخة الاحتياطية لموقعك.
قسم المثبت مخصص لإدخال تفاصيل حول الخادم الذي ستقوم بنقل موقع WordPress الخاص بك إليه. يمكنك ملء هذه الآن أو يمكنك تركها حتى خطوة التثبيت.
أفضل ترك هذه الحقول فارغة للحصول على حزمة نسخ احتياطي نظيفة يمكن تثبيتها في أي مكان (على الرغم من أنه من الممكن تغيير التفاصيل لاحقًا ، لذا فهذه ليست مشكلة حقيقية إذا قمت بملئها).
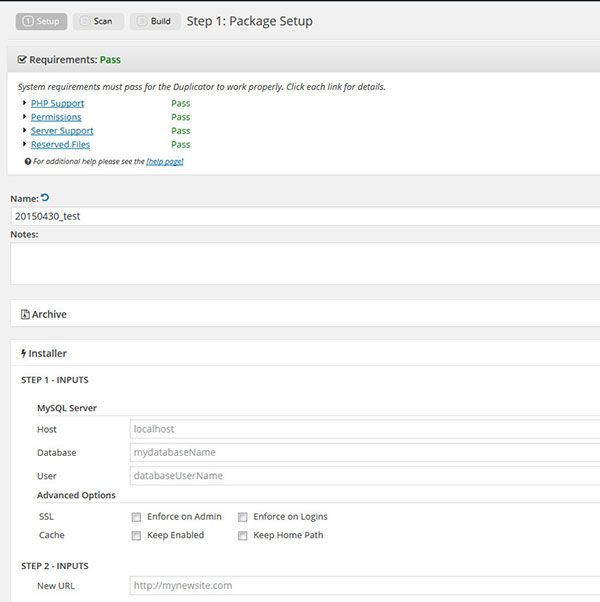
بعد ذلك ، انقر فوق الزر "التالي" وستبدأ عملية المسح. سيقوم المكون الإضافي بإجراء فحص للخادم والملفات وقاعدة البيانات لاكتشاف أي مشكلات محتملة.
ليس من الضروري أن تجتاز جميع الفحوصات لبناء الحزمة ، ولكن من الجيد أن تكون على دراية بها لأنها قد تسبب مشاكل في بعض الحالات. قد يستغرق الأمر بضع ثوانٍ أو بضع دقائق. اعتمادا على حجم موقعك.
قبل إنشاء الحزمة ، هناك العديد من المتطلبات التي يجب الوفاء بها. نأمل أن يكون لديك "تمريرة" في هذا.
إذا لم يكن كذلك ، يمكنك توسيع المربع لمعرفة مكان المشكلة. في حالة فشل أي من المتطلبات ، يمكنك النقر فوق الارتباط للحصول على مزيد من المعلومات حول كيفية حل المشكلة.
قد تتمكن من إصلاح بعض المشكلات الشائعة بنفسك ولكن في حالات أخرى ، قد تضطر إلى الاتصال بمزود خدمة الاستضافة لإجراء تغييرات من أجلك.
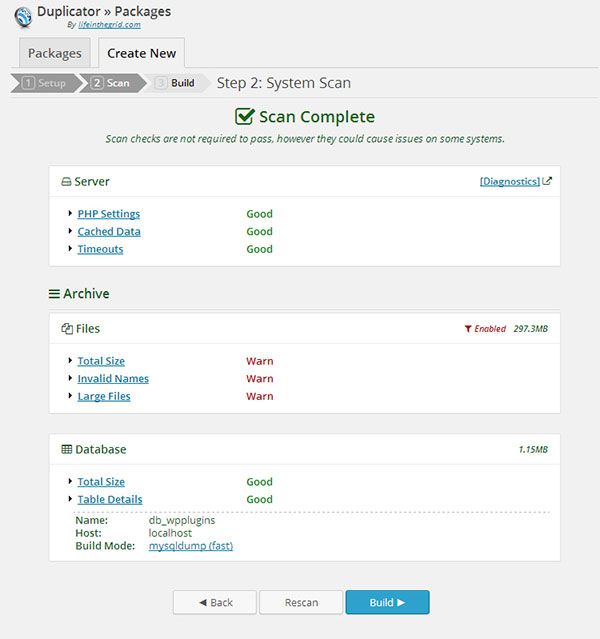

قد يظهر لك وجود موقع كبير جدًا أو ملفات كبيرة مثل ملفات الفيديو تحذيرًا لأنها قد تتسبب في انقطاعات المهلات. إذا كانت هذه هي الحالة ، فقد ترغب في العودة واستخدام خيار التصفية لاستبعاد مثل هذه الملفات من الحزمة.
من الجيد أيضًا تنظيف قاعدة البيانات قبل تصدير الحزمة. لا تقلق كثيرًا بشأن تلقي التحذيرات لأنها غالبًا لا تسبب أي مشاكل. ولكن قد تساعدك المعلومات في حل المشكلات إذا حدث خطأ أثناء إنشاء الحزمة.
بعد النقر فوق إنشاء ، سيبدأ المكون الإضافي Duplicator في عمل نسخة احتياطية من موقعك بالكامل بما في ذلك جميع سمات المكونات الإضافية والصفحات والمنشورات والوسائط في ملف واحد.
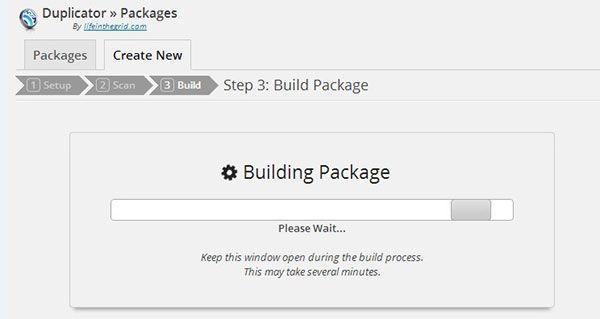
بعد انتهاء الإنشاء ، ستظهر لك أزرار تنزيل لبرنامج التثبيت (ملف PHP) والأرشيف الذي أنشأته للتو كملف مضغوط. سيتم الآن إدراج الحزمة مرة أخرى في علامة تبويب الحزم مع معلومات التاريخ والحجم ، وهو أمر مفيد لأغراض النسخ الاحتياطي.
إذا كنت ترغب فقط في عمل نسخة احتياطية من موقعك ، فسيتم إنجاز عملك! إذا كنت ترغب في نقل موقعك إلى خادم آخر ، فتابع القراءة.
الخطوة التالية هي الاتصال بالخادم الجديد الذي تريد نقل موقعك إليه وتحميل installer.php وملف الأرشيف المضغوط إلى الدليل الذي تريد تثبيت الموقع فيه. لست بحاجة إلى تثبيت WordPress على الجديد الخادم.
البرنامج المساعد لا يتعامل مع إعداد قاعدة بيانات جديدة . ستحتاج إلى القيام بذلك يدويًا. ستعتمد عملية القيام بذلك على مضيف الويب الخاص بك ، لذا ارجع إلى وثائقهم للحصول على دليل.
إذا كان موفر الاستضافة الخاص بك يستخدم cPanel (كل شركة استضافة جيدة تستخدم cPanel - تحقق من إيجابيات وسلبيات cPanel) ، انقر فوق هذا الارتباط واطلع على إرشادات إعداد قاعدة البيانات الخاصة بك.
تأكد من كتابة معلومات قاعدة البيانات مثل اسم المستخدم وكلمة المرور واسم قاعدة البيانات كما ستحتاجها. حان الوقت الآن لتشغيل مثبت الموقع .
قم بالوصول إلى برنامج التثبيت النصي في متصفح الويب الخاص بك من أي مكان نسخته إليه. على سبيل المثال ، يجب أن تشاهد شاشة مثل الشاشة أدناه. املأ الحقول بالمعلومات الخاصة بقاعدة البيانات التي أنشأتها للتو.
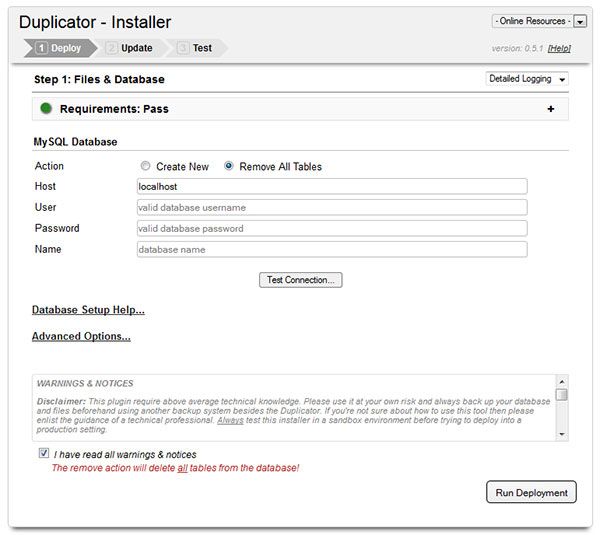
يوصى بالضغط على زر "اختبار الاتصال" للتحقق من أن البرنامج النصي يمكنه الاتصال بقاعدة البيانات. إذا تم إدخال المعلومات الضرورية بشكل صحيح ، فستحصل على مربع منبثق يخبرك أنه تم العثور على الخادم وتمكن البرنامج النصي من الاتصال بقاعدة البيانات.
إذا فشلت في أيٍّ من هذين الأمرين ، فاتبع النصائح الموجودة ضمن "مشكلات الاتصال الشائعة" أو اتصل بمزود الاستضافة للحصول على المساعدة. قبل المتابعة ، تحتاج بعد ذلك إلى تحديد المربع لتقول أنك قرأت جميع التحذيرات والإشعارات ، ثم انقر فوق "تشغيل النشر".
ستتلقى تحذيرًا يذكرك بأنه سيتم الكتابة فوق أي بيانات موجودة في قاعدة البيانات (لذا تحقق جيدًا من أنك أدخلت اسم قاعدة البيانات الجديدة وليس اسمًا موجودًا!).
إذا تلقيت خطأ ، فحاول إعادة تحميل ملف الأرشيف الخاص بك في حالة تلفه أثناء نقل الملف.
بعد التثبيت ، ستظهر لك صفحة تعرض إعدادات المسار وعنوان URL القديمة والجديدة لموقعك. لديك الفرصة لتغيير عنوان صفحتك هنا وإنشاء مستخدم إداري جديد إذا كنت ترغب في ذلك.
إذا كنت تواجه مشكلات مع بعض المكونات الإضافية عند نسخ موقع WordPress الخاص بك عبره ، فيمكنك تعطيلها من قسم الخيارات المتقدمة. يمكنك بعد ذلك الضغط على زر "تشغيل التحديث" لتحديث قاعدة البيانات وإنهاء تثبيت الموقع.
تعرض الشاشة النهائية تقرير التثبيت مع أي أخطاء وتحذيرات وبعض الخطوات التي يجب عليك إكمالها قبل استخدام موقعك الجديد.
سيؤدي النقر فوق Save Permalinks إلى نقلك مباشرة إلى لوحة تحكم WordPress الخاصة بموقعك الجديد. قد تضطر إلى تسجيل الدخول (باستخدام اسم المستخدم الأصلي وكلمة المرور الخاصين بالمسؤول أو الاسم الجديد الذي قمت بإعداده في الشاشة السابقة).
حدد بنية الروابط الثابتة التي ترغب في استخدامها واحفظ الإعداد. ستحصل أيضًا على تحذير في الجزء العلوي من الشاشة من أن ملفات التثبيت لا تزال موجودة في دليل WordPress وقد يشكل ذلك خطرًا أمنيًا.
إذا تلقيت رسالة خطأ تفيد بأن الملف لم تتم إزالته بنجاح ، فيمكنك فقط حذفه يدويًا باستخدام برنامج FTP.
يمكنك بعد ذلك المضي قدمًا والتحقق من موقعك من الواجهة الأمامية لمعرفة ما إذا كان كل شيء يعمل على النحو المنشود. في بعض الأحيان ، قد يلزم إعادة تثبيت مكون إضافي أو اثنين ، ولكن بخلاف ذلك ، يجب أن يكون لديك نسخة طبق الأصل من موقعك الأصلي.
تهانينا! لقد نجحت في ترحيل موقع WordPress مجانًا. هدد نفسك بشيء جميل ، لقد كسبته!
خيارات أخرى لاستنساخ موقع WordPress
بينما ينجز المكون الإضافي Duplicator المجاني والشائع المهمة مع القليل من الجهد من جانبك ، قد يفضل بعض المستخدمين نهجًا مختلفًا في نسخ موقع WordPress على الويب. إذا كنت تندرج ضمن هذه الفئة ، فإليك بعض الخيارات الأخرى التي قد تكون مهتمًا بها.
إدارة
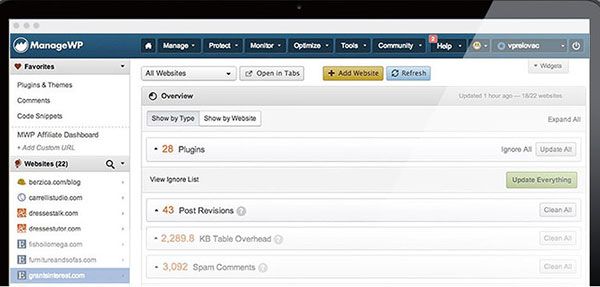
ManageWP هي خدمة تتيح لك إدارة العديد من مواقع WordPress من موقع مركزي واحد. من خلال ميزات هذه الخدمة ، يمكنك تثبيت السمات وتنشيط المكونات الإضافية وحتى نشر المحتوى عن بُعد على المواقع التي تتحكم فيها ، كل ذلك من لوحة تحكم واحدة.
ميزة أخرى لـ ManageWP هي أنها تتيح لك استنساخ موقع WordPress بسرعة ثم نشره بسرعة في مكان آخر.
يمكن استخدام هذا لنقل موقع الويب الخاص بك إلى خادم جديد ، أو نشر قالب موقع ويب يحتوي على جميع الإعدادات والإضافات المفضلة لديك ، أو ببساطة عمل نسخة للاختبار وأعمال التطوير.
ستظل بحاجة إلى إنشاء قاعدة بيانات لهذه النسخة الجديدة من WordPress إذا لم تكن موجودة بالفعل. ومع ذلك ، فإن وثائق ManageWP تتطرق إلى كيفية إنجاز هذه المهمة في دليلهم لترحيل موقع WordPress.
هذه ميزة مميزة لـ ManageWP لذا ستحتاج إلى الترقية من الإصدار المجاني لاستخدام أداة النسخ والترحيل.
شبيه
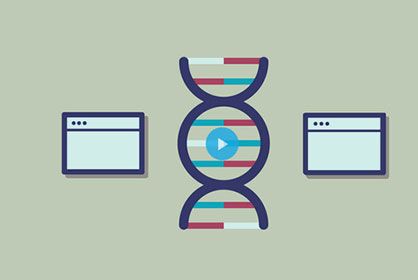
Cloner هو خيار آخر لترحيل موقع WordPress. لقد تم تصميمه لتكرار المواقع على شبكة متعددة المواقع . يسمح لك هذا المكون الإضافي المتميز من WPMUDev بنسخ موقع الويب بالكامل أو جزء منه ونشره على موقع آخر على شبكتك.
يمكن أن يقوم المكون الإضافي بنسخ المستخدمين فقط على موقع واحد ثم إضافتهم إلى موقع آخر في مكان آخر على الشبكة. إذا كنت تعمل مع مواقع متعددة وتريد أداة نسخ يمكن أن تقلل حقًا من عبء العمل ، فإن Cloner تستحق المراجعة.
BackupBuddy
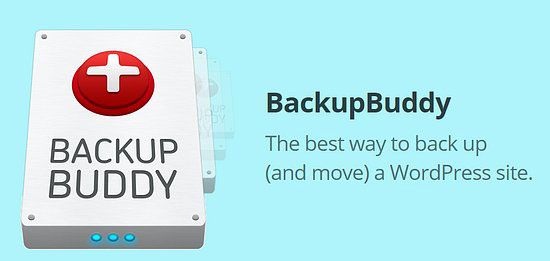
BackupBuddy هي خدمة نسخ احتياطي متميزة من WordPress من iThemes. الغرض الرئيسي هو النسخ الاحتياطي لموقع الويب الخاص بك ، لذلك لا داعي للقلق بشأن القيام بذلك.
ومع ذلك ، فإن الخدمة لها استخدام آخر ، وهو نقل موقع WordPress إلى موقع آخر . يمكن أن يشمل ذلك الانتقال إلى مجال جديد ومضيف ويب ، أو إنشاء إصدار محلي للعمل عليه بشكل منفصل عن الإصدار المباشر الذي يواجه الزائرين من موقع الويب الخاص بك.
شراء BackupBuddy فقط لاستخدام أداة ترحيل الموقع لا يستحق. قم بشرائه للوصول إلى مجموعة كبيرة من الميزات المفيدة التي تجعل الحزمة بأكملها تستحق الاستثمار فيها.
إذا لم تكن قد نفذت بعد حل النسخ الاحتياطي في WordPress لموقعك ، وكنت تبحث أيضًا عن أداة لاستنساخ موقع الويب الخاص بك ، فإن BackupBuddy يعد خيارًا رائعًا سيقتل عصفورين بحجر واحد. لمزيد من المعلومات حول هذا الموضوع ، يمكنك التحقق من مراجعة BackupBuddy الخاصة بي.
ترحيل خاتمة موقع ووردبريس
كما ترى ، هناك بعض الخيارات المجانية والمتميزة الرائعة التي تجعل ترحيل موقع WordPress (المكرر) أسهل كثيرًا. بمجرد الانتهاء من النسخ ، يمكنك نشرها في مكان آخر. قم بترحيل الموقع إلى خادم أو مجال مختلف أو تثبيته محليًا.
إذا كان لديك أي أسئلة حول ترحيل موقع WordPress باستخدام المكون الإضافي Duplicator ، أو اقتراحات وطرق أخرى لإكمال هذه المهمة ، فأعلمني بذلك في التعليقات أدناه.
