كيفية تسجيل شاشة الهاتف في Android 12؟
نشرت: 2021-11-17يرغب العديد من الأشخاص في التقاط الأنشطة على هواتفهم لاستخدامها لاحقًا. على الرغم من أن التقاط الشاشة يساعدك ، فإن تسجيل مقطع فيديو هو الخيار الأفضل عندما يكون لديك صوت بحركات مستمرة. إذا كان لديك iPhone ، فسيكون تسجيل شاشة هاتفك أمرًا سهلاً ببضع نقرات. ومع ذلك ، لن تشعر بخيبة أمل مع أحدث إصدار من Android 12. يحتوي على مسجل شاشة قوي مدمج لتسجيل إجراءات الشاشة على هاتفك. تابع القراءة إذا كنت تريد معرفة كيفية تسجيل شاشة هاتفك في Android.
لماذا يلزم تسجيل الشاشة؟
تسجيل شاشة هاتفك له أغراض مختلفة.
- غالبًا ما يرغب اللاعبون في تسجيل شاشات هواتفهم المحمولة لالتقاط أفضل لحظات لعبهم.
- يرغب المعلمون أحيانًا في تسجيل شاشة هواتفهم أو أجهزة الكمبيوتر اللوحي الخاصة بهم في محاضرة فيديو أو إظهار نشاط.
- يقوم العديد من المدونين بتسجيل الشاشة لإنشاء مقطع فيديو للمقالات التعليمية. يقومون أيضًا بنشر مقاطع الفيديو الإرشادية على YouTube ومنصات مشاركة الفيديو الأخرى.
مهما كان السبب ، يمكنك إما استخدام الخيار المدمج أو استخدام تطبيق تابع لجهة خارجية. هنا سوف نشرح كلا الخيارين بالتفصيل.
سجل شاشة الهاتف في Android باستخدام مسجل الشاشة الافتراضي
يحتوي Android 12 على نسخة محسنة من مسجل الشاشة مدمجة في النظام مباشرة والتي يمكنك الوصول إليها من خلال "الإعدادات السريعة". ومع ذلك ، لا يكون مسجل الشاشة مرئيًا عادةً في قائمة الإعدادات السريعة. لإحضاره إلى قائمة الإعدادات السريعة ، اتبع الخطوات أدناه.
أضف مسجل الشاشة في الإعدادات السريعة
هذا مطلوب فقط إذا كان مسجل الشاشة غير متاح في قائمة الإعدادات السريعة. إذا كان مسجل الشاشة متاحًا بالفعل في قائمة الإعدادات السريعة ، فيمكنك الانتقال إلى القسم التالي.
- افتح هاتفك واسحب إصبعك من أعلى الشاشة إلى أسفلها.
- ستظهر قائمة إعدادات سريعة مكثفة ، تعرض الرموز مثل الإنترنت والبلوتوث وما إلى ذلك.
- اسحب إصبعك مرة أخرى من أعلى إلى أسفل. سيفتح عرضًا موسعًا لقائمة الإعدادات السريعة.
- تحقق مما إذا كان رمز "مسجل الشاشة" متاحًا في القائمة. اسحب لليسار لرؤية القوائم الأخرى في القائمة. إذا كان "مسجل الشاشة" موجودًا ، فانتقل إلى القسم التالي. خلاف ذلك ، تابع.
- المس رمز "تعديل" في الزاوية اليسرى السفلية. سيفتح قائمة التحرير حيث يمكنك الاحتفاظ بالمربعات وسحبها.
- قم بالتمرير لأسفل القائمة وحدد مربع "مسجل الشاشة". امسكها واسحبه في الاتجاه التصاعدي. ضعه في البليت العلوي.
- المس السهم للرجوع وتحقق مما إذا كان "مسجل الشاشة" متاحًا الآن في قائمة الإعدادات السريعة. يمكنك التمرير لليسار لرؤية الرموز المتبقية.
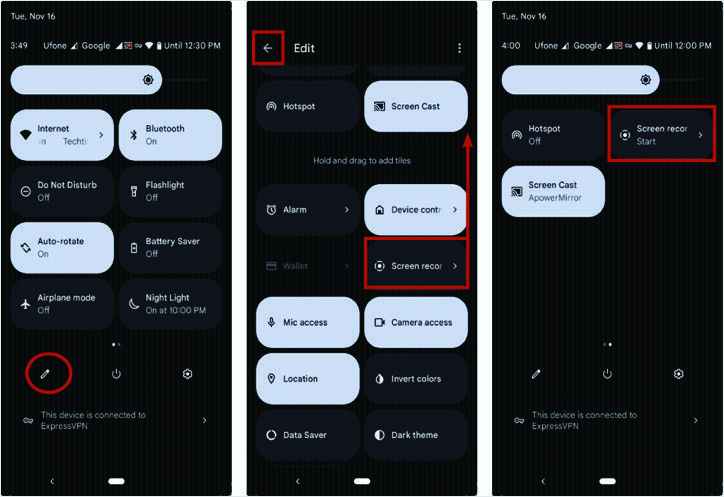
كيفية تسجيل شاشة الهاتف في Android؟
بعد إضافة مسجل الشاشة في قائمة الإعدادات السريعة ، اجعل كل شيء جاهزًا للتسجيل. على سبيل المثال ، خطة اللعبة أو الدرس لبدء تسجيل الشاشة لتجنب التقاط أنشطة سابقة غير ضرورية مثل تحميل اللعبة. فيما يلي خطوات بدء تسجيل الشاشة.
- انتقل إلى قائمة الإعدادات السريعة عن طريق سحب إصبعك مرتين من أعلى إلى أسفل الشاشة. حدد موقع رمز "مسجل الشاشة" واضغط عليها.
- ستظهر رسالة منبثقة مع الخيارات. إذا كنت ترغب في تسجيل الصوت على الشاشة ، فقم بتمكين مفتاح "تسجيل الصوت". هناك المزيد من الخيارات إذا لمست نص "تسجيل الصوت". يمكنك إما تسجيل الصوت من الميكروفون فقط أو اختيار تسجيل الصوت من جهازك مثل الموسيقى والمكالمات وما إلى ذلك. كما يمكنك تحديد كليهما.
- خيار آخر هو إظهار اللمسات على الشاشة. قم بتمكينه إذا كنت تريد عرض اللمسات بشكل مرئي في الفيديو. هذا مفيد أثناء إنشاء مقاطع فيديو إرشادية لتسجيل لمسات الأصابع على الشاشة.
- اضغط على زر "ابدأ" في الزاوية اليمنى السفلية لبدء تسجيل الشاشة.
- سيبدأ العد التنازلي من 3 إلى 1. سيبدأ تسجيل الشاشة بإصدار صوت طفيف.
- لإيقاف تسجيل الشاشة ، مرر إصبعك من أعلى إلى أسفل الشاشة. سيعرض "مسجل الشاشة" في منطقة الإعلام مع زر إيقاف أدناه. اضغط عليها لإيقاف تسجيل الشاشة.
- يمكنك مشاهدة الفيديو المسجل الآن.
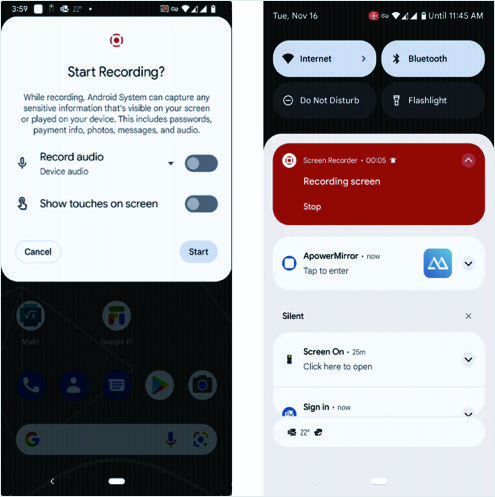
بعد تسجيل الفيديو الخاص بك ، يمكنك أيضًا استخدام الميزة المضمنة في Android 12 لتعديل وتقليم الأجزاء غير المرغوب فيها من الفيديو.

كيفية تسجيل شاشة الهاتف في Android باستخدام تطبيق جهة خارجية؟
مسجل شاشة Android 12 غير قابل للتخصيص بشكل كبير. إذا كنت تريد المزيد من عناصر التحكم في تسجيلات شاشتك مثل وظيفة التشغيل والإيقاف المؤقت وتغيير دقة الفيديو واتجاه الشاشة ، فإن تطبيقات الثلاثين هي الأفضل. هناك العديد من التطبيقات المتاحة لتسجيل الشاشة. نحن نقدم الشخص الذي لا يحتاج إلى الوصول إلى الجذر. إنه مجاني ولا يضع علامة مائية على الفيديو. يوفر AZ Screen Recorder أفضل الميزات مثل محرر الفيديو والبث المباشر جنبًا إلى جنب مع مسجل الشاشة.
قم بتثبيت تطبيق AZ Screen Recorder من متجر Google Play.
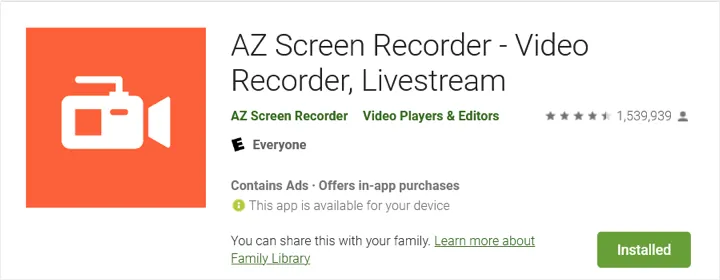
افتح التطبيق بمجرد اكتمال التثبيت. سيطلب التطبيق منح الإذن للرسم فوق التطبيقات الأخرى. اضغط على "السماح" لتأكيد الإذن. الآن ، سيعرض قائمة التطبيقات المسموح لها بالرسم. ابحث عن "AZ Screen Recorder" الذي يجب أن يعرض الحالة مع "غير مسموح به". اضغط عليها وستعرض الصفحة التالية مفتاحًا للسماح بالعرض فوق التطبيقات الأخرى. قم بتشغيله والعودة إلى "AZ Screen Recorder".
سيعرض التطبيق دليل بدء سريع لفهم الوظائف. ستطلب الشاشة الرئيسية الحصول على إذن الوصول إلى التخزين والضغط على زر "تشغيله". ستعرض الشاشة التالية أذونات تطبيق "AZ Screen Recorder". حدد "الملفات والوسائط" واسمح بالوصول. امنح أذونات أخرى مثل "ميكروفون" إذا كنت تريد تسجيل الصوت من ميكروفون الهاتف. أخيرًا ، ارجع إلى الصفحة الرئيسية للتطبيق.
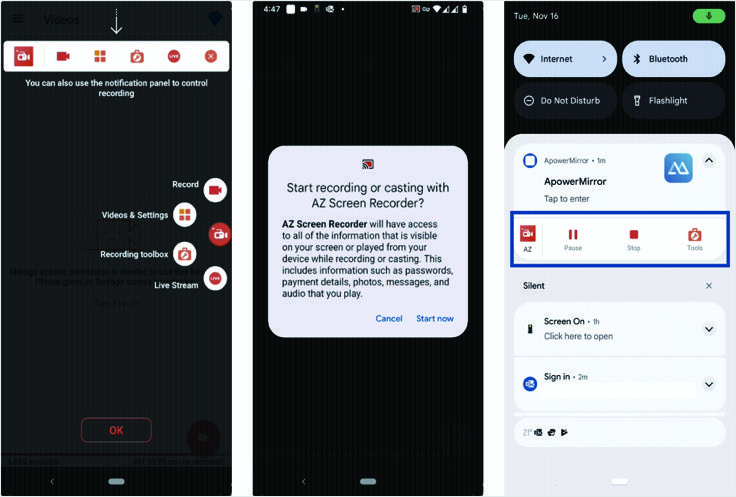
- سوف يطفو الزر "AZ Screen Recorder" على جانب شاشتك ثم ينقر عليه. سيتم توسيعه مع عدد قليل من الأزرار الأخرى لتسجيل الشاشة أو الذهاب لجلسة مباشرة. يمكنك اختيار الإعدادات لتخصيصها أو الضغط على زر التسجيل لبدء تسجيل الشاشة.
- إذا كنت تريد إيقاف تسجيل الشاشة مؤقتًا ، فاسحب إصبعك لأسفل وشاهد منطقة الإعلام. سيُظهر لك التطبيق أزرار "إيقاف" و "إيقاف مؤقت".
- وبالمثل ، يمكنك النقر فوق الزر "أدوات" وعرض المزيد من الخيارات الخاصة بلقطة الشاشة أو الكاميرا أو الفرشاة.
- ستعرض "لقطة شاشة" رمزًا آخر على الجانب الأيسر من شاشتك لالتقاط لقطة شاشة.
- ستعمل "الكاميرا" على تشغيل الكاميرا الأمامية لهاتفك المحمول ، وستظهر نافذة صغيرة في زاوية الشاشة مع الفيديو الخاص بك. يساعد هذا الخيار في تسجيل المحاضرات التي تظهر للمدرس من خلال الكاميرا الأمامية.
- يمنحك تمكين "الفرشاة" القدرة على الرسم على الشاشة. هذه الميزة مفيدة مرة أخرى للتدريس.
- اضغط على زر "إيقاف" لإيقاف الفيديو. سيقوم التطبيق تلقائيًا بحفظ ملف الفيديو في هاتفك.
ارجع إلى الشاشة الرئيسية للتطبيق. يمكنك العثور على قائمة بجميع مقاطع الفيديو المسجلة هناك. يمكنك النقر فوق خيارات "الإعدادات" لتخصيص واستكشاف العديد من الميزات الأخرى المتاحة.
