كيفية إعداد WordPress (التثبيت على المجال)؟ 4 طرق سهلة
نشرت: 2014-10-18يعد WordPress أكثر منصات التدوين شيوعًا ونظام إدارة المحتوى. غالبًا ما يواجه الوافدون الجدد إلى WordPress مشكلة في كيفية إعداد WordPress على المجال.
إنهم لا يفهمون أن تثبيت WordPress سهل للغاية في الواقع. غالبًا ما يتفاجأ المستخدمون الجدد عندما أخبرهم أن WordPress معروف بسهولة التثبيت.
تسمح لك جميع شركات استضافة الويب WordPress الجيدة بتثبيت WordPress بنقرات قليلة. يعد تثبيت WordPress عملية بسيطة تستغرق أقل من خمس دقائق لإكمالها.
في هذا البرنامج التعليمي كيفية إعداد تثبيت WordPress ، هدفي هو تقديم برنامج تعليمي شامل لتثبيت WordPress للمبتدئين والمستخدمين المتقدمين على حد سواء.
سأوضح لك كيفية تثبيت WordPress باستخدام Fantastico و Softaculous و SimpleScripts للمبتدئين. سأشرح أيضًا كيفية تثبيت WordPress يدويًا للمستخدمين المتوسطين.
ستحتاج إلى اسم المجال واستضافة الويب من أجل تثبيت WordPress. يأخذ هذا البرنامج التعليمي في الاعتبار أن لديك بالفعل مجال والاستضافة جاهزة.
شراء النطاق والاستضافة ليس علمًا صارخًا ، لذا لا أعتقد أن هذا يحتاج إلى بعض التفسيرات. أوصي باستضافة InMotion ، GreenGeeks ، (تحقق من إيجابيات وسلبيات GreenGeeks) أو خطط الاستضافة المشتركة Siteground المخصصة لـ WordPress.
لا يمكنك تفويتها لأنها أرخص الخيارات (انظر أفضل استضافة WordPress بأسعار معقولة). تذكر أن تجد وتستخدم بعض القسائم أو تراقب الصفقة ولا تدفع السعر الكامل أبدًا إذا كنت عميلاً جديدًا. يمكنك أيضًا شراء اسم المجال بنفس الاستضافة.
لإعداد مدونة أو موقع WordPress ، ستحتاج دائمًا إلى تسجيل الدخول إلى لوحة الاستضافة الخاصة بك. تحصل على بيانات تسجيل الدخول في بريدك الإلكتروني بعد الشراء بالإضافة إلى الارتباط. لذلك آمل ألا يحتاج ذلك إلى شرح.
كيفية إعداد WordPress يدويًا؟
التثبيت اليدوي أصعب قليلاً بالنسبة للمبتدئين ، لذا استخدمه إذا كانت شركة الاستضافة الخاصة بك لا توفر التثبيت عبر Softaculous أو Fantastico أو SimpleScripts.
1. قم بتنزيل حزمة تثبيت WordPress
لبدء التثبيت ، قم بتنزيل WordPress من صفحة التنزيل الرسمية الخاصة به. ثم انقر فوق الزر " تنزيل" للحصول على أحدث إصدار من WordPress. سيتم حفظ حزمة التثبيت على القرص الثابت لديك.
2- قم بتحميل ملفات WordPress على الخادم الخاص بك
حان الوقت الآن لتحميل ملفات WordPress على الخادم. يمكن القيام بذلك عبر FTP أو File Manager في cPanel الخاص بك. قم بتحميل ملفات WordPress إلى مجلد public_html الخاص بك.
3-إنشاء قاعدة بيانات MySQL
تحتاج إلى إنشاء قاعدة بيانات MySQL وتعيين مستخدم لها بأذونات كاملة. للحصول على إرشادات مفصلة حول كيفية القيام بذلك ، اتبع الخطوات الموضحة في هذا البرنامج التعليمي - كيفية إنشاء اسم مستخدم وقاعدة بيانات MySQL. تذكر أو اكتب البيانات الخاصة بقاعدة البيانات واسم المستخدم وكلمة المرور لأنك ستحتاج إليها.
4.عملية التثبيت
انتقل إلى موقع الويب الخاص بك لبدء عملية التثبيت. إذا قمت بتحميل WordPress في دليل public_html ، فستحتاج إلى الانتقال إلى http://yourdomain.com (اسم موقع الويب الخاص بك).
قد تتلقى رسالة تخبرك أنه ليس لديك ملف wp-config.php وعليك إنشاء واحد. ما عليك سوى النقر فوق الزر "إنشاء ملف تكوين" للمتابعة.
بعد ذلك ستظهر لك رسالة تطلب منك إعداد المعلومات اللازمة للتثبيت. ما عليك سوى الضغط على زر Go! زر. بعد ذلك ، ستحتاج إلى إدخال تفاصيل قاعدة البيانات واسم المستخدم (لقد كتبتها ، أليس كذلك؟) واضغط على زر إرسال .
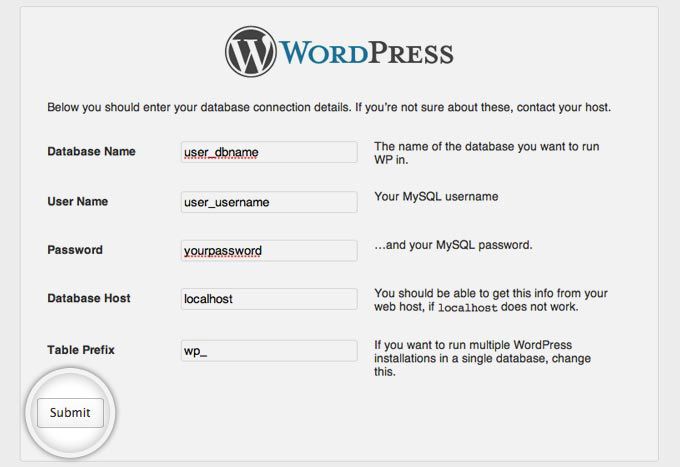
سيتحقق WordPress الآن من صحة إعداداتك. إذا أدخلت جميع المعلومات الضرورية ، فسترى شاشة تأكيد. اضغط على زر تشغيل التثبيت للمتابعة.
في الشاشة التالية ، أدخل معلومات حول اسم المستخدم الإداري الخاص بك وعنوان موقعك الجديد. ملاحظة : لا تستخدم أبدًا "admin" كاسم مستخدم. بمجرد ملء جميع المعلومات ، اضغط على الزر "تثبيت WordPress".
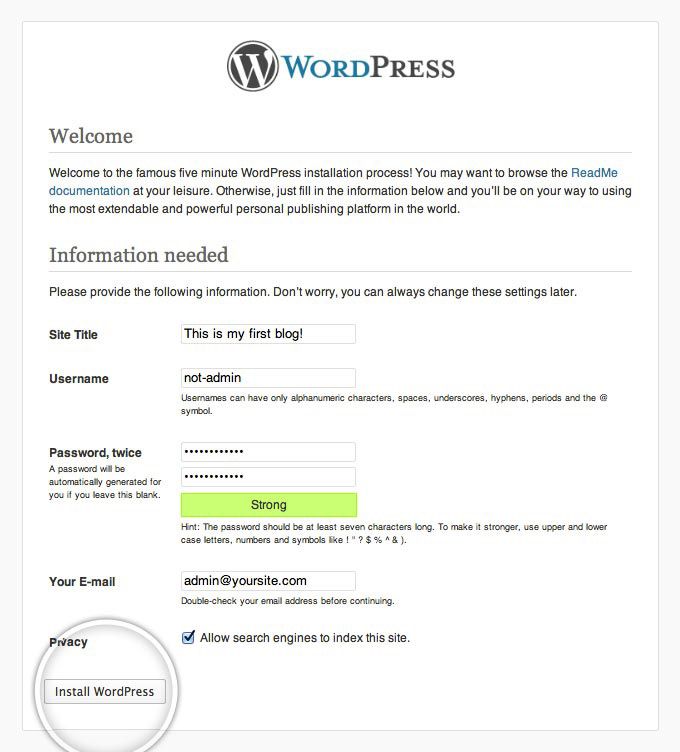
تم تثبيت تطبيق WordPress الجديد الخاص بك. يمكنك تسجيل الدخول بالذهاب إلى (اسم موقعك)
كيفية إعداد WordPress باستخدام SimpleScripts؟
تسمح SimpleScripts بتثبيت WordPress بنقرة واحدة. لاستخدام SimpleScripts ، يجب أن تقوم شركة الاستضافة بتثبيته في الخادم الخاص بهم. سترى ذلك عند تسجيل الدخول إلى لوحة التحكم الخاصة بهم. ابحث عن رمز مثل هذا:
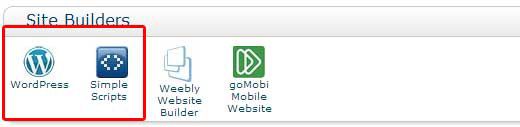
الخطوة 1: قم بتسجيل الدخول إلى لوحة التحكم الخاصة بك> قم بالتمرير لأسفل إلى البرامج / الخدمات > حدد SimpleScripts > ستتم إعادة توجيهك إلى صفحة SimpleScripts.
ملاحظة : تتوفر أيضًا SimpleScripts و WordPress ضمن علامة التبويب " تثبيتات SimpleScripts " بالإضافة إلى علامة التبويب " Site Builders ". لا يهم أي واحد تضغط عليه.
الخطوة 2: سيعرض لك الجزء العلوي من الشاشة أي عمليات تثبيت حالية وسيعرض الجزء السفلي البرامج المتاحة للتثبيت باستخدام SimpleScripts. ضمن المدونات > حدد WordPress.
ستمنحك لوحة WordPress معلومات وخيارات تشمل:
- وصف لبرنامج WordPress مع لقطات شاشة ومعلومات الترخيص.
- الإصدار الحالي من WordPress وتاريخ الإصدار.
- سيتم إدراج أي تثبيتات حالية لـ WordPress قد تكون قمت بتثبيتها بالفعل ضمن علامة التبويب "التثبيتات الخاصة بي" .
- خيارات التثبيت> انقر فوق تثبيت .

الخطوة 3: تمنحك الشاشة التالية الفرصة لتحديد خيارات التثبيت الخاصة بك.
- الخطوة 3.1: تفضيلات التثبيت:
- يظهر أي إصدار من WordPress يتم تثبيته. سوف تظهر النسخة الحالية.
- حدد المكان الذي تريد تثبيت WordPress فيه. ملاحظة : يمكنك تحديد مجال أو مجال فرعي لديك حاليًا.
- الخطوة 3.2: خيارات متقدمة:
- اسم الموقع أو العنوان: اختر اسمًا لموقعك.
- انقر لعرض الخيارات الإضافية التي تتضمن الامتيازات الإدارية وتكوين قاعدة البيانات والمزيد.
- اسم المستخدم الخاص بالمسؤول - لا تستخدم "المسؤول" كاسم المستخدم الخاص بك
- كلمة سر المشرف
- عنوان البريد الإلكتروني للمسؤول
- ضع علامة في المربع لإنشاء قاعدة بيانات جديدة تلقائيًا.
- الخطوة 3.3: الإضافات والسمات
- يتم فحص جميع بشكل افتراضي. قم بإلغاء تحديد أي شيء لا تريد تثبيته.
- الخطوة 3.4: المعلومات القانونية
- ضع علامة في المربع لقد قرأت الشروط والأحكام> انقر على إكمال
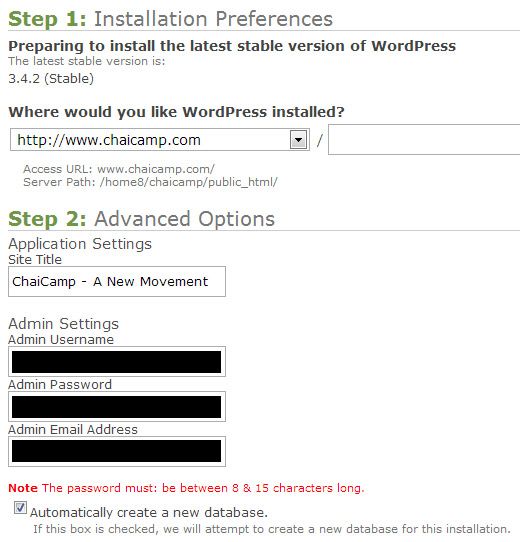
الخطوة 4: سترى شريط تقدم ثم الرسالة "اكتمل تثبيت WordPress الخاص بك بنجاح." ستمنحك الشاشة التالية معلومات الوصول الخاصة بك والتي يجب عليك حفظها.
ستتلقى أيضًا رسالة بريد إلكتروني من SimpleScripts تحتوي على معلومات الوصول الخاصة بك. اكتمل تثبيت WordPress الخاص بك.
إعداد ووردبريس باستخدام Softaculous
من أجل استخدام Softaculous ، يجب أن تقوم شركة الاستضافة بتثبيتها في خوادمها. عند تسجيل الدخول إلى لوحة التحكم ، ابحث عن رمز مثل هذا:
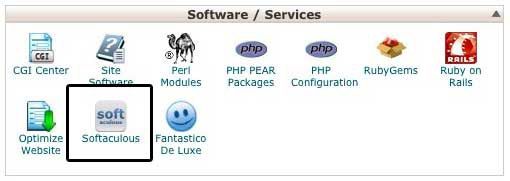
عند النقر فوق أيقونة Softaculous ، ستتم إعادة توجيهك إلى لوحة معلومات Softaculous. في القائمة الموجودة على الجانب الأيسر ، سترى قائمة بفئات البرامج. انقر فوق فئة "المدونات" ثم حدد WordPress. انقر فوق ارتباط التثبيت أعلى الرأس لبدء التثبيت.
C قحاب المجال الذي ترغب في استخدامه لورد. ثم حدد في أي دليل لتثبيت WordPress عليه باستخدام In Directory field. بشكل افتراضي ، سيتم تثبيته على yourdomain.com/wp ، ولكن إذا كنت ترغب في أن ينتقل yourdomain.com مباشرةً إلى WordPress ، فاترك هذا الحقل فارغًا.
انقر فوق ارتباط التثبيت أعلى الرأس لبدء التثبيت. أدخل اسمًا ووصفًا لموقعك ، بالإضافة إلى اسم المستخدم وكلمة المرور والبريد الإلكتروني. كن حذرا عند اختيار البروتوكول.
ستريد على الأرجح تغييره إلى http: // www . بعد تعيين كل شيء ، انقر فوق تثبيت .
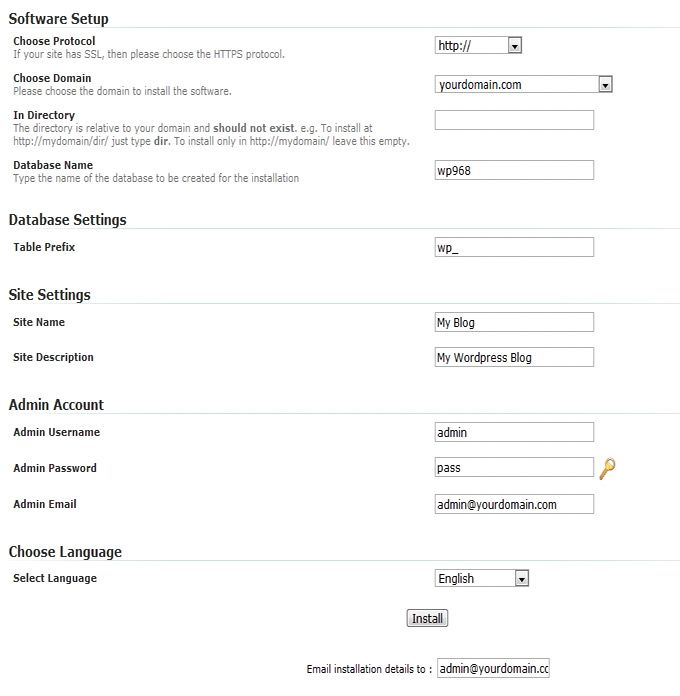
بعد لحظات قليلة سترى صفحة تعلن أن WordPress مثبت الآن في الموقع. انقر فوق الارتباط للانتقال إلى صفحة مسؤول WordPress ، أو تصفح ببساطة إلى yourdomain.com/wp-login.php أو yourdomain.com/wp-admin . قم بتسجيل الدخول باستخدام اسم المستخدم وكلمة المرور اللذين تختارهما عند التثبيت.
Softaculous مفيد أيضًا في صيانة مواقع الويب التي قمت بتثبيتها معها. إذا كنت ترغب في عمل نسخة احتياطية من موقع WordPress الخاص بك ، أو حتى حذفه بالكامل ، فيمكنك بسهولة من لوحة تحكم Softaculous.
كيفية تثبيت WordPress باستخدام Fantastico؟
إذا كان لدى شركة الاستضافة Fantastico متاحًا ، فيمكنك استخدامه لتثبيت WordPress. قم بتسجيل الدخول إلى لوحة التحكم الخاصة بك وابحث عن رمز مثل هذا:
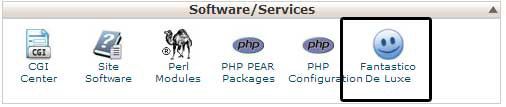
انقر فوق الرمز وسيتم إعادة توجيهك إلى لوحة التحكم Fantastico. في القائمة الموجودة على الجانب الأيسر ، سترى WordPress ضمن قسم المدونات.
لتثبيت WordPress باستخدام Fantastico ، انقر على رابط "تثبيت جديد". حدد المجال الذي تريد تثبيت WordPress عليه. أدخل اسم الدليل إذا كنت لا تريد أن تكون المدونة على المجال الرئيسي.
إذا كنت تريد أن تكون المدونة على النطاق الرئيسي ، فاترك هذا الحقل فارغًا. ضمن بيانات وصول المسؤول ، أدخل اسم المستخدم وكلمة المرور اللذين ترغب في استخدامهما للوصول إلى لوحة معلومات WordPress الخاصة بك.
تأكد من أن اسم المستخدم الخاص بك ليس المسؤول وأنك تستخدم كلمة مرور قوية. أدخل عنوان الموقع ووصفه. بمجرد إدخال جميع المعلومات ، انقر فوق الزر تثبيت WordPress.
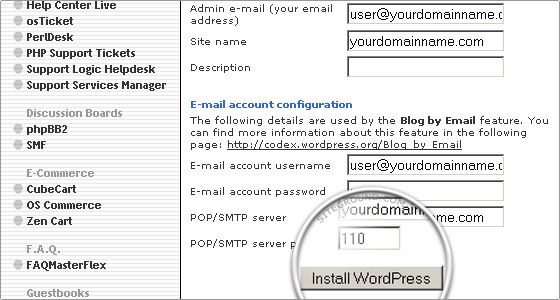
سيتم تحميل صفحة تأكيد جديدة للتثبيت. انقر فوق الزر إنهاء التثبيت إذا لم يتم الإبلاغ عن أي أخطاء. بعد الانتهاء من التثبيت ، سيتم تحميل الشاشة النهائية ، لتزويدك بتفاصيل التثبيت.
WordPress كيفية تثبيت الكلمات النهائية
كما ترى ، هناك طرق مختلفة لتثبيت WordPress بنجاح. يتم استخدام نفس الخطوات إذا كنت تريد تثبيت WordPress على النطاق الفرعي.
ليس الأمر بهذه الصعوبة. التثبيت اليدوي أكثر تعقيدًا بعض الشيء ، ولكن إذا كان لدى الشركة المستضيفة نصوص برمجية مثل SimpleScripts ، يمكن أن يكون التثبيت Fantastico أو Softaculous سريعًا وسهلاً.
وإذا كنت بحاجة إلى نقل موقع WordPress إلى مضيف جديد مع الاحتفاظ بنفس المجال ، فتأكد من مراجعة دليلي حول هذا الموضوع.
كيف كانت بداياتك مع ووردبريس؟ هل واجهت مشاكل في تثبيت WordPress على المجال أو المجال الفرعي؟ شارك تجربتك واسمحوا لي أن أعرف في التعليقات أدناه.
