كيفية إعداد ميزات إمكانية الوصول في نظام التشغيل Windows 10؟
نشرت: 2018-07-23تقدم Microsoft ميزات إمكانية الوصول في Windows 10 بشكل أساسي لصالح الأشخاص الذين يعانون من اضطرابات وإعاقات. لذلك ، إذا كان لدى شخص ما ضعف في الرؤية أو مشكلة أثناء قراءة الأشياء ، فيمكنه استخدام هذه الميزات. لكن ميزات إمكانية الوصول هذه يمكن أن تكون مفيدة للغاية حتى للأشخاص العاديين في العديد من السيناريوهات. أيضًا إذا كنت مستخدمًا جديدًا لنظام التشغيل Windows 10 ، على الرغم من وجود فرص قليلة جدًا لذلك ، فإن أدوات الوصول سهلة الاستخدام ستساعدك على استخدام الكمبيوتر بطريقة مختلفة تمامًا.
ذات صلة: كيفية تسريع جهاز الكمبيوتر الذي يعمل بنظام Windows 10؟
ميزات الوصول في Windows 10
يوفر Windows 10 جميع ميزات إمكانية الوصول ضمن ثلاث فئات رئيسية:
- رؤية
- سمع
- تفاعل
دعونا نناقش كيف يمكنك استخدام هذه الخيارات.
1. الرؤية
كل ما تراه على الشاشة يندرج تحت فئة الرؤية. تتضمن الرؤية العرض والمؤشر والمؤشرات والمكبر والألوان وفلترها والراوي والتباين وما إلى ذلك. من أجل ضبط هذه الميزات لتناسب احتياجاتك ، اضغط على مفاتيح "Win + I" وافتح تطبيق إعدادات Windows. انقر فوق "سهولة الوصول". هنا ، يمكنك رؤية فئة الرؤية بمجموعة من الخيارات.
1.1 عرض
القسم الأول ضمن "الرؤية" هو لضبط إعدادات "العرض" على جهاز الكمبيوتر الخاص بك. إذا كنت تشعر بصعوبة في رؤية الرموز على سطح المكتب أو قراءة التعليقات النصية ، فيمكنك ضبط الحجم. استخدم خيار "تغيير حجم التطبيقات والنص على الشاشة الرئيسية" واضبط النسبة المطلوبة. سيؤدي هذا إلى ضبط عرض رموز التطبيق والتعليقات التوضيحية.
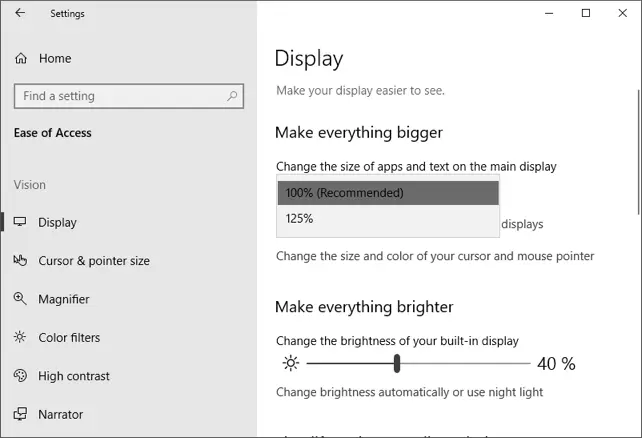
إعدادات حجم العرض
يمكنك أيضًا تغيير سطوع الشاشة الحالية عن طريق ضبط شريط تمرير السطوع. هناك أيضًا تخصيصات أخرى يمكنك القيام بها لتبسيط استخدام Windows 10.
- قم بتشغيل "تشغيل / إيقاف" الرسوم المتحركة في Windows.
- يمكنك تشغيل تأثيرات الشفافية إذا كنت تريد ذلك.
- اضبط وقت الإخطارات.
1.2 المؤشر
يعد المؤشر أحد الأشياء غير الملحوظة التي ستراها أثناء استخدام الكمبيوتر. معظمنا لا يهتم أبدًا بالمؤشر على الإطلاق ، ولكن بالنسبة للبعض ، من المنطقي زيادة الحجم لرؤيته بوضوح. من "سهولة الوصول" ، افتح إعدادات "حجم المؤشر والمؤشر".
- اضبط سمك المؤشر من خلال شريط التمرير المحدد وتحقق من المعاينة في المربع المحدد.
- قم بتغيير حجم المؤشر ولونه من هنا.
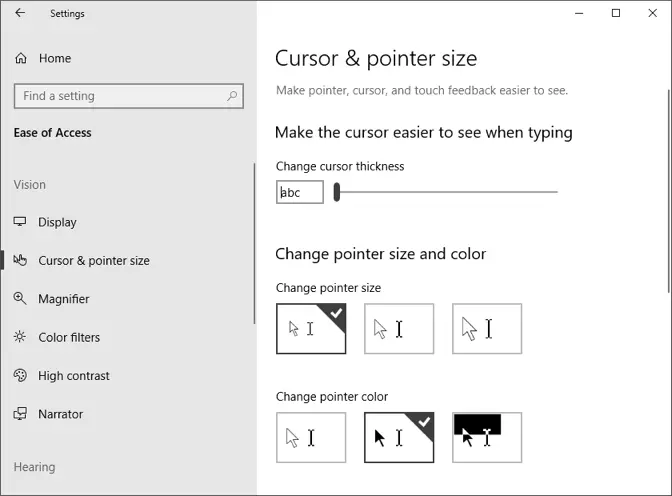
حجم المؤشر والمؤشر
ذات صلة: كيف يتم إصلاح مشكلة الوصول المحدود أو عدم الوصول إلى الإنترنت في نظام التشغيل Windows 10؟
1.3 المكبر
في بعض الأحيان يكون من الصعب حقًا قراءة المستندات ذات الخطوط الصغيرة أو قد تكون مهتمًا بتصغير الصورة. في كل هذه السيناريوهات ، استخدم المكبر لتكبير عرض الكمبيوتر لعرض المحتوى بوضوح. يمكنك فتح المكبر في وضع ملء الشاشة أو جعله كعدسة تتبع المؤشر. افتح خيار "المكبر" من لوحة "سهولة الوصول".
- قم بتبديل "تشغيل" على "المكبر" لاستخدام خيار المكبر على شاشتك.
- سترى نافذة منبثقة صغيرة لضبط "مستوى التكبير / التصغير" من الخيار المحدد. يمكنك أيضًا تغيير العرض إلى ملء الشاشة أو العدسة أو الإرساء.
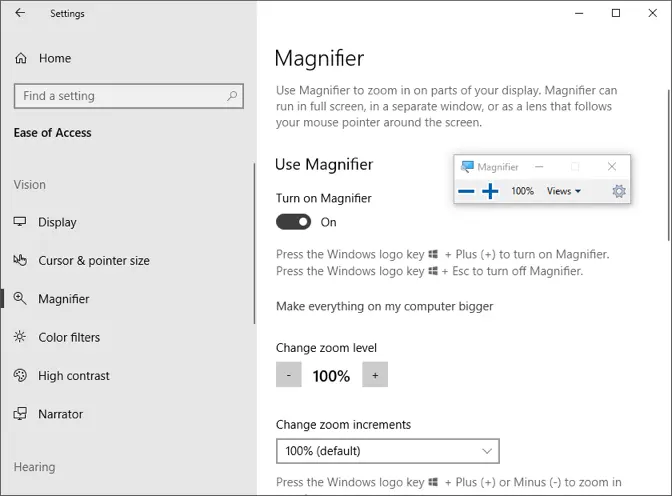
تشغيل المكبر
- حدد الخيار إذا كنت تريد تشغيل "المكبر" بعد تسجيل الدخول أو قبل تسجيل الدخول.
- قم بالتمرير لأسفل قليلاً ويمكنك جعل المكبر يتبع مؤشر الماوس أو تركيز لوحة المفاتيح أو نقطة إدخال النص أو مؤشر الراوي.
- عندما يتبع المكبر مؤشر الماوس ، سيتتبع مربع التكبير / التصغير المستطيل الماوس لتمكين التكبير / التصغير. يمكنك تغيير حجم مربع التكبير لجعله مناسبًا لك.
قد ترى الشاشة تبدأ بالوميض عندما لا يدعم برنامج تشغيل شاشة الكمبيوتر الخاص بك جميع خيارات المكبر. ما عليك سوى الضغط على مفتاحي Win + Esc لتعطيل المكبر والتحقق من المشكلة مع الشركة المصنعة.
1.4 مرشحات اللون
من لوحة "سهولة الوصول" ، افتح "عوامل تصفية الألوان". تعد مرشحات الألوان مفيدة جدًا لمن يعانون من عمى الألوان.
- بدّل "تشغيل" الخيار "تشغيل مرشحات الألوان" لاستخدام المرشحات.
- حدد ميزة Grayscale أو Inverted أو Grayscale Inverted لتطبيق المرشح.
- لجعل عمى الألوان أكثر تميزًا ، حدد المرشح وقم بمعاينة عجلة الألوان التسعة التي تناسب عينيك.
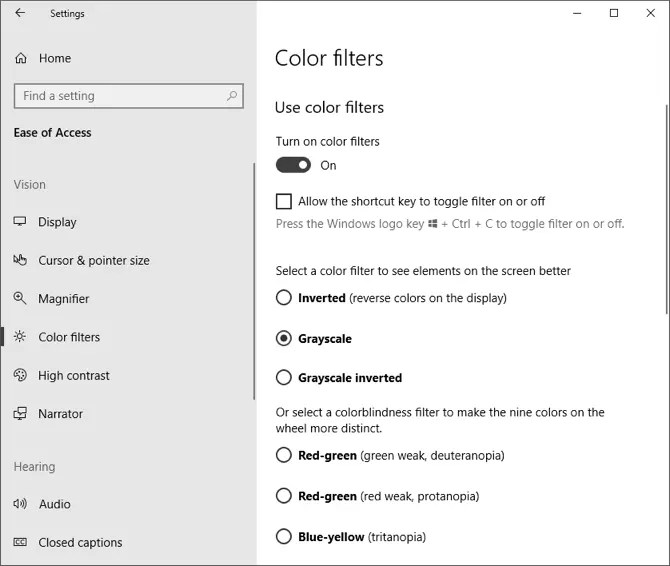
مرشحات اللون

1.5 تباين عالي
انتقل إلى "سهولة الوصول> التباين العالي" وقم بتشغيل خيار التباين العالي "تشغيل" للحصول على ألوان أكثر تميزًا. كما يسمح لك باختيار موضوعات مختلفة لها.
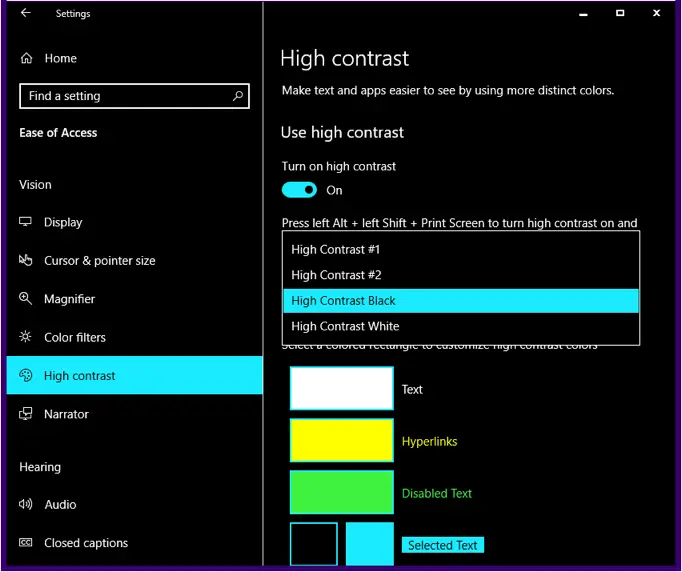
تباين عالي
1.6 راوي
يقوم الراوي بالتحكم في الجهاز وينقلك بالصوت. يقرأ الكلمات والعناصر التي تظهر على الشاشة عند تحريك الماوس أو التحرك باستخدام لوحة المفاتيح.
- لاستخدام هذا ، قم بتشغيل "تشغيل" الخيار "استخدام الراوي لقراءة جهازك والتفاعل معه".
- اختر وقت بدء هذا الخيار ، بعد تسجيل الدخول قبل تسجيل الدخول للجميع. تحقق من الخيار الذي يعجبك.
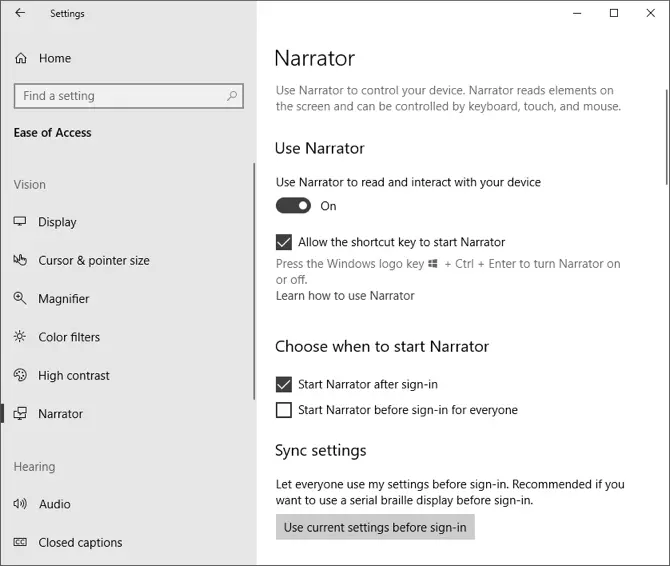
تشغيل خيارات الراوي
- قم بالتمرير لأسفل واختر صوت الراوي الذي يعجبك. تغيير سرعة الصوت ودرجة الصوت ومستوى الصوت.
- تحقق من المحتوى إلى أي مدى تريد أن تسمعه مثل الأحرف أثناء الكتابة ، وسماع الكلمات أثناء الكتابة وما إلى ذلك.
ذات صلة: كيفية إصلاح مشكلات اتصال WiFi المتقطع في نظام التشغيل Windows 10؟
2. السمع
فئة إمكانية الوصول الثانية مخصصة لأولئك الذين يعانون من مشاكل في السمع. تتضمن خيارات السمع أدوات الصوت والتعليقات التوضيحية المغلقة.
- انتقل إلى "سهولة الوصول> الصوت" في تطبيق "الإعدادات".
- اضبط شريط التمرير لتغيير مستوى الصوت.
- قم بتشغيل الصوت الأحادي إذا كنت تريد الجمع بين قنوات الصوت اليمنى واليسرى.
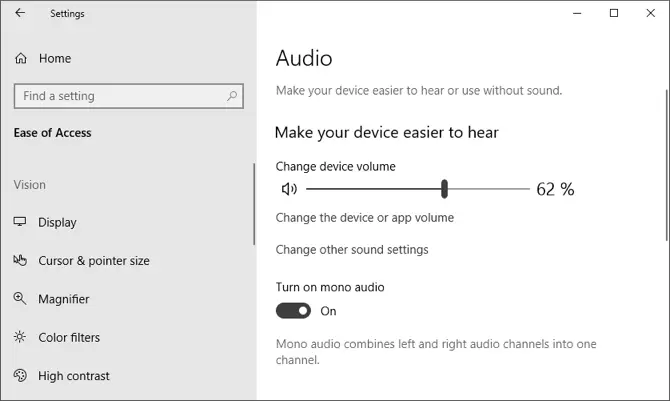
خيارات الصوت
- انتقل إلى "التسميات التوضيحية المغلقة" وهو يتيح لك استخدام الجهاز بدون أي صوت ولكن عرض الصوت كنص على الشاشة.
- قم بتغيير خط التسمية التوضيحية واللون والحجم والشفافية والتأثيرات من القوائم المنسدلة المحددة.
- يمكنك أيضًا تغيير خلفية التعليقات ولونها وشفافيتها أيضًا.
3. التفاعل
فئة إمكانية الوصول الثالثة مخصصة للميزات التفاعلية. يتضمن هذا الجزء الكلام ولوحة المفاتيح والتفاعل بالماوس.
- انتقل إلى "الإعدادات> سهولة الوصول> الكلام" وقم بتشغيل التعرف على الكلام ضمن "إملاء النص والتحكم في جهازك باستخدام صوتك فقط".
- قم بإعداد الإملاء للتحكم في جهازك من خلال الصوت بدلاً من كتابة كل شيء.
- إذا كان لديك بحث Cortana ، فاستخدم الإملاء لبحث Cortana وتفاعل مع جهازك.
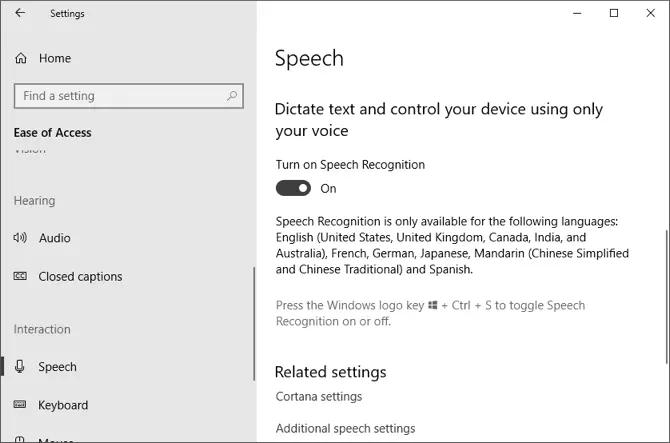
التعرف على الكلام
- يسمح لك قسم "لوحة المفاتيح" بتمكين لوحة مفاتيح ناعمة بدون لوحة مفاتيح فعلية. قم أيضًا بتشغيل خيار "تثبيت المفاتيح" للضغط على مفاتيح الاختصار واحدًا تلو الآخر بدلاً من الاحتفاظ بالعديد من المفاتيح معًا. تأكد من تشغيل "السماح لمفتاح الاختصار ببدء تشغيل المفاتيح اللاصقة". قم بتمكين خيار "Use Toggle Keys" لتشغيل صوت لمفاتيح caps lock و num lock و scroll lock. تأكد من تحديد خيار "السماح لمفتاح الاختصار ببدء تبديل المفاتيح".
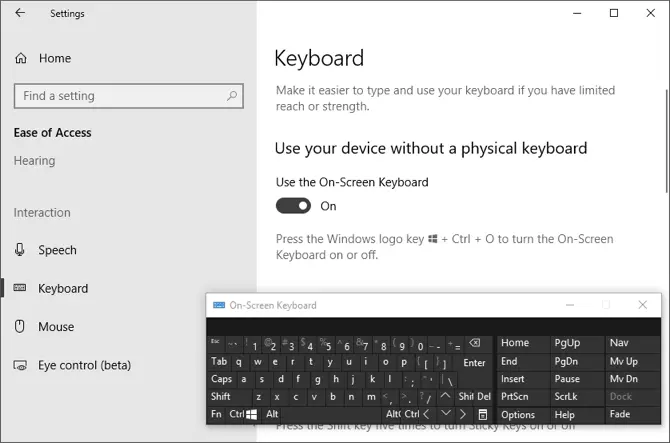
لوحة مفاتيح على الشاشة
- انتقل إلى قسم "الماوس" وشغّل خيار "التحكم في الماوس باستخدام لوحة المفاتيح". سيسمح لك ذلك باستخدام المفاتيح الرقمية لتحريك مؤشر الماوس. اضبط سرعة المؤشر والتسارع يدويًا بواسطة أشرطة التمرير المحددة. يمكنك أيضًا تمكين الخيار "اضغط باستمرار على مفتاح Ctrl للإسراع ومفتاح Shift لإبطاء السرعة" للتحكم بشكل أفضل في مؤشر الماوس باستخدام مفاتيح لوحة المفاتيح.
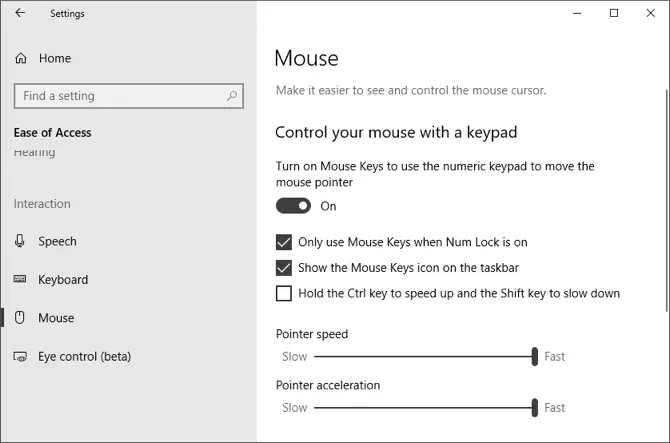
خيارات الماوس
- يحتاج خيار "التحكم بالعين" إلى جهاز تتبع متصل بجهاز الكمبيوتر الخاص بك لتتبع الماوس واستخدام خيارات تحويل النص إلى كلام.
استنتاج
كما ذكرنا ، لا يحب جميع الأشخاص إعدادات Windows 10 الافتراضية. سواء كنت تعاني من بعض الإعاقات أم لا ، فليس من الضروري أن تحب إعدادات Windows 10 الافتراضية. ميزات سهولة الوصول هذه رائعة حقًا وتساعد في تخصيص الشاشات والأجهزة والإعدادات.
