كيفية إيقاف التحديث التلقائي لـ Microsoft Edge؟
نشرت: 2021-10-12Microsoft Edge هو المتصفح الافتراضي الذي يأتي مع Windows 11. في وقت سابق ، كان متصفح Edge يحصل على تحديثات جنبًا إلى جنب مع تحديثات نظام التشغيل Windows. ومع ذلك ، فقد تم تغيير هذا باستخدام متصفح Edge المستند إلى Chromium. الآن بعد أن تم تحديث المتصفح تلقائيًا في الخلفية دون علمك. في هذه المقالة ، سنشرح كيفية إيقاف التحديث التلقائي لـ Microsoft Edge في نظامي التشغيل Windows 11 و macOS.
ذات صلة: كيفية تعطيل التحديث التلقائي في Google Chrome؟
التحقق من التحديث التلقائي للحافة
تعمل الحافة المستندة إلى Chromium تمامًا مثل متصفح Google Chrome الذي يعتمد أيضًا على رمز الواجهة الخلفية لـ Chromium. سيقوم تلقائيًا بتشغيل عملية التحديث وتنزيل أحدث إصدار وتحديث إصدار المستعرض الخاص بك. كل هذا يحدث في الخلفية ، ولن تلاحظ تحديث الإصدار.
ومع ذلك ، يمكنك بسهولة التحقق من عمل التحديث التلقائي للمتصفح من خلال الانتقال إلى صفحة الإعدادات.
- اضغط على "Alt + F" أو انقر على أيقونة النقاط الثلاث التي تعرض "الإعدادات والمزيد" في الزاوية اليمنى العليا من المتصفح.
- انتقل إلى "التعليمات والتعليقات" ثم قائمة "حول Microsoft Edge".
- سيؤدي هذا إلى فتح صفحة إعدادات "حول" وسترى أن التحديث يعمل على الفور. بعد مرور بعض الوقت ، سترى نتيجة تحديث متصفحك إلى أحدث إصدار.
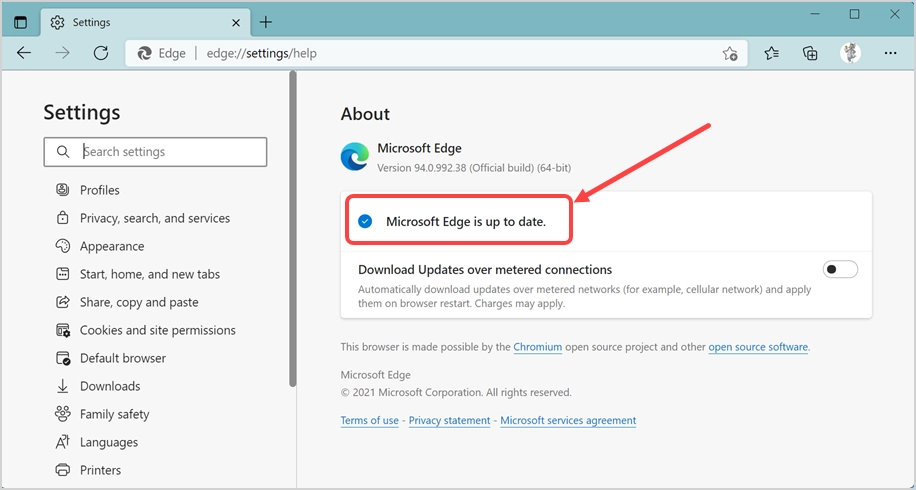
بدلاً من ذلك ، يمكنك كتابة حافة اختصار عنوان URL للأمر : // settings / help في شريط عنوان المتصفح واضغط على Enter. سيؤدي هذا أيضًا إلى فتح نفس صفحة "حول" وتشغيل التحديث التلقائي.
لماذا يجب إيقاف التحديث التلقائي؟
هناك العديد من الأسباب لإيقاف تحديث Edge التلقائي في جهاز الكمبيوتر الخاص بك.
- أول شيء هو أن التحديث التلقائي سيحدث بدون علمك. قد لا يعجبك تطبيق مهم تستخدمه التغييرات بشكل متكرر دون إشعارك.
- ثانيًا ، قد يستهلك التحديث التلقائي النطاق الترددي للإنترنت ويعمل أثناء قيامك بمهام أخرى مهمة.
- أخيرًا ، قد يزيل التحديث بعض الميزات المفيدة التي تعتمد عليها للقيام بالمهام اليومية. وبالمثل ، يمكنه إضافة ميزات مزعجة تكرهها دون أي خيار لتعطيلها.
تدعي Microsoft و Google (التي تحتفظ بـ Chromium) أن الأمان عبر الإنترنت هو السبب الأساسي لإصدار تحديثات متكررة للمتصفح. ومع ذلك ، لا يمكن تشغيل التحديث التلقائي كل بضع ساعات والحصول على إصدار أحدث من المتصفح دون علمك.
1. قم بإيقاف التحديث التلقائي للحافة في Windows 11
هناك عدد قليل من الخيارات التي يمكنك تجربتها في Windows 11.
1.1 إعادة تسمية ملف أو مجلد Edge Auto Update
الجزء الجيد هو أن تثبيت Edge يأتي مع ملفات Edge الأساسية ويتم تخزين ملفات التحديث التلقائي بشكل منفصل في Windows 11. لذلك ، من السهل تعطيل التحديث التلقائي عن طريق إزالة الملفات ذات الصلة بالتحديث.
- اضغط على "Win + E" لفتح تطبيق File Explorer.
- الصق الموقع C: \ Program Files (x86) \ Microsoft في شريط العناوين واضغط على مفتاح الإدخال.
- سترى جميع ملفات تطبيق Edge مرتبة في مجلدات مختلفة مثل Edge و EdgeCore و EdgeUpdate و EdgeWebView و Temp.
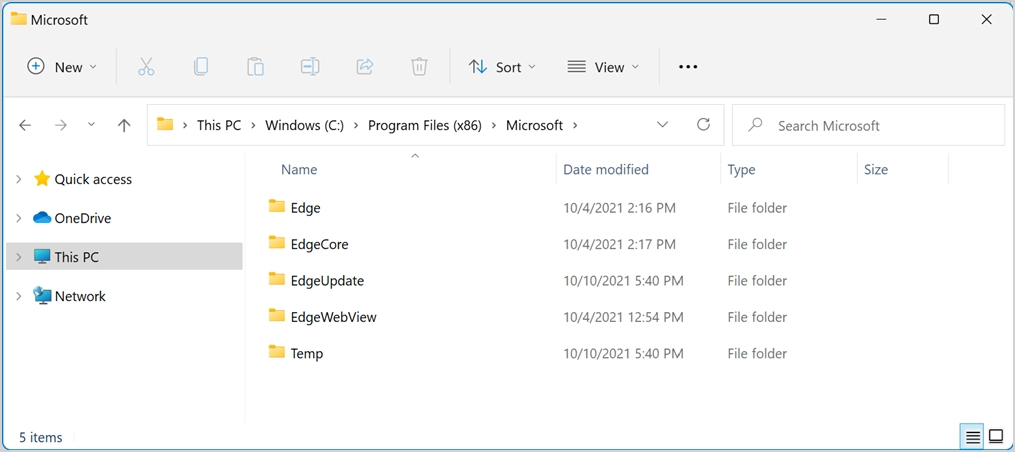
- انقر نقرًا مزدوجًا فوق مجلد EdgeUpdate لعرض جميع الملفات ذات الصلة بالتحديث التلقائي.
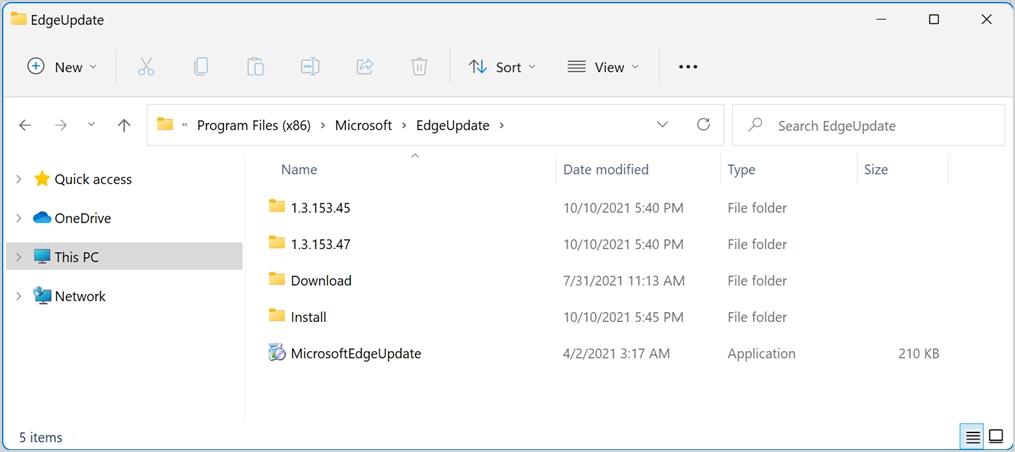
- حدد ملف تطبيق MicrosoftEdgeUpdate واضغط على مفتاح F2 أو انقر بزر الماوس الأيمن فوقه وحدد "إظهار المزيد من الخيارات" ثم خيار "إعادة التسمية". أعد تسمية الملف إلى شيء مثل 123MicrosoftEdgeUpdate أو أي اسم تريده.
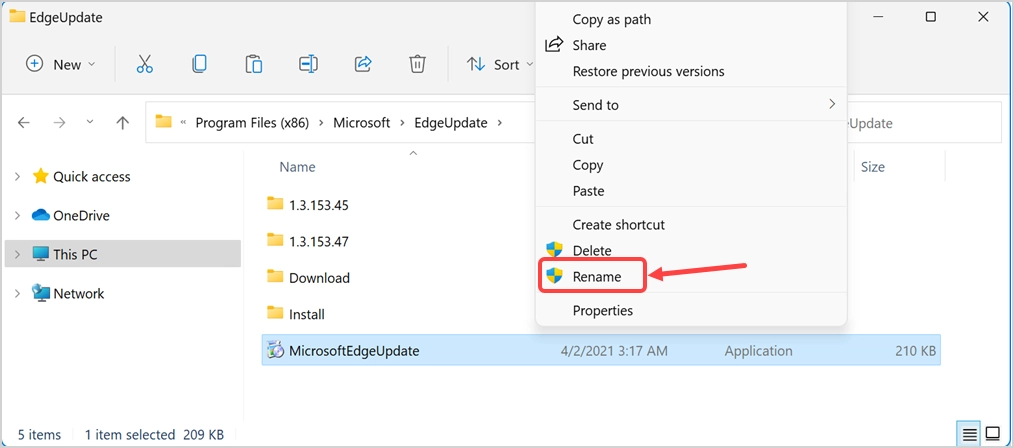
- سيُطلب منك توفير وصول المسؤول لتغيير اسم الملف. إذا قمت بتسجيل الدخول بالفعل باستخدام وصول المسؤول ، فما عليك سوى النقر فوق "متابعة" للمضي قدمًا. بخلاف ذلك ، أدخل تفاصيل المسؤول للسماح بتغيير اسم الملف.
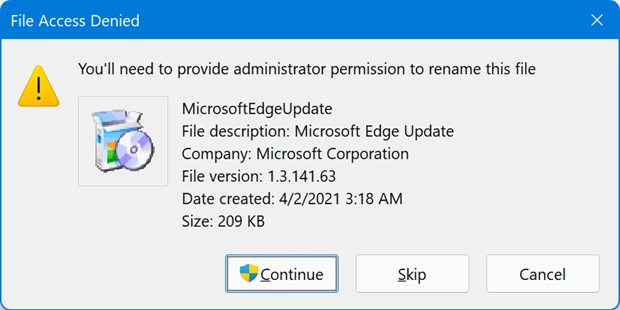
- أخيرًا ، يجب أن يبدو أدناه مع اسم الملف الذي تم تغييره.
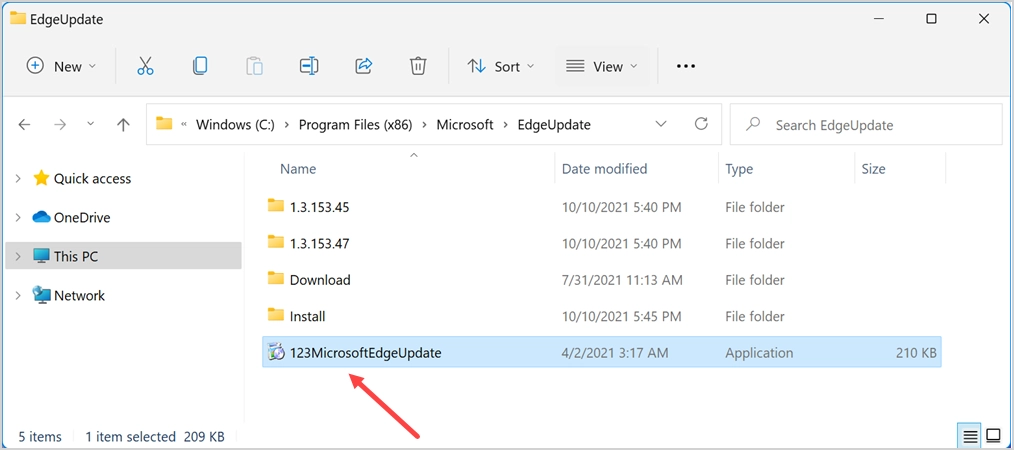
- الآن ، ارجع إلى متصفح Edge وافتح صفحة حول باستخدام حافة URL : // settings / help . يجب أن ترى توقف التحديث التلقائي ويظهر خطأ. سيبدو الخطأ مثل "حدث خطأ أثناء البحث عن التحديثات: لم نتمكن من إنشاء هذا المكون (رمز الخطأ 3: 0x80040154 - مستوى النظام)". أو سترى رموز خطأ مختلفة مثل 0x8008005 تشير إلى أن تحديث Edge لا يعمل.
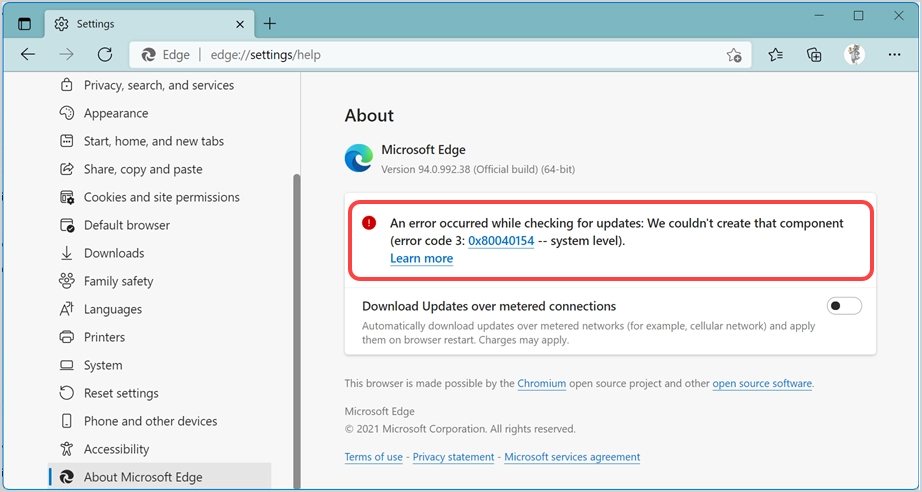
- في بعض الأحيان ، سترى أن عملية التحديث تعمل إلى ما لا نهاية مع إظهار العجلة الدوارة "التحقق من وجود تحديثات".
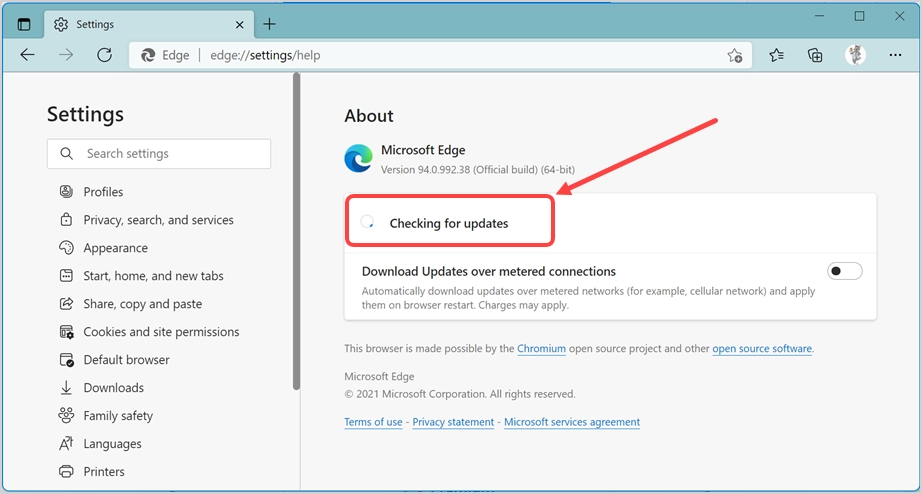
من الآن فصاعدًا ، لن يتم تشغيل تحديث Edge التلقائي ، وستكون خاليًا من التحديثات التلقائية المزعجة. يمكنك في أي وقت تغيير اسم الملف مرة أخرى إلى اسم الملف الأصلي وتحديث Edge إلى أحدث إصدار.
ملاحظة: بدلاً من تغيير اسم ملف MicrosoftEdgeUpdate ، يمكنك أيضًا تغيير اسم المجلد EdgeUpdate. سيؤدي أيضًا إلى إيقاف التحديث التلقائي لـ Edge ويظهر لك نفس الخطأ حيث لا يمكن لـ Edge تشغيل عملية التحديث. ومع ذلك ، ما زلت بحاجة إلى وصول المسؤول لتغيير اسم المجلد.
1.2 حظر عنوان URL لنقطة نهاية التحديث التلقائي لـ Microsoft Edge
وفقًا لوثائق Edge ، تستخدم Microsoft نقطتي النهاية التاليتين للاتصال عند تحديث متصفح Edge وتثبيته على جهاز الكمبيوتر الخاص بك.
https://msedge.api.cdp.microsoft.com *.dl.delivery.mp.microsoft.comسيؤدي حظر عناوين URL هذه إلى منع Edge من تثبيت التحديثات تلقائيًا. يمكنك محاولة حظر عناوين URL هذه عن طريق تعديل ملف المضيفين في جهاز الكمبيوتر الخاص بك.
- انقر فوق Windows Search أو Cortana وابحث عن تطبيق Notepad.
- حدد خيار "تشغيل كمسؤول" من الجزء الأيمن لفتح برنامج "المفكرة" بوصول المسؤول.
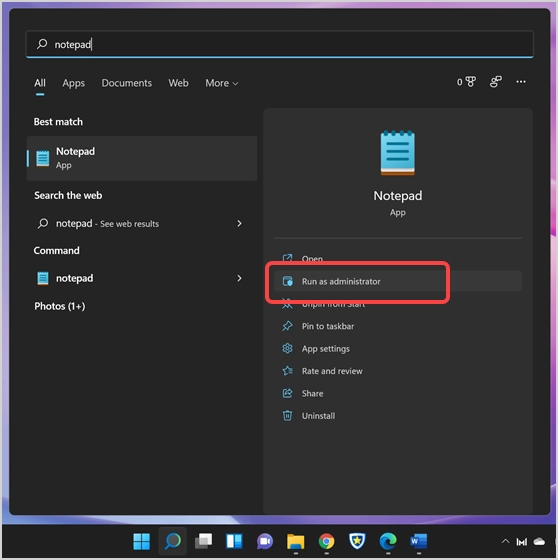
- عند فتح برنامج Notepad ، اضغط على مفتاحي "Control + O" لفتح ملف من جهاز الكمبيوتر الخاص بك.
- عندما تكون في مربع الحوار "فتح" ملف ، انتقل إلى المجلد C: \ Windows \ System32 \ drivers \ etc.
- تأكد من تحديد "All Files" لعرض الملفات ، وإلا فلن ترى الملفات في المجلد.
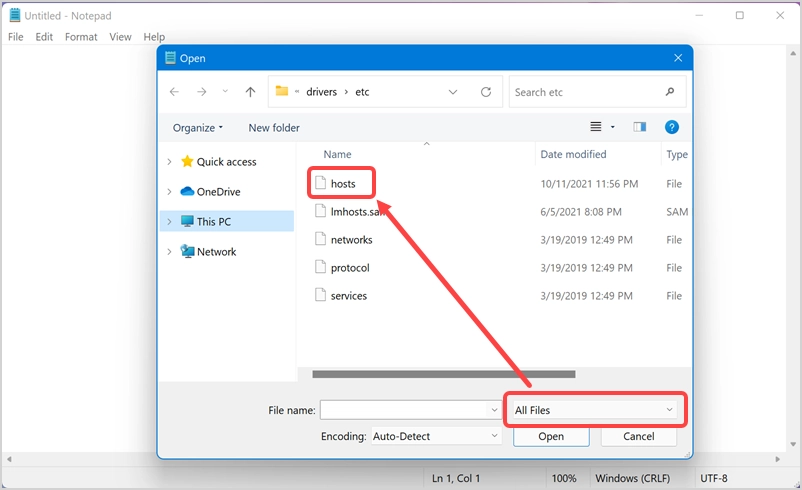
- افتح ملف hosts وأضف السطرين التاليين في نهاية الملف.
127.0.0.1 https://msedge.api.cdp.microsoft.com 127.0.0.1 *.dl.delivery.mp.microsoft.com 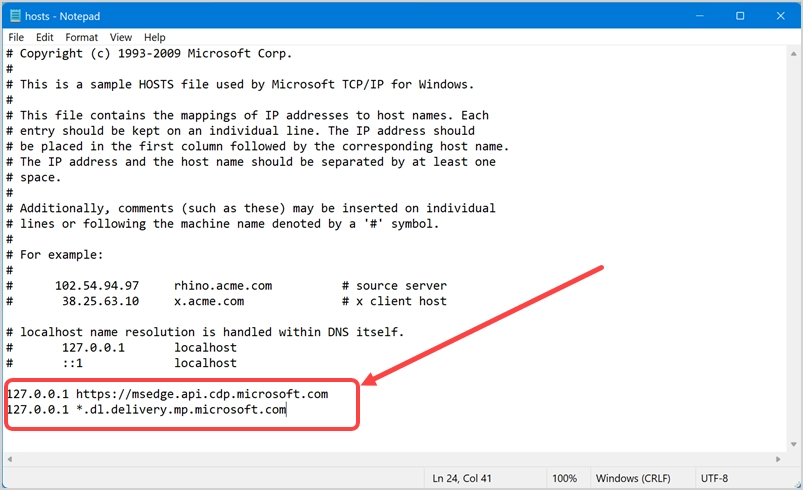
- احفظ ملفك وتحقق مما إذا كان التحديث التلقائي في Edge قد توقف بهذا.
يمكنك أيضًا استخدام ملحقات المتصفح أو Defender Endpoint Security لحظر عناوين URL الخاصة بالتحديث.

1.3 تعديل إدخال التسجيل
على غرار نقاط النهاية ، تستخدم Microsoft مفتاح EdgeUpdate في السجل لتشغيل التحديث التلقائي. يمكنك إنشاء هذا المفتاح في السجل الخاص بك بالقيمة 1 للتحقق مما إذا كان ذلك يوقف عملية التحديث.
- انقر فوق Windows Search أو Cortana واكتب regedit لفتح محرر التسجيل من النتيجة.
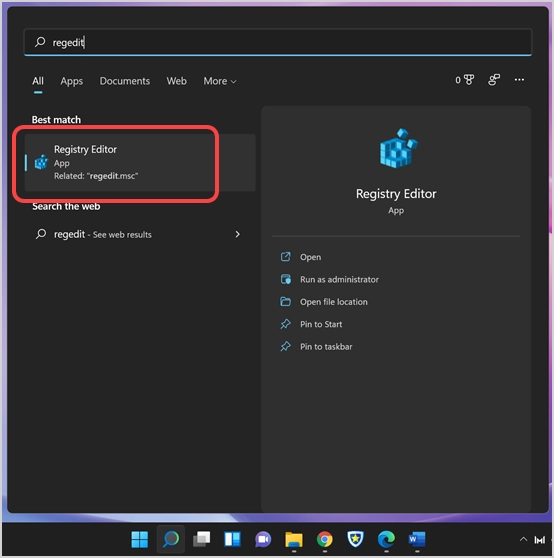
- انتقل إلى Computer \ HKEY_LOCAL_MACHINE \ SOFTWARE \ Microsoft وانقر بزر الماوس الأيمن على هذا المجلد.
- حدد "جديد> مفتاح" لإنشاء مفتاح جديد ضمن مجلد "Microsoft".
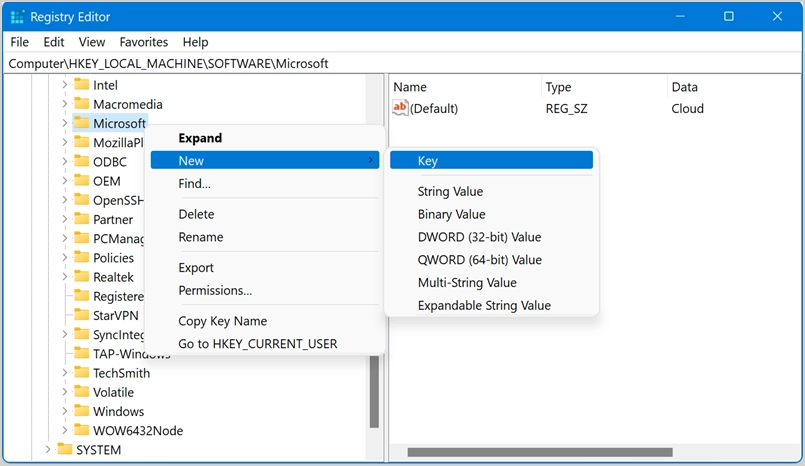
- بعد إنشاء مفتاح ، أعد تسميته إلى EdgeUpdate وانقر بزر الماوس الأيمن على هذا المفتاح. حدد الخيار "جديد> قيمة DWORD (32 بت)".
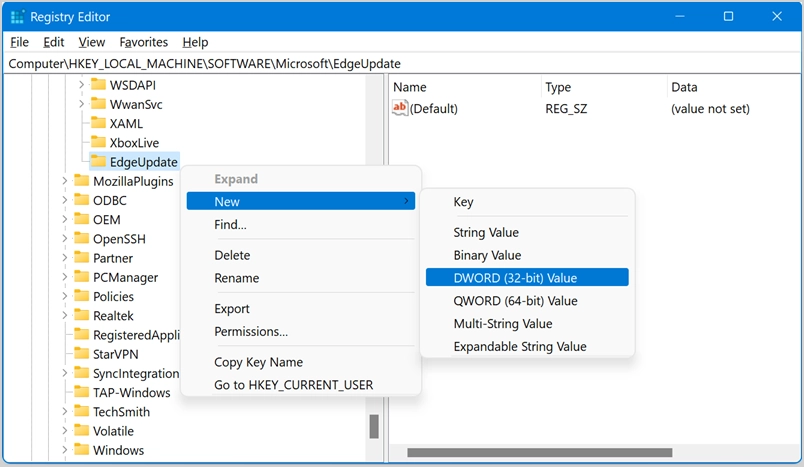
- أعد تسمية DWORD بالاسم DoNotUpdateToEdgeWithChromium.
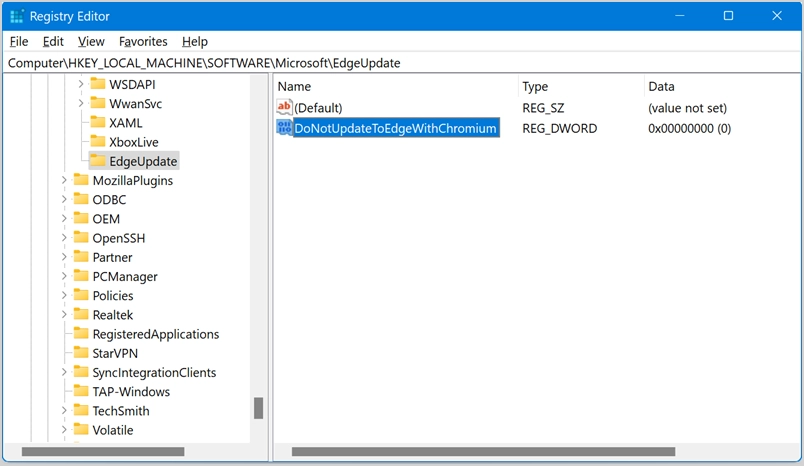
- انقر نقرًا مزدوجًا على DWORD وقم بتغيير "بيانات القيمة" كـ 1. اضغط على الزر "موافق" لتغيير القيمة وإغلاق النافذة المنبثقة.
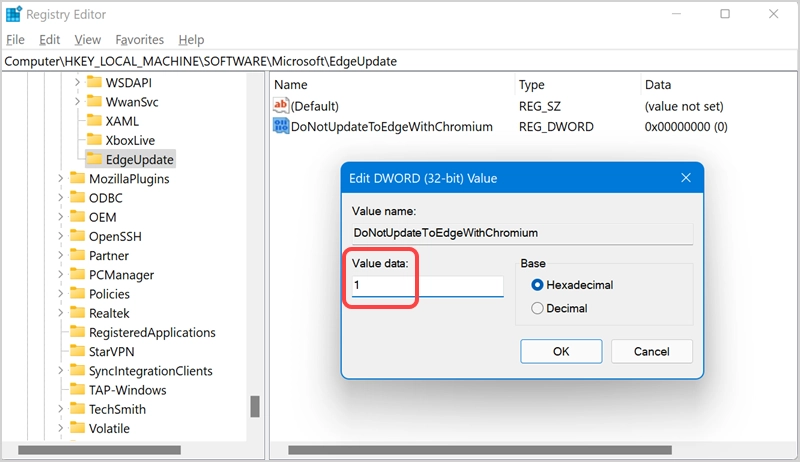
- افتح الآن Edge وتحقق مما إذا كان التحديث التلقائي قد توقف. يمكنك في أي وقت حذف مفتاح التسجيل أو تغيير بيانات القيمة إلى 0 للحصول على التحديث التلقائي.
1.4 جرب Update Blocker Toolkit
كان لدى Microsoft مجموعة أدوات لحظر التحديثات لإصدار Chromium. إذا لم تنجح أي من الطرق المذكورة أعلاه معك ، فيمكنك تجربة ذلك كخيار أخير.
- قم بتنزيل مجموعة أدوات Edge blocker وافتحها. أولاً ، قم بقبول الشروط من خلال النقر فوق الزر "نعم" لبدء عملية التثبيت.
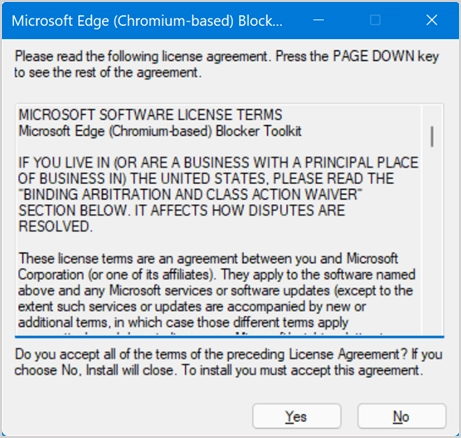
- حدد موقع استخراج المحتوى.
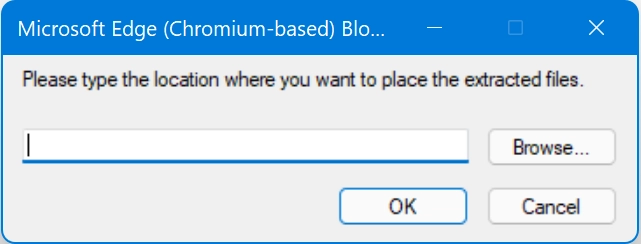
- دعونا نحفظ المحتوى في مجلد "التنزيلات".
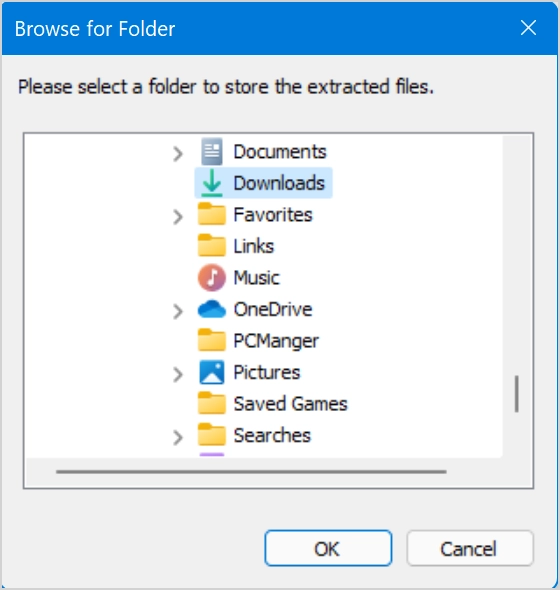
- يمكنك فتح مجلد التنزيلات لرؤية المحتوى المستخرج.
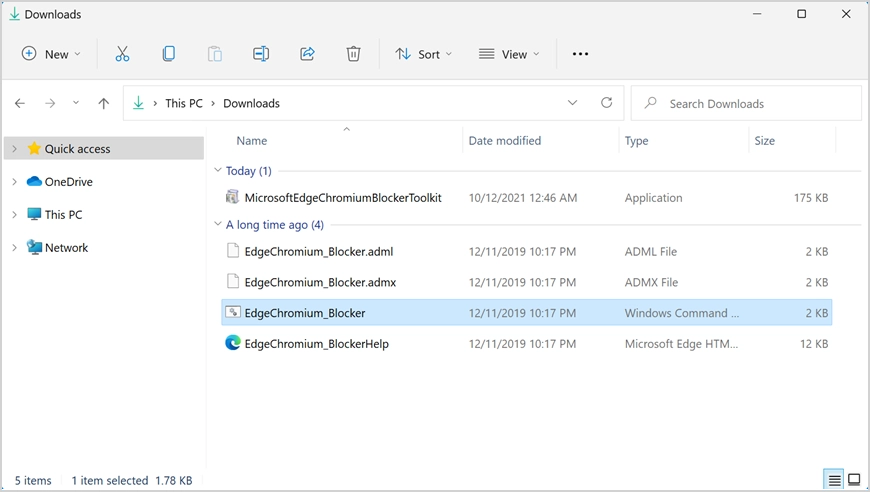
- الآن ، ابحث وافتح موجه الأوامر في وضع المسؤول كما هو موضح أعلاه لـ Notepad.
- اكتب cd .. أو cd \ واضغط على Enter لنقل موجه الأوامر إلى محرك الأقراص C:.
- ثم اكتب cd C: \ Users \ <Username> \ Downloads للانتقال إلى المجلد الذي توجد به ملفات مجموعة أدوات الحظر. تأكد من تغيير الدليل إلى الدليل الذي قمت باستخراج مجموعة أدوات الحظر على جهاز الكمبيوتر الخاص بك باستخدام اسم المستخدم الصحيح.
- قم بتشغيل الأمر EdgeChromium_Blocker.cmd / b لرؤية الرسالة التي تظهر على أنه تم حظر تسليم تحديث Edge على الجهاز المحلي.
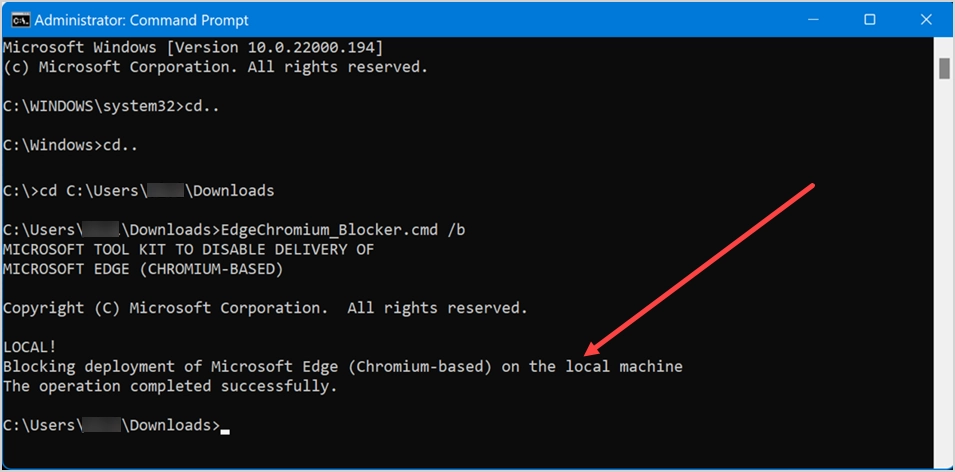
يمكنك في أي وقت اتباع نفس العملية وتشغيل الأمر EdgeChromium_Blocker.cmd / u لإلغاء حظر عملية تسليم التحديث.
ذات صلة: كيفية تعطيل التحديث التلقائي في متصفح Firefox؟
2. إيقاف التحديث التلقائي للحافة في Mac
تقدم Microsoft أيضًا متصفح Edge لنظام التشغيل macOS. بخلاف تطبيقات Office الأخرى المتوفرة في متجر التطبيقات ، يجب عليك تنزيل وتثبيت Edge من موقع الويب على جهاز Mac الخاص بك. إنه يعمل بشكل مشابه لإصدار Windows ويتم تحديثه تلقائيًا إلى أحدث إصدار عندما تكون متصلاً بالإنترنت. ومع ذلك ، فإنه يحتوي على تطبيق Microsoft AutoUpdate منفصل يعمل ويطلب إذنك قبل التحديث.
- عند تشغيل تطبيق Microsoft AutoUpdate ، سيُظهر لك إصدار Edge الحالي والمتوفر جنبًا إلى جنب مع حجم الملف.
- تأكد من تعطيل مربع الاختيار "تحديث تطبيقات Microsoft تلقائيًا".
- يمكنك النقر فوق الزر "تحديث" وتشغيل التحديث متى احتجت إلى ذلك.
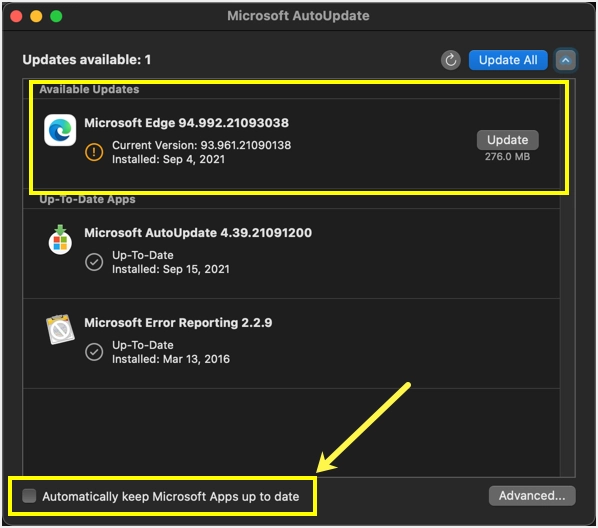
على الرغم من أن هذا يعمل بشكل مثالي ، إلا أن المشكلة الوحيدة هي أن تطبيق AutoUpdate سيظهر بشكل متكرر وهو ما تحتاج إلى إغلاقه.
الكلمات الأخيرة
مع بدء تشغيل Google Chrome للتحديثات التلقائية ، اتبعت المتصفحات الأخرى مثل Firefox و Edge حذوها. على الرغم من أن التحديث لأسباب أمنية مقبول ، إلا أنه ليس من المنطقي تشغيل التحديث التلقائي طوال الوقت واستهلاك النطاق الترددي للشبكة. يمكنك اتباع الطرق المذكورة أعلاه وإيقاف التحديث التلقائي لمتصفح Microsoft Edge.
