كيفية ترقية Microsoft Office 2019 إلى Microsoft 365؟
نشرت: 2021-10-04لقد ولت الأيام التي يمكنك فيها استخدام تطبيقات Office كشراء لمرة واحدة. تركز Microsoft وتتجه نحو الاستخدام القائم على الاشتراك لجميع تطبيقات Office ضمن حزمة Microsoft 365. من الجيد أيضًا أن يكون لديك تطبيقات Office مثل Word و Excel و Outlook وما إلى ذلك في حزمة واحدة بدلاً من شرائها بشكل مستقل. إذا كنت تمتلك بالفعل ترخيصًا تم شراؤه لمرة واحدة من Microsoft Office 2019 أو إصدارات سابقة ، فإليك كيفية الترقية إلى أحدث إصدار من Microsoft 365.
قبل ترقية إصدار Office
هناك أشياء مختلفة تحتاج إلى مراعاتها عند ترقية تطبيقات Office الخاصة بك:
- إذا كنت تقوم بتغيير حساب Microsoft Office ، فتأكد من نسخ جميع الملفات المخزنة في حساب OneDrive القديم. يمكنك ببساطة الانتقال إلى المجلد "C: \ Users \ Username \ OneDrive \" ونسخ المحتوى الذي تريد نقله إلى OneDrive الخاص بالحساب الجديد. تساعدك هذه الخطوة في الاحتفاظ بجميع الملفات التي سبق لك تخزينها في OneDrive لحساب آخر.
- ابحث عن الإصدار الحالي من Office لاتخاذ قرار بشأن الإجراء التالي.
- على الرغم من أن جميع المستندات ستكون متاحة بعد الترقية ، يمكنك دائمًا الاحتفاظ بنسخة احتياطية من المستندات المهمة إذا لزم الأمر.
ابحث عن إصدار Office الحالي
تتمثل الخطوة الأولى في ترقية إصدار Office في العثور على الإصدار الحالي الذي تستخدمه.
- افتح أي تطبيق من تطبيقات Office مثل Microsoft Word أو Excel.
- انقر على قائمة "ملف" وانتقل إلى قسم "الحساب".
- اعرض ضمن قسم "معلومات المنتج" للعثور على الإصدار الحالي الخاص بك.
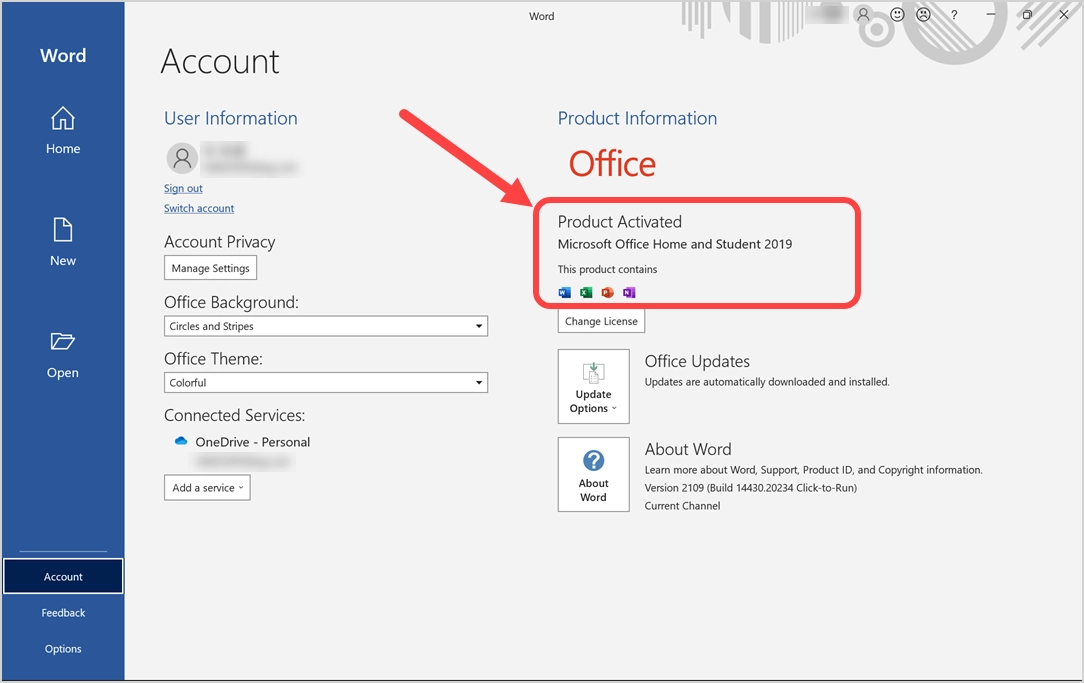
كما ترى في لقطة الشاشة ، فإن إصدار Office الحالي في حالتنا هو Microsoft Office Home and Student 2019. في هذه الحالة ، تتطلب الترقية إلى إصدار Microsoft 365 Personal أو Business شراء ترخيص منتج جديد.
تحقق من متطلبات النظام
الخطوة التالية قبل الشراء هي التحقق مما إذا كان نظامك يدعم أحدث إصدار. يمكنك التحقق من المتطلبات الكاملة لنظامي التشغيل Windows و Mac في صفحة Microsoft الرسمية. بشكل أساسي ، يجب أن يكون لديك معالج 1.6 جيجاهرتز على الأقل مع 4 جيجابايت من ذاكرة الوصول العشوائي ونظام التشغيل Windows 8.1 / 10/11 لأجهزة الكمبيوتر التي تعمل بنظام Windows.
شراء ترخيص Microsoft 365
هناك طرق مختلفة لشراء ترخيص Microsoft 365 للترقية من إصدار 2019. الخيار الأفضل هو شرائه من موقع Microsoft الرسمي عن طريق تسجيل الدخول بحسابك.
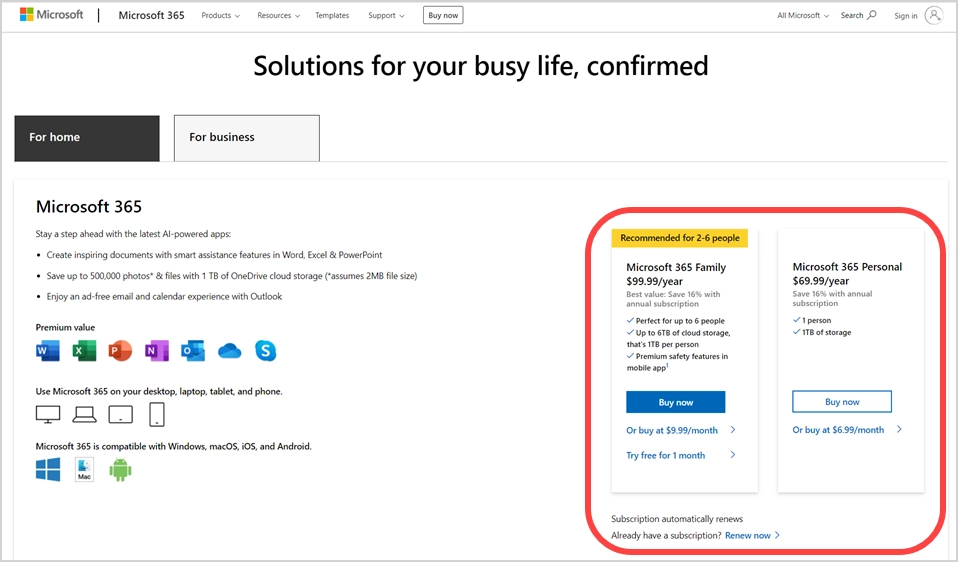
بهذه الطريقة ، يمكنك ببساطة تثبيت التطبيقات على أي جهاز كمبيوتر شخصي أو جهاز Mac عن طريق تسجيل الدخول إلى حساب Microsoft الخاص بك. ومع ذلك ، يمكنك أيضًا شراء الاشتراك من Mac App Store أو من هاتفك الذكي ثم ربط حساب Microsoft الخاص بك. يرتبط الشراء عمومًا بمفتاح ترخيص رقمي باستخدام حساب Microsoft الخاص بك. لذلك ، تأكد من استخدام نفس الحساب أو حساب مختلف لشراء الاشتراك. ستحتاج لاحقًا إلى تسجيل الدخول باستخدام الحساب الذي استخدمته للشراء لتنزيل تطبيق Office وتثبيته.
يمكنك تثبيت Microsoft 365 على عدد غير محدود من الأجهزة ، على الرغم من أنه يُسمح لك بتسجيل الدخول إلى 5 أجهزة في وقت واحد. في حالتنا ، قم بشراء إصدار Microsoft 365 Personal من Mac App Store واستخدمه بالفعل على Mac. سنقوم بترقية Office 2019 إلى Microsoft 365 في كمبيوتر محمول إضافي يعمل بنظام Windows باستخدام نفس الترخيص.
قم بالترقية إلى Microsoft Office 365
هناك عدة طرق لترقية Office 2019 إلى إصدار Microsoft 365.
- تغيير مفتاح الترخيص (وتبديل الحساب إذا لزم الأمر)
- قم بالتثبيت من حساب Microsoft.com الخاص بك
- قم بإلغاء تثبيت الإصدار القديم والتثبيت النظيف من حساب Microsoft
لقد جربنا كل هذه الخيارات وعمل الخيار الأخير فقط لإزالة الإصدار الأقدم تمامًا.
قم بتنزيل وتثبيت Microsoft Office 365 من حسابك
تحتوي هذه العملية على ثلاث خطوات لتثبيت أحدث إصدار بنجاح.
تسجيل الخروج من حسابك
افتح أيًا من تطبيقات Office وانتقل إلى قسم "ملف> حساب". انقر فوق خيار "تسجيل الخروج" وقم بتسجيل الخروج من حسابك. هذا مطلوب خاصة عند تبديل الحساب إلى حساب آخر.
قم بإلغاء تثبيت إصدار 2019 القديم
بعد ذلك ، اضغط على "Win + I" لفتح تطبيق إعدادات Windows. انتقل إلى قسم "التطبيقات> التطبيقات والميزات" وانقر على النقاط الرأسية الثلاث التي تظهر مقابل تطبيق Office. سترى خيارين - تعديل وإلغاء التثبيت ، حدد خيار "إلغاء التثبيت" لحذف إصدار Office 2019 الحالي من جهاز الكمبيوتر الخاص بك.
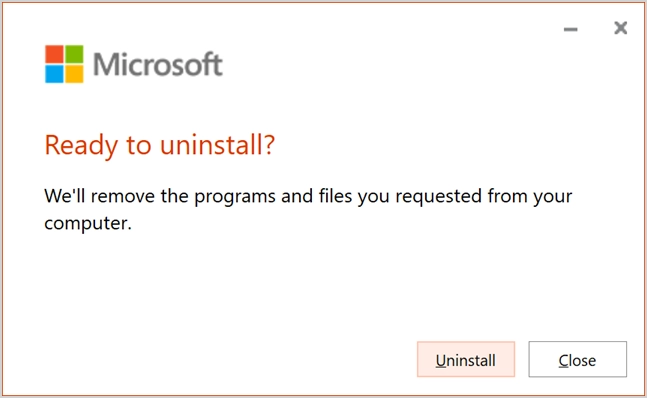
انقر فوق الزر "إلغاء التثبيت" لبدء عملية الإزالة. سترى الشريط كما هو موضح أدناه أثناء عملية إلغاء التثبيت.
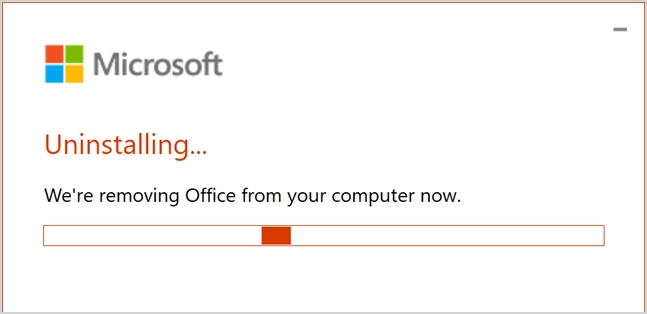
بعد الإزالة الناجحة ، سترى رسالة نجاح تقول "تم الإزالة" كما هو موضح أدناه.
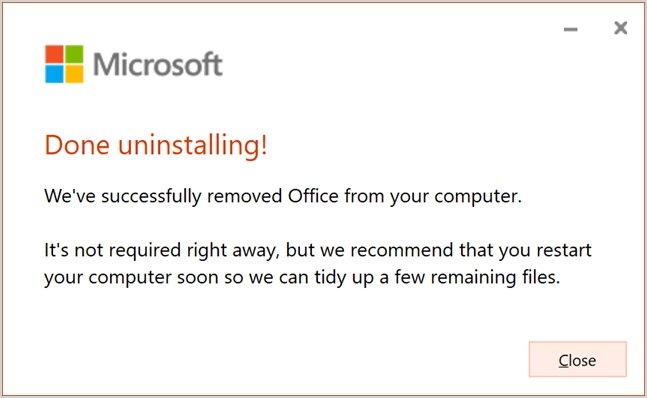
لا داعي للقلق بشأن الملفات الموجودة ، فهي ستظل متاحة على جهاز الكمبيوتر الخاص بك بعد إلغاء التثبيت. الشيء الوحيد هو أنك لن تكون قادرًا على فتحها حتى تقوم بتثبيت أحدث إصدار من Microsoft 365.
قم بتنزيل وتثبيت Microsoft 365
- انتقل إلى office.com وتأكد من تسجيل الدخول باستخدام حساب Microsoft الصحيح المستخدم للشراء. انقر فوق الزر "تثبيت Office" الظاهر على صورة العنوان بجوار رابط "حسابي".
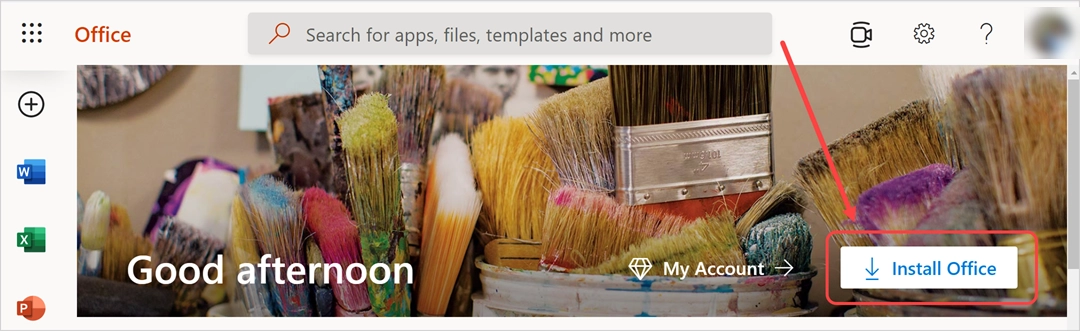
- بدلاً من ذلك ، قم بتسجيل الدخول إلى موقع Microsoft.com وانقر فوق "إدارة Microsoft 365 Personal".
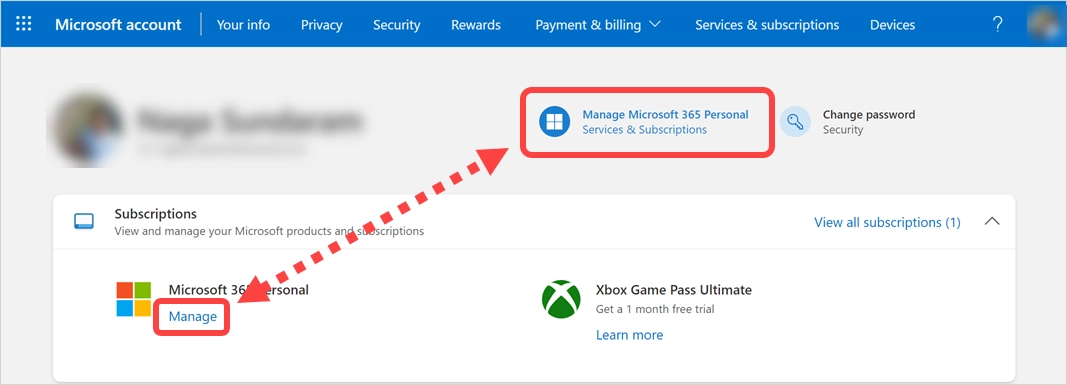
- انقر على رابط "تثبيت" أسفل قسم "تثبيت التطبيقات" في منطقة الرأس.

- سيؤدي هذا إلى فتح النافذة المنبثقة لمعالج التثبيت وستحتاج أولاً إلى تأكيد لغة التثبيت لتنزيل الملف. على الرغم من أنه يمكنك تغيير إصدار لغة Office لاحقًا بعد التثبيت ، إلا أنه يختلف عن لغة عرض نظام التشغيل Windows.
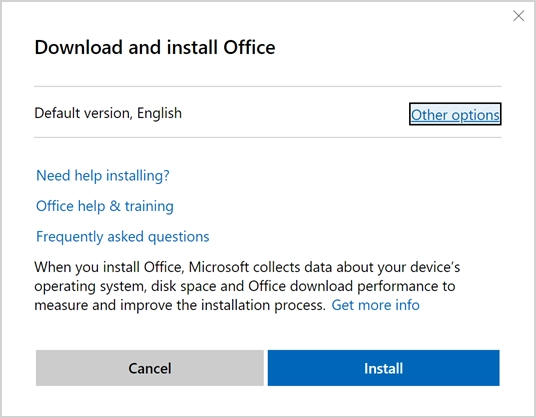
- إذا كنت تريد تغيير اللغة ، فانقر فوق ارتباط "خيارات أخرى". اختر لغتك ونسخة للتثبيت. ستحدد Microsoft الإصدار الافتراضي تلقائيًا ، ومع ذلك ، يمكنك تغييره إلى إصدار 32 بت أو 64 بت حسب حاجتك. من الممكن أيضًا تنزيل برنامج التثبيت دون اتصال بالإنترنت لاستخدامه بدون اتصال بالإنترنت. في حالتنا ، سنستخدم الإصدار الافتراضي باللغة الإنجليزية وسنواصل عملية التثبيت عبر الإنترنت بالنقر فوق الزر "تثبيت".
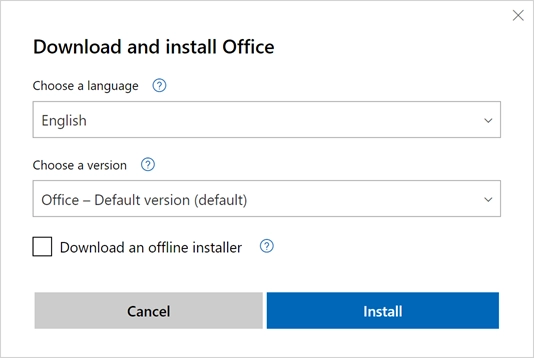
- سيقوم بتنزيل ملف مثبت على جهاز الكمبيوتر الخاص بك. تذكر أن هذا ملف مثبت صغير عبر الإنترنت مقارنة بالمثبت الكامل في وضع عدم الاتصال والذي سيكون ملفًا أكبر بما في ذلك تطبيقات Office 32 بت و 64 بت.
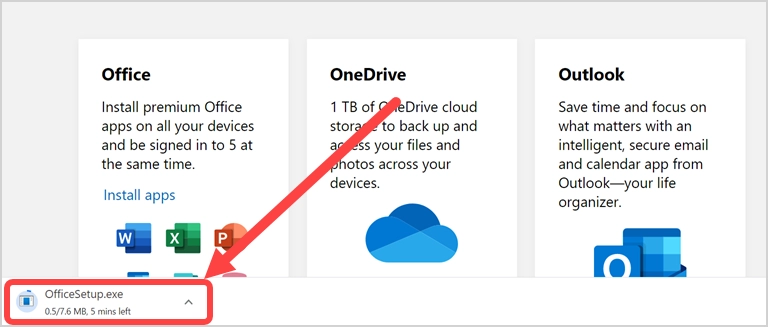
- بعد الانتهاء من التنزيل ، افتح الملف لبدء تثبيت Office.
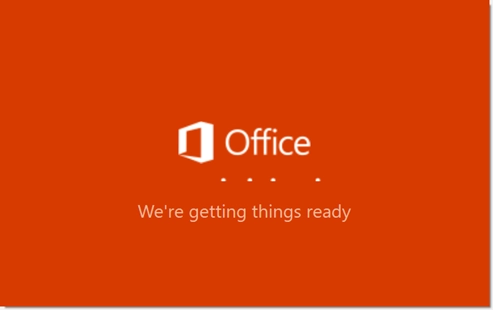
- سيبدأ المثبت في تنزيل جميع تطبيقات Office من خادم Microsoft ، الأمر الذي قد يستغرق وقتًا طويلاً اعتمادًا على سرعة اتصالك بالإنترنت.
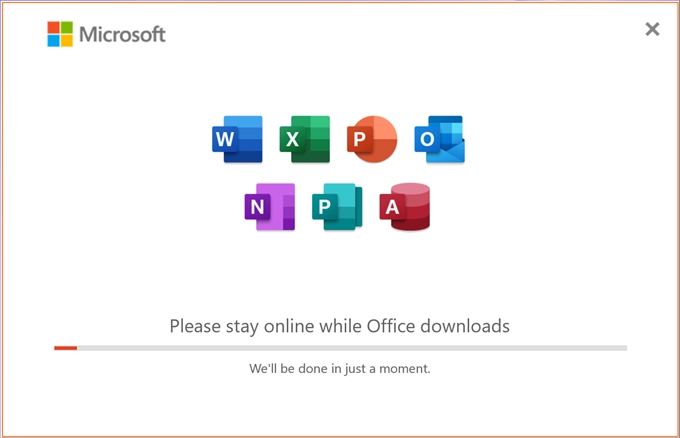
- تأكد من إغلاق جميع تطبيقات Office المفتوحة ، وإلا فستتلقى مطالبة لإغلاقها قبل متابعة عملية التثبيت. بعد التثبيت الناجح ، سترى رسالة تشير إلى انتهاء تثبيت Microsoft 365.
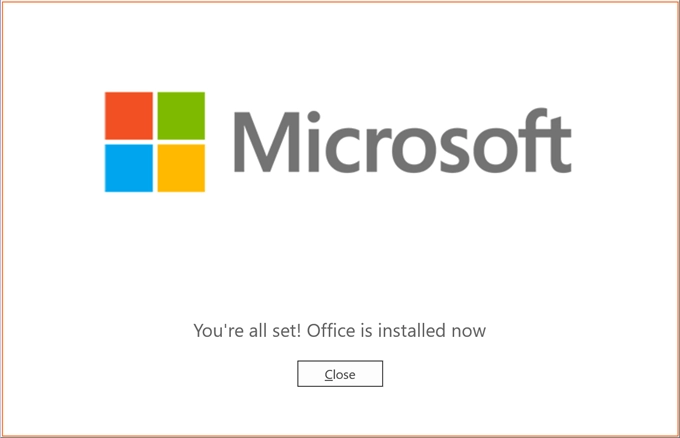
انتهى التثبيت
تحقق من إصدارك مرة أخرى
افتح الآن Word أو Excel ، وانتقل إلى علامة التبويب "ملف> حساب". يجب أن تشاهد معلومات المنتج باسم "منتج الاشتراك Microsoft 365".

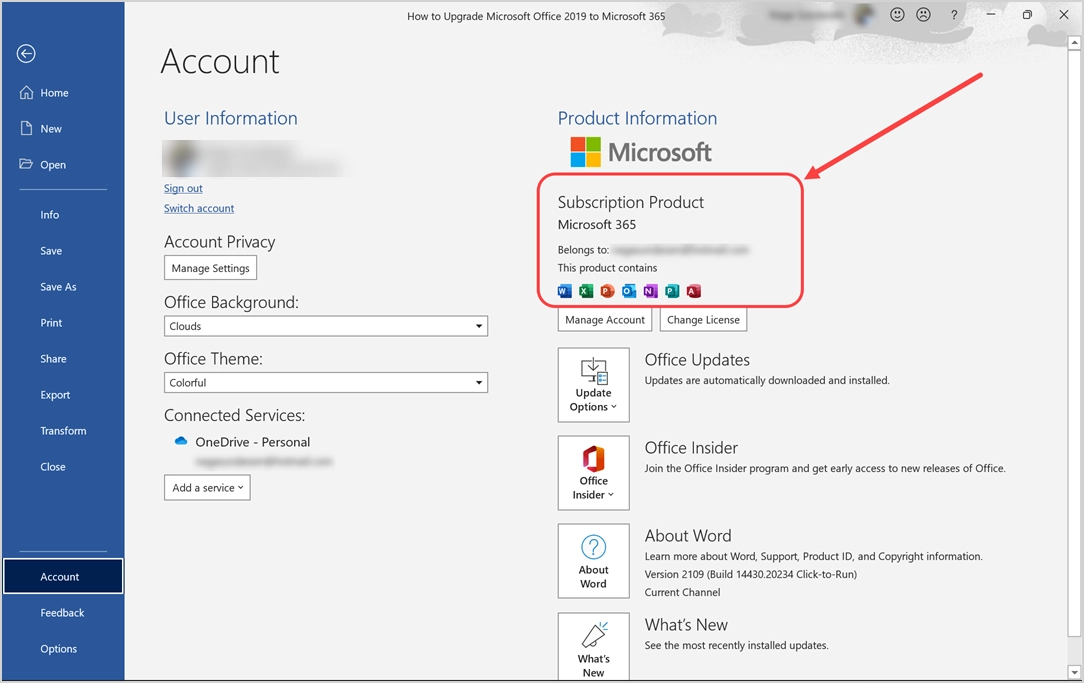
إذا كنت لا تزال ترى Office 2019 ، فانقر فوق الزر "تغيير الترخيص" الذي يظهر أسفل قسم "معلومات المنتج". سترى رسالة توضح أن إصدار Microsoft 365 متاح للتثبيت ضمن حسابك. كما ذكرنا ، نحن بالفعل نستخدم الترخيص على Mac. ومن ثم ، فإنه يظهر استخدام 2 من أصل 5 عمليات تثبيت ، وإلا فإنه يجب أن يظهر 1 من 5 عمليات تثبيت وانقر فوق "التالي" للمضي قدمًا.
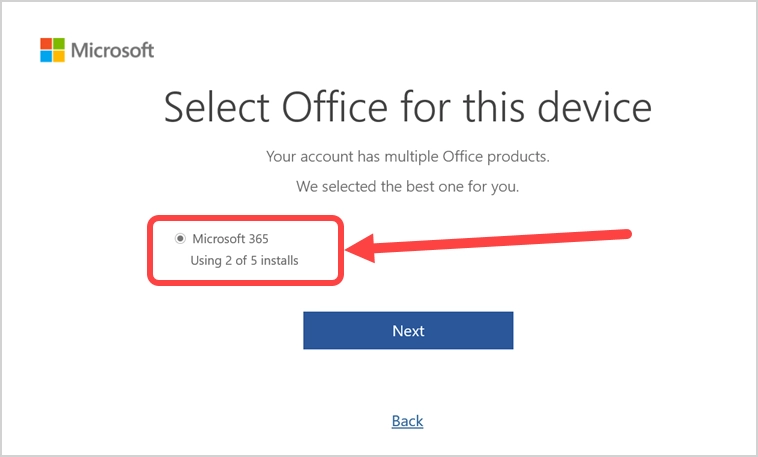
سترى رسالة تأكيد تفيد بأنه تم تحديث Office. أغلق الرسالة وجميع تطبيقات Office المفتوحة.
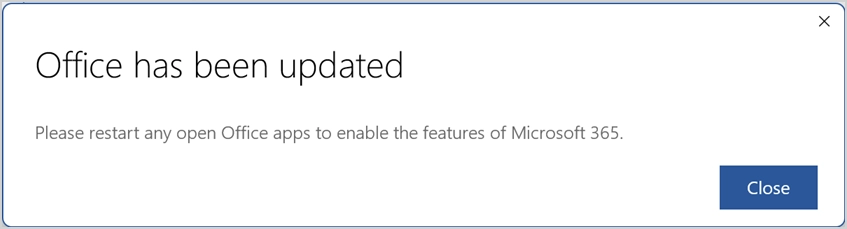
أعد تشغيل Word أو Excel مرة أخرى وتحقق من أن لديك الآن أحدث إصدار للاشتراك في Microsoft 365.
الكلمات الأخيرة
على الرغم من أن Microsoft تدعي عدم الحاجة إلى إلغاء تثبيت الإصدار السابق ، إلا أننا لا نرى أنه يعمل على هذا النحو. يمكنك ببساطة تسجيل الخروج من حسابك من تطبيقات Office وإلغاء التثبيت من جهاز الكمبيوتر الخاص بك. قم بتسجيل الدخول إلى حسابك في موقع Microsoft على الويب لتنزيل أحدث إصدار من Microsoft 365 وتثبيته على جهاز الكمبيوتر الخاص بك. يمكنك استخدام التطبيق في وقت واحد على 5 أجهزة كمبيوتر للحصول على أقصى استفادة من الاشتراك.
