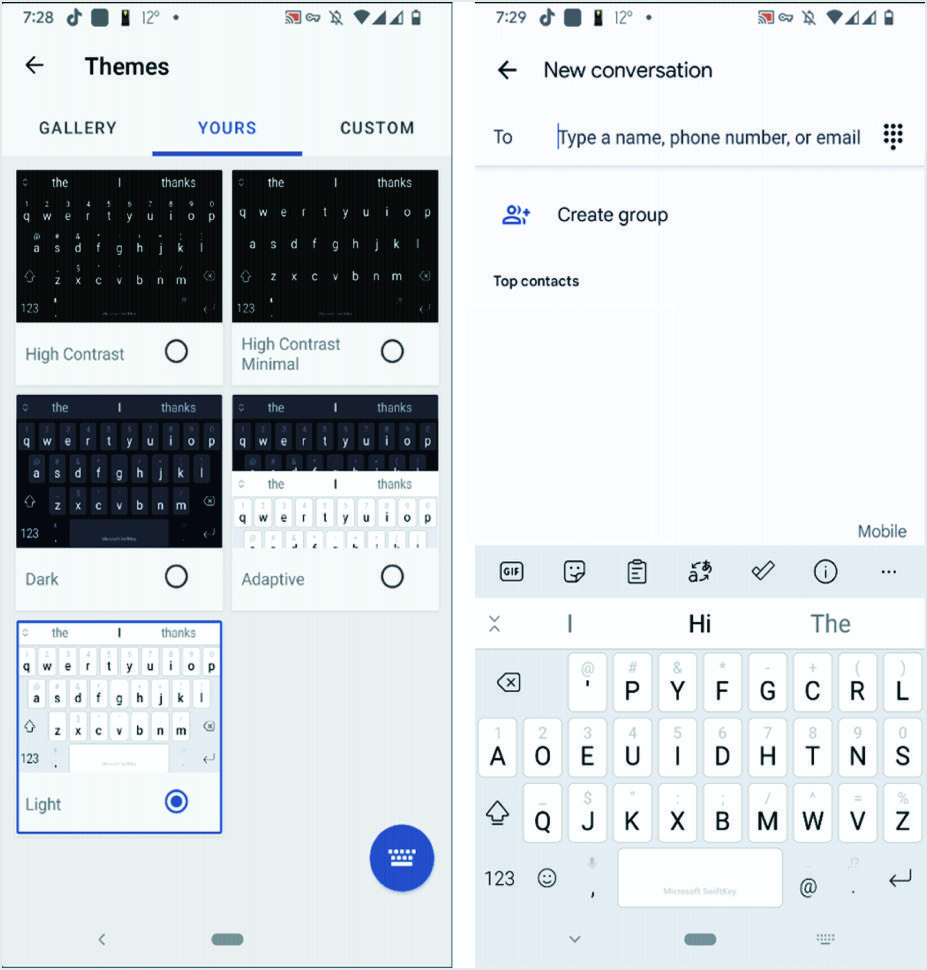كيفية استخدام تخطيط لوحة المفاتيح المخصص في Android؟
نشرت: 2021-11-29كانت الهواتف المحمولة في الأيام السابقة تتمتع بأنظمة تشغيل صارمة مع ميزات تخصيص قليلة أو معدومة. حتى اليوم ، لدى Apple's iOS خيارات محدودة لتخصيص تخطيط لوحة المفاتيح الافتراضي. لحسن الحظ ، يوفر Android مجموعة متنوعة من الطرق لتخصيص لوحة المفاتيح على الشاشة للهواتف الذكية. إذا كنت تشعر بالملل من تخطيط لوحة المفاتيح الافتراضي ، فإليك كيفية تخصيص Gboard واستخدام تخطيط لوحة المفاتيح المخصص في هواتف Android.
ذات صلة: كيفية استخدام الخطوط المخصصة في هاتف Android؟
استخدام تخطيطات لوحة المفاتيح في Android
هناك أسباب وجيهة وراء بحث المستخدمين عن استخدام تخطيطات لوحة مفاتيح مخصصة في هواتف Android.
- يحب بعض المستخدمين تغيير المظهر مثل اللون لتجنب المظهر الممل.
- قد يرغب الآخرون في تغيير التنسيق الكامل باستخدام رموز تعبيرية ورموز إضافية على لوحة المفاتيح.
- في بعض الأحيان ، يرغب المستخدمون في تثبيت لوحة مفاتيح مخصصة بلغتهم الثانية لكتابة الرسائل.
استمر في قراءة المقالة إذا كنت تريد معرفة المزيد عن كل هذه الميزات.
ملاحظة: غالبًا ما توفر العلامات التجارية للهواتف المحمولة لوحات مفاتيح خاصة بها. تحقق من دليل الهاتف لمعرفة المزيد من التفاصيل وتخصيص لوحة المفاتيح الافتراضية المقدمة من العلامة التجارية على Android.
لوحة مفاتيح Google (Gboard)
"Gboard - لوحة مفاتيح Google" هو تطبيق لوحة المفاتيح الرسمي المطوّر من Google لنظام Android. تأتي معظم هواتف Android مزودة بتطبيق Gboard مثبت مسبقًا بينما القليل من الطرز لا تفعل ذلك. في هذه الحالة ، يجب عليك تثبيت التطبيق أولاً قبل تخصيصه.
تخصيص لوحة مفاتيح Google (Gboard)
- افتح "الإعدادات" وانتقل إلى قسم "النظام> اللغة والإدخال".
- اختر "لوحة مفاتيح على الشاشة" في القائمة القادمة. ستظهر قائمة بجميع لوحات المفاتيح المثبتة على هاتفك. تحقق مما إذا كان "Gboard" متاحًا في القائمة.
- إذا لم يكن "Gboard" في القائمة ، فانتقل إلى متجر Google Play وقم بتثبيت تطبيق "Gboard".
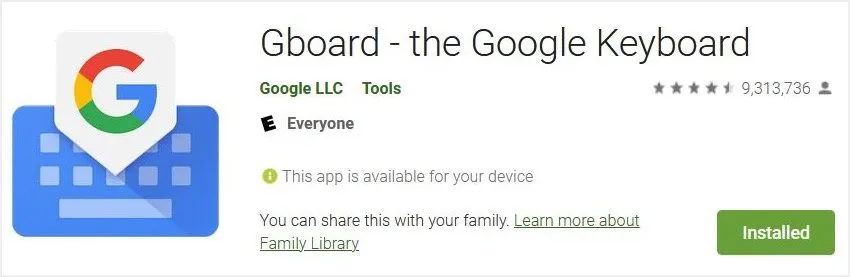
- انقر الآن على "Gboard" ضمن قسم "اللغة والإدخال" لعرض قائمة خيارات التخصيص لهذا التطبيق.
إضافة تخطيطات لغة إضافية
العنصر الأول في قائمة التخصيص هو "اللغات". اضغط عليها لعرض اللغة والتخطيطات الافتراضية. الآن يمكنك الضغط على اللغة ولوحة المفاتيح لمزيد من التخصيص. ستجد تخطيطات مختلفة للوحة المفاتيح للغة الإنجليزية مثل "QWERTY" و "الكتابة اليدوية" و "QWERTZ" و "AZERTY" وغيرها في الصفحة التالية.
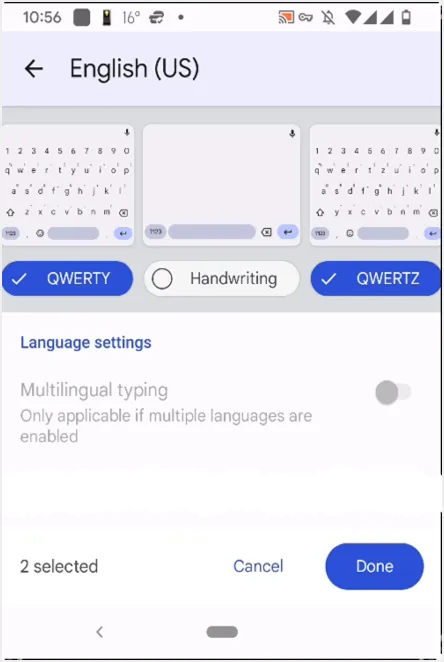
إذا كانت لغتك المرغوبة غير متوفرة ، فقم بإضافة لوحة المفاتيح لتلك اللغة أولاً. لذلك ارجع إلى صفحة "اللغات" واضغط على خيار "إضافة لوحة المفاتيح" الظاهر في الأسفل. سوف تجد قائمة بجميع اللغات واختيار اللغة التي تريدها. الآن ، سيتم عرض صفحة تخطيط لوحة المفاتيح للغة التي اخترتها. يمكنك التحقق من التخطيط وتغييره حسب متطلباتك. اختر التخطيط الذي تريده عن طريق لمس الزر الموجود أسفل معاينة التخطيط. يمكنك أيضًا تحديد تخطيطات متعددة. بعد الانتهاء من تحديد التنسيق ، اضغط على "تم" للعودة إلى الشاشة السابقة.
ستدرج الشاشة الآن جميع تخطيطات لوحة المفاتيح المحددة. مرة أخرى ، اضغط على السهم الخلفي للرجوع إلى الصفحة وستظهر الصفحة مرة أخرى قائمة لوحات المفاتيح. الآن ، اضغط على خيار "إدارة لوحات المفاتيح التي تظهر على الشاشة" في النهاية. ستعرض الصفحة التالية حالة لوحات المفاتيح المثبتة وتأكد من تمكين "Gboard".
تبديل اللغة عند الكتابة
الآن بعد أن أضفت تخطيط لوحة مفاتيح مخصصًا في هاتف Android ، حان الوقت لاختبار كيفية عملها.
- افتح أي تطبيق مراسلة لكتابة رسالة واضغط على منطقة الكتابة لإحضار لوحة المفاتيح.
- اضغط لفترة طويلة على مفتاح المسافة لرؤية قائمة لوحات المفاتيح والتخطيطات المتاحة.
- حدد التخطيط الذي تريده ، وسيتغير تخطيط لوحة المفاتيح.
- استمتع بالكتابة باستخدام تخطيط لوحة المفاتيح المفضل لديك.
- يمكنك تبديل التخطيط متى أردت تبديل اللغة.
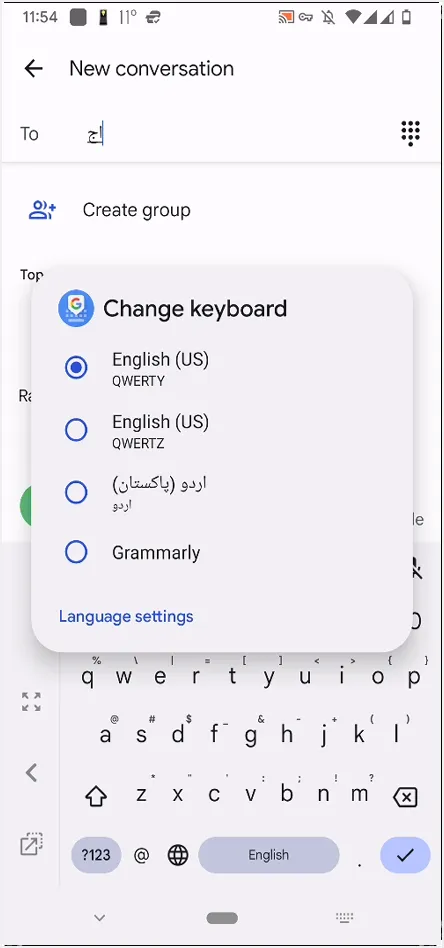
تغيير مظهر لوحة مفاتيح Google (Gboard)
يوفر Android أيضًا عددًا كبيرًا من الخيارات لتغيير مظهر Gboard. يمكنك ضبط لونك المفضل أو موضوعك المفضل. ستوجهك الخطوات التالية خلال عملية إضافة لون مخصص لـ Gboard.
- افتح "الإعدادات" وانتقل إلى "النظام> اللغة والإدخال".
- ابحث عن "لوحة المفاتيح على الشاشة" واضغط عليها.
- بعد ذلك ، حدد "Gboard" من قائمة لوحات المفاتيح واختر "موضوع" من القائمة الموجودة في الصفحة التالية.
- سترى جميع الخيارات لتغيير لون لوحة المفاتيح واختيار منظر طبيعي من اختيارك. تتوفر أيضًا خيارات متقدمة مثل "التدرج اللوني الفاتح" و "التدرج اللوني الداكن". لا تنس الضغط على "مشاهدة المزيد" لعرض المزيد من السمات.
- بمجرد أن تكون سعيدًا بالموضوع ، انقر فوقه وستظهر معاينة. قم بمعاينة المظهر الخاص بك واضغط على زر "تطبيق".
- ارجع وافتح أي تطبيق رسائل نصية يعرض لوحة المفاتيح. ستظهر لوحة المفاتيح بالموضوع الذي اخترته. تأكد من أن Gboard هي لوحة المفاتيح النشطة حاليًا. إذا لم يكن كذلك ، فاضغط مع الاستمرار على شريط المسافة وحدد "Gboard" من قائمة لوحات المفاتيح المتاحة.
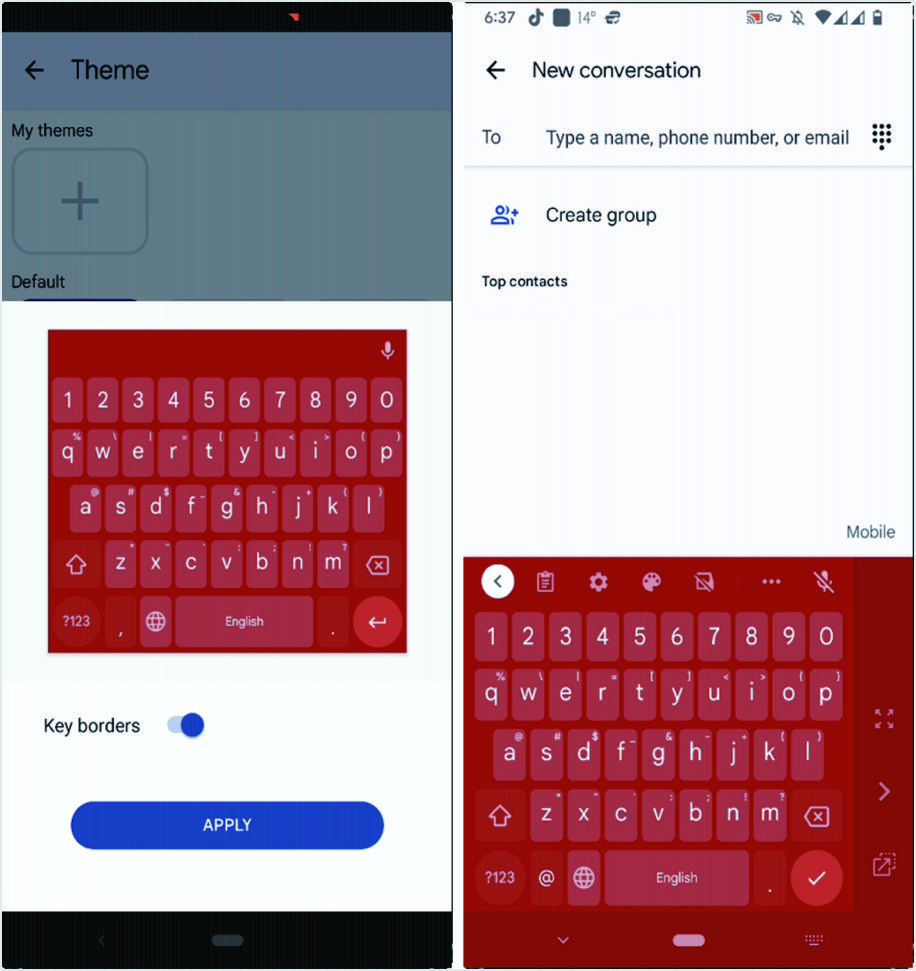
مايكروسوفت SwiftKey Keyboard
"Gboard" هي أفضل لوحة مفاتيح لنظام Android تعمل بشكل مثالي وتوفر الكثير من التخصيصات. ومع ذلك ، قد لا يكون بعض المستخدمين راضين عنها ويريدون الحصول على بديل. في هذه الحالة ، يعد "Microsoft SwiftKey Keyboard" أفضل بديل لـ "Gboard". تتميز لوحة مفاتيح "Microsoft SwiftKey Keyboard" بمزيد من التخصيص وخيارات السمات أكثر من "Gboard" مع تنبؤ رائع بالنص.

تمكين Microsoft SwiftKey Keyboard
انتقل إلى متجر Google Play وقم بتثبيت تطبيق "Microsoft SwiftKey Keyboard" في هاتفك.
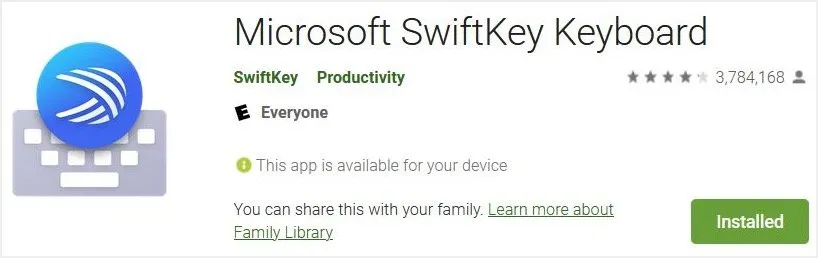
بعد الانتهاء من التثبيت ، انقر فوق التطبيق لفتح صفحة بها قائمة من الخيارات. ابحث عن وانقر على "تمكين SwiftKey" في الخيارات. سيفتح مباشرة "إدارة لوحات المفاتيح التي تظهر على الشاشة" حيث يمكنك تمكين "Microsoft SwiftKey Keyboard". الآن ، ارجع إلى الشاشة الرئيسية لـ "Microsoft SwiftKey Keyboard" واضغط على زر "تحديد SwiftKey". سيعرض الرسالة المنبثقة "اختر طريقة الإدخال" وحدد "Microsoft SwiftKey Keyboard" من قائمة أزرار الاختيار.
عد مرة أخرى إلى الشاشة الرئيسية لـ "Microsoft SwiftKey Keyboard" واضغط على "إنهاء". ستعرض الشاشة التالية الميزات الأساسية للوحة المفاتيح. يمكنك تسجيل الدخول باستخدام حساب Microsoft الخاص بك لنسخ النص ولصقه بين هاتفك وأجهزة Windows. إذا كنت لا تريد تسجيل الدخول باستخدام حساب Microsoft الخاص بك ، فاضغط على خيار "ليس الآن" للمضي قدمًا.
ذات صلة: 10 تطبيقات Microsoft لمستخدمي iPhone.
تخصيص Microsoft SwiftKey Keyboard
من السهل تخصيص "Microsoft SwiftKey Keyboard"
- افتح "الإعدادات" وانتقل إلى "النظام" ثم إلى قسم "اللغة والإدخال".
- ابحث عن "لوحة المفاتيح على الشاشة" واضغط عليها.
- انقر الآن على "Microsoft SwiftKey Keyboard" لفتح إعدادات التطبيق ولمس "اللغات".
- اضغط على الإدخال أدناه "Your Languages" واختر اللغات للوحة المفاتيح. من هنا ، يمكنك تحديد تخطيط لوحة المفاتيح أيضًا.
- بمجرد أن تصبح سعيدًا بالتخطيط ، عد وتحقق.
- يوفر التطبيق أيضًا العديد من خيارات التخصيص المتقدمة التي يمكنك تجربتها.
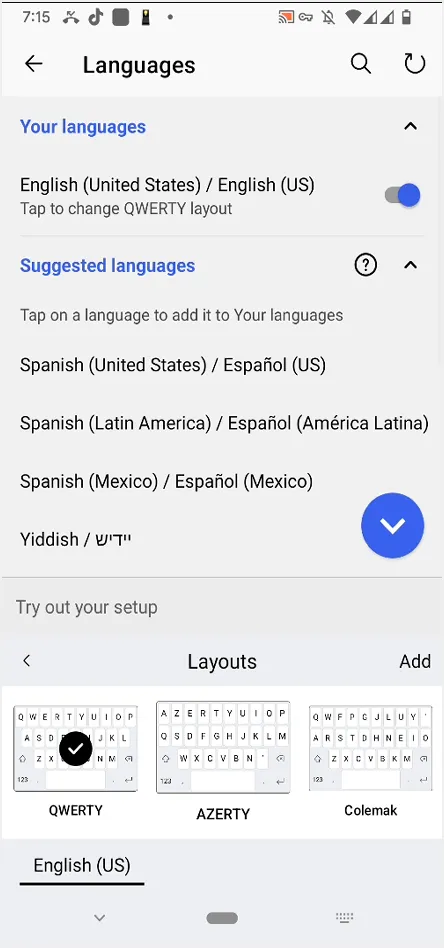
تغيير مظهر Microsoft SwiftKey Keyboard
- لتغيير المظهر ، انقر فوق خيار "لوحة المفاتيح على الشاشة" عندما تكون في إعدادات "اللغة والإدخال".
- الآن اضغط على "Microsoft SwiftKey Keyboard" واضغط على "Themes" من القائمة. سيتم فتح قائمة ضخمة من معرض السمات. تصفح من خلال علامات تبويب مختلفة للعثور على سمات أكثر تخصيصًا. من الممكن أيضًا تصميم المظهر المخصص الخاص بك.
- إذا لم يتم تخزين السمة على هاتفك ، فسوف تعرض رسالة لتنزيل السمة. لتنزيل السمة ، يجب عليك تسجيل الدخول إلى التطبيق إذا لم تقم بتسجيل الدخول من قبل. بدلاً من ذلك ، يمكنك النقر فوق "YOURS" وتحديد المظهر. عادة ما يتم حفظ هذه السمات على ذاكرة الهاتف ، ويمكنك تطبيقها على الفور دون تنزيل.