كيفية استخدام إعدادات وقت الشاشة في iOS 12؟
نشرت: 2018-07-23الهواتف الذكية جيدة للحصول على أي شيء تريده من المكان الذي تتواجد فيه. لكن قضاء الكثير من الوقت أمام الهاتف سينتهي به الأمر في مشاكل عقلية وجسدية. تقدم Apple تطبيقًا صحيًا كجزء من نظام تشغيل الأجهزة المحمولة الشهير iOS لمراقبة المشي اليومي وركوب الدراجات والأنشطة الأخرى. ولكن اعتبارًا من الآن ، لا تحتوي أجهزة iPhone على إعدادات مضمنة لمراقبة وقت الشاشة وتحتاج إلى تطبيق تابع لجهة خارجية للتحكم في وقت الشاشة. تحل Apple هذه المشكلة مع نظام التشغيل iOS 12 الجديد وتقدم وظيفة Screen Time الجديدة. في هذه المقالة ، دعنا نستكشف كيفية استخدام إعدادات Screen Time في iOS 12.
ذات صلة: كيفية إعداد قفل الأطفال في iOS؟
ما هو Screen Time في iOS 12؟
على عكس التطبيق الصحي ، فإن وظيفة iOS 12 Screen Time الجديدة ليست تطبيقًا. إنه إعداد يمكنك الوصول إليه من خلال تطبيق "الإعدادات". سيساعدك هذا على تطبيق قيود على وقت الشاشة والتحكم في الأنشطة على فئات مختلفة من التطبيقات. يستخدم Screen Time فئات التطبيقات مثل App Store الخاص بك.
على سبيل المثال ، يمكنك ببساطة تعيين حد زمني لفئة تطبيقات الشبكات الاجتماعية أو أي تطبيق فردي مثل Facebook. ستتلقى تذكيرًا عندما توشك المهلة الزمنية على الانتهاء ورسالة تحذير عند تجاوز الوقت.
هذه وظيفة مفيدة للغاية لمواصلة تتبع أنشطتك على الشاشة. إذا كنت لا تستطيع التحكم في الوقت على الفور ، فراقب التطبيقات التي قضيتها وقتًا أطول. ضع حدًا زمنيًا لتلك التطبيقات المحددة وحاول تقليل وقت الشاشة.
كيفية استخدام Screen Time في iOS 12؟
اضغط على "الإعدادات" وانتقل إلى خيار "وقت الشاشة". يجب أن ترى هذا الخيار أسفل خيار "عدم الإزعاج". يمكنك مشاهدة استخدام iPhone لليوم الحالي مصنفًا ضمن فئات مختلفة. إذا قمت بتسجيل الدخول إلى أجهزة متعددة باستخدام نفس حساب iCloud ، فسيعرض هذا القسم استخدام "جميع الأجهزة".
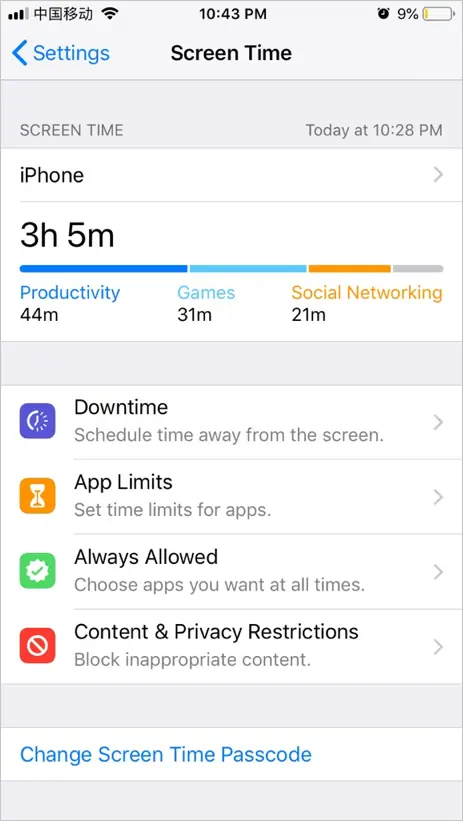
إعدادات وقت الشاشة
اضغط على iPhone أو All Devices لرؤية الاستخدام المفصل بتنسيق رسومي. يمكنك أن ترى بوضوح الوقت الذي تقضيه على iPhone تحت كل فئة أو تطبيق ومتى قضيت الوقت خلال اليوم.
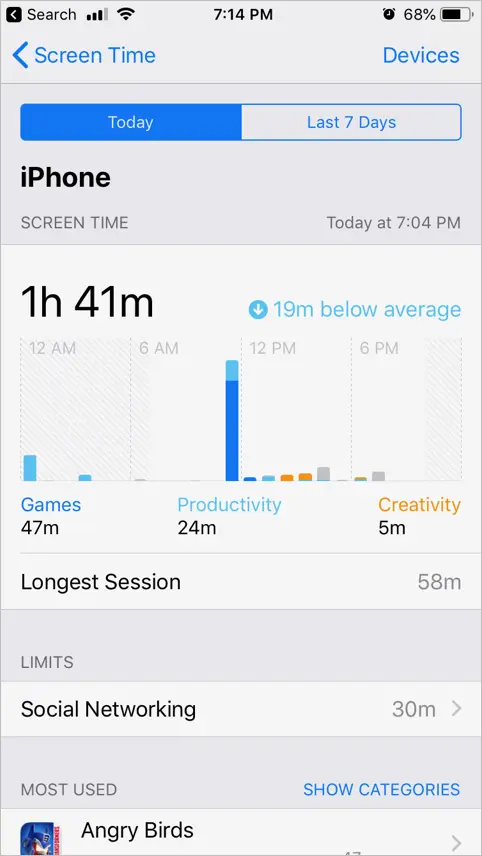
تفاصيل وقت الشاشة
ضمن قسم "الأكثر استخدامًا" ، يمكنك عرض الاستخدامات بناءً على الفئات أو التطبيقات الفردية. اضغط على الفئة أو التطبيق الفردي وقم بتعيين حد زمني لوقت الشاشة الخاص بهذه الفئة أو التطبيق. في هذه اللحظة ، يمكنك التحقق من توفر تفاصيل استخدام الشاشة لليوم وآخر 7 أيام. يمكنك أيضًا الاطلاع على التفاصيل الإضافية التالية:
- الاستخدام أثناء فترة التوقف ، إذا كان لديك وقت تعطل للإعداد (سنشرح ذلك في القسم التالي من هذه المقالة).
- تفاصيل الالتقاط لفهم عدد المرات التي التقطت فيها iPhone.
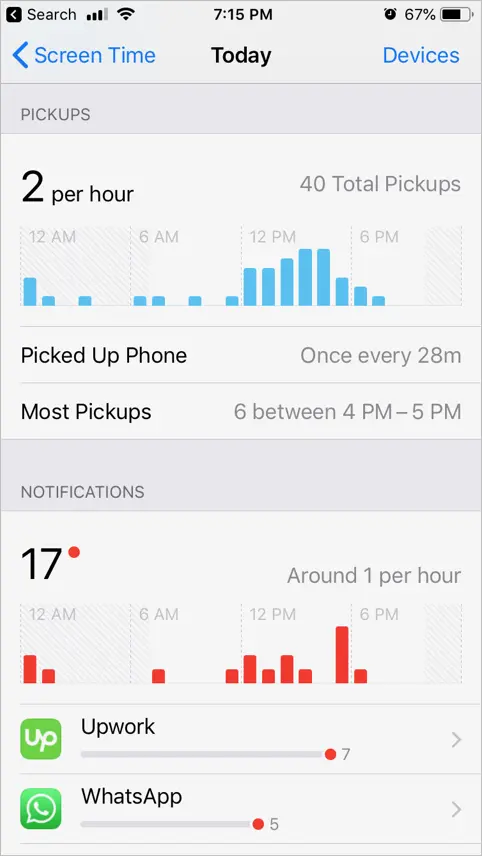
التقاطات والإشعارات
- تحقق أيضًا من إجمالي عمليات الالتقاط خلال اليوم بأكمله ومعظم عمليات الالتقاط خلال الوقت المحدد.
- عدد الإخطارات المرسلة من قبل كل تطبيق.
استخدم تفاصيل الالتقاط لتحديد وقت الذروة للاستخدام. كما أن الإخطارات تشير بوضوح إلى التطبيقات التي يجب عليك تعطيل الإشعارات لتقليل وقت الشاشة. عند الوصول إلى الحد الأقصى ، سيقوم iPhone بحظر استخدام التطبيق. يمكنك تجاهل حد استخدام التطبيق أو إغلاق التطبيق لتقليل وقت الشاشة.
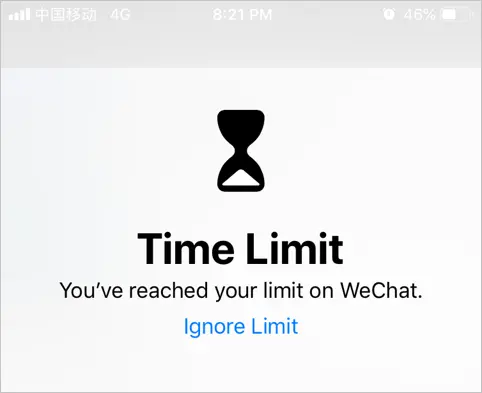
تحذير مهلة التطبيق
ذات صلة: كيفية تتبع الرحلات الجوية في iPhone؟
التوقف
هذا مثل خيار خالٍ من الشاشة. قم بتعيين وقت البدء والانتهاء اللذين تريد أثناءهما الابتعاد عن شاشة iPhone. ستتوفر التطبيقات والمكالمات الهاتفية المسموح بها فقط خلال فترة التوقف المحددة هذه.
يمكنك أيضًا حظر جميع الأجهزة المتصلة بحسابك على iCloud أثناء فترة التوقف المحددة. هذا الخيار مفيد لتعيين وقت تعطل مجدول أثناء الليل للنوم بشكل صحيح دون إشعارات التطبيق.
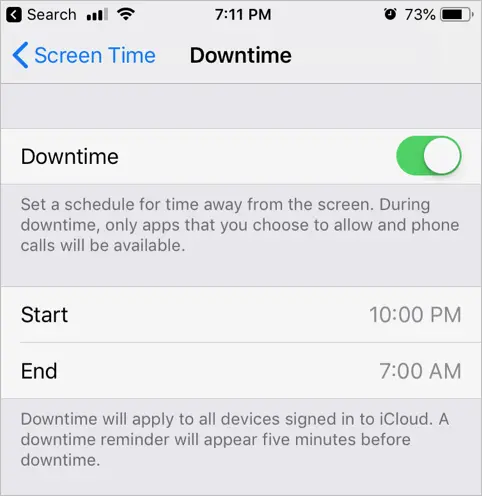
إعدادات وقت التوقف
لنفترض أنك قمت بتعيين وقت التوقف من 10 مساءً إلى 7 صباحًا. بعد الساعة 10 مساءً ، سيبدأ وقت التوقف وسيظهر مركز الإشعارات رسالة مفادها أن وقت الشاشة سيكون محدودًا حتى الساعة 7 صباحًا. سترى جميع التطبيقات تظهر الساعة الرملية أو تبدو باهتة.
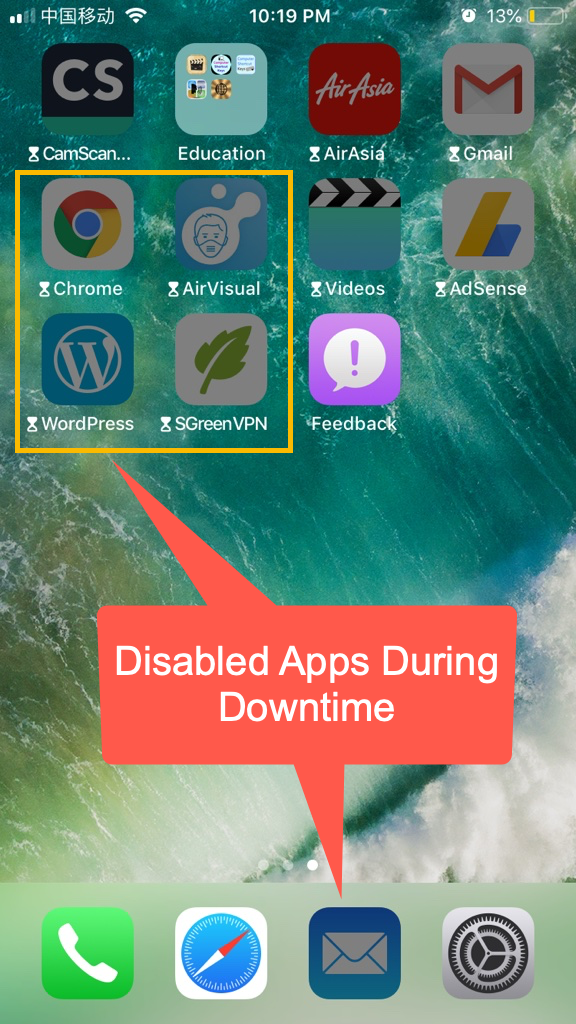
التطبيقات المعطلة أثناء التوقف

عند فتح التطبيق ، سترى رسالة تجاوز الوقت. يمكنك النقر فوق "طلب المزيد من الوقت" والموافقة على 15 دقيقة إضافية أو ساعة واحدة أو اليوم بأكمله عن طريق إدخال رمز المرور.
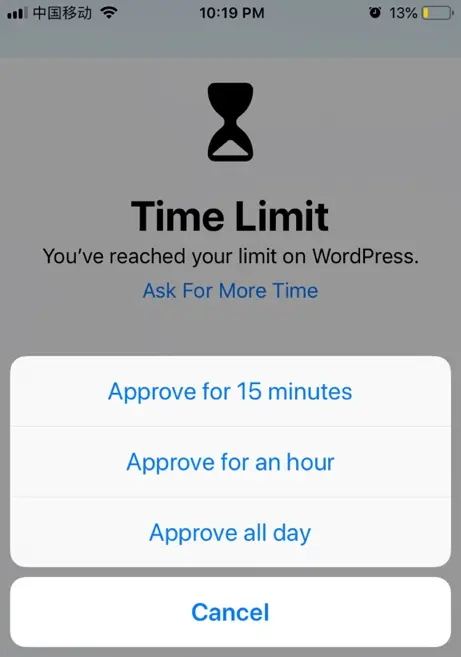
اعتماد وقت التطبيق أثناء فترة التوقف
ستبدو التطبيقات المسموح بها والمعتمدة طبيعية والتي يمكنك الوصول إليها أثناء فترة التوقف. لاحظ أن التطبيقات المعطلة على قفص الاتهام ستبدو باهتة بدون الساعة الرملية أثناء فترة التوقف.
حدود التطبيق
ستسمح لك حدود التطبيق بتعيين حد الوصول لفئات التطبيقات الفردية. يمكنك ببساطة حظر الفئات بعد تجاوز الحد الزمني. هنا يمكنك فقط تعيين حد زمني للفئات ، بالنسبة للتطبيقات الفردية ، تحتاج إلى تعيين حد زمني كما هو موضح أعلاه من شاشة استخدام iPhone.
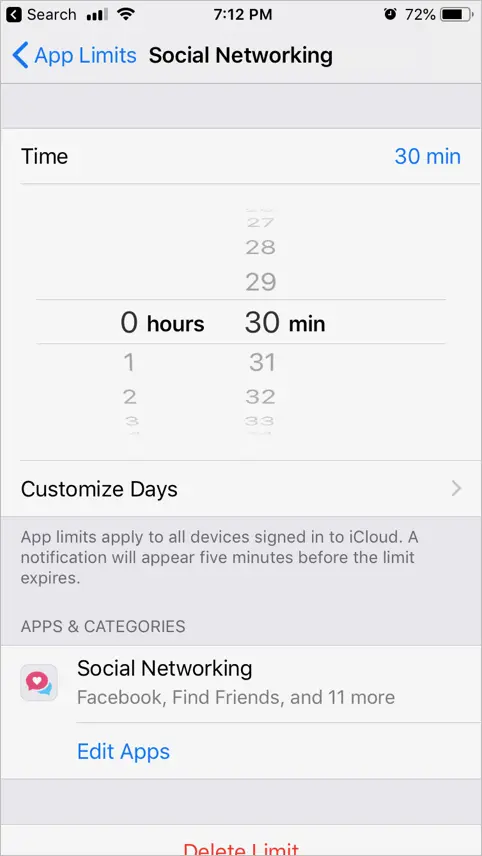
حد وقت الشبكة الاجتماعية
على سبيل المثال ، يمكنك تحديد فئة "الشبكات الاجتماعية" بساعة واحدة لتقييد وقتك على التطبيقات الاجتماعية. عندما يقترب المهلة الزمنية ، سيشير iPhone في مركز الإشعارات كما هو موضح أدناه.
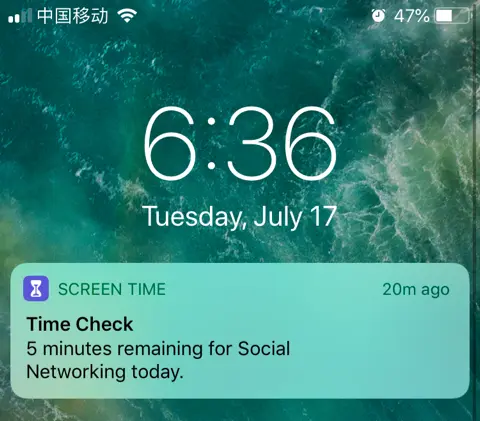
تذكير بمهلة الوقت
ذات صلة: قم بإزالة مفضلات Safari الافتراضية في iOS.
دائما مسموح
ضمن هذه الإعدادات ، تسمح Apple دائمًا بتطبيقات معينة بشكل افتراضي مثل المكالمات الهاتفية والرسائل و FaceTime و Apple Maps. ولكن يمكنك إزالة جميع هذه التطبيقات باستثناء المكالمات الهاتفية. إذا كنت تريد ، اختر التطبيقات المحددة من القائمة وأضفها إلى الاستثناء.
سيتم دائمًا السماح بالتطبيقات المضافة بغض النظر عن إعدادات وقت الشاشة ووقت التوقف.
قيود المحتوى والخصوصية
نقلت Apple خيار "القيود" لنظام iOS 11 ضمن إعدادات "Screen Time" في نظام التشغيل iOS 12. يمكنك بشكل أساسي النقر فوق هذا الخيار لتشغيل قيود "المحتوى والخصوصية" التي تحتوي على خيارات مثل أدناه:
- السماح أو عدم السماح بتنزيل / حذف التطبيق أو أي تطبيق معين موجود بالفعل على جهاز iPhone الخاص بك
- تعطيل عمليات الشراء داخل التطبيق
- الحد من مواقع البالغين والمواقع الأخرى
- تمكين أو تعطيل مشاركة الموقع
- تعطيل تتبع Analytics وتتبع الإعلانات
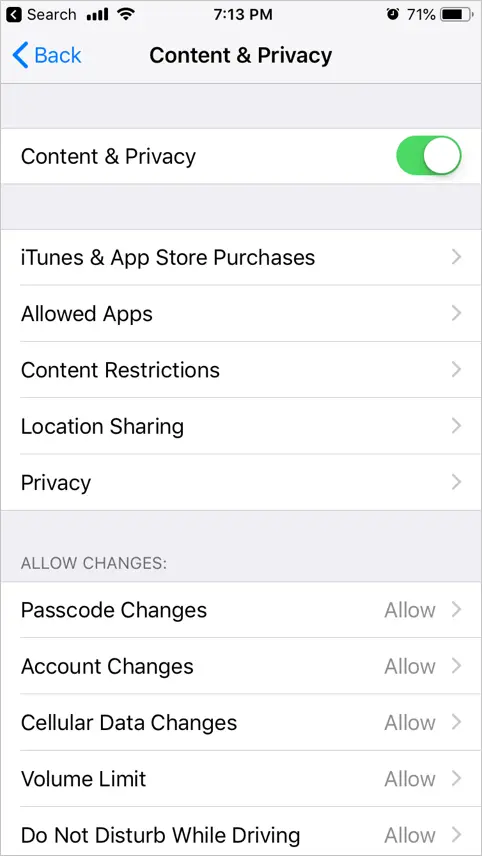
تمكين المحتوى والخصوصية
خيارات وقت الشاشة الأخرى
هناك المزيد من الخيارات المتاحة ضمن إعدادات Screen Time.
تعطيل مدة استخدام الجهاز
بشكل افتراضي ، سيتم تمكين خيار وقت الشاشة في جهاز iPhone الخاص بك في نظام التشغيل iOS 12. يمكنك ببساطة تعطيله عن طريق النقر على خيار "إيقاف تشغيل Screen Time". يجب عليك إدخال كلمة المرور لتعطيل هذا الخيار.
تغيير رمز مرور وقت الشاشة
يمكنك تغيير أو تعطيل كلمة المرور لإعدادات وقت الشاشة. بشكل عام ، لا تحتاج إلى رمز مرور للوصول إلى وقت الشاشة. لكنك تحتاج إلى رمز مرور لخيارات معينة مثل إيقاف تشغيله أو الوصول إلى قسم المحتوى والخصوصية.
إعداد Screen Time للعائلة
لا تساعدك إعدادات Screen Time على مراقبة أنشطتك الخاصة فحسب ، بل تساعدك أيضًا على مراقبة أنشطة أفراد عائلتك بالكامل. على وجه الخصوص ، إذا كان لديك طفل ، فيمكنك إضافة حساب طفلك كحساب طفل والتحكم في الإنفاق ومراقبة توقيت اللعب. يمكنك إعداد خيار "Ask to Buy" بحيث يحتاج طفلك إلى الحصول على موافقتك قبل شراء التطبيقات من App Store.
ذات صلة: كيفية تسريع جهاز iPhone البطيء؟
الحصول على تفاصيل أجهزة متعددة
سيساعدك Screen Time في الحصول على التفاصيل عبر جميع أجهزة iOS الخاصة بك التي تستخدم نفس حساب iCloud. عند عرض تفاصيل استخدام الهاتف ، انقر فوق خيار "الأجهزة" للحصول على التفاصيل بما في ذلك جميع الأجهزة. تذكر أن تفاصيل وقت الشاشة قابلة للتطبيق فقط على أجهزة iOS. إذا قضيت وقتًا طويلاً على MacBook أو iMac ، فعليك التحكم في أنشطتك على هذه الأجهزة بشكل منفصل.
استنتاج
في رأينا ، يعد Screen Time أمرًا ضروريًا لإعدادات أي هواتف ذكية في عالم المعلومات هذا. ليس من المنطقي أن تنظر إلى الهاتف مئات المرات لمجرد أنك تملكه. هناك عالم جميل من حولك يمكنك المشي فيه واستكشافه. لذا استخدم Screen Time وحدد حدودًا لأنشطتك على الشاشة. سيساعدك هذا على توفير الوقت المعتاد الذي يمكنك أن تقضيه مع عائلتك أو أصدقائك أو مجرد استكشاف العالم.
