كيفية بناء دورة عبر الإنترنت باستخدام Tutor LMS و Elementor
نشرت: 2021-08-02تعد مشاركة المعرفة شيئًا جميلًا وهي تأتي بأشكال مختلفة ، بما في ذلك الدورات عبر الإنترنت. تعمل الدورات التدريبية عبر الإنترنت على تمكين أولئك الذين يسعون للحصول على المعرفة ، ولكنها تعمل أيضًا على تمكين أولئك الذين يقومون بإنشائها. من خلال الدورة التدريبية عبر الإنترنت ، يمكنك بناء جمهور ، وترسيخ نفسك كسلطة ، وحتى جني بعض المال إذا كنت ترغب في استثمار المحتوى الخاص بك.
ومع ذلك ، فإن إنشاء دورة تدريبية عبر الإنترنت ليس بالمهمة السهلة ، خاصة إذا لم تكن مطورًا. لمساعدتك في هذه المهمة ، انضم Elementor إلى Tutor LMS.
Tutor LMS هو مكون إضافي لبرنامج WordPress LMS (نظام إدارة التعلم) يتعامل مع جميع جوانب "الدورة التدريبية" الرئيسية مثل:
- إنشاء الدورات والدروس والاختبارات والواجبات وما إلى ذلك.
- إدارة الوصول إلى الدورات التدريبية الخاصة بك وحتى فرض مدفوعات لمرة واحدة أو متكررة إذا لزم الأمر.
- إدارة الطلاب والتفاعل معهم ، مثل إرسال إعلانات إلى المشاركين في الدورة التدريبية والإجابة على أسئلة الطلاب.
ما هو مفيد بشكل خاص في Tutor LMS ، هو أنه يوفر تكاملًا عميقًا مع Elementor ، مما يتيح لك تصميم كل محتوى الدورة التدريبية باستخدام واجهة Elementor المرئية و 25+ عنصر واجهة مستخدم مخصص. مع هذا الثنائي ، يمكنك الحصول على القوة لإنشاء دورات تدريبية مرنة مع الحفاظ على القدرة على استخدام Elementor لتصميم موقعك.
في هذا الدليل المفصل خطوة بخطوة ، سنعرض لك بالضبط كيف يمكنك إنشاء دورة تدريبية عبر الإنترنت باستخدام Elementor and Tutor LMS. دعونا نحفر!
جدول المحتويات
- ما الذي ستبنيه في هذا البرنامج التعليمي
- كيفية إنشاء دورة عبر الإنترنت باستخدام Elementor
- 1. إنشاء موقع ويب وتثبيت الإضافات المطلوبة
- 2. إعداد محتوى الدورة
- 3. تصميم دورتك مع Elementor
- 4. رسوم مقابل الوصول إلى الدورات (اختياري)
- 5. تكوين إعدادات إضافية حسب الحاجة
- كيفية إدارة الدورة التدريبية عبر الإنترنت (المدفوعات ، الإعداد ، إلخ.)
- إدارة الطلاب الجدد وتأهيلهم
- عرض وإدارة المدفوعات
- إدارة المدربين
ما الذي ستبنيه في هذا البرنامج التعليمي
قبل أن ندخل في البرنامج التعليمي ، نريد أن نقدم لك جولة سريعة حول ما ستقوم ببنائه بالضبط في هذا الدليل.
باستخدام Tutor LMS ، يمكنك إعداد الدورات التدريبية المخصصة الخاصة بك حول أي موضوع ، مع استكمال الدروس والاختبارات المختلفة وما إلى ذلك. بعد ذلك ، يمكنك استخدام أكثر من 25 عنصر واجهة مستخدم لـ Elementor و Tutor LMS لإنشاء تصميم لصفحة الدورة التدريبية الخاصة بك.
إليك مثال لما قد يبدو عليه - كل المحتوى يأتي من Tutor LMS ولكن التصميم مدعوم من Elementor:
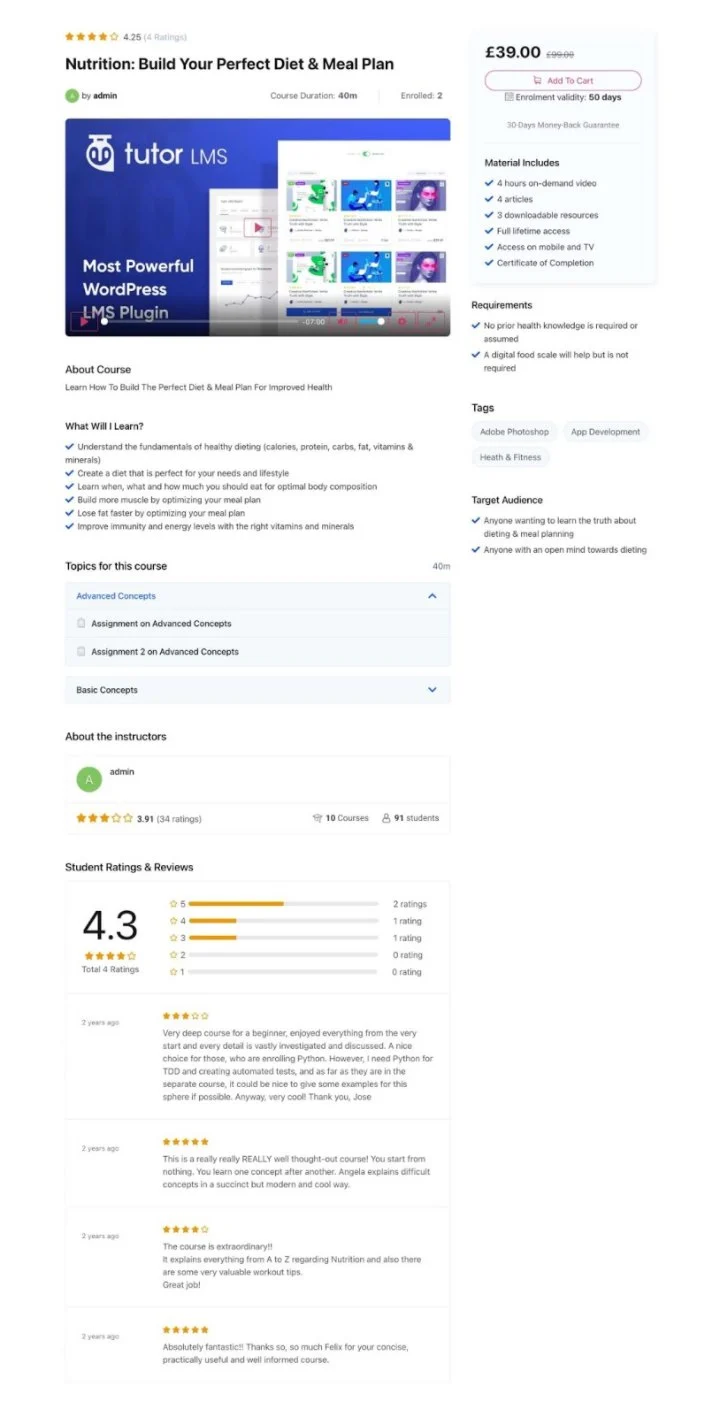
سيتمكن الطلاب من التقدم من خلال دروس الدورة التدريبية والاختبارات. سيحصلون أيضًا على لوحة تحكم أمامية خاصة بهم حيث يمكنهم إدارة دوراتهم المسجلة وتتبع تقدمهم:
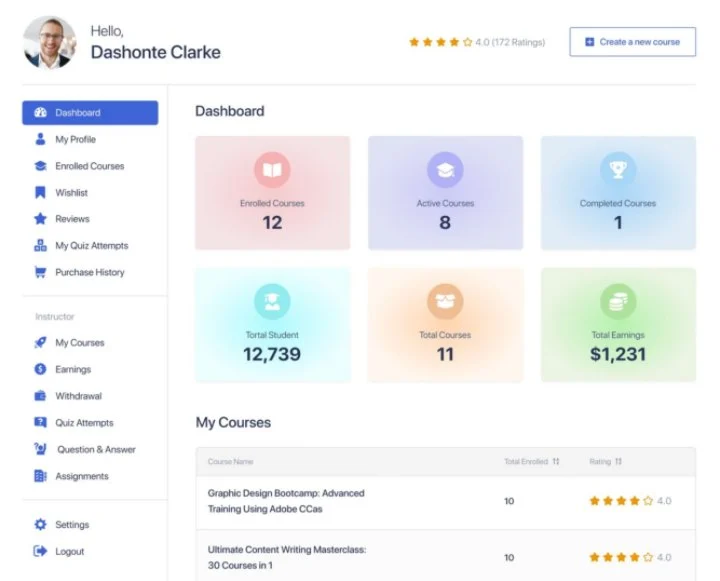
بصفتك مالكًا للدورة التدريبية ، ستحصل أيضًا على لوحات معلومات للواجهة الأمامية والخلفية حيث يمكنك إدارة الدورات التدريبية والطلاب والأرباح والمزيد. ستتمكن أيضًا من التفاعل مع الطلاب عبر الإعلانات والأسئلة والأجوبة.
هذه مجرد جولة سريعة لإعطائك فكرة عما تقوم ببنائه - سترى الكثير أثناء استعراض البرنامج التعليمي الكامل!
كيفية إنشاء دورة عبر الإنترنت باستخدام Elementor
هل أنت مستعد لبناء دورتك التعليمية عبر الإنترنت؟
إليك نظرة عالية المستوى على الخطوات التي ستحتاج إلى اتباعها لبدء الدورة التدريبية الخاصة بك:
- قم بإعداد موقع WordPress الأساسي الخاص بك وقم بتثبيت المكونات الإضافية المطلوبة.
- أضف محتوى الدورة التدريبية الخاص بك باستخدام Tutor LMS ،
- صمم صفحات الدورة التدريبية الخاصة بك باستخدام Elementor.
- قم بإعداد المدفوعات عبر WooCommerce إذا كنت تريد تحصيل رسوم للوصول.
- قم بتكوين الإعدادات المتنوعة الأخرى حسب الحاجة ، مثل ما إذا كنت تريد السماح لمعلمي الجهات الخارجية أم لا.
دعونا نحفر!
1. إنشاء موقع ويب وتثبيت الإضافات المطلوبة
قبل أن تبدأ في بناء دورتك التعليمية عبر الإنترنت ، ستحتاج إلى إعداد موقع WordPress الأساسي الخاص بك وتثبيت المكونات الإضافية التي ستحتاجها.
قم بإعداد WordPress
إذا لم تقم بإعداد WordPress بعد ، فإن خطوتك الأولى هي اختيار استضافة WordPress وتثبيت برنامج WordPress.
لمساعدتك في اختيار المضيف المناسب لدورتك التدريبية عبر الإنترنت ، يمكنك تصفح مضيفي Elementor الموصى به واختيار واحد من القائمة - وإليك بعض النصائح لاختيار استضافة WordPress.
بمجرد شراء الاستضافة ، استخدم أداة تثبيت WordPress الخاصة بمضيفك لإنشاء موقع WordPress جديد لدورك على الإنترنت.
إذا كنت بحاجة إلى بعض المساعدة في أي شيء هنا ، فراجع دليل Elementor الكامل حول إنشاء موقع WordPress على الويب.
تثبيت الإضافات
بمجرد حصولك على موقع WordPress الأساسي الخاص بك ، فإن الخطوة التالية هي تثبيت المكونات الإضافية الضرورية وتكوينها.
فيما يلي المكونات الإضافية المطلوبة والاختيارية التي تحتاجها لإنشاء دورة تدريبية:
- Elementor - مطلوب - يتيح لك المكون الإضافي الأساسي المجاني Elementor تصميم محتوى الدورة التدريبية والصفحات الأخرى باستخدام محرر مرئي يعمل بالسحب والإفلات.
- Elementor Pro - اختياري - ستحتاج إلى تثبيت Elementor Pro إذا كنت تريد استخدام Elementor Theme Builder لتصميم موقعك. تحتاج فقط إلى الإصدار المجاني من Elementor لتصميم دورات Tutor LMS الخاصة بك.
- Tutor LMS - مطلوب - يوفر البرنامج الإضافي Tutor LMS المجاني المحرك لتشغيل كل محتوى الدورة التدريبية والدروس والاختبارات وإدارة الطالب / المعلم وما إلى ذلك بشكل أساسي ، كل وظائف الدورة التدريبية. سيطلق معالج الإعداد بمجرد تنشيطه - تأكد من اتباع الخطوات لتكوين بعض الأساسيات المهمة لدورتك التدريبية.
- Tutor LMS Pro - اختياري - لا تحتاج إلى الإصدار المتميز لمتابعة هذا البرنامج التعليمي. لكنها تضيف الكثير من الميزات لنقل الدورات التدريبية الخاصة بك إلى المستوى التالي ، لذلك قد ترغب في النظر فيها.
- Tutor LMS Elementor Addons - مطلوب - يمنحك هذا البرنامج المساعد المجاني 25+ عنصر واجهة مستخدم يتيح لك تصميم الدورة التدريبية عبر الإنترنت باستخدام Elementor.
- WooCommerce - مطلوب إذا كنت ترغب في قبول المدفوعات - ستحتاج إلى WooCommerce إذا كنت ترغب في تحقيق الدخل من الدورات التدريبية الخاصة بك وقبول المدفوعات لمرة واحدة أو المتكررة. إذا كنت بحاجة إلى بعض المساعدة في إعداده ، فراجع قسم "كيفية إعداد WooCommerce" في البرنامج التعليمي الكامل لـ WooCommerce (لا تقلق بشأن إنشاء قالب صفحة منتج باستخدام Elementor WooCommerce Builder ، رغم ذلك - لست بحاجة إلى ذلك من أجل دورة عبر الإنترنت).
اختيار موضوع
أخيرًا ، سترغب أيضًا في إعداد التصميم الأساسي لدورتك التدريبية. سنوضح لك كيفية تصميم صفحات الدورة التدريبية الخاصة بك باستخدام Elementor لاحقًا في البرنامج التعليمي ، ولكنك سترغب في إعداد التصميم الأساسي لصفحتك الرئيسية والصفحات الرئيسية الأخرى.
لديك بضع خيارات هنا.
أولاً ، يمكنك استخدام سمة Hello المجانية ثم استيراد مجموعة قوالب الدورة التدريبية عبر الإنترنت من Elementor. هذه مجموعة قوالب كاملة ستساعدك على إعداد جميع الصفحات الأساسية لدورتك التدريبية وتتيح لك استخدام Elementor Theme Builder لتخصيص تصميم موقعك.
أو يمكنك استخدام سمة Tutor LMS المخصصة مثل TutorStarter ، والتي تقدم مواقع تجريبية مسبقة الإنشاء تم إنشاؤها باستخدام Elementor. يمكنك استيراد أحد المواقع التجريبية ثم تخصيص كل شيء باستخدام واجهة Elementor.
في هذا البرنامج التعليمي ، سنستخدم أحد مواقع العروض التوضيحية المدعومة من TutorStarter's Elementor - يمكنك اختيار الطريقة التي تفضلها ، على الرغم من ذلك.
إليك ما يبدو عليه استيراد أحد تصميمات Elementor في TutorStarter:
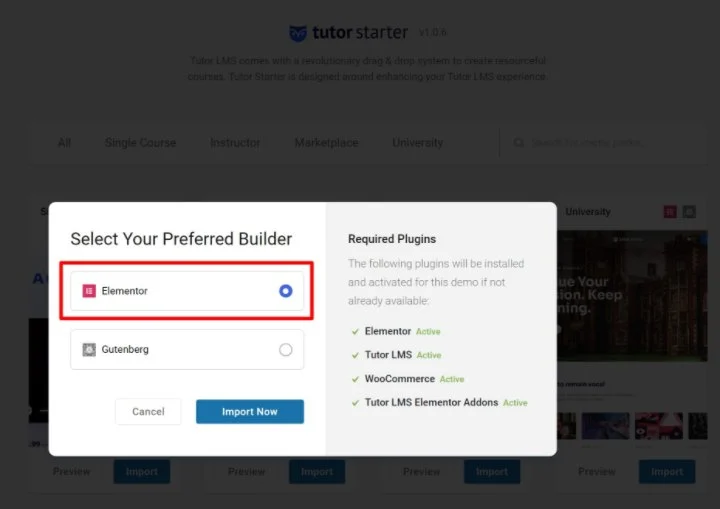
2. إعداد محتوى الدورة
أنت الآن جاهز لإعداد محتوى الدورة التدريبية والدروس الخاصة بك. بعد ذلك ، في القسم التالي ، ستتعلم كيفية التحكم في تصميمات محتوى الدورة التدريبية باستخدام Elementor.
قم بإنشاء دورة
لإنشاء دورتك التدريبية الأولى ، توجه إلى Tutor LMS ← الدورات ← إضافة جديد.
أولاً ، قم بملء جميع التفاصيل الأساسية لمقررك الدراسي ، مثل العنوان والوصف والفئات / العلامات والخيارات الموجودة في مربع إعدادات الدورة التدريبية والخيارات الموجودة في المربع " بيانات إضافية ". يمكنك أيضًا تعيين فيديو مقدمة مخصصة للدورة التدريبية:
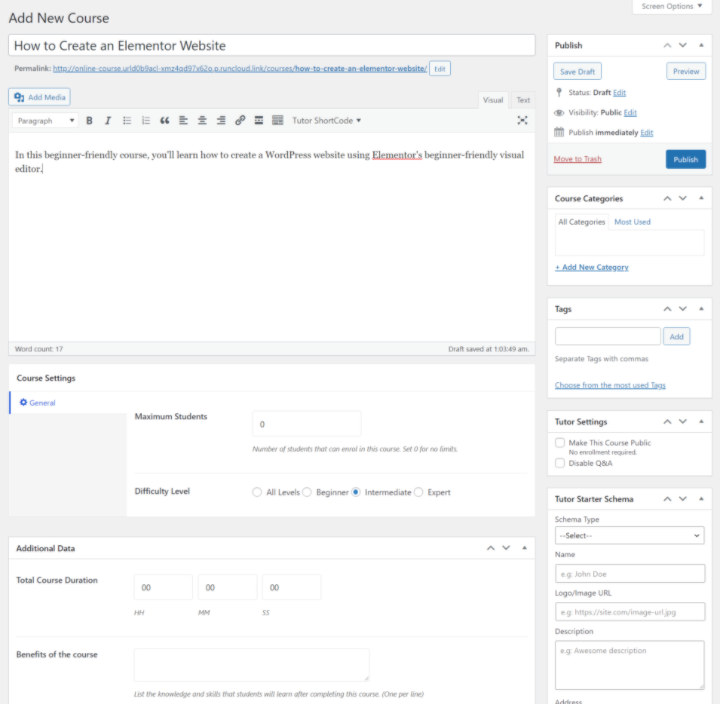
بمجرد القيام بذلك ، يمكنك إعداد هيكل الدورة التدريبية الخاصة بك باستخدام مربع إنشاء الدورة التدريبية بالسحب والإفلات.
يمكنك تقسيم دورتك إلى "مواضيع" مختلفة. داخل كل موضوع ، يمكنك إضافة دروس وواجبات ودروس مباشرة واختبارات. فيما يلي رسم تخطيطي يوضح كيفية عمله:
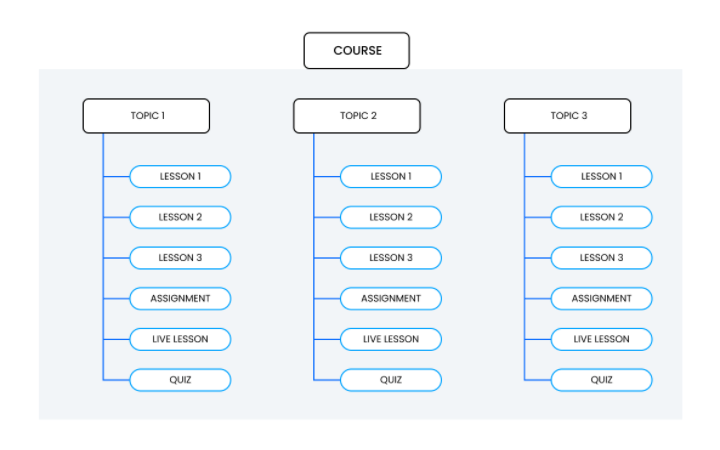
للبدء ، أضف موضوعًا جديدًا في مربع Course Builder . داخل كل موضوع ، سترى مطالبة لإضافة درس أو اختبار قصير (المزيد حول تلك التالية). باستخدام Tutor LMS Pro ، سترى أيضًا خيارات المهام ودروس Zoom الحية.
إذا كنت بحاجة إلى تغيير ترتيب أي شيء ، فيمكنك استخدام السحب والإفلات:
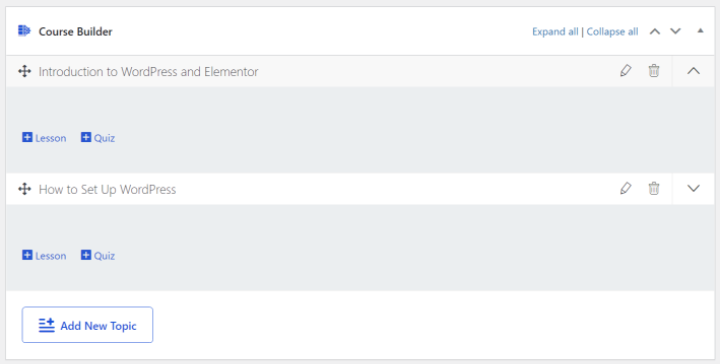
أضف محتوى الدرس
لإضافة درس والتحكم في محتواه ، انقر فوق ارتباط الدرس في منشئ الدورة التدريبية. سيؤدي هذا إلى فتح نافذة منبثقة حيث يمكنك:
- أضف اسم الدرس.
- قم بتضمين محتوى نصي للدرس في المحرر.
- قم بإعداد الفيديو للدرس. عادة ، سترغب في تضمين مقاطع فيديو من YouTube أو Vimeo. يتضمن Tutor LMS خيار استخدام مشغل الفيديو الخاص به ، والذي سيمنع الزوار من مشاركة مقاطع الفيديو الخاصة بالدورة التدريبية إذا كنت لا تريدهم ذلك.
- قم بتحميل المرفقات إذا لزم الأمر.
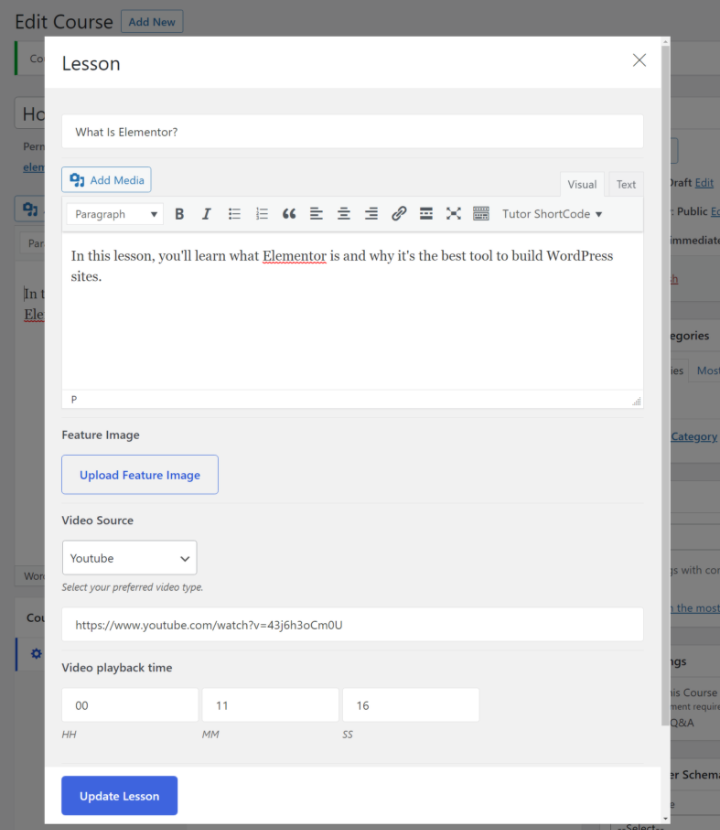
سترى بعد ذلك الدرس الخاص بك يظهر تحت الموضوع في منشئ الدورة التدريبية.
كرر العملية لإضافة جميع الدروس التي تريد تضمينها في الدورة التدريبية الخاصة بك. مرة أخرى ، إذا كنت بحاجة إلى تغيير ترتيب أي دروس أو نقلها إلى موضوع مختلف ، فيمكنك استخدام السحب والإفلات.
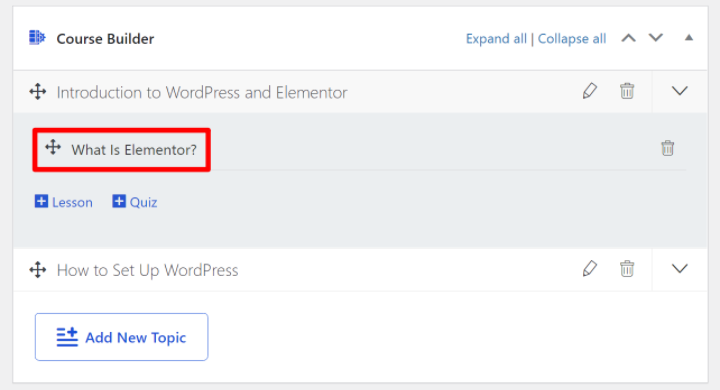
إضافة اختبارات (اختياري)
إذا كنت ترغب في إضافة اختبارات إلى الدورة التدريبية الخاصة بك ، فإنها تعمل تمامًا مثل إضافة درس. للبدء ، ستنقر على رابط الاختبار في الموضوع الذي تريد إضافة الاختبار فيه. سيؤدي هذا إلى فتح نافذة منبثقة حيث يمكنك تكوين الاختبار وإضافة أسئلة.
يمكنك إضافة عدد غير محدود من الأسئلة والاختيار من بين أنواع مختلفة من الأسئلة. ستحصل أيضًا على إعدادات أخرى ، مثل تعيين قيمة نقطة لسؤال للتقدير:
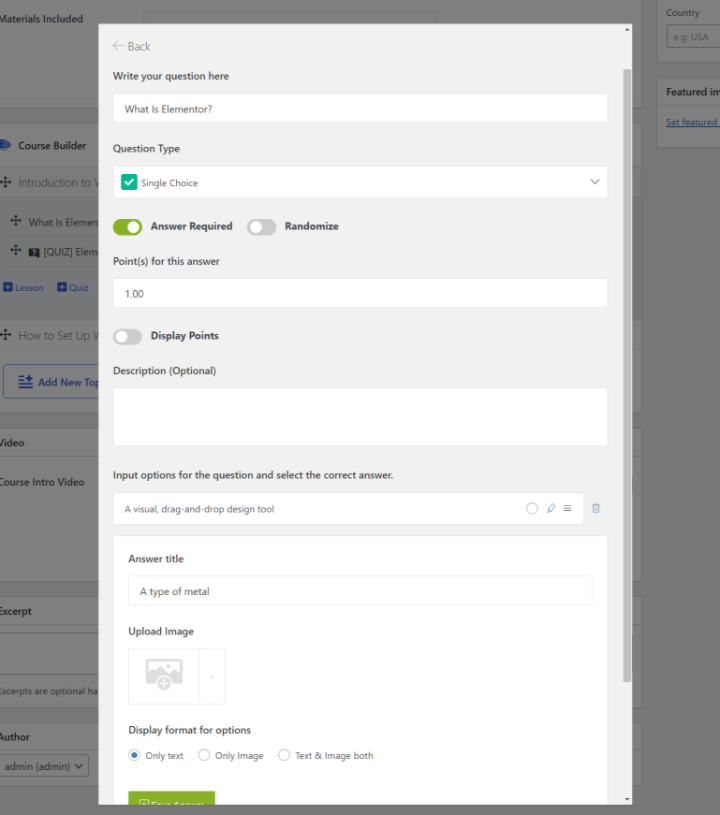
للوصول إلى المزيد من أنواع أسئلة الاختبار ، قد ترغب في الترقية إلى الإصدار المتميز من Tutor LMS. يتضمن أنواعًا جديدة من الأسئلة للإجابة القصيرة والمطابقة ومطابقة الصور وإجابات الصور والمزيد.
في إعدادات الاختبار ، ستتمكن أيضًا من تكوين تفاصيل مثل:
- حدود الوقت.
- أوضاع الملاحظات.
- ما إذا كان مسموحًا بإعادة المحاولات أم لا. إذا كان الأمر كذلك ، فكم عددها.
- درجات النجاح.
- إلخ.
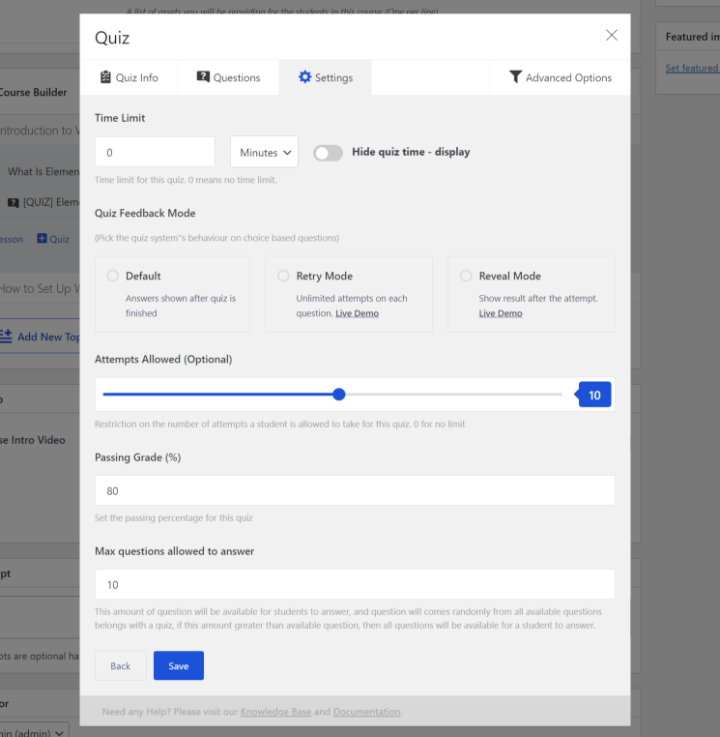
بمجرد الانتهاء ، يجب أن ترى الاختبار الخاص بك يظهر في Course Builder . يمكنك تكرار العملية لإضافة المزيد من الاختبارات واستخدام السحب والإفلات لتغيير موضعها في الدورة التدريبية إذا لزم الأمر.
معاينة الدورة التدريبية الخاصة بك والنشر
بمجرد أن تصبح راضيًا عن هيكل الدورة التدريبية في Course Builder ، فأنت جاهز لمعاينة الدورة التدريبية ونشرها.
لمعاينته ، ما عليك سوى النقر فوق خيار المعاينة في الزاوية العلوية اليمنى كما تفعل لمعاينة أي نوع آخر من محتوى WordPress. لا تقلق كثيرًا بشأن التصميم - ستتعلم كيفية التحكم في ذلك بعد ذلك. أنت فقط تريد التأكد من أن الهيكل العام لدورتك الدراسية يبدو صحيحًا وأنك أضفت جميع التفاصيل اللازمة.
بمجرد أن تشعر بالرضا عن كل شيء ، يمكنك النقر فوق الزر نشر لنشر الدورة التدريبية الخاصة بك:
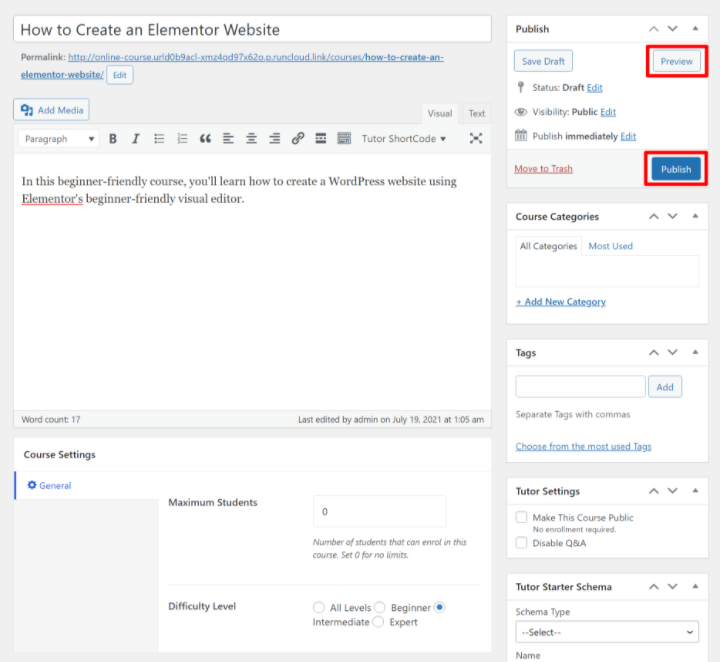
3. تصميم دورتك مع Elementor
في هذه المرحلة ، قمت بإضافة كل محتوى الدورة التدريبية الخاصة بك على الواجهة الخلفية لموقعك. أنت الآن جاهز لعرض هذا المحتوى على الواجهة الأمامية باستخدام Elementor.
بالإضافة إلى السماح لك بتصميم أجزاء أخرى من موقعك ، يمنحك تكامل Elementor في Tutor LMS طريقتين لتصميم القوالب لدوراتك التدريبية:
- يمكنك إنشاء نموذج عام ينطبق على جميع الدورات التدريبية.
- يمكنك تجاوز القالب العام للدورات التدريبية الفردية لإنشاء تصميم مخصص.
دعنا ننتقل أولاً إلى كيفية تصميم قوالب الدورة التدريبية الخاصة بك ، ثم سنغطي مجالات أخرى ، مثل إنشاء صفحة لعرض الدورة (الدورات) الخاصة بك.
تمكين Elementor لمحتوى Tutor LMS
للبدء ، يجب أن تخبر Elementor أنك تريد استخدامه لمحتوى Tutor LMS. لإعداد هذا ، انتقل إلى Elementor → Settings . في التبويب عام، تحقق من المربعات التالية في قائمة أنواع المشاركة:
- الدورات
- الدروس
- الإختبارات
- تعيينات
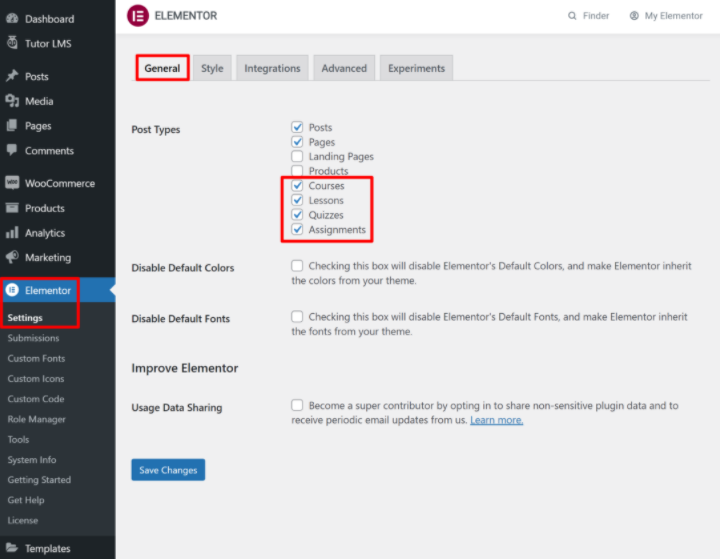
قم بإنشاء نموذج عالمي لدوراتك التدريبية
بعد ذلك ، يمكنك استخدام Elementor لإنشاء القالب العام الذي ستستخدمه جميع الدورات التدريبية الخاصة بك بشكل افتراضي.
للبدء ، انتقل إلى منطقة القوالب في لوحة المعلومات الخاصة بك وانقر فوق إضافة جديد . في النافذة المنبثقة ، حدد صفحة من القائمة المنسدلة ، ثم حدد المربع الخاص بقالب الدورة التدريبية المنفردة لـ Tutor LMS . يمكنك بعد ذلك منحه اسمًا لمساعدتك على تذكره:
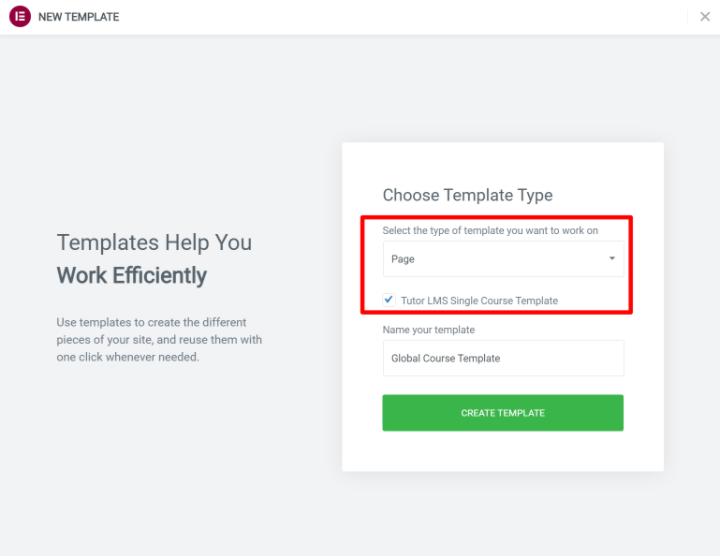
الآن ، ستكون في واجهة Elementor. لإضافة محتوى الدورة التدريبية ، يمكنك استخدام عناصر واجهة مستخدم Tutor LMS المخصصة.
عند إضافتها ، سيقوم Tutor LMS بتعبئتها تلقائيًا بمحتوى من الدورة التدريبية الفعلية الخاصة بك ، تمامًا كما لو كنت تستخدم Elementor Theme Builder:
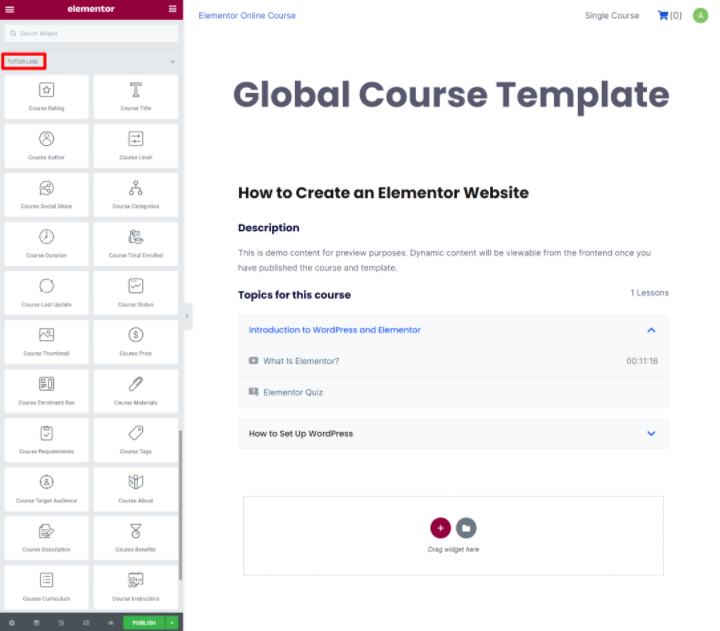
سترغب في استخدام معظم الأدوات ، على الرغم من أنه يمكنك استبعاد بعض الأدوات إذا كنت لا تريد عرض تلك المعلومات. إحدى الأدوات التي لا تريد تركها هي مربع التسجيل في الدورة التدريبية ، حيث سيستخدمه الزوار للتسجيل في الدورة التدريبية.
يمكنك أيضًا استخدام جميع أدوات Elementor الأخرى أيضًا ، لذلك لا تتردد في الإبداع مع تصميمك.
بمجرد أن تشعر بالرضا عن الشكل الذي يبدو عليه ، انقر فوق نشر لجعل القالب العمومي الخاص بك حيًا.
إنشاء تصميم مخصص لدورة تدريبية (اختياري)
إذا لزم الأمر ، يمكنك أيضًا استخدام Elementor لتجاوز قالب الدورة التدريبية العامة لدورة تدريبية فردية.
للقيام بذلك ، افتح محرر الدورة ( Tutor LMS → الدورات ). ثم ، انقر فوق الزر Edit with Elementor لفتح واجهة Elementor لتلك الدورة التدريبية فقط:
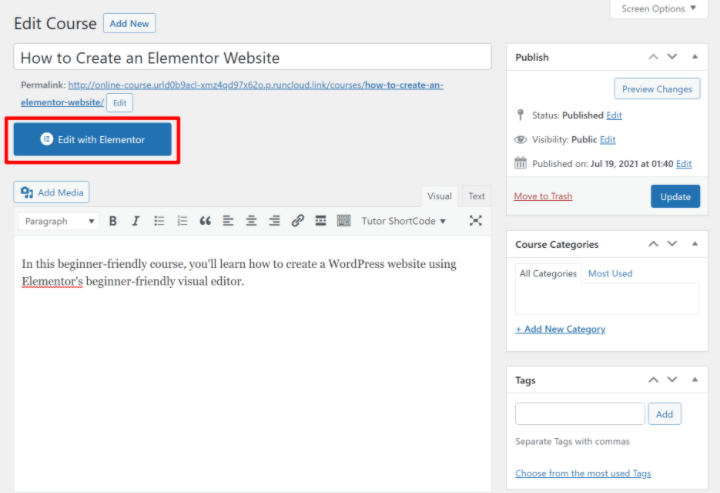
قم بإنشاء صفحة أرشيف الدورة التدريبية الخاصة بك (قائمة الدورة التدريبية)
إذا كان لديك دورات متعددة ، فإن صفحة أرشيف الدورة التدريبية الخاصة بك هي الصفحة التي تسرد جميع الدورات التدريبية الخاصة بك حتى يتمكن الزوار من اكتشاف كل ما تقدمه.
إذا كان لديك الكثير من الدورات التدريبية ، فقد ترغب في إنشاء صفحة أرشيف مخصصة للدورة التدريبية. أو قد ترغب فقط في تضمين قائمة من الدورات التدريبية على صفحة أخرى (مثل صفحتك الرئيسية). أو قد ترغب في القيام بالأمرين معًا!
لمساعدتك في عرض بعض الدورات التدريبية الخاصة بك أو كلها ، يأتي Tutor LMS مع اثنين من عناصر واجهة المستخدم المخصصة ، يتضمن كل منهما الكثير من الخيارات الفرعية:
- قائمة الدورات
- دائري بالطبع
باستخدام عنصر واجهة المستخدم لقائمة المقرر الدراسي ، يمكنك عرض قائمة مفردة أو متعددة الأعمدة لجميع الدورات التدريبية الخاصة بك بأربعة "أشكال" مختلفة:
- كلاسيك
- بطاقة
- مرصوصة
- تراكب
في إعدادات الأداة ، ستحصل أيضًا على الكثير من الخيارات الأخرى للتحكم في البيانات الوصفية ، وأزرار التسجيل ، وترقيم الصفحات ، والمزيد. إذا كان لديك الكثير من الدورات التدريبية ، فيمكنك أيضًا استخدام قواعد الاستعلام لتصفية دورات تدريبية معينة حسب فئتها أو مدرسها.
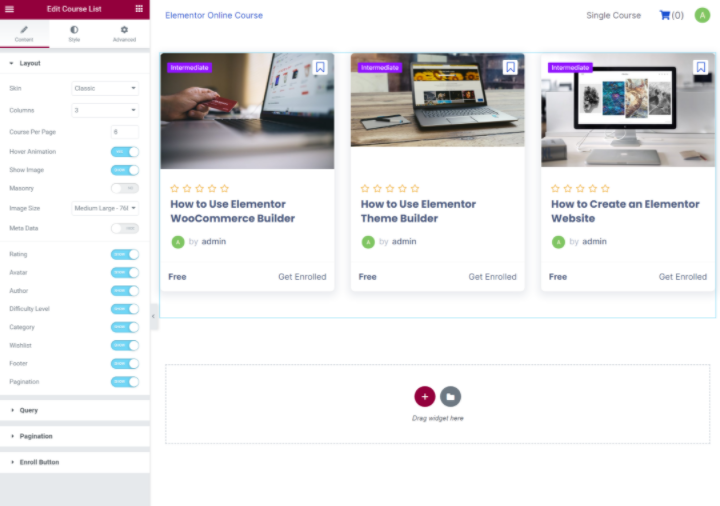
تحتوي عنصر واجهة مستخدم Course Carousel على نفس الخيارات والأسطح الأساسية ، ولكنه يعرض الدورات التدريبية الخاصة بك في عرض دائري بدلاً من قائمة.
ستحصل على خيارات إضافية للتحكم في التنقل ، والتشغيل التلقائي ، والتكرار اللانهائي ، وما إلى ذلك. أدناه ، يمكنك أيضًا ملاحظة أننا قمنا بالتبديل إلى السطح "متراكب":
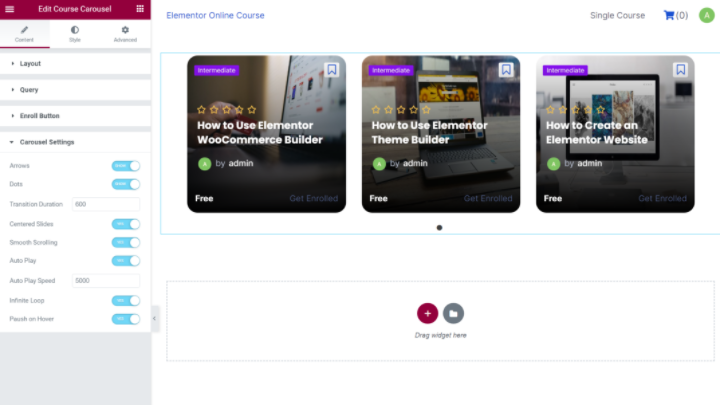
بالإضافة إلى استخدام عناصر واجهة المستخدم Elementor هذه لإدراج الدورات التدريبية الخاصة بك ، يمكنك أيضًا تعيين صفحة أرشيف دورة فعلية إذا انتقلت إلى Tutor LMS → Settings → Course .
4. رسوم مقابل الوصول إلى الدورات (اختياري)
إذا كنت ترغب فقط في تقديم دورات مجانية ، فلن تحتاج إلى إعداد أي شيء في هذا القسم. ولكن إذا كنت تريد تحصيل رسوم للوصول إلى الدورات التدريبية الخاصة بك ، فستحتاج إلى إعداد ذلك الآن.
يقدم Tutor LMS خيارات متعددة لقبول المدفوعات بما في ذلك WooCommerce و Easy Digital Downloads (EDD) و Paid Memberships Pro (مكون إضافي لعضوية WordPress). في هذا القسم ، على الرغم من ذلك ، سنركز على تكامل WooCommerce.
يمكنك قبول المدفوعات لمرة واحدة باستخدام المكون الإضافي WooCommerce الأساسي. إذا كنت ترغب في قبول المدفوعات المتكررة التلقائية ، فستحتاج إلى شراء المكوّن الإضافي الشهير WooCommerce Subscriptions.
لتحصيل رسوم للوصول إلى الدورة التدريبية الخاصة بك ، ستقوم بإنشاء منتج WooCommerce عادي وربطه بإحدى الدورات التدريبية الخاصة بك. بعد ذلك ، ستظهر تفاصيل هذا المنتج في صفحة قائمة الدورة التدريبية الخاصة بك ويمكن للطلاب تسجيل المغادرة باستخدام تسجيل الخروج WooCommerce العادي (وأي بوابات دفع قمت بتكوينها).
مرة أخرى ، إذا كنت بحاجة إلى مساعدة بشأن أي من أساسيات إعداد WooCommerce (مثل تكوين بوابات الدفع) ، فراجع البرنامج التعليمي الكامل لـ Elementor WooCommerce.
بمجرد إعداد الأساسيات في WooCommerce ، إليك كيفية إعداده باستخدام Tutor LMS.
تمكين تحقيق الدخل
أولاً ، ستحتاج إلى تمكين تحقيق الدخل في إعدادات Tutor LMS. انتقل إلى Tutor LMS → Settings → Monetization وقم بتعيين خيار تحقيق الدخل مساويًا لـ WooCommerce :
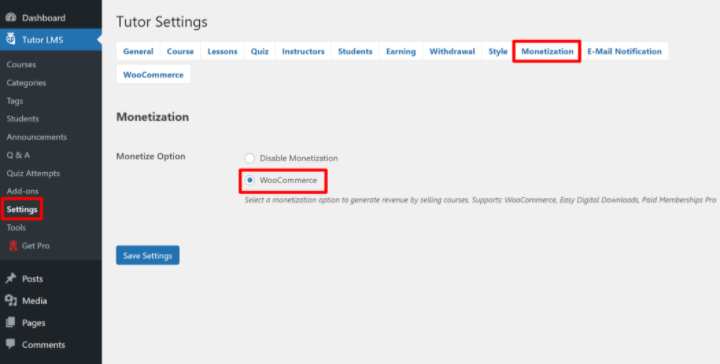
قم بإنشاء منتج WooCommerce
الآن ، انتقل إلى Products → Add New لإنشاء المنتج الذي ستربطه بالدورة التدريبية الخاصة بك.
لا تحتاج إلى ملء جميع معلومات المنتج كما تفعل مع متجر WooCommerce حقيقي. بدلاً من ذلك ، ركز فقط على:
- عنوان
- وصف
- صورة المنتج (ستظهر على صفحة الدفع ، لكنها لن تكون مرئية في صفحة الدورة التدريبية الخاصة بك)
- السعر (أو ، إذا كان لديك اشتراكات WooCommerce ، تفاصيل الاشتراك)

اربط المنتج بالدورة التدريبية الخاصة بك
بمجرد إنشاء المنتج ، افتح محرر الدورة التدريبية التي تريد ربطها بهذا المنتج. قم بالتمرير لأسفل إلى المربع إضافة منتج في الجزء السفلي من محرر الدورة التدريبية.

قم بتعيين نوع الدورة التدريبية إلى مدفوعة ثم استخدم القائمة المنسدلة لتحديد منتج WooCommerce الذي قمت بإنشائه في القسم السابق:
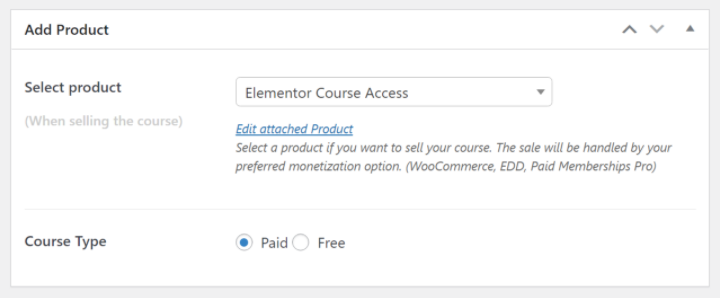
وهذا كل شيء! لعرض سعر الدورة التدريبية الخاصة بك في قالب المقرر الدراسي الخاص بك ، يمكنك استخدام أداة سعر الدورة التدريبية في Elementor. بالنسبة للدورات المدفوعة ، ستتغير أداة مربع التسجيل في الدورة التدريبية تلقائيًا إلى "إضافة إلى عربة التسوق" لمطالبة المستخدمين بشراء الدورة والتسجيل.
عندما يقوم الطلاب بتسجيل الخروج ، سيرون عملية تسجيل الخروج من WooCommerce العادية. بمجرد إجراء عملية الشراء ، سيتم تسجيلهم تلقائيًا في الدورة التدريبية - لديك أيضًا خيار لإعادة توجيههم تلقائيًا إلى صفحة الدورة التدريبية:
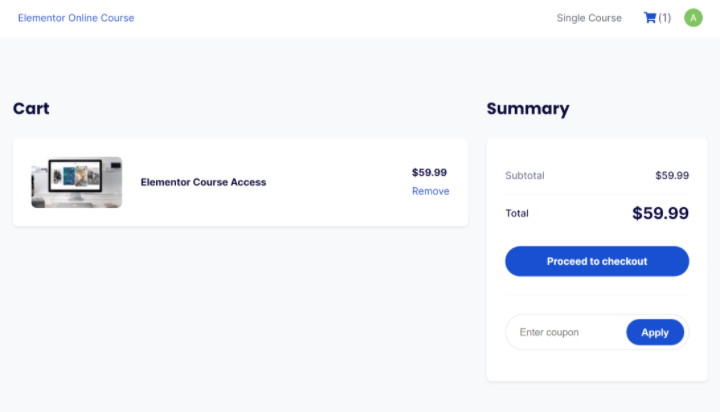
5. تكوين إعدادات إضافية حسب الحاجة
في هذه المرحلة ، قمنا بتغطية جميع الميزات الأساسية التي تحتاجها لبدء الدورة التدريبية وتشغيلها. لإنهاء الأمور ، ستحتاج إلى استكشاف إعدادات Tutor LMS وإجراء بعض التعديلات الأخرى إذا لزم الأمر. هذا هو المكان الذي يمكنك فيه البحث في الدورة التدريبية الخاصة بك وتخصيصها لتلبية احتياجاتك.
ولكن قبل الانتقال إلى إعدادات Tutor LMS ، هناك إعداد WordPress عادي لإكماله.
تفعيل التسجيل في إعدادات WordPress
للسماح للطلاب بالتسجيل في الدورات التدريبية الخاصة بك ، ستحتاج إلى التأكد من تمكين التسجيل في منطقة إعدادات WordPress. يمكنك القيام بذلك من خلال الانتقال إلى الإعدادات -> عام - وتحديد مربع العضوية بحيث يمكن لأي شخص التسجيل :
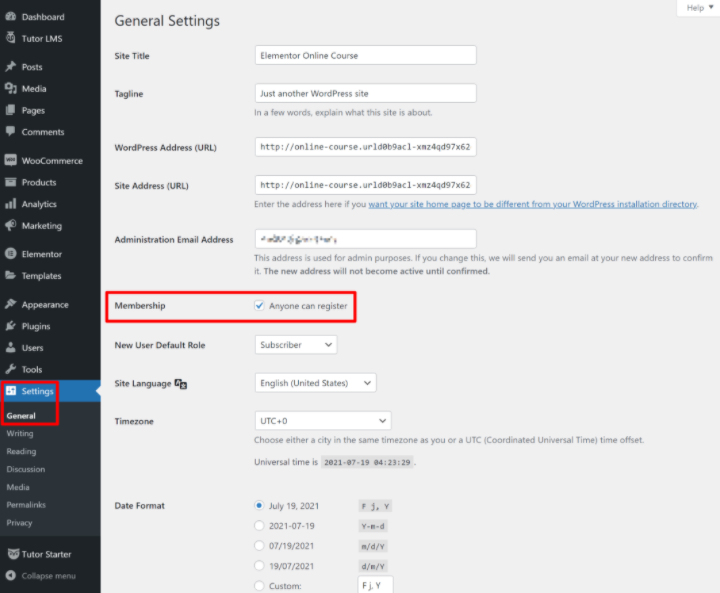
بالإضافة إلى زر التسجيل في الدورات الفردية ، يتيح لك Tutor LMS أيضًا إنشاء صفحة تسجيل حيث يمكن للطلاب إنشاء حساب. يمكنك تحديد هذه الصفحة بالذهاب إلى Tutor LMS → Settings → Students .
لتسهيل تسجيل الطلاب للدخول ، يمكنك أيضًا استخدام أداة تسجيل الدخول في Elementor Pro لإضافة نموذج تسجيل الدخول في أي مكان على موقعك. تتيح لك أداة تسجيل الدخول أيضًا إعادة توجيه المستخدمين إلى صفحة مخصصة بعد تسجيل الدخول ، بحيث يمكنك إعادة توجيههم تلقائيًا إلى لوحة معلومات حساباتهم.
تكوين إعدادات الدورة التدريبية العامة
الآن ، دعنا نستكشف بعض الإعدادات الأخرى في منطقة إعدادات Tutor LMS.
في العام، ملعب، علامات الدروس، واختبار، يمكنك تكوين أساسيات هامة لتلك المناطق.
على سبيل المثال ، ربما ترغب في استخدام مشغل فيديو YouTube الأصلي بدلاً من مشغل الفيديو المخصص لـ Tutor LMS. يمكنك وضع هذا الأمر من علامة التبويب عام. أو يمكنك إعادة توجيه المستخدمين تلقائيًا إلى الدورة التدريبية الخاصة بهم بعد إتمام عملية شراء WooCommerce في علامة التبويب الدورة التدريبية .
نحن نشجعك على استكشاف كل هذه الإعدادات حيث قد تجد بعض الخيارات المفيدة لدوراتك التدريبية:
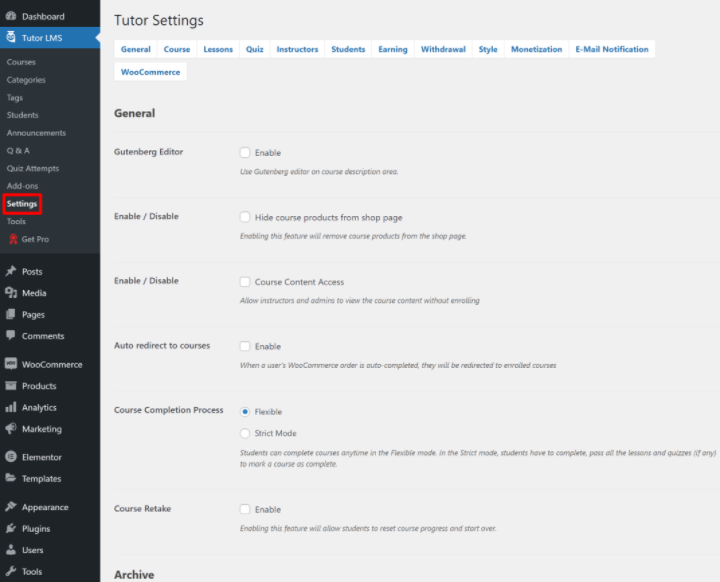
السماح بتعدد المدرسين
حتى الآن ، ركزنا بشكل أساسي على فكرة إنشاء دورة تدريبية مع مدرب واحد (على سبيل المثال أنت أو عميلك). لكن Tutor LMS يتيح لك أيضًا السماح بمعلمين متعددين ، بما في ذلك خيار مشاركة العمولات. سيتيح لك ذلك تعيين مدربين متعددين تحت علامتك التجارية الخاصة أو إنشاء نسخة Udemy الخاصة بك حيث تسمح لمعلمي الطرف الثالث بالتسجيل وإنشاء الدورات التدريبية الخاصة بهم.
إذا كنت تريد السماح بمعلمين متعددين ، فيمكنك إعداد ذلك من علامة تبويب المدربين في إعدادات Tutor LMS. يمكنك أيضًا تحديد صفحة تسجيل مدرس واختيار ما إذا كنت تريد السماح للمعلمين بنشر الدورات التدريبية الخاصة بهم مباشرة أم لا:
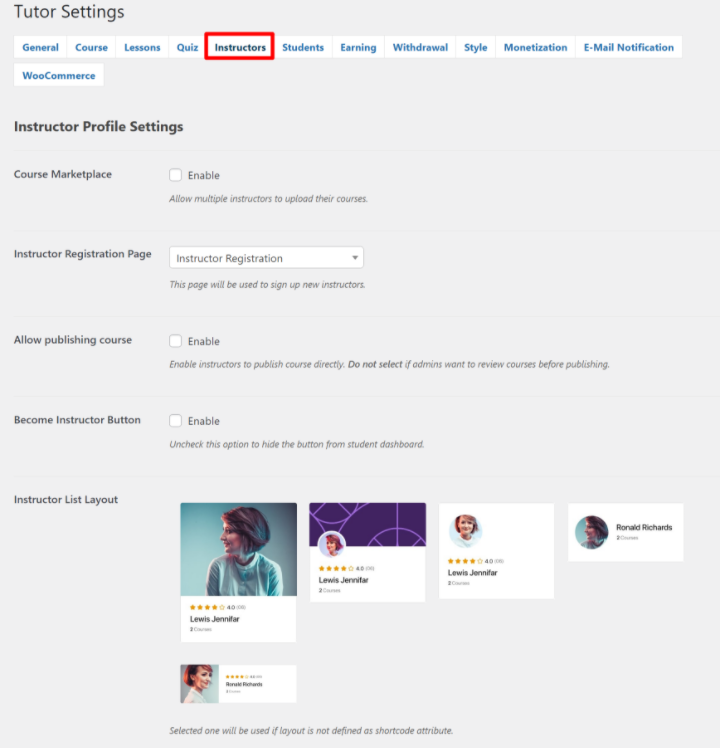
إذا كنت تريد أن تقدم للمعلمين عمولة على إيرادات الدورة التي يولدونها ، يمكنك إعداد ذلك من علامة التبويب " الأرباح" . يمكنك أيضًا تحديد الحد الأدنى لمبلغ السحب واختيار طرق السحب من علامة التبويب " السحب" .
وهذا كل شيء! لديك الآن دورة تدريبية عبر الإنترنت مدعومة من Elementor و Tutor LMS.
كيفية إدارة الدورة التدريبية عبر الإنترنت (المدفوعات ، الإعداد ، إلخ.)
الآن بعد أن قمت بإعداد الدورة التدريبية عبر الإنترنت وإنشاء تصميم رائع المظهر باستخدام Elementor ، دعنا ننتقل إلى كيفية إدارة الأجزاء الرئيسية من الدورة التدريبية الخاصة بك على أساس يومي. يغطي هذا إجراءات مثل:
- إدارة الطلاب الجدد وتأهيلهم.
- عرض / إدارة المدفوعات والأرباح.
- إدارة المدربين (إذا قررت السماح بعدة مدربين).
إدارة الطلاب الجدد وتأهيلهم
في هذه المرحلة ، سيتمكن طلابك من التسجيل للحصول على حسابات والتسجيل في الدورات المجانية أو المدفوعة بأنفسهم.
سيحصلون أيضًا على لوحة معلومات الواجهة الأمامية الخاصة بهم حيث يمكنهم عرض الدورات التدريبية المسجلة الخاصة بهم ، وترك التعليقات ، والوصول إلى التفاصيل الرئيسية الأخرى:
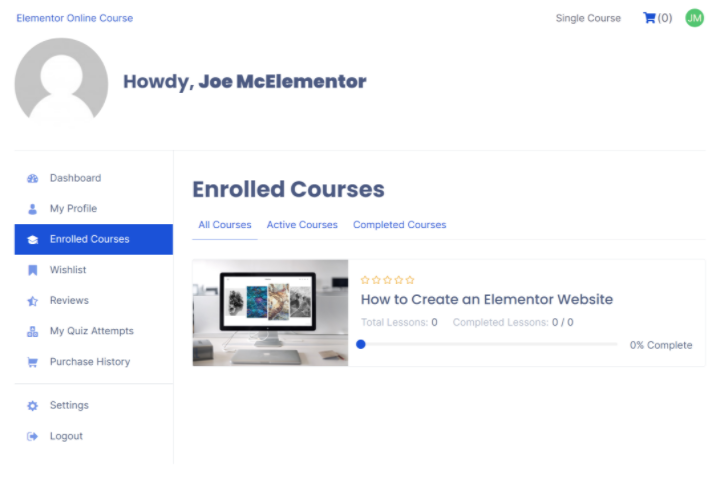
بصفتك مالك الدورة التدريبية ، ستحصل أيضًا على أدوات لإدارة طلابك والتفاعل معهم. يمكنك القيام بذلك إما من لوحة معلومات WordPress الخلفية أو لوحة معلومات الواجهة الأمامية لحسابك (وهو أمر مفيد بشكل خاص إذا سمحت لمعلمي الطرف الثالث).
أحد مجالات التفاعل الرئيسية هو الأسئلة والأجوبة . يتمتع طلابك بخيار ترك الأسئلة في كل دورة / درس ويمكنك بعد ذلك الرد على هذه الأسئلة من لوحة المعلومات (الواجهة الخلفية أو الواجهة الأمامية).
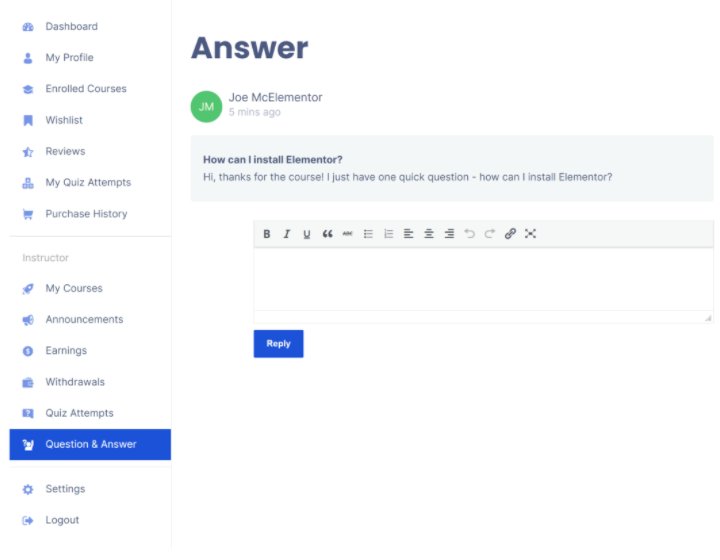
يمكنك أيضًا إنشاء إعلانات ، مما يتيح لك إرسال رسالة إلى جميع الطلاب في المقرر الدراسي. مرة أخرى ، يمكنك القيام بذلك من الواجهة الخلفية أو الواجهة الأمامية وفقًا لتفضيلاتك:
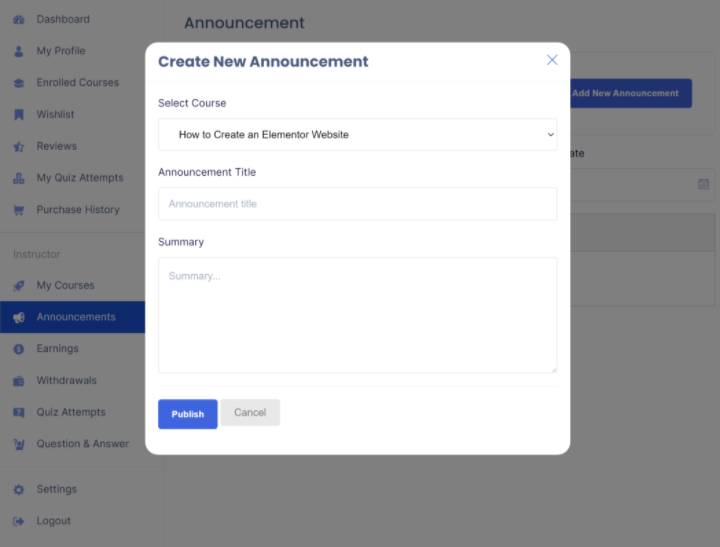
ستحصل أيضًا على مناطق لوحة معلومات أخرى لعرض قائمة بطلابك ، ومشاهدة محاولات الاختبار ، وتنفيذ إجراءات المسؤول الرئيسية الأخرى.
باستخدام الوظيفة الإضافية Tutor LMS Pro و Tutor Report ، ستحصل أيضًا على لوحة معلومات مخصصة مع عرض شامل لدوراتك وخياراتك لتتبع عمليات التسجيل والإحصائيات بمرور الوقت ، وهو أمر مفيد للتعرف على الاتجاهات في الدورات التدريبية الخاصة بك:
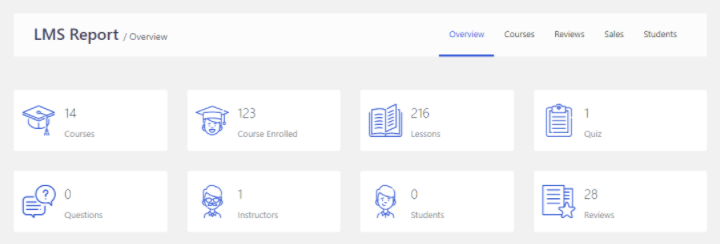
عرض وإدارة المدفوعات
إذا كنت تبيع دورات تدريبية مدفوعة الأجر ، فقد تكون لديك مواقف تحتاج فيها إلى عرض وإدارة مدفوعاتك ، وربما حتى تقديم المبالغ المستردة إذا لزم الأمر.
نظرًا لأنك تستخدم WooCommerce لإدارة المدفوعات الخاصة بـ Tutor LMS ، يمكنك عرض كل هذه التفاصيل من إعدادات WooCommerce - إما WooCommerce ← أوامر لرؤية أوامر معينة أو WooCommerce → التقارير للاطلاع على التقارير الإجمالية.
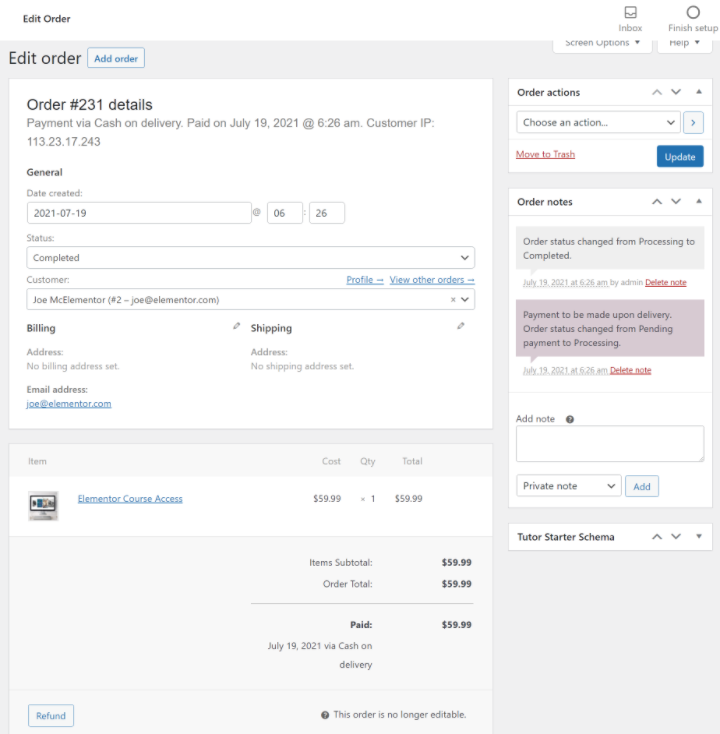
إذا كنت تستخدم اشتراكات WooCommerce للدفعات المتكررة ، فستتمكن أيضًا من تتبع الاشتراكات وإدارتها.
يمكنك أنت أو مدرسك أيضًا تتبع الأرباح من لوحة معلومات الواجهة الأمامية. إذا سمحت لمدرسين تابعين لجهات خارجية ودفع عمولات ، فسيكون بمقدورهم أيضًا رؤية سجل أرباحهم وسحبهم:
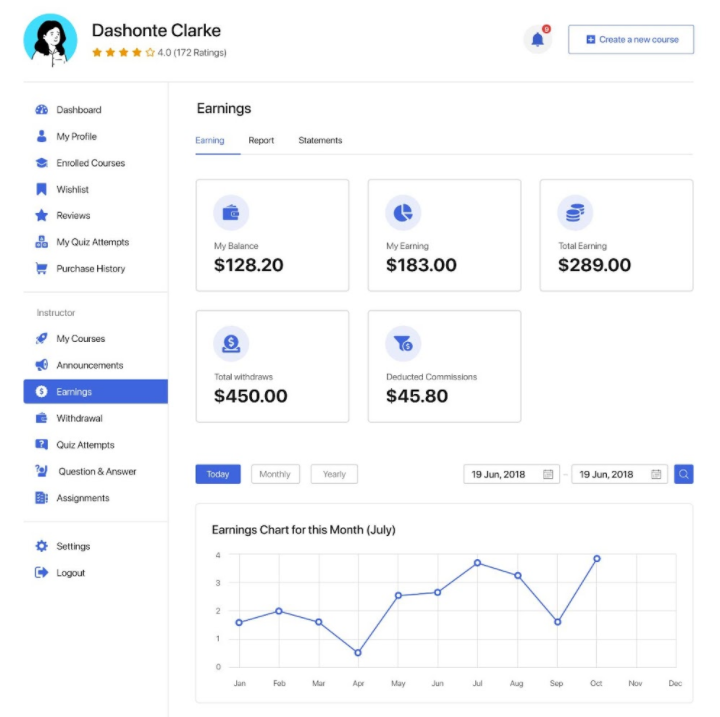
إدارة المدربين
إذا سمحت لمعلمين آخرين بإنشاء دورات ، فيمكنك إدارة جميع المدرسين من خلال الانتقال إلى Tutor LMS → Instructors في لوحة معلومات WordPress الخاصة بك. يمكنك إضافة مدربين جدد يدويًا وتحرير المدرسين الحاليين وحظر المدرسين إذا لزم الأمر.
قم بإنشاء الدورة التدريبية الخاصة بك عبر الإنترنت باستخدام Elementor و Tutor LMS
يعد إنشاء دورات عبر الإنترنت طريقة رائعة لبناء جمهور واستثمار معرفتك. يمكنك مشاركة معرفتك حول تصميم الويب أو أي موضوع آخر لديك خبرة فيه.
من خلال الجمع بين Tutor LMS و Elementor ، يمكنك إنشاء دورات تدريبية فريدة ومخصصة دون الحاجة إلى أي معرفة فنية خاصة.
يمكن لـ Tutor LMS التعامل مع جميع وظائف الدورة التدريبية المهمة. بعد ذلك ، باستخدام 25+ عنصر واجهة مستخدم لـ Tutor LMS ، يمكنك استخدام واجهة العنصر المرئية والسحب والإفلات لتصميم محتوى الدورة التدريبية والقوالب الخاصة بك.
ابدأ في إنشاء الدورة التدريبية الأولى اليوم وستكون جاهزًا للعمل في أي وقت من الأوقات.
هل لا تزال لديك أي أسئلة حول كيفية إنشاء دورة تدريبية عبر الإنترنت باستخدام Elementor and Tutor LMS؟ أخبرنا في التعليقات وسنحاول مساعدتك!
