ما هو CHKDSK وكيفية استخدامه في Windows 11؟
نشرت: 2021-09-09يوفر Windows العديد من الأوامر والأدوات المساعدة للحفاظ على تشغيل الكمبيوتر الخاص بك بأداء محسن. CHKDSK هو أحد أوامر Windows (أوامر DOS في الأيام السابقة) التي تعني فحص القرص. كما يشير الاسم ، يمكنك استخدام الأمر CHKDSK لفحص القرص الثابت بحثًا عن الأخطاء. سنشرح في هذه المقالة كيفية استخدام CHKDSK في نظام التشغيل Windows 11 مع قائمة كاملة بالسمات المدعومة.
لماذا يجب عليك استخدام CHKDSK؟
يمكنك استخدام فحص القرص عندما تلاحظ ما يلي في جهاز الكمبيوتر الخاص بك:
- غير قادر على قراءة البيانات من القرص الصلب الخاص بك.
- يعرض جهاز الكمبيوتر الخاص بك أخطاء في التمهيد أو يعمل بشكل بطيء عند الوصول إلى الملفات.
- يتم إيقاف تشغيل الكمبيوتر بشكل غير طبيعي أثناء العمل في مهمة.
- يوصى أيضًا بتشغيل chkdsk بانتظام كجزء من الصيانة الروتينية.
باستخدام chkdsk ، يمكنك الحفاظ على صحة القرص الثابت.
كيف يعمل CHKDSK؟
بشكل عام ، يقوم chkdsk بمسح القرص الصلب للعثور على أي خطأ منطقي أو مادي. سيقارن حجم الملف والموقع والمعلومات الأخرى بالبيانات الفعلية الموجودة على القرص. في الوقت نفسه ، سيحدد أيضًا أجزاء القرص الصلب التي يمكن أن تلحق الضرر ببياناتك.
- عند تشغيل chkdsk بمفرده ، فسوف يقوم فقط بتمييز حالة القرص الثابت أو قسم واحد دون إصلاح أي أخطاء.
- من ناحية أخرى ، عند استخدامه مع معلمات أخرى مثل / f أو / b ، فإنه سيصلح الأخطاء ذات الصلة الموجودة على القرص الخاص بك.
بمجرد تشغيل chkdsk ، لا ينصح بمقاطعته. على الرغم من أنه لن يتسبب في أي ضرر لبياناتك إذا قمت بمقاطعة العملية ، إلا أنه من الأفضل ترك chkdsk يكمل وظيفته.
لاحظ أنه لتشغيل chkdsk ، يجب عليك تشغيل موجه الأوامر كمسؤول. وإلا فلن يُسمح لك بتنفيذ هذا الأمر.
بناء جملة CHKDSK
يوجد أدناه بناء الجملة الكامل لأمر chkdsk في Windows 11. ومع ذلك ، فإن جميع المعلمات اختيارية ويمكنك ببساطة تنفيذ الأمر chkdsk دون أي معلمة أخرى لفحص القرص.
chkdsk /f /v /r /x /i /c /b [drive name]: [path]تفسير
المعلمات لها استخدامات مختلفة. ستستخدمها حسب الموقف. يعرض الجدول التالي القائمة الكاملة للمعلمات التي يمكنك استخدامها مع الأمر chkdsk جنبًا إلى جنب مع استخداماتها.
| معامل | هدف |
|---|---|
| /F | يمكنه إصلاح جميع الأخطاء الموجودة على القرص الصلب. لكن محرك الأقراص يجب أن يكون مقفلًا أولاً. إذا لم يتم قفل محرك الأقراص ، فسترى رسالة مثل "لا يمكن تشغيل Chkdsk لأن وحدة التخزين قيد الاستخدام بواسطة عملية أخرى. هل ترغب في جدولة هذا المجلد ليتم فحصه في المرة التالية التي يتم فيها إعادة تشغيل النظام؟ (نعم / لا) ". اختر Y لجدولة العملية عند إعادة تشغيل الكمبيوتر في المرة القادمة. |
| /الخامس | اعرض اسم كل دليل على القرص. |
| / ص | / r يستخدم لتحديد القطاعات التالفة من القرص. مرة أخرى ، يجب قفل القرص أولاً. / r مشابه لـ / f مع إضافة إيجاد أخطاء جسدية. |
| / س | يقوم أولاً بفك القرص وإلغاء جميع المقابض المفتوحة. |
| /أنا | / i يستخدم فقط مع NTFS. يقوم بإجراء مسح ضوئي أقل قوة لإدخالات الفهرس وبالتالي إكمال المسح بسرعة. |
| / ج | يتم استخدامه أيضًا مع NTFS. ويقلل من وقت الفحص ، حيث يقوم بفحص الدورات في هيكل المجلد. |
| /ب | / ب يقتصر أيضًا على NTFS فقط. تتمثل مهمة / b في تحديد موقع المجموعات التالفة وإزالتها من محركات الأقراص. بعد إزالة المجموعات السيئة ، يقوم مرة أخرى بمسح المجموعات المجانية للتحقق من الأخطاء. يحتوي / b أيضًا على جميع وظائف / r. |
| اسم محرك الأقراص | حدد حرف محرك الأقراص الذي ترغب في مسحه ضوئيًا. تذكر أن حرف محرك الأقراص متبوع بنقطتين مثل C: أو D: بدون أي مسافة. |
| طريق | يستخدم المسار فقط مع FAT و FAT32. إذا كنت مهتمًا بفحص ملف معين أو مجموعة ملفات ، فيجب عليك إضافة المسار هنا. عدا ذلك ، يمكنك تخطي هذا الجزء. لفصل أسماء الملفات ، يمكنك استخدام؟ و * أحرف البدل. |
تشغيل CHKDSK في نظام التشغيل Windows 11
لتنفيذ chkdsk في نظام التشغيل Windows 11 ، ما عليك سوى اتباع التعليمات المقدمة.

- انقر فوق زر البحث في شريط المهام وابحث عن "موجه الأوامر" أو "cmd".
- انقر بزر الماوس الأيمن فوق تطبيق موجه الأوامر وانقر فوق "تشغيل كمسؤول". كما ذكرنا ، يجب أن يكون لديك وصول مسؤول لتشغيل أمر check disk.
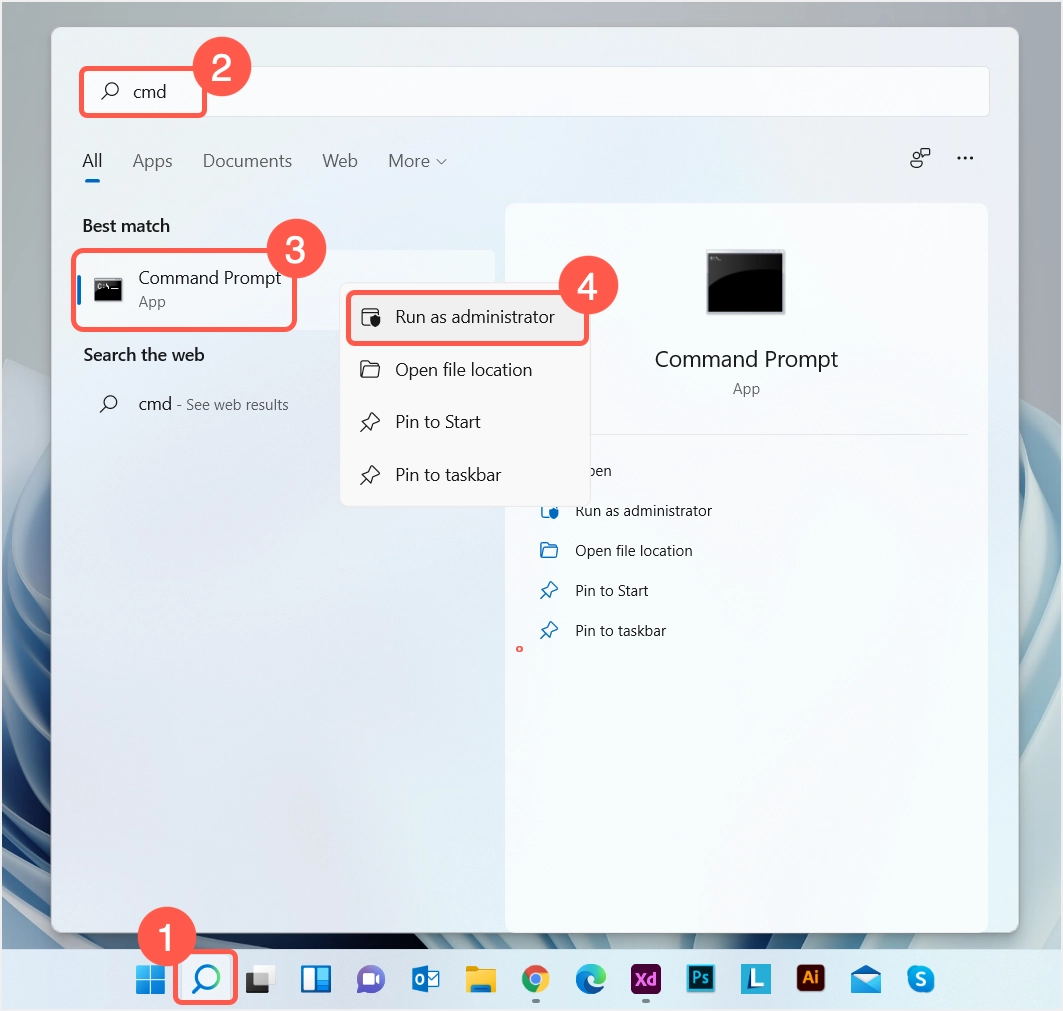
- اكتب الأمر التالي. هذا مجرد مثال ويمكنك تغيير المعلمات وفقًا لموقفك.
chkdsk /fc: 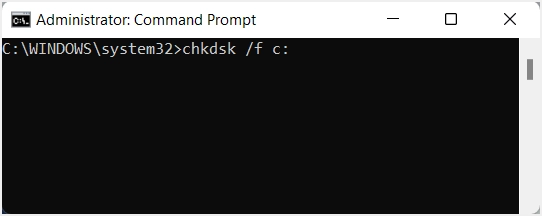
- قد تتلقى الرسالة التالية بعد الضغط على مفتاح الإرجاع "لا يمكن تشغيل Chkdsk لأن وحدة التخزين قيد الاستخدام من قبل عملية أخرى. هل ترغب في جدولة هذا المجلد ليتم فحصه في المرة التالية التي يتم فيها إعادة تشغيل النظام؟ (نعم / لا) ". إذا رأيت مثل هذه الرسالة ، فاضغط على الزر Y وأعد تشغيل الكمبيوتر. سيبدأ الفحص تلقائيًا بمجرد إعادة تشغيل النظام.
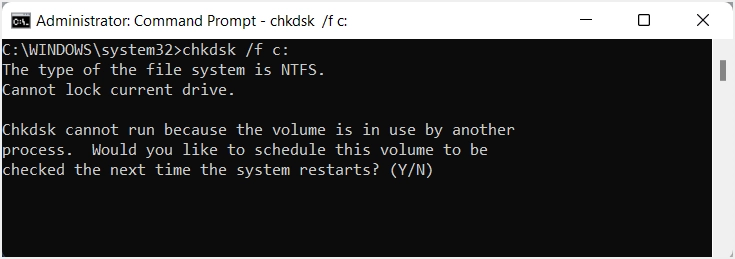
- بعد الضغط على Y ، سترى موجه الأوامر يعرض الرسالة التالية.
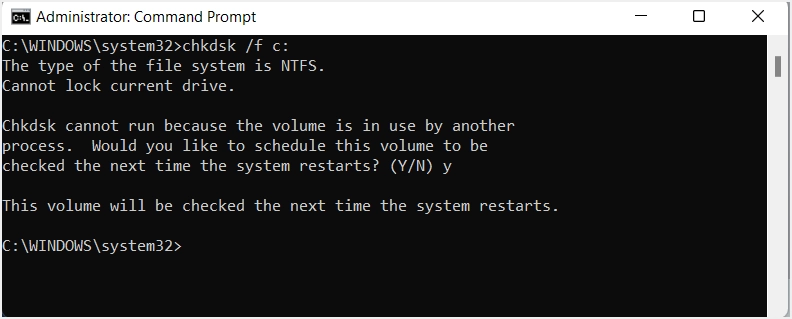
- إذا لزم الأمر ، يمكنك إعادة تشغيل الكمبيوتر يدويًا لبدء عملية المسح.
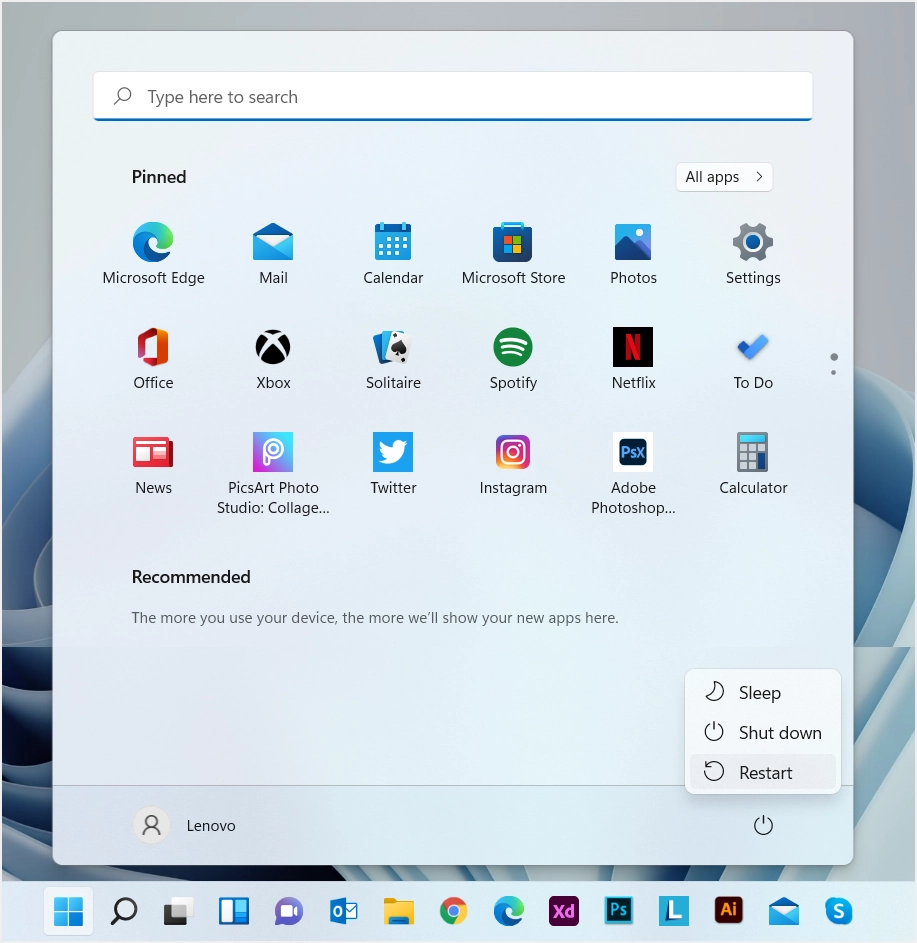
ملاحظة: يمكنك أيضًا تشغيل الأمر chkdsk من تطبيق Windows Terminal في Windows 11. يُطلق على هذا التطبيق اسم Windows PowerShell في نظام التشغيل Windows 10 وتمت إعادة تسميته باسم Windows Terminal في إصدار لاحق.
حماية البيانات
لن يؤثر فحص القرص على بياناتك عند المسح بحثًا عن الأخطاء والقطاعات التالفة. ومع ذلك ، عندما يحتوي محرك الأقراص الثابتة على قطاعات تالفة ، فقد تؤدي محاولة إصلاحها إلى فقدان البيانات المهمة. لذلك ، قبل محاولة إصلاح الأخطاء ، فإن الخطوة الأولى التي يجب عليك القيام بها هي أخذ نسخة احتياطية من بياناتك. إذا لم تكن قادرًا على إصلاح أخطاء القرص ، فاحصل على قرص ثابت جديد في أسرع وقت ممكن لتجنب استخدام القرص التالف باستمرار.
في غضون ذلك ، استمر في فحص محرك الأقراص الخاص بك عن طريق تشغيل chkdsk. نتيجة لذلك ، ستجعل جهاز الكمبيوتر الخاص بك يعمل بشكل أسرع وأكثر سلاسة.
تلخيص الأشياء
باختصار ، القرص الصلب هو أهم مكون في جهاز الكمبيوتر بعد وحدة المعالجة المركزية. يخزن جميع بياناتك الأساسية. لذلك ، يجب أن تكون دائمًا في حالة صحية ، وإلا فقد تسوء الأمور بالنسبة لك. هذا هو السبب في أن Windows يزودنا بالأدوات المساعدة مثل chkdsk. يمكنه فحص القرص الصلب والمساعدة في اكتشاف الأخطاء المادية والمنطقية. ومع ذلك ، يجب أن تعرف كيفية استخدام الأمر بشكل صحيح مع معلمات مختلفة. الغرض من هذه المقالة هو شرح المعلمات المختلفة لأمر فحص القرص وتنفيذه من موجه الأوامر. نأمل أن يكون من المفيد لك تشغيل أمر check disk وإصلاح الأخطاء.
