كيفية إعداد WooCommerce Google Shopping Ads: دليل كامل
نشرت: 2021-07-08هل تبحث عن مزيد من التعرض لمتجر WooCommerce الخاص بك؟ إذا كان الأمر كذلك ، فأنت تريد الاستفادة من تكامل إعلانات WooCommerce و Google Shopping.
في مايو من عام 2021 ، أعلنت Google أن أصحاب متاجر WooCommerce سيكونون قادرين على دمج متجر التجارة الإلكترونية الخاص بهم مع إعلانات Google Shopping مجانًا.
يعد تكامل إعلانات WooCommerce و Google Shopping مثاليًا لزيادة حركة مرور متجرك ومبيعاته. ستظهر منتجات Google أيضًا أعلى نتائج البحث عندما يبحث أحد الأشخاص عن كلمات رئيسية ذات صلة. بمعنى آخر ، يفتح التكامل العديد من الفرص التسويقية الجديدة لمتجر WooCommerce الخاص بك.
سيشرح دليلنا ماهية إعلانات Google Shopping ويوضح لك كيفية دمج متجر WooCommerce معها.
جدول المحتويات
- ما هي WooCommerce Google Shopping Ads؟
- كيفية إعداد WooCommerce Google Shopping Ads
- الخطوة 1: أنشئ حسابك في Google Merchant Center
- الخطوة 2: أضف بيانات منتج WooCommerce Google Shopping إلى Google Merchant Center
- الخطوة 3: إنشاء حملة التسوق الخاصة بك
- ماذا يعني تكامل إعلانات WooCommerce و Google Shopping لأصحاب المتاجر؟
- الوصول إلى المزيد من المتسوقين
- زيادة حركة المرور في المتجر
- شاهد زيادة في المبيعات
- إنفاق أموال أقل على الإعلانات المدفوعة
- لا تتجاهل تحسين محركات البحث
ما هي WooCommerce Google Shopping Ads؟
هل سبق لك أن بحثت عن منتج على Google ، وظهرت المنتجات ، مثل السحر ، في أعلى صفحة نتائج البحث؟ هذا هو بالضبط ما هي إعلانات Google Shopping - الإعلانات التي تظهر فوق نتائج البحث الأخرى لعمليات البحث التي تركز على المنتج.
تُعرف إعلانات Google Shopping أيضًا باسم إعلانات قائمة المنتجات ، وهي تبدو على النحو التالي:
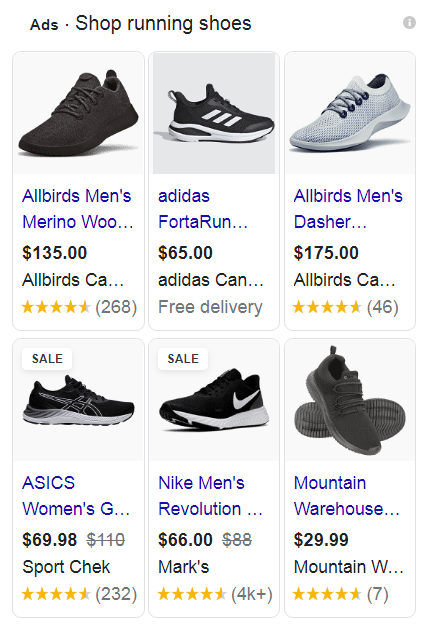
الآن ، إذا كنت ترغب في شراء زوج من أحذية الجري ، ألا تفضل النقر فوق أحد أفضل النتائج بدلاً من التمرير لأسفل الصفحة لمعرفة ما هو موجود أيضًا؟ إذا أجبت بنعم ، فأنت لست وحدك.
وفقًا للإحصاءات ، فإن إعلانات WooCommerce Google Shopping مسؤولة عن 76.4٪ من الإنفاق على إعلانات البحث في البيع بالتجزئة.
يمكن أن تظهر إعلانات Google Shopping على مواقع الويب الشريكة ، وعلامة التبويب المخصصة للتسوق في نتائج البحث ، عبر شبكة Google الإعلانية ، ويمكن استخدامها مع Google Analytics.
كيفية إعداد WooCommerce Google Shopping Ads
إعداد WooCommerce Google Shopping Ads و WooCommerce Google Feed Manager ليس معقدًا كما يبدو. ستحتاج أولاً إلى إنشاء حساب Google Merchant Center الخاص بك ، وربط متجر WooCommerce الخاص بك بـ Google Merchant Center ، ثم إنشاء حملة تسوق.
في هذا البرنامج التعليمي ، سنفترض أن متجر WooCommerce الخاص بك يحتوي على منتجات فيه وهو جاهز للعمل. سنستخدم أيضًا ملحق Google Listings & Ads الرسمي لمتجرك.
دعنا ننتقل إلى الخطوات اللازمة لربط متجر WooCommerce الخاص بك بـ Google Merchant Center.
الخطوة 1: أنشئ حسابك في Google Merchant Center
إذا كنت ترغب في الاستفادة من إعلانات Google Shopping وتكامل WooCommerce ، فإن أول شيء ستحتاج إليه هو حساب Google Merchant Center. هذا هو النظام الأساسي الذي سيمكنك من عرض منتجاتك كإعلانات على Google.
إليك الأخبار السارة:
يعد إعداد هذا الحساب أمرًا في غاية السهولة إذا كان لديك بالفعل حساب Google. ابدأ بالتوجه إلى موقع Google Merchant Center وانقر على زر البدء .
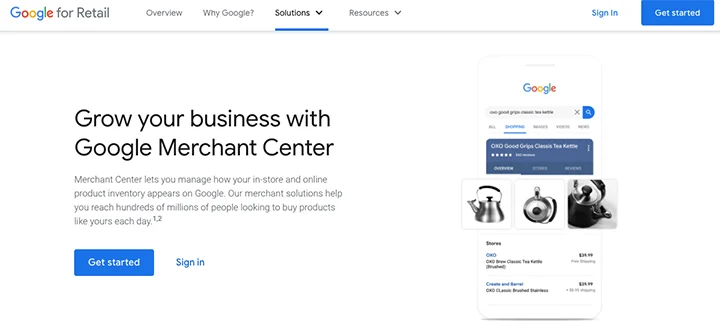
تسجيل الدخول باستخدام حساب جوجل الخاص بك. ستحتاج بعد ذلك إلى تقديم معلومات حول عملك.
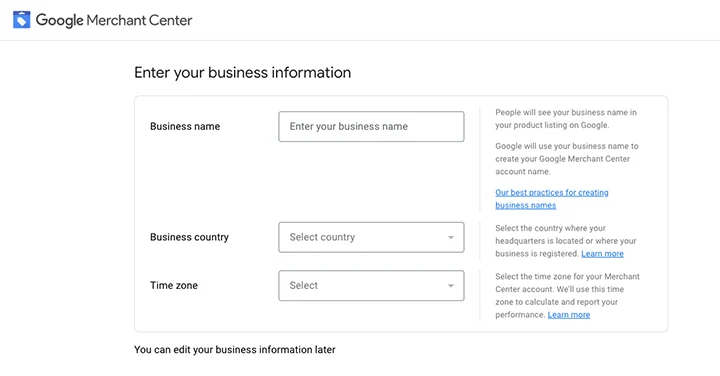
ما المعلومات التي تريد إدخالها في Google Merchant Center لإنشاء حملة تسوق؟
- اسم النشاط التجاري والبلد
- معلومات الشحن والضرائب الخاصة بك
- التحقق من الموقع
- حساب إعلانات Google المرتبط بحساب WooCommerce
الإعداد المستمر
للتحقق والمطالبة بموقع الويب الخاص بك ، اضغط على رابط التحقق . سيكون لديك خيار إضافة علامة وصفية أو تحميل ملف HTML إلى موقع الويب الخاص بك. يمكنك استخدام البرنامج المساعد WooCommerce Google Shopping مثل Header and Footer Scripts لإضافة العلامة الوصفية الضرورية إلى موقع الويب الخاص بك.
بمجرد إضافة العلامة الوصفية ، انقر فوق التحقق ، ثم انقر فوق المطالبة بالموقع الإلكتروني .
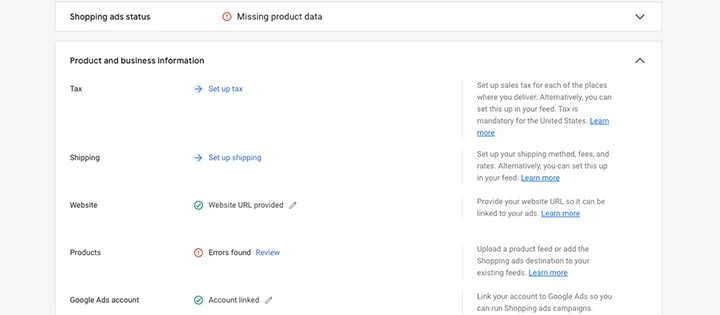
لربط حسابك في إعلانات Google ، انقر على الرابط واتبع التعليمات لربط الحسابين.
بعد توصيل الاثنين ، اختر البرنامج الذي تريد التسجيل فيه. اختر Shopping Ads ، وبعد ذلك تكون قد انتهيت من إعداد حسابك في Google Merchant Center.
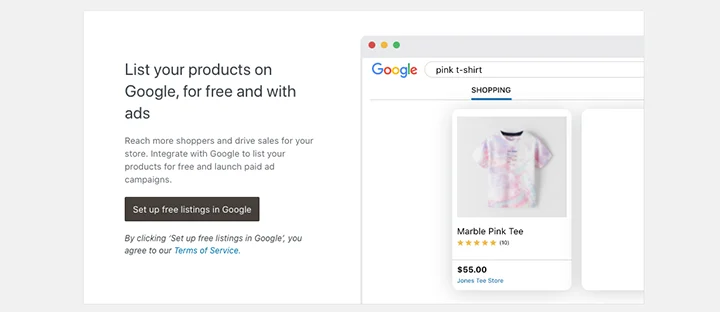
في هذه المرحلة ، قد ترى خطأ مدرجًا بجوار المنتجات. هذا الخطأ موجود لأنك لم تقم بإضافة معلومات منتجك إلى Google حتى الآن. سنصلح ذلك في الخطوة التالية.
الخطوة 2: أضف بيانات منتج WooCommerce Google Shopping إلى Google Merchant Center
الخطوة التالية هي إضافة منتجاتك إلى Google Merchant Center.
إذا نقرت على الرابط لإصلاح الخطأ في حساب Google Merchant الخاص بك ، فسترى خيارين: إضافة منتج واحد أو إضافة منتجات متعددة.
يمكنك تجاهل هذه الصفحة في الوقت الحالي حيث سنستخدم امتداد WooCommerce Google Listings & Ads الرسمي لاستيراد منتجاتنا (أو تصديرها عبر تنسيقات ملفات XML).
ما هي قوائم جوجل وإضافات الإعلانات؟
تعد Google Listings & Ads امتدادًا مجانيًا لـ WooCommerce يمكّنك من توصيل متجرك بمنصة Google التجارية بسلاسة. يمكنك تنزيله من متجر ملحقات WooCommerce الرسمي وتثبيته أعلى موقع الويب الخاص بك.
بمجرد تنشيط الإضافة ، سيتزامن مخزون متجرك مع Google Merchant Center.
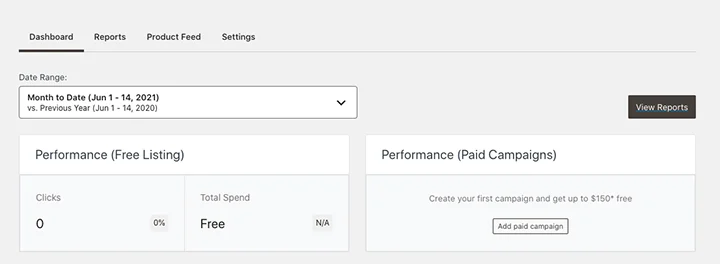
للبدء ، توجه إلى لوحة التحكم الخاصة بك وانقر فوق المكونات الإضافية> إضافة جديد . ابحث عن قوائم Google والإعلانات ثم انقر فوق تثبيت . بمجرد تثبيت المكون الإضافي WooCommerce من Google Shopping ، قم بتنشيطه. سيتم نقلك إلى لوحة القيادة ، حيث يمكنك بدء عملية الإعداد.

انقر فوق الزر للبدء. في الشاشة التالية ، تأكد من تسجيل الدخول إلى حساب WordPress.com الصحيح ثم قم بتوصيل حساب Google الخاص بك.
ستظهر شاشة تطلب منك منح أذونات لـ WooCommerce. انقر فوق السماح بالوصول .
في قسم حساب Google Merchant Center ، اختر الحساب الذي تريد ربطه من القائمة المنسدلة ، وانقر فوق الزر " اتصال" ، ثم انقر فوق " متابعة" .
في الشاشة التالية ، يمكنك اختيار جمهورك والبلدان التي تريد عرض إعلاناتك فيها. يمكنك تحديد جميع البلدان ، أو يمكنك تحديد مواقع محددة واختيار مواقع معينة فقط.
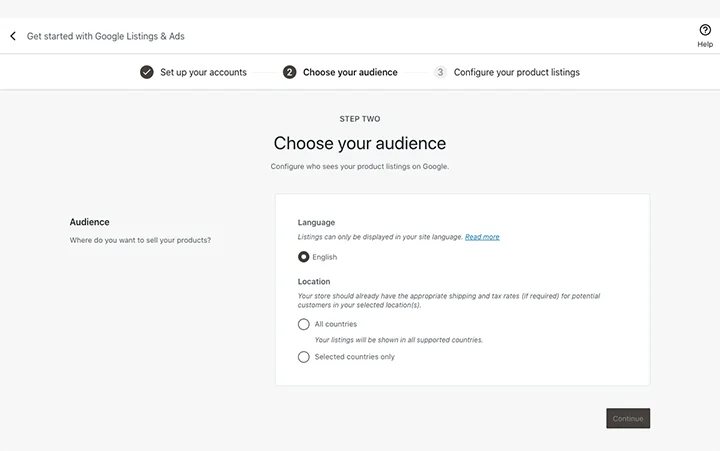
ضع في اعتبارك أنك ستحتاج إلى تكوين معلومات الشحن والضرائب الصحيحة للبلدان التي اخترتها. عند الانتهاء ، انقر فوق " متابعة" .
ستطلب منك الصفحة الأخيرة من عملية الإعداد مراجعة كيفية عرض قائمتك وتحديد إعدادات الضرائب والشحن. كما أنه يوفر قائمة مرجعية مفيدة للنشر المسبق لضمان عرض كل شيء بشكل صحيح.
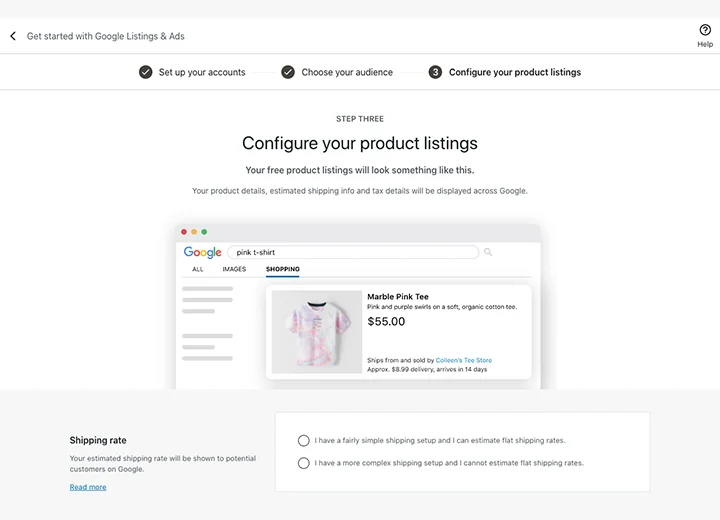
إذا لم تكن متأكدًا من أي من الإعدادات ، يمكنك مراجعة إرشادات Google Merchant Center. يوفر مجموعة شاملة من المتطلبات لخلاصات منتجات Google وتنويعات المنتجات والمنتجات المتغيرة.
إذا لم تتبع إرشادات Google Merchant Center ، فقد يتم رفض منتجاتك أو رفضها.
تتضمن العناصر الأكثر أهمية لخلاصة WooCommerce Google Shopping الجيدة سمات المنتج التالية لمعرفات المنتج:
- عنوان المنتج - يجب أن يصف عنوان المنتج المحدد المنتج المعني ويتضمن سمة العنوان .
- وصف المنتج - استخدم هذا لوصف المنتج بشكل صحيح وتضمين الكلمات الرئيسية ذات الصلة.
- فئة منتج Google - يساعد ذلك Google في عرض منتجك في الفئات وعمليات البحث ذات الصلة.
- صورة - يجب عليك تضمين ارتباط لصورة المنتج الأساسية وسمة image_link (رابط_الصورة) .
- السعر - يسمح هذا للمتسوقين بمعرفة الأسعار قبل النقر فوق الإعلان.
- العلامة التجارية - هذه توصية أخرى من Google. لاحظ العلامة التجارية وعدد المنتجات التي تريد الإعلان عنها.
- MPN / SKU - يمثلان رقم جزء الشركة المصنعة ووحدة حفظ المخزون ، على التوالي. يستخدم المتسوقون هذه للعثور على المنتج الصحيح إذا كانت الشركة المصنعة نفسها تقدم عناصر متعددة.
- الضرائب والشحن - يجب عليك تضمين معلومات الضرائب والشحن في خلاصة منتج WooCommerce أو خلاصة Google.
عند الانتهاء ، انقر فوق Complete Setup (الإعداد الكامل) .
سيتم نقلك بعد ذلك إلى لوحة القيادة الخاصة بك وترى رسالة تخبرك بأنك قد أكملت عملية الإعداد. لاحظ أن Google تستغرق ما بين ثلاثة إلى خمسة أيام عمل لمراجعة قوائم المنتجات الخاصة بك.
إذا تمت الموافقة على بطاقات بياناتك ، فستظهر على الفور على Google. إذا لم يكن الأمر كذلك ، فستتلقى إشعارًا مع قائمة بالتوصيات والخطوات التالية.
في هذه المرحلة ، سيكون لديك أيضًا خيار إعداد حملة مدفوعة. لتحسين الأمور ، ستقدم لك إضافة قوائم الإعلانات والإعلانات من Google رصيدًا قدره 150 دولارًا من إعلانات Google يمكنك استخدامه لإعداد حملتك المدفوعة.
انقر فوق الزر ربما لاحقًا للخروج من هذه الشاشة. سترى لوحة التحكم الرئيسية للمكوِّن الإضافي للخلاصة ، حيث يمكنك مراجعة القوائم الخاصة بك. تتيح لك لوحة المعلومات رؤية موجز المنتج والوصول إلى التقارير المتعلقة بكيفية أداء قوائمك.
يمكنك أيضًا إدارة حساباتك المرتبطة وفصلها إذا قررت أن إعلانات Google Shopping ليست مناسبة لك.
الخطوة 3: إنشاء حملة التسوق الخاصة بك
بمجرد استيراد جميع منتجاتك ، يمكنك إنشاء حملة إعلانات نصية مدفوعة. لإنشاء حملة بعد مراجعة Google لمنتجاتك ، سجّل الدخول إلى حسابك في Google Merchant Center وابحث ضمن المهام المعلقة ، ثم انقر فوق الزر " متابعة" .
ستتيح لك الشاشة التالية اختيار المنتجات التي تريد عرضها. ستتمكن أيضًا من إعداد تفاصيل الضرائب والشحن ، بالإضافة إلى معلومات أخرى ذات صلة بإعلانات المنتج.
بمجرد تحديد منتجاتك ، يمكنك اختيار ميزانية حملة التسوق الذكية ومدتها.
تأكد من مراجعة الإرشادات والتوصيات ، حتى لا تفوت أي شيء مهم.
ماذا يعني تكامل إعلانات WooCommerce و Google Shopping لأصحاب المتاجر؟
الآن بعد أن عرفت كيفية إعداد تكامل إعلانات WooCommerce و Google Shopping ، فلنتحدث عما يعنيه هذا بالنسبة لك ولمالكي المتاجر الآخرين مثلك.
الوصول إلى المزيد من المتسوقين
كما ذكرنا سابقًا ، يمكّنك تكامل إعلانات WooCommerce Google Shopping من الوصول إلى المزيد من المتسوقين. يستخدم ملايين الأشخاص Google يوميًا. عندما يبحثون عن الكلمات الرئيسية المتعلقة بمنتجاتك ، يمكن أن تظهر هذه المنتجات في أعلى صفحة نتائج محرك البحث (SERP).
يمكن لآلاف الأشخاص الجدد اكتشاف متجرك ومنتجاتك. علاوة على ذلك ، يمكن عرض منتجاتك ليس فقط على SERP ولكن أيضًا على صور Google. إذا كنت تبيع في الولايات المتحدة ، فيمكن أن تظهر إعلاناتك في Gmail.
زيادة حركة المرور في المتجر
مع اكتشاف المزيد من الأشخاص لمتجرك ، من المؤكد أنك ستشهد زيادة في حركة مرور المتجر. يمكنك أيضًا إنشاء حملة يتم تشغيلها على بحث Google و Shopping و YouTube و Gmail وشبكة Google الإعلانية لزيادة عدد المشاهدين والزيارات إلى متجرك.
عندما تبدأ في رؤية زيادة في حركة المرور ، ضع في اعتبارك مراجعة صفحات منتج WooCommerce وتأكد من تحسينها لمعدل التحويل. إذا كنت تستخدم Elementor ، فيمكنك بسهولة إنشاء وتخصيص صفحة منتج مذهلة بفضل تكامل Elementor و WooCommerce.
شاهد زيادة في المبيعات
بفضل التعرض الإضافي وزيادة حركة المرور ، يمكنك توقع زيادة محتملة في المبيعات ، مما يعني المزيد من الإيرادات والمزيد من الأرباح لمتجرك. يمكنك بعد ذلك تطوير المزيد من المنتجات ، واستكشاف خيارات حملة تسويقية جديدة مثل مقاطع فيديو المنتج ، أو توسيع قاعدة عملائك.
ضع في اعتبارك إنشاء قسيمة أو أكواد خصم يمكنك تقديمها للمتسوقين لأول مرة لتحفيزهم على الشراء.
إنفاق أموال أقل على الإعلانات المدفوعة
يمنحك تكامل إعلانات WooCommerce و Google Shopping قوائم مجانية لمنتجات متجرك. هذا يعني أنه يمكنك تقليل إنفاق إعلانك واستثمار هذه الأموال لتوظيف موظفين إضافيين ، أو تحسين تجربة العملاء ، أو ترقية الاستضافة ، أو تحسين المعدات المستخدمة في متجرك.
كما ذكرنا أعلاه ، يمكنك إعداد "حملة تسوّق ذكية" حتى تظهر قائمتك في أماكن متعددة. يمكنك بعد ذلك التفكير في التخلص التدريجي من الإعلانات المدفوعة الأخرى على قنوات التواصل الاجتماعي الأخرى لتحرير ميزانيتك للاستثمارات التجارية الأخرى.
لا تتجاهل تحسين محركات البحث
حتى مع تكامل إعلانات WooCommerce Google Shopping ، يجب ألا تتجاهل تحسين محرك البحث لمتجرك (SEO). تأكد من استعراض منتجاتك وصفحات متجرك وتأكد من أنها محسّنة لمحركات البحث.
بعض النصائح التي يجب وضعها في الاعتبار عندما يتعلق الأمر بـ SEO:
- استخدم الكلمات الرئيسية في عنوان المنتج وعنوان URL
- استخدم الكلمات الأساسية بشكل طبيعي في وصف المنتج
- تأكد من أن صور منتجك لها أسماء وصفية
- لا تنس إدخال علامة ALT لصور المنتج
- اكتب عناوين SEO فريدة للمنتج وأوصاف تعريفية
زيادة حركة المرور وزيادة المبيعات باستخدام WooCommerce Google Shopping Ads
تسهل إعلانات Google Shopping عرض منتجاتك أمام المزيد من الأشخاص. قم بإقران ذلك باستخدام إستراتيجية WooCommerce SEO الذكية ، ويمكنك الحصول على عرض كبير لمتجرك ، والذي يمكن أن يترجم إلى المزيد من المبيعات.
لقد شاركنا الخطوات الدقيقة التي تحتاجها لبدء استخدام WooCommerce وإعلانات Google Shopping في هذا الدليل. الآن حان دورك لتنفيذها. تجاوز أهدافك التسويقية مع Elementor اليوم.
