10 Tipps zur Verbesserung der Privatsphäre bei der Verwendung des Microsoft Edge-Browsers
Veröffentlicht: 2021-11-18Edge ist der Standardbrowser und es wird keine Internet Explorer-App mit Windows 11 geliefert. Sofern Sie Chrome oder Firefox nicht manuell installieren, müssen Sie Edge für alle Ihre Browseraktivitäten verwenden. Daher ist es notwendig, die Verwendung des Microsoft Edge-Browsers für Ihr sicheres Surfen zu erlernen. In diesem Artikel erklären wir 10 Tipps zur Verbesserung Ihrer Privatsphäre bei der Verwendung des Microsoft Edge-Browsers in Windows 11.
Website-Tracking und Datenschutz
Fast alle Websites sammeln Informationen, wenn Sie die Site besuchen. Websites verwenden beispielsweise Google Analytics, um Verkehrsdetails wie Anzahl der Benutzer, geografische Standorte usw. zu ermitteln. In ähnlicher Weise verfolgen Websites auch Ihre Browsing-Aktivitäten, um personalisierte Werbung zu schalten. Wenn Sie eine Webhosting-bezogene Website öffnen, werden Sie feststellen, dass auf allen anderen Websites, die Sie besuchen, unabhängig vom Inhalt Hosting-bezogene Anzeigen angezeigt werden.
Dies wird Sie zwar in vielen Situationen nicht stören, es hängt jedoch von persönlichen Bedenken ab. Darüber hinaus gibt es Websites, die Ihre Informationen explizit sammeln und an Marketingagenturen verkaufen. Daher sollten Sie bei der Bereitstellung personenbezogener Daten im Internet ohne entsprechende Kenntnisse vorsichtig sein.
Edge bietet eine Vielzahl von Einstellungen, mit denen Sie Ihre Privatsphäre schützen können. Bevor wir beginnen, denken Sie daran, dass der Datenschutz nicht nur von den Browsereinstellungen abhängt, sondern auch von Ihren eigenen Aktivitäten. Sie sollten nicht im Internet herumlaufen, auf bösartige Links klicken oder Dateien von unzuverlässigen Websites herunterladen und dem Browser die Schuld geben, dass er Sie nicht schützt.
1. Tracking-Schutz einstellen
Edge bietet drei Ebenen des Tracking-Schutzes, um zu verhindern, dass Websites Daten sammeln – einfach, ausgewogen und streng. Standardmäßig ist die Tracking-Prävention mit ausgewogener Stufe aktiviert, um bekannte Tracker zu blockieren und personalisierte Werbung einzuschränken.
- Klicken Sie auf das Symbol mit den drei Punkten „Einstellungen und mehr“, das in der oberen rechten Ecke angezeigt wird, und wählen Sie „Einstellungen“ aus dem Menü.
- Gehen Sie in der Seitenleiste zu „Datenschutz, Suche und Suchen“.
- Stellen Sie sicher, dass "Tracking-Verhinderung" aktiviert ist.
- Wählen Sie die Option „Ausgewogen“ für optimales Arbeiten.
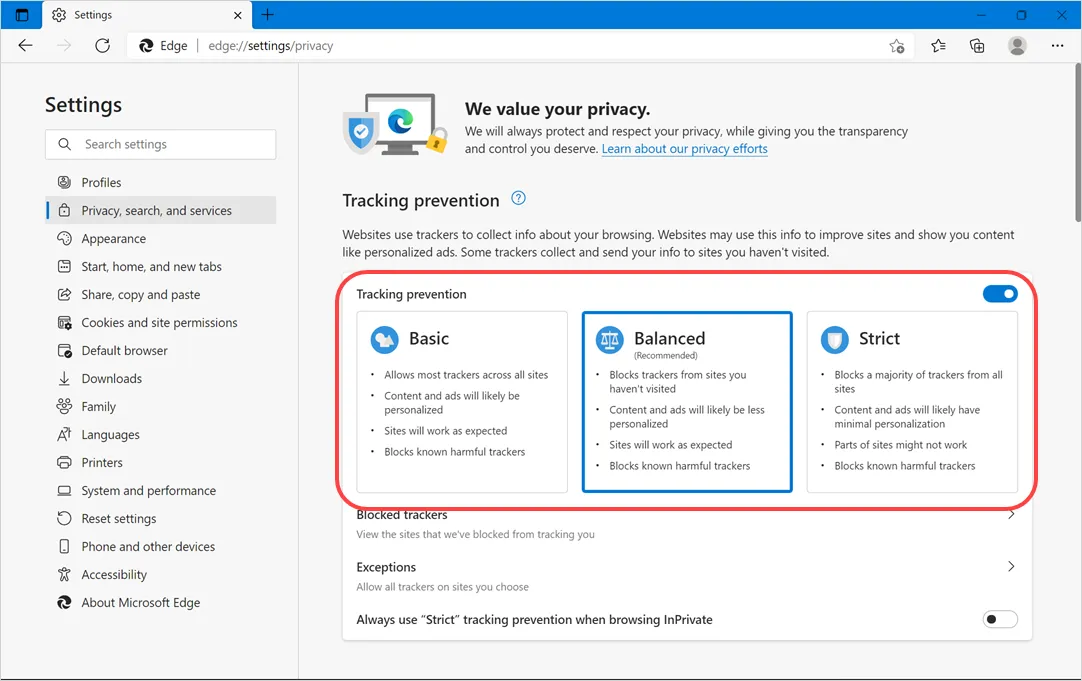
Denken Sie daran, dass das Festlegen einer strengen Tracking-Prävention die ordnungsgemäße Funktion einiger Websites beeinträchtigen kann. Sie können auch den strikten Modus aktivieren und Ausnahmen bereitstellen, um nur die ausgenommenen Sites zuzulassen. Klicken Sie auf „Blockierte Tracker“, um die Liste der von Edge blockierten Tracker anzuzeigen und die Blockierung aufzuheben, falls dies für das ordnungsgemäße Funktionieren einer Website erforderlich ist.
2. Browserverlauf löschen
Wenn Sie einen öffentlichen Computer verwenden, stellen Sie sicher, dass Sie Ihren Browserverlauf löschen, nachdem Sie die Arbeit abgeschlossen haben. Drücken Sie einfach die Tastenkombination "Strg + Umschalt + Entf", wenn Sie sich in Edge befinden. Es öffnet sich das Pop-up "Browserdaten löschen" wie unten gezeigt. Wählen Sie „Gesamte Zeit“ für „Zeitbereich“ und klicken Sie auf die Schaltfläche „Jetzt löschen“.
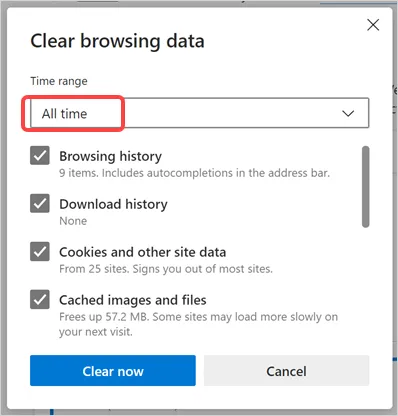
Standardmäßig wählt Edge Elemente wie Browserverlauf, Downloadverlauf, Cookies und Websitedaten, zwischengespeicherte Bilder und Dateien aus und löscht sie. Sie können jedoch nach unten scrollen und zusätzliche Elemente zum Löschen auswählen, z. B. gespeicherte Passwörter und Site-Berechtigungen.
Hinweis: Wenn Sie den IE-Modus in Edge aktiviert haben, wird im Popup-Fenster „Browserdaten löschen“ ein zusätzlicher Link zum Löschen des IE-Modusverlaufs angezeigt. Wenn Sie in Edge mehrere Profile verwenden, stellen Sie sicher, dass Sie den Verlauf für das richtige Profil löschen, da der Verlauf für jedes Profil separat gespeichert wird.
3. Automatisches Löschen des Browserverlaufs einstellen
Das Löschen des Browserverlaufs ist eine clevere Idee, um Ihre Aktivitäten privat zu halten. Sie können jedoch manchmal vergessen, den Verlauf zu löschen. Es wird ärgerlich sein, die Verknüpfungen von Websites, die Sie auf der neuen Registerkartenseite besucht haben, unerwartet zu sehen. Die Lösung besteht darin, die Option zum Löschen des Browserverlaufs dauerhaft zu aktivieren, wenn Sie den Edge-Browser schließen.
- Gehen Sie zur Seite edge://settings/privacy und scrollen Sie nach unten zum Abschnitt „Browserdaten löschen“.
- Klicken Sie auf die Option „Wählen Sie aus, was jedes Mal gelöscht werden soll, wenn Sie den Browser schließen“.
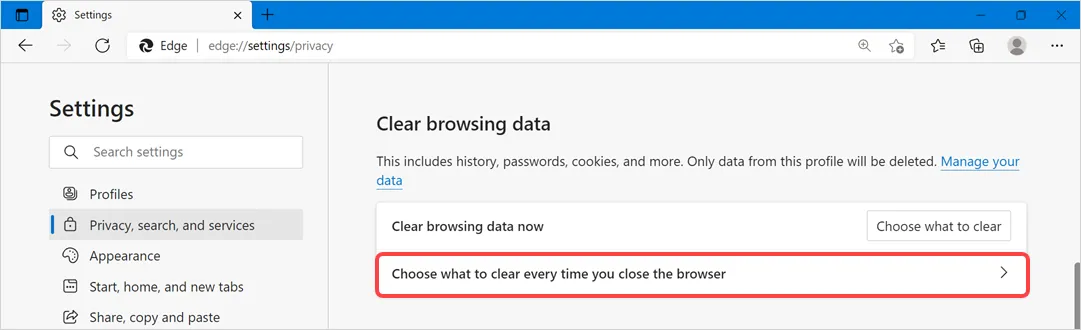
- Sie sehen eine Liste mit Elementen, wählen Sie "Browserverlauf" und andere Optionen aus der Liste nach Bedarf aus.
- Edge löscht die ausgewählten Elemente automatisch, wenn Sie den Browser schließen.
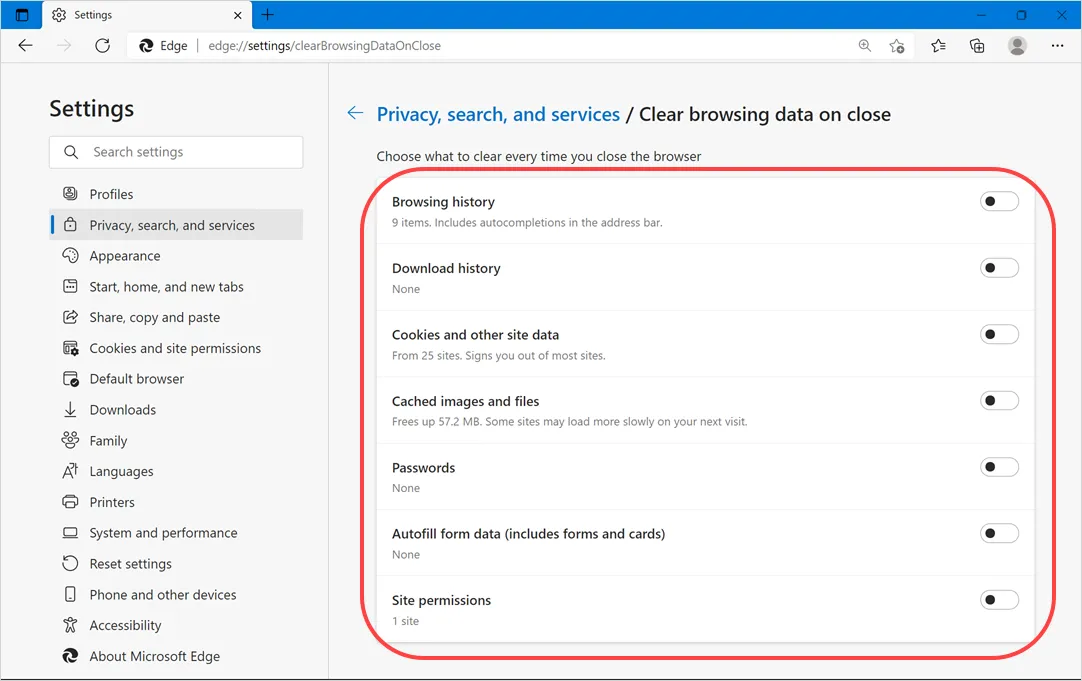
4. Verwenden Sie den InPrivate-Modus
Dies ist die beste Option zum Durchsuchen privater Websites auf einem gemeinsamen oder öffentlichen Computer. Der Inkognito- oder InPrivate-Modus in Edge speichert keine Browserdaten, wenn Sie den Browser schließen. Die Sites werden nicht im Verlauf oder auf den Quicklinks der neuen Registerkarte angezeigt. Sie können „Strg + Umschalt + N“ drücken, um ein neues In-Private-Fenster zu öffnen.
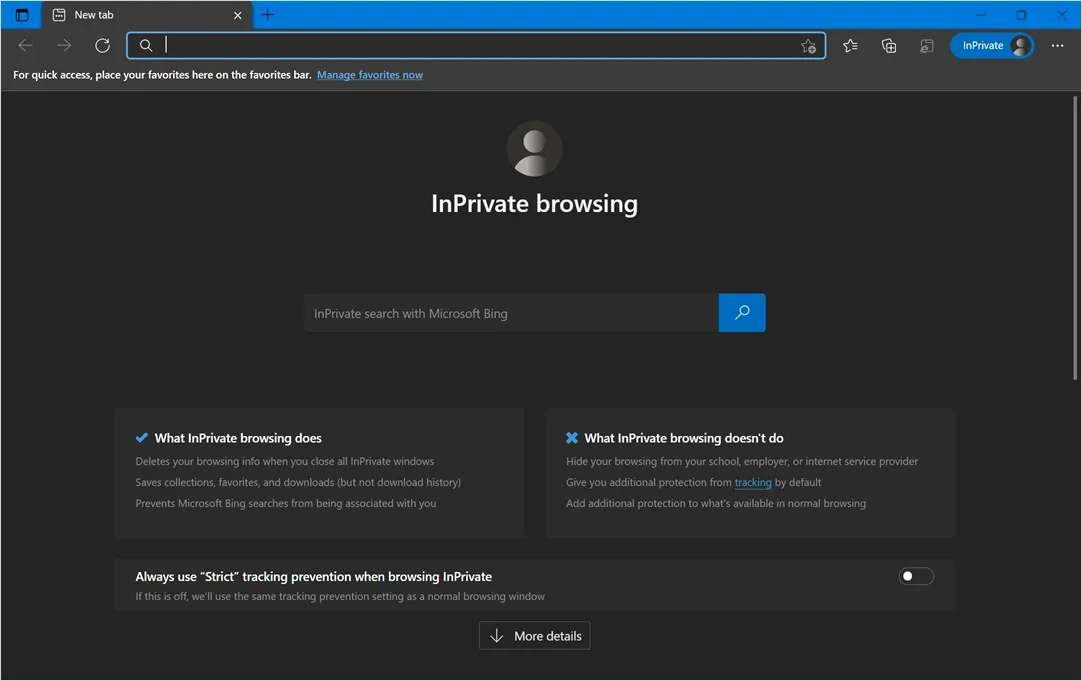
Erfahren Sie, wie Sie Edge standardmäßig im InPrivate-Modus starten.
5. Senden Sie Do-Not-Track-Anfragen
Wenn Sie sich auf der Seite mit den Datenschutzeinstellungen von Edge befinden, scrollen Sie nach unten zum Abschnitt "Datenschutz" und aktivieren Sie die Option "Nicht verfolgen"-Anfragen senden". Dadurch wird eine Anfrage an Websites gesendet, die versuchen, Ihre Aktivitäten durch das Setzen von Cookies zu verfolgen. Viele Websites verarbeiten diese Anfrage jedoch nicht und ignorieren sie einfach.

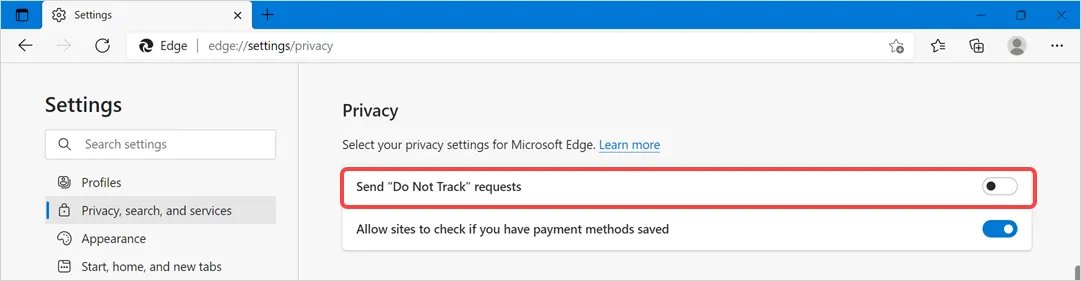
6. Deaktivieren Sie das Tracking von Microsoft
Obwohl Microsoft behauptet, dass sie Ihre Privatsphäre vor anderen Diensten wie Google schützen, verfolgen sie auch Ihre Browsing-Aktivitäten, um relevante Inhalte und personalisierte Werbung anzuzeigen. Sie können die meisten, wenn nicht sogar alle, Datenfreigaben an Microsoft über die Seite mit den Edge-Datenschutzeinstellungen beenden.
- Die Edge-Seite mit neuem Tab zeigt standardmäßig den Newsfeed von msn.com basierend auf Ihren Surfinteressen zusammen mit Werbung an. Sie können die Freigabe der Browserdaten für Microsoft beenden, indem Sie die Option "Weberlebnis personalisieren" auf der Seite mit den Datenschutzeinstellungen von Edge deaktivieren.
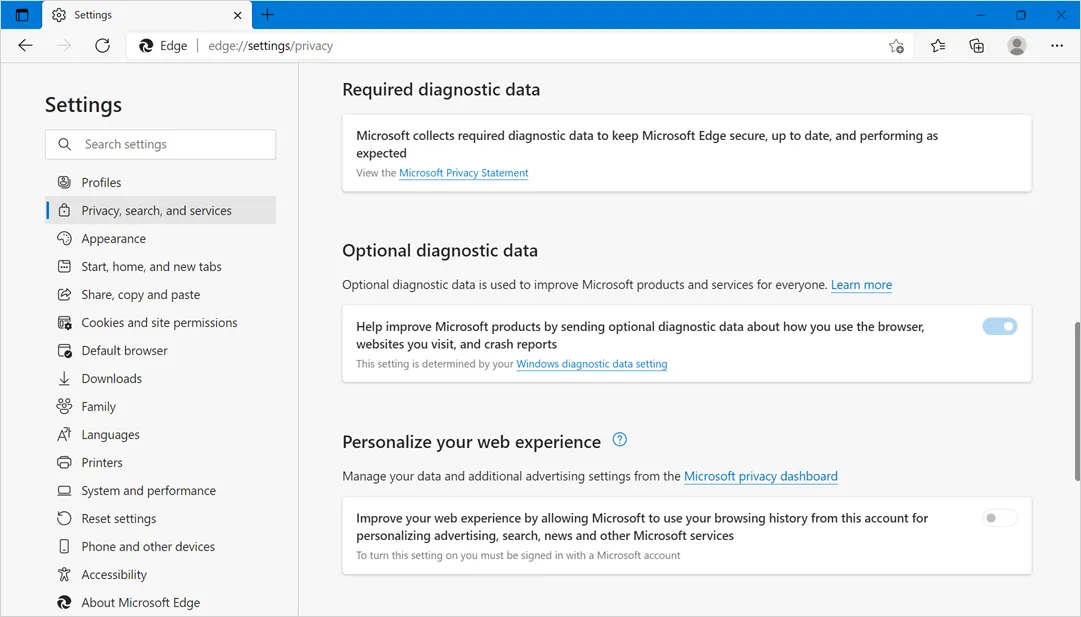
- Ebenso können Sie das Senden optionaler Diagnosedaten an Microsoft deaktivieren. Sie können das Senden erforderlicher Diagnosedaten jedoch nicht deaktivieren, was bedeutet, dass Microsoft immer einige Daten von Edge sammelt. In diesem Artikel erfahren Sie, wie sie die Diagnosedaten verarbeiten.
- Scrollen Sie schließlich zum Ende der Seite mit den Datenschutzeinstellungen und deaktivieren Sie die im Abschnitt "Dienste" verfügbaren Elemente. Klicken Sie auf die Option „Adressleiste und Suche“ und deaktivieren Sie Site-Vorschläge, die automatisch bei der Eingabe in die Adressleiste angezeigt werden.
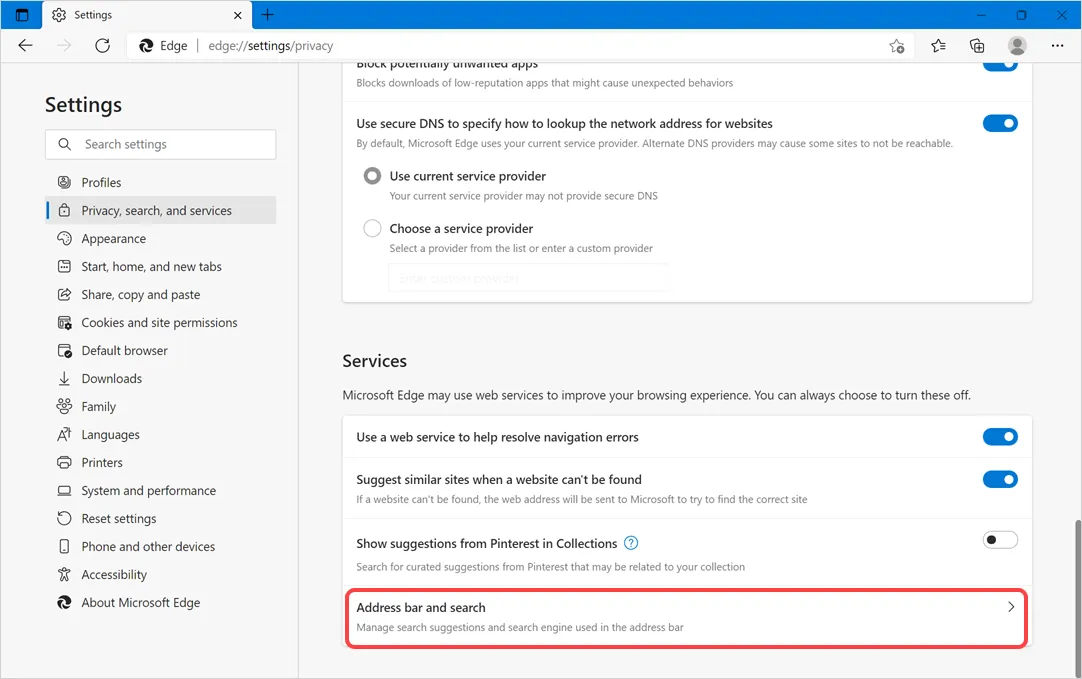
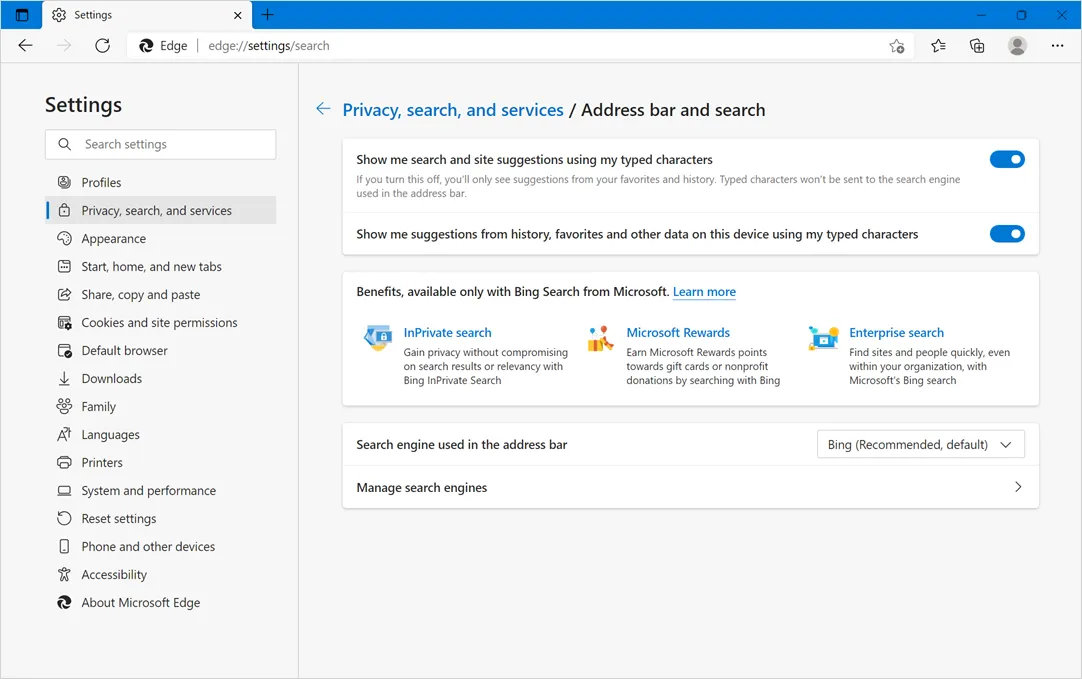
7. Website-Berechtigungen festlegen
Gehen Sie in Edge zu edge://settings/content URL und überprüfen Sie den Abschnitt „Site-Berechtigungen“. Hier können Sie auf verschiedene Elemente wie Standort, Kamera, Pop-ups und Weiterleitungen, Anzeigen, Benachrichtigungen usw. klicken und den Zugriff für einzelne Websites sperren oder zulassen.
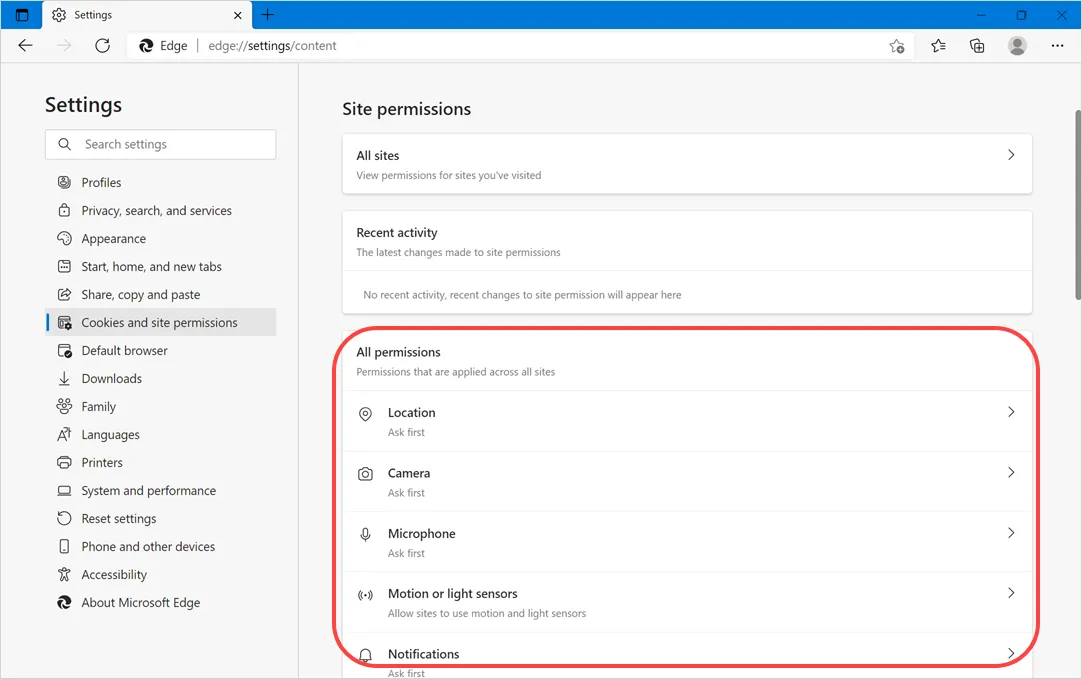
Sie können Cookies und Tracker auch verwalten, wenn Sie die Site in Edge anzeigen, indem Sie auf das Vorhängeschloss-Symbol in der Adressleiste klicken.
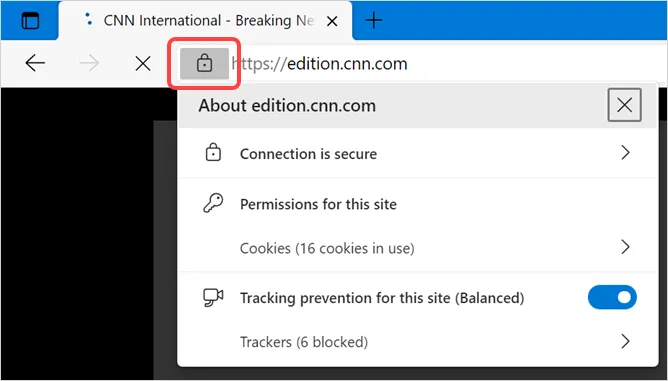
8. Aktivieren Sie Defender SmartScreen
Defender SmartScreen ermöglicht es, das Öffnen bösartiger Websites zu stoppen und verdächtige Downloads zu verhindern. Sie können diese Einstellung auf der Seite mit den Datenschutzeinstellungen von Edge aktivieren, indem Sie die Option „Microsoft Defender SmartScreen“ aktivieren. Weitere Informationen zur Verwendung von SmartScreen in Edge finden Sie in unserem früheren Artikel.
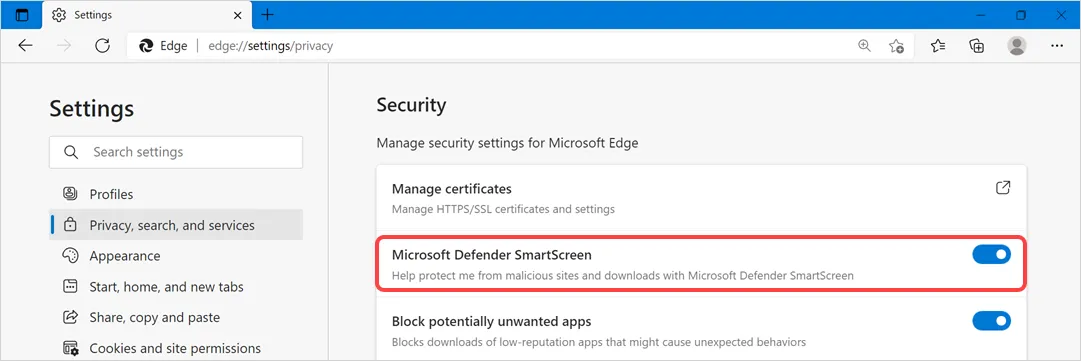
9. Aktivieren Sie den Kindermodus und die Familiensicherheitsfunktionen
Viele Leute wissen nicht, dass Sie Edge im Kindermodus zusammen mit Familiensicherheitsfunktionen verwenden können. Gehen Sie zur Seite edge://settings/family und richten Sie diese Funktionen ein, um Ihre Familie zu schützen.
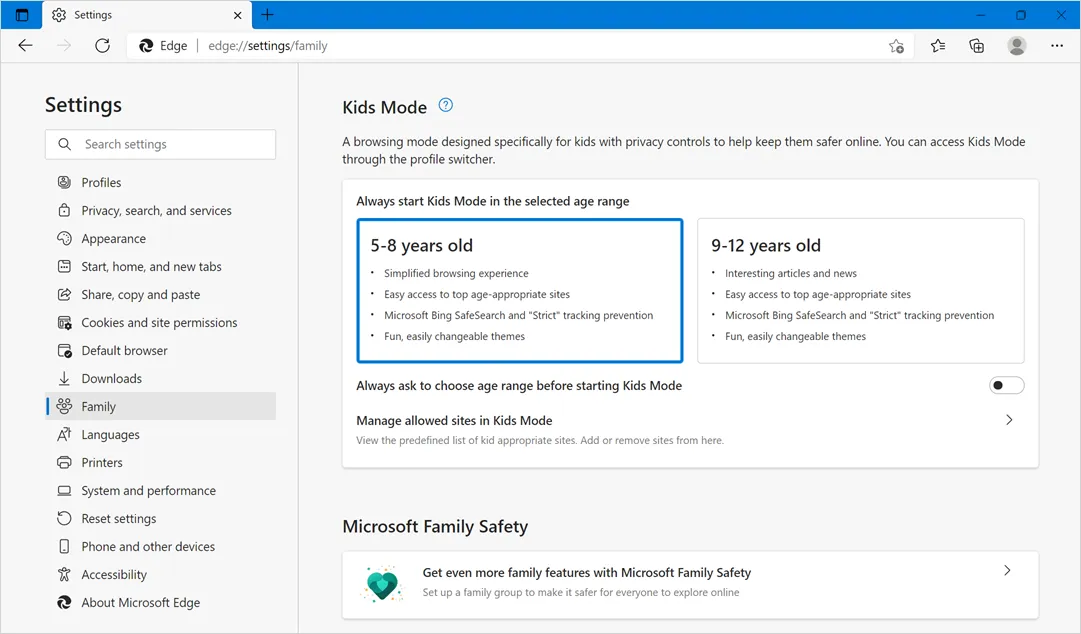
10. Verwenden Sie sichere Passwörter
Edge bietet eine vollständige Passwortverwaltung im Browser. Sie können die integrierte Funktion verwenden, um Kennwörter zu speichern und auf allen Ihren Geräten zu verwenden, indem Sie sich bei einem Microsoft-Konto anmelden. Sie können die folgenden beiden Einstellungen verwenden, um den Datenschutz bei der Verwendung von Passwörtern in Edge auf der Seite edge://settings/passwords zu verbessern.
- Deaktivieren Sie die Option „Schaltfläche „Passwörter anzeigen“ in Passwortfeldern anzeigen“, damit Sie oder jemand in Ihrer Nähe das tatsächlich eingegebene Passwort nicht sehen kann.
- Aktivieren Sie die Option "Warnungen anzeigen, wenn Passwörter in einem Online-Leak gefunden werden", um eine Warnung zu erhalten, wenn Ihre Passwörter durchgesickert sind. Mit dieser Option können Sie zu sicheren Passwörtern wechseln, um Ihre Daten zu schützen.
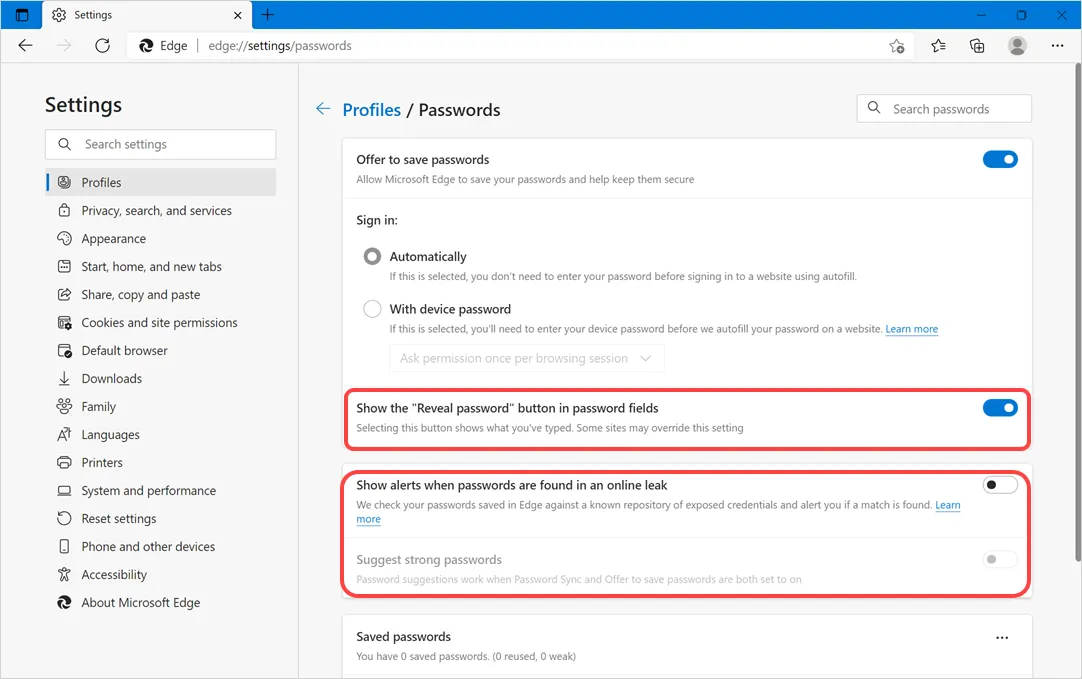
Wenn Sie jedoch keine Passwörter in Edge speichern möchten, deaktivieren Sie die Option "Passwörter speichern anbieten".
Hinweis: Die meisten der oben erläuterten Einstellungen in Edge sind ausgegraut, wenn Sie das Organisationsnetzwerk verwenden. Möglicherweise müssen Sie mit Ihrem Netzwerkadministrator oder IT-Support sprechen, um die Einstellungen zu ändern.
