10 Tipps, um die iPhone Mail-App wie ein Profi zu verwenden
Veröffentlicht: 2021-09-19Mit der iPhone Mail-App können Sie mehrere E-Mail-Konten hinzufügen und diese mit einer einzigen App verwalten. Sie können ganz einfach Gmail, Yahoo! und alle anderen benutzerdefinierten E-Mails und wechseln Sie schnell zwischen ihnen. Dadurch entfällt die Notwendigkeit, unabhängige Apps wie Gmail zu verwenden. In diesem Artikel werden wir Profi-Tipps für die Verwendung der iPhone Mail-App untersuchen.
iPhone Mail-App
Die Mail-App ist eine Standard-App, die beim Kauf mit dem iPhone geliefert wird. Sie können die Optionen im Abschnitt „Einstellungen > Mail“ verwalten. Es gibt auch Optionen, die direkt in der App verfügbar sind, wie z. B. die schnelle Suche in allen Ihren Postfächern.
1. Anlage und Dokumente einfügen
Wenn Sie eine neue E-Mail erstellen, tippen Sie einfach auf eine beliebige Stelle im leeren Nachrichtentextbereich. Dies zeigt Ihnen das Popup-Menü mit mehreren Optionen. Über den kleinen Rechtspfeil am Ende des Popups können Sie weitere Optionen aufrufen. Im Folgenden sind die Optionen zum Einfügen eines Anhangs in die iPhone Mail-App aufgeführt:
- Foto oder Video einfügen – Dadurch wird Ihr Fotostream direkt unter der E-Mail geöffnet, sodass Sie die Medien schnell aus Ihrer Fotos-App auswählen und anhängen können.
- Dokument hinzufügen – dies öffnet die Dateien-App, die die zuletzt angehängten Dokumente anzeigt.
- Dokument scannen – Sie können diese Option verwenden, um die Bilder direkt aus der Mail-App zu scannen und zu senden. Wenn Sie darauf tippen, wird Ihre Kamera geöffnet, um ein Bild aufzunehmen. Sie können das Bild zuschneiden und bearbeiten und an Ihre E-Mail anhängen. Beachten Sie, dass das Bild bei Verwendung dieser Option nicht in Ihrem Fotoalbum gespeichert wird.
- Zeichnung einfügen – Dies ist eine coole Option, um eine Handzeichnung einzufügen. Wählen Sie diese Option, um ein Whiteboard zu öffnen, mit den Fingern zu zeichnen und es an die E-Mail anzuhängen.
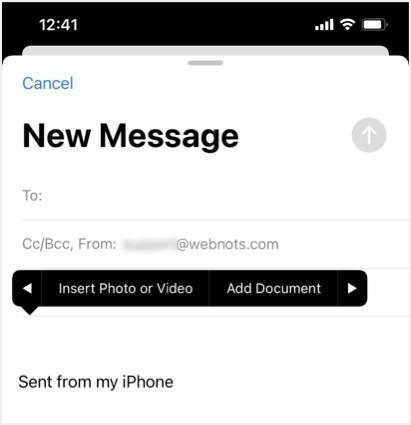
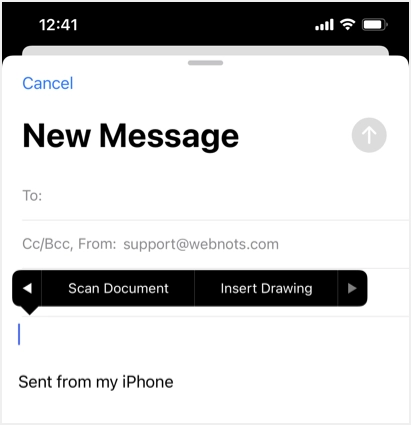
2. Verschieben Sie E-Mails in ein anderes Konto
Manchmal müssen Sie E-Mails von einem Konto an ein anderes Konto senden. Auf diese Weise können Sie, anstatt mehrere E-Mails weiterzuleiten, einfach verschieben und dann aus einer anderen Box antworten. Es ist auch hilfreich, E-Mails zu teilen, wenn Sie E-Mails aus dem persönlichen Posteingang in den freigegebenen Posteingang Ihres Teams / Ihrer Familie / Ihrer Kollegen verschieben möchten.
- Öffnen Sie Ihren E-Mail-Posteingang und tippen Sie oben rechts auf den Link "Bearbeiten".
- Wählen Sie eine oder mehrere E-Mails aus und tippen Sie auf die Option "Verschieben", die unten angezeigt wird.
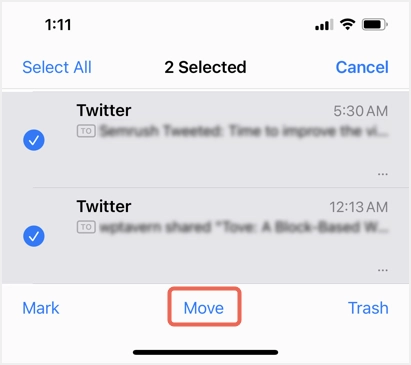
- Tippen Sie erneut auf „xxx Nachricht(en) verschieben“, um alle verfügbaren Ordner des aktuellen Postfachs anzuzeigen.
- Tippen Sie auf den Link „Zurück“, um alle verfügbaren E-Mail-Konten anzuzeigen, und tippen Sie auf den Link, an den Sie die ausgewählten E-Mails verschieben möchten.
- Jetzt sehen Sie alle Ordner des ausgewählten E-Mail-Kontos und wählen den Ordner aus, in den die E-Mails verschoben werden sollen.
3. VIP-Posteingang verwenden
VIP-Posteingang ist, wie der Name schon sagt, eine nützliche Option in der iPhone Mail-App, um E-Mails von wichtigen Personen zu gruppieren.
- Sie können auf das kleine Informationssymbol neben der Option „VIP“ tippen.
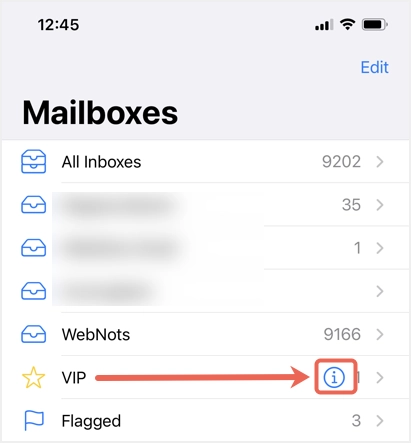
- Tippen Sie auf die Option „VIP hinzufügen…“ und wählen Sie die für Sie wichtigen Personen aus den Kontakten aus.
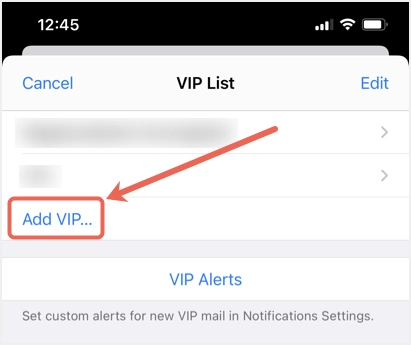
- Wenn Sie eine benutzerdefinierte Benachrichtigung für die E-Mails von VIPs erhalten möchten, tippen Sie auf "VIP-Benachrichtigungen" und richten Sie den Benachrichtigungsstil ein.
- Jetzt hilft die Mail-App, E-Mails von VIPs automatisch zum VIP-Posteingang hinzuzufügen.
- Sie sehen alle VIP-E-Mails mit einem kleinen gelben Stern vorne.
4. Ansicht nach Thread
Das Threading von E-Mail-Konversationen hilft dabei, alle E-Mails mit demselben Betreff zu gruppieren. Auf der rechten Seite der E-Mail wird ein kleiner blauer Pfeil angezeigt, der darauf hinweist, dass es sich um eine Konversation im Thread handelt. Tippen Sie auf diesen Pfeil, um alle vorherigen E-Mails aus dieser Konversation anzuzeigen.
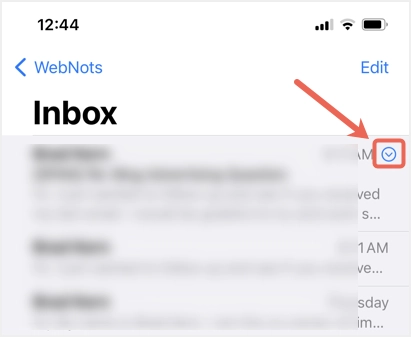
Wenn Sie E-Mails mit Threads nicht mögen, gehen Sie zu "Einstellungen > E-Mail" und deaktivieren Sie die Option "Nach Thread organisieren" im Abschnitt "Threading".
5. Absender blockieren
Wenn Sie E-Mails in den Ordner „Junk“ verschieben, verschiebt die Mail-App standardmäßig alle weiteren E-Mails für etwa 90 Tage in den Junk-Ordner. Sie können aber auch jeden Absender dauerhaft sperren. Wenn Sie sich im Abschnitt "Einstellungen > E-Mail" befinden, tippen Sie unter "Threading" auf die Option "Blockiert" und fügen Sie die Kontakte hinzu, die Sie blockieren möchten. Wenn Sie einen Kontakt blockiert haben, erhält der Absender eine E-Mail-Fehlerbenachrichtigung, wenn er versucht, Ihnen E-Mails zu senden.

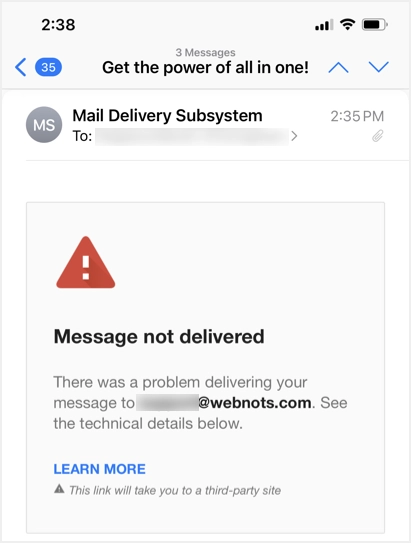
Denken Sie daran, dass Sie keine E-Mails, Telefonanrufe, Nachrichten und FaceTime-Kommunikation von den blockierten Kontakten erhalten. Wenn Sie nur Benutzer in der Mail-App blockieren möchten, verwenden Sie wahrscheinlich die Junk-Option.
6. Signatur ändern
Standardmäßig verwendet die Mail-App eine Signatur „Von meinem iPhone gesendet“ am Ende aller neuen E-Mails. Diese Signatur wird auch hinzugefügt, wenn Sie auf alle empfangenen E-Mails antworten.
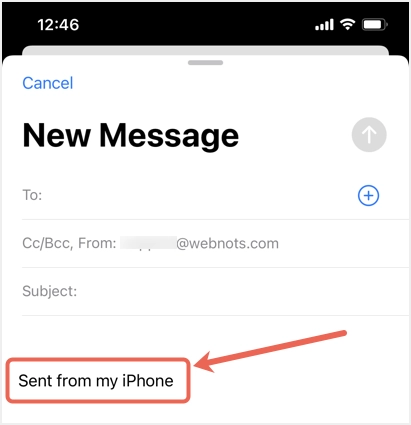
Dies sieht möglicherweise nicht gut aus, wenn Sie Ihrem Kunden oder professionellen E-Mails antworten. Sie können das Signatur-Setup ändern, indem Sie zu „Einstellungen > Mail“ gehen und im Abschnitt „Verfassen“ auf die Option „Signatur“ tippen.
Das Gute daran ist, dass Sie die Signatur für alle Konten oder für einzelne Konten ändern können.
7. E-Mails durchsuchen
Öffnen Sie Ihre E-Mail in der Mail-App und wischen Sie einfach nach unten, um das Suchfeld anzuzeigen.
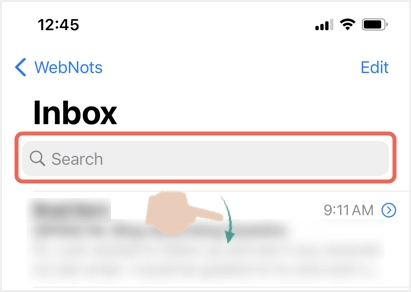
Tippen Sie auf das Suchfeld, um einige Standardoptionen zum Filtern von ungelesenen, markierten, VIP-E-Mails und Elementen mit Anhang anzuzeigen. Wenn Sie nach bestimmten E-Mails suchen möchten, geben Sie das Schlüsselwort ein, um dynamisch nach Personen, Datum, Betreff usw. zu filtern. Obwohl Sie das Suchfeld innerhalb eines Kontos verwenden müssen, können Sie mit der Mail-App E-Mails in Ihrem gesamten Konto durchsuchen.
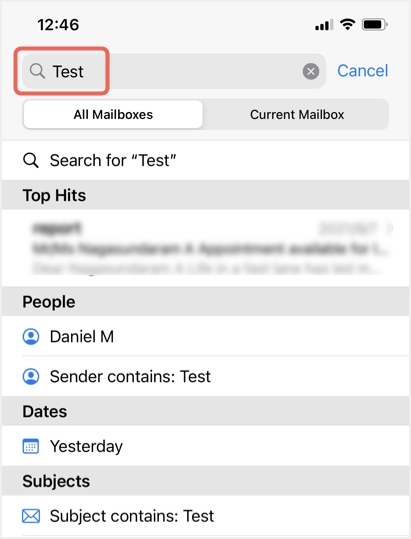
Es wird auch nur in ungelesenen E-Mails gesucht. Tippen Sie zuerst auf das Symbol für ungelesene Filter, das unten in der E-Mail-Liste angezeigt wird. Tippen Sie anschließend auf den Link "Ungelesen", der in der Mitte angezeigt wird.
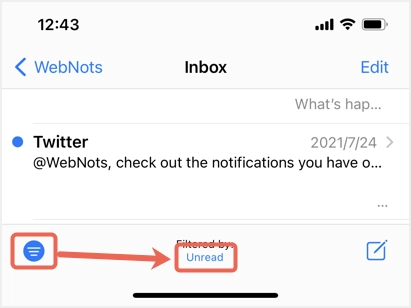
Jetzt können Sie die allgemeinen Filter sehen, um schnell nach E-Mails zu suchen.
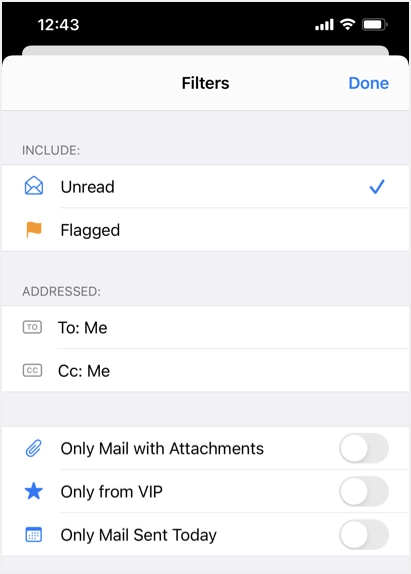
8 Verwenden Sie Bcc
Wenn Sie eine neue E-Mail erstellen, ermöglicht die Mail-App das Hinzufügen von CC und BCC, indem Sie auf das E-Mail-Feld mit der Aufschrift „Cc/Bcc, Von:“ tippen. Wenn Sie immer Ihre eigene E-Mail in Bcc markieren möchten, gehen Sie zum Abschnitt „Einstellungen > E-Mail“ und aktivieren Sie die Option „Immer Bcc selbst“ im Abschnitt „Verfassen“. Jetzt sehen Sie, dass das Feld "Bcc" mit derselben E-Mail-Adresse "Von" gefüllt ist.
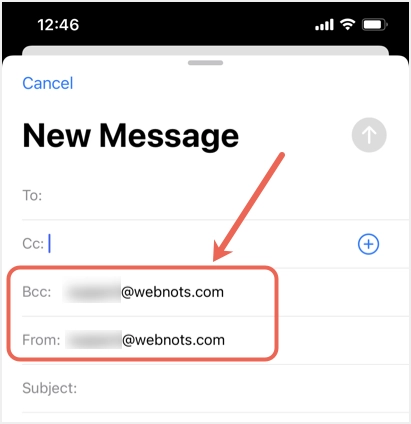
9. Wortvorhersagen
Wortvorhersagen helfen, Zeit zu sparen und das Tippen zu beschleunigen. Sie können beispielsweise iPhone eingeben, um die relevanten Vorschläge einschließlich der zugehörigen Emoji-Symbole zu finden.
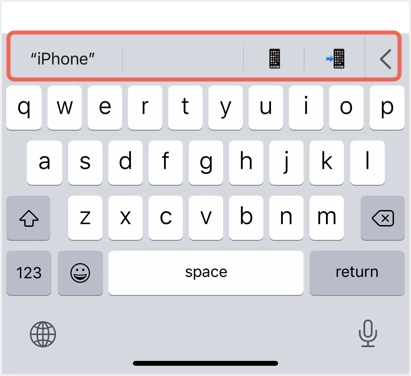
Gehen Sie zum Abschnitt "Einstellungen > Allgemein > Tastatur" und tippen Sie auf die Option "Vorhersage", um Wortvorschläge zu aktivieren. Denken Sie daran, dass dies bei allen textbasierten Apps wie Mail, Nachrichten usw. funktioniert.
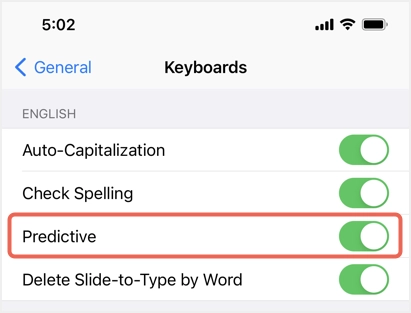
10. E-Mail stummschalten und aufheben
Manchmal können Sie Gruppen-E-Mails leicht ärgern, wenn Sie ständig Benachrichtigungen von Hunderten von Empfängern in der Verteilerliste erhalten. Es kann in diesem Moment für Sie ohne Bedeutung sein und Sie möchten alle Antworten später durchgehen, wenn Sie frei sind. In diesem Fall können Sie die E-Mail-Konversation einfach stummschalten und sich ohne Ablenkung auf Ihre Arbeit konzentrieren. Später können Sie die Konversation lesen und auch die Stummschaltung aufheben, um Benachrichtigungen zu erhalten.
- Tippen Sie auf die E-Mail-Konversation und tippen Sie unten auf das Symbol "Weiterleiten".
- Wischen Sie die Optionen nach oben und wählen Sie „Stumm“.
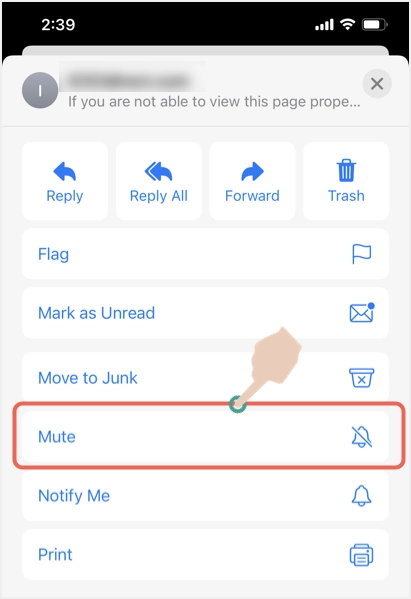
- Dadurch wird beim Anzeigen in der Liste ein Stummschaltsymbol neben der E-Mail angezeigt.
- Sie können später jederzeit zur Option "Weiterleiten" gehen und die E-Mail "Stummschaltung aufheben".
Letzte Worte
Wir hoffen, dass diese Tipps für Sie bei der Verwendung der iPhone Mail-App hilfreich sind. Hinterlassen Sie einen Kommentar, wenn Sie andere Tricks in der Mail-App verwenden, die für andere Leser nützlich sein können.
