10Web.io-Plattform | Wie verwende ich das 10Web Dashboard und was es bietet?
Veröffentlicht: 2019-09-13Wenn Sie nach einer schnellen und unterhaltsamen Möglichkeit suchen, Websites auf WordPress zu erstellen, ist 10Web ein All-in-One-Tool, das Sie ausprobieren sollten. Es ist bei WordPress-Websitebesitzern beliebt und das 10Web-Dashboard bietet die Schlüsselelemente, die für eine erfolgreiche Website erforderlich sind.
Sie erhalten ein ausgeklügeltes Website-Erstellungsmodul (basierend auf Elementor) mit einer großen Auswahl an vorkonfigurierten Vorlagen , Bildoptimierungsfunktionen, schnelles Hosting (von Google Cloud), Leistungsanalysen, Backups, SEO-Tools und über 50 Premium-Plugins.
Benutzer erhalten auch Zugang zu technischem Support rund um die Uhr. 10Web ist eine sehr gründliche und umfassende Plattform. Mit 10Web können Sie eine Vielzahl von Plugins, Services und Themes gegen eine angemessene monatliche oder jährliche Gebühr erhalten.
Wenn Sie sich von Zahlungen abmelden und ein aktuelles Abonnement kündigen möchten, rufen Sie Ihr Konto auf Ihrem 10Web-Dashboard auf. Klicken Sie auf Abonnementplan . Klicken Sie dann auf Abbrechen. Auch nach der Kündigung haben Sie jederzeit die Möglichkeit, Ihren Service zu aktivieren.
Wenn Sie das laufende Abonnement kündigen, fallen keine Stornierungsgebühren an. Ihr Abonnement für 10Web-Produkte und -Dienste ist bis zum letzten Tag des Abrechnungszeitraums gültig.
Nach Ablauf des Abonnements können Sie die Produkte und Dienste von 10Web nicht mehr verwenden.
Die Pläne haben unterschiedliche Beschränkungen, aber insgesamt beinhalten alle das Hosting in der Google Cloud, einen intuitiven Website-Builder, Vorlagen, Premium-Plug-ins, Backups, Sicherheitsdienste, SEO-Tools, Analysen, Bildoptimierung und Kundensupport.
Beim Kauf werden Sie auf der 10Web.io-Website als Kunde registriert und erhalten Benutzer-Login-Daten. Sie können sich auf der Website anmelden, um mit der Installation von 10Web-Produkten zu beginnen.
10Web Dashboard – Wie verbinde/migriere ich eine Website zu 10Web?
Verwenden Sie Ihre 10Web-Anmeldeinformationen, um auf 10Web.io und Ihr Dashboard zuzugreifen. Hier können Sie seine schnellen und einfachen Tools verwenden, um mehrere WordPress-Websites hinzuzufügen und zu verwalten.
Die Anzahl der WordPress-Sites, die Sie hier verwalten können, hängt von dem Preisplan ab, den Sie abonniert haben. Beginnen Sie, indem Sie im linken Menü des Dashboards auf die Schaltfläche Website hinzufügen klicken.
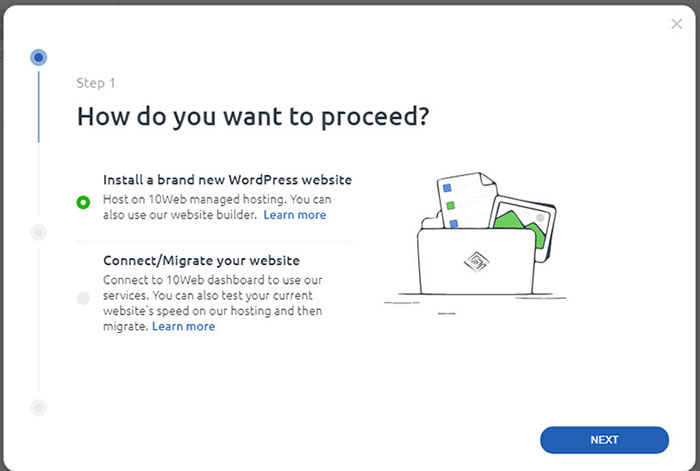
Wenn Sie die Website verbinden/migrieren verwenden, benötigen Sie zunächst das 10Web Manager-Plugin. Es verknüpft WordPress mit dem 10Web-Dashboard und seinen Tools.
Sie können es installieren, indem Sie das 10Web Manager- Plugin von der 10Website herunterladen und installieren oder zu Ihrem Site-Dashboard> Plugins> Neu hinzufügen gehen . S uche für 10Web Manager und Jetzt installieren klicken.
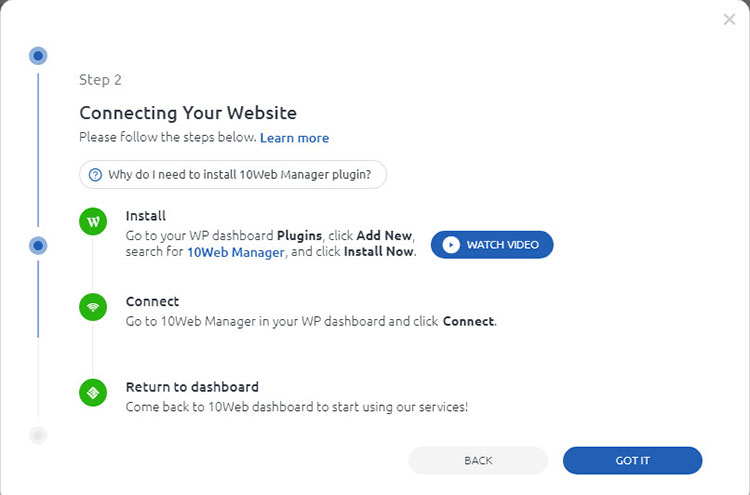
Suchen Sie auf der linken Seite die Seite 10Web Manager. Verwenden Sie es, um sich mit Ihren 10Web-Zugangsdaten anzumelden. Dadurch sollte die neue Website in Ihrem 10Web-Dashboard angezeigt werden.
Wie verwende ich das 10Web-Dashboard?
Das 10Web-Dashboard ist der beste Ort, um Website-Erstellungsmodule zu verfolgen und zu verwalten, Ihre Hosting-Geschwindigkeiten zu überwachen, auf Ihre Plugins und Extras zuzugreifen, Bilder zu optimieren und neue Funktionen zu installieren.
Von hier aus können Sie alle Aspekte Ihrer Website installieren und aktualisieren . Der Zweck des Dashboards besteht darin, Benutzern das Optimieren, Bearbeiten und Ändern zu erleichtern.
1. Plugins installieren
So starten Sie die Verwaltung und Installation von Plugins finden Sie Webseiten Seite von 10Web Armaturenbrett. Drücken Sie dann die Schaltfläche Verwalten der Site, die Sie ändern möchten. Sie werden auf die von 10Web bereitgestellten Tools, Dienste und Produkte zugreifen.
Mit den Einstellungen auf der Registerkarte Plugins können Sie auf alle auf Ihrer WordPress-Site installierten Plugins zugreifen und diese ändern. Klicken Sie auf die Schaltfläche Add Plugins , falls Sie noch keine 10Web-Plugins installiert haben . Ein Popup-Fenster wird angezeigt und Sie sehen alle verfügbaren 10Web-Plugins. Sie können 10Web-Plugins installieren, eine Plugin-Datei zum Installieren hochladen oder sogar Plugins aus dem WordPress-Repository installieren.
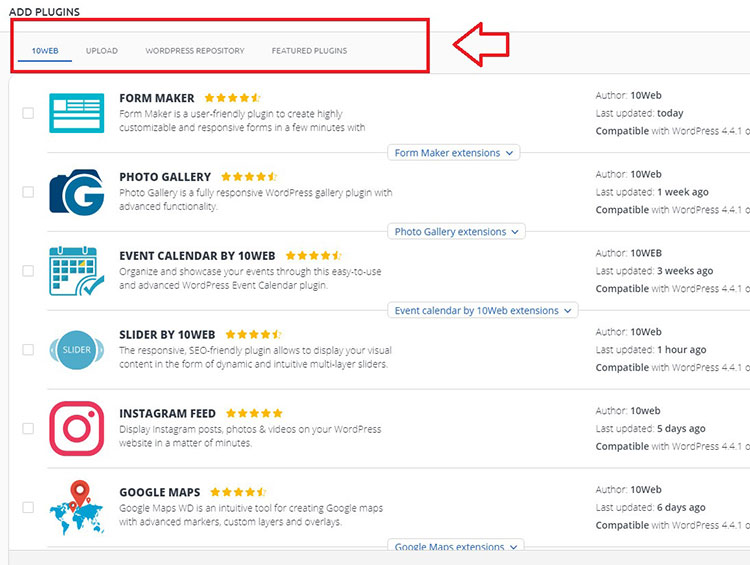
Klicken Sie auf die Schaltfläche Installieren neben dem Plugin, das Sie zu Ihrer WordPress-Site hinzufügen möchten. Wenn Sie die kostenlosen Versionen der 10Web-Plugins installiert haben, klicken Sie auf die Schaltfläche Upgrade to Premium , um alle Funktionen zu erhalten.
Mit den Tools auf den Registerkarten Hochladen und WordPress-Repository dieser Toolbox können Sie jedes WordPress-Plugin auf Ihrer Website installieren.
Damit Sie die Funktionalität Ihrer WordPress-Site verbessern können, bietet 10Web zahlreiche Erweiterungen für die Fotogalerie, Google Maps WD, WordPress Form Maker, Event Calendar WD und Ecommerce WD.
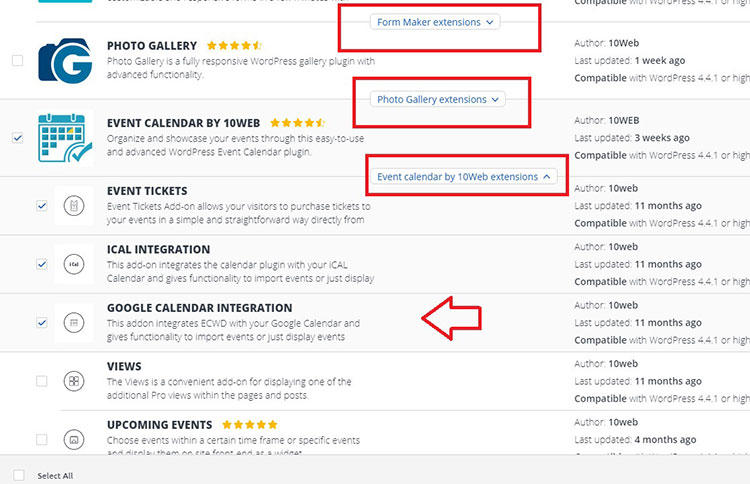
Sie können sie auf Ihrer Website installieren, indem Sie den Erweiterungsabschnitt für jedes der oben genannten Plugins erweitern. Sie können mehrere Erweiterungen hinzufügen, indem Sie sie auswählen und auf die Schaltfläche Installieren klicken.
2. Themen installieren
Um mit dem Ändern, Verwalten und Aktualisieren der Themen auf Ihrer Site zu beginnen, gehen Sie auf die Registerkarte Themen in Ihrem 10Web-Dashboard. Das aktuelle Thema sollte im Abschnitt Aktives Thema aufgeführt sein . Sie können alle von Ihnen installierten und einsatzbereiten Themen im Abschnitt Alle Themen durchsuchen.
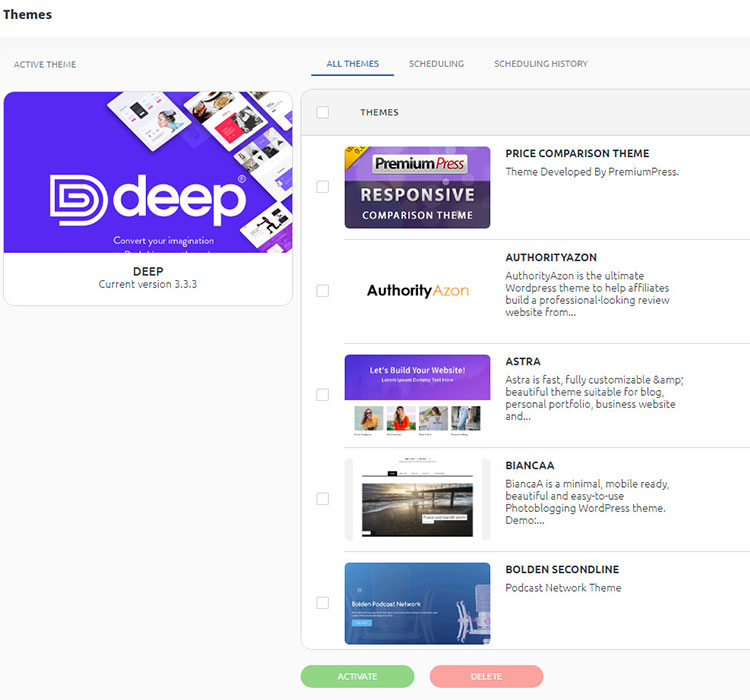
Hier können Sie beispielsweise das aktuelle Thema ändern, Themen löschen, das aktive Thema ändern, eine Vorschau des Themas anzeigen, eine Themendatei hochladen, ein Thema aus dem WordPress-Repository installieren usw.
3. Konfiguration des 10Web SEO-Dienstes
Eine der besten Funktionen von 10Web.io ist die Suite von SEO-Tools. Sie wurden entwickelt, um WordPress-Websitebesitzern dabei zu helfen, die Online-Präsenz ihrer Websites zu erhöhen. Wenn Sie SEO-Techniken richtig anwenden, führen sie zu einer höheren Sichtbarkeit und einem besseren Ranking bei Google und anderen Suchmaschinen.
Die Einrichtung der SEO-Suite dauert etwa eine Minute und ist einfach zu bedienen. Es weist auf offensichtliche SEO-Fehler hin , bietet praktische Lösungen und sagt Ihnen, welche Schlüsselwörter die Leute verwenden, um Ihre Website zu finden.
Wenn Sie wissen, wie Benutzer Ihre Website im Allgemeinen finden, können Sie zusätzliche Pfade erstellen (mithilfe von Schlüsselwörtern und anderen SEO-Techniken), um sie abzugleichen.
Navigieren Sie zum Abschnitt Websites von 10Web Dashboard, bewegen Sie den Mauszeiger über Ihre WordPress-Site und klicken Sie dann auf Verwalten. Klicken Sie anschließend auf die Registerkarte Übersicht des SEO- Menüpunkts, um die Tools zu erweitern.
Zuerst müssen Sie auf die Schaltfläche SEO-Plugin aktivieren klicken, um den Dienst zu aktivieren. Diese Aktion installiert das SEO by 10Web- Plugin auf Ihrer WordPress-Site.
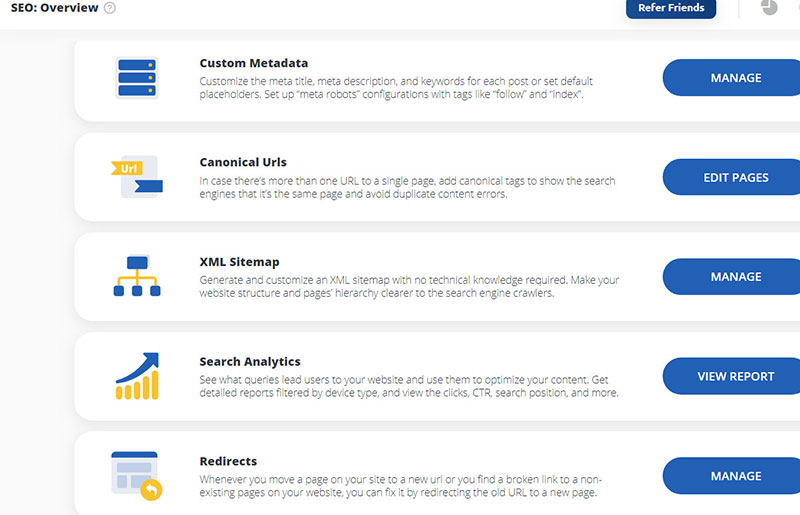
Nach dem Start durchsucht es Ihre WordPress-Site auf potenzielle SEO-Fehler . Im Übersichtsteil des 10Web-Dashboards erhalten Sie einen vollständigen Bericht, in dem die Verbesserungsbereiche aufgeführt sind.
Damit Sie Ihre Google Search Console-Informationen abrufen können, müssen Sie Ihren Google-Autorisierungscode im SEO by 10Web-Plugin eingeben. Sie können Ihre Website und Ihr 10Web-Dashboard sogar mit einem SEO Moz-Konto verknüpfen. Dies ist eine großartige Möglichkeit, wichtige Kennzahlen anzuzeigen und die Leistung im Auge zu behalten.
Vergessen Sie nicht, die Search Console- und Search Analytics-Berichte zu durchsuchen, um sich ein umfassendes Bild von der Leistung Ihrer Website zu machen und zu verbessern. Von diesen Bereichen aus können Sie auch auf detaillierte Daten zu den Indexierungsvorgängen Ihrer Site zugreifen.
4. Verwenden des 10Web Backup Service
Ich empfehle dringend, die 10Web-Plattform zu verwenden, um sichere Backups Ihrer WordPress-Daten zu erstellen. Es dauert ein paar Minuten, aber die zusätzlichen Schritte sind es wert.
Gehen Sie in Ihrem 10Web-Dashboard zum Bereich Backups. Wählen Sie Jetzt aktivieren und warten Sie, bis die Liste der Sicherungsoptionen angezeigt wird. Jetzt können Sie mit der Erstellung eines Backups beginnen.
Gehen Sie zur Registerkarte Einstellungen und wählen Sie die Teile der Website aus, die Sie kopieren möchten . Es gibt zwei Optionen – Dateien und Datenbank. Wenn Sie die Datenbank auswählen, werden die MySQL-Tabellen dupliziert und gesichert. Wenn Sie Dateien überprüfen, werden Kopien aller Dateien auf Ihrer Site in das Backup eingeschlossen. Oder aktivieren Sie das Sichern von Dateien und Datenbank.

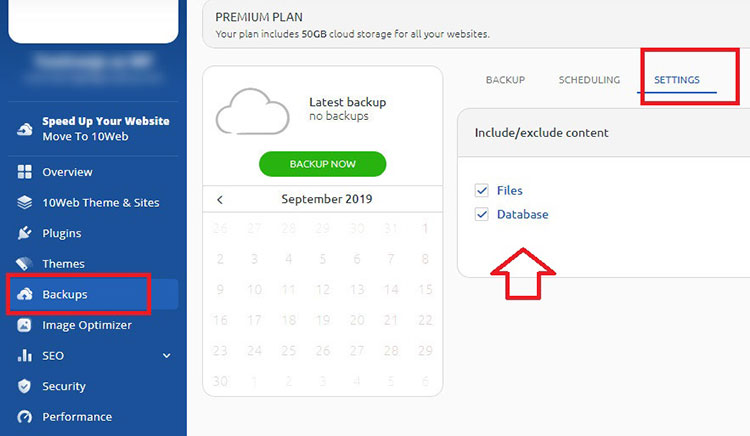
Sobald Sie die richtige Option ausgewählt haben, müssen Sie nur noch auf die Schaltfläche Jetzt sichern klicken. Warten Sie nun, bis der Vorgang abgeschlossen ist. Es hängt davon ab, wie groß Ihre WordPress-Site ist und wie viele Dateien sie enthält.
Für jedes Backup wird ein Backup-Abschnitt auf Ihrem 10Web-Dashboard erstellt. Es bietet Ihnen eine Reihe von Optionen, darunter das Herunterladen von Kopien der Sicherungsdatei, das Überprüfen der Größe der Sicherungsdateien und das Wiederherstellen der Sicherungsdateien und/oder Datenbanken.
10Web Dashboard bietet Ihnen auch ein schnelles Kalender-Tool, mit dem Sie die Daten aller Backup-Prozesse überprüfen können, die auf Ihrer Website ausgeführt wurden.
Mit dem 10Web Backup-Dienst können Sie automatisierte Backups basierend auf einem beliebigen bevorzugten Zeitplan konfigurieren . Um mit der Einrichtung zu beginnen, klicken Sie auf die Registerkarte Planung und aktivieren Sie diese Funktion.
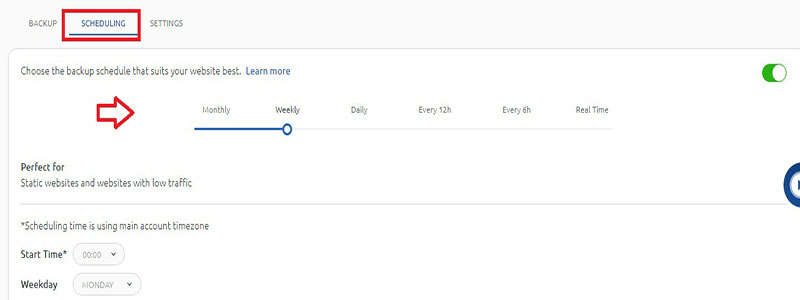
Standardmäßig werden Backups einmal pro Woche erstellt. Sie können diese Einstellung jedoch nach Ihren Bedürfnissen bearbeiten. Kleinere Websites mit mäßigem Datenverkehr müssen möglicherweise nicht häufiger gesichert werden.
Vielleicht möchten Sie stattdessen zu einer der folgenden Optionen wechseln:
- Monatlich – ideal für kleinere Websites mit geringem bis mäßigem Traffic.
- Täglich – die beste Wahl für Websites, die häufiger aktualisiert werden.
- Alle 12 Stunden – perfekt für sensible Websites mit konsistenten, täglichen Updates.
- Alle 6 Stunden – Verwenden Sie dies für Websites mit hohem Traffic, die erhebliche tägliche Änderungen aufweisen.
- Stündlich (Echtzeit) – am besten geeignet für stark frequentierte Websites mit kritischen stündlichen Inhaltsänderungen.
Sie müssen das BackUp WD- Plugin auf Ihren Sites installieren, um sie mit dem 10Web-Dashboard zu verbinden und Backups durchzuführen.
5. Bildoptimierung
Eine großartige Möglichkeit, die Online-Performance einer WordPress-Website zu verbessern, sind sorgfältig optimierte Bilder. Mit dem 10Web Dashboard können Sie den Bildoptimierungsprozess größtenteils oder vollständig automatisieren. Gehen Sie zur Registerkarte Image Optimizer und aktivieren Sie diese Funktion.
Der 10Web-Bildoptimierungsdienst bietet Ihnen die folgenden drei schnellen und einfachen Optimierungsarten:
Konservativ (Lichtreduktion)
- Reduziert die Bildgröße um bis zu 20 %,
- Behält EXIF-Daten der Bilder,
- Behält Bilder in voller Größe.
Ausgeglichen (verlustbehaftete Reduzierung)
- Reduziert die Bildgröße um bis zu 60 %,
- Behält Bilder in voller Größe.
Extrem
- Reduziert die Bildgröße um bis zu 90%,
- Behält keine EXIF-Daten der Bilder,
- Behält keine Bilder in voller Größe.
Wenn Sie einen tieferen Einblick wünschen, klicken Sie auf den Link " Wie funktioniert es ". Sie haben die Möglichkeit, die Ergebnisse von drei Bildoptimierungsoptionen direkt zu vergleichen und daraus die am besten geeignete Option auszuwählen .
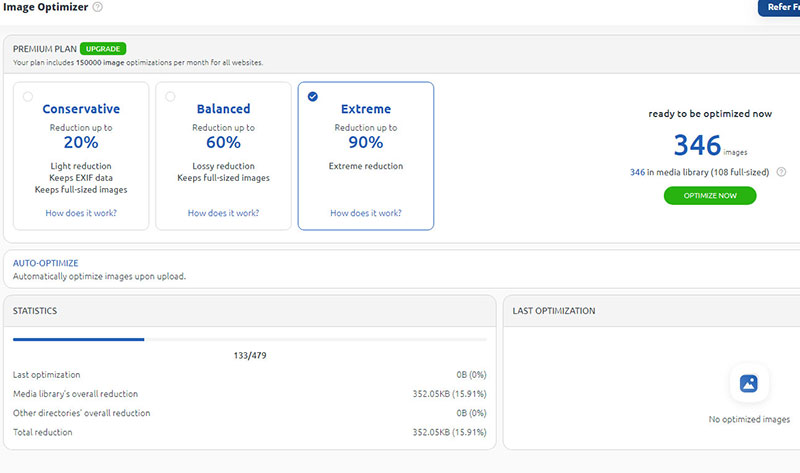
Wenn der Optimierungsprozess abgeschlossen ist, bietet Ihnen das 10Web Dashboard detaillierte Statistiken und den Verlauf der letzten Optimierung. Dies ist eine nützliche Methode, um zu wissen, wie gut Ihre Bilder funktionieren und ob Änderungen an ihnen zu mehr Besuchern und einem höheren Suchranking führen würden.
Wenn Sie hochgeladene Bilder automatisch auf Ihre WordPress-Site optimieren möchten, aktivieren Sie die Einstellung Auto Optimize . Sie müssen das 10web Image Optimizer- Plugin auf der Website installiert haben, um Bilder vom 10Web-Dashboard aus optimieren zu können.
6. Sicherheitsdienst aktivieren
Sicherheit ist einer der kritischsten Aspekte, und bei 10Web wird viel Wert darauf gelegt. Gehen Sie zur Registerkarte Sicherheit des 10Web-Dashboards und aktivieren Sie sie.
Ein guter erster Schritt besteht darin, einen vollständigen Scan der Website durchzuführen. Wenn es irgendwelche Probleme oder bemerkenswerte Schwächen gibt, werden diese gekennzeichnet und Sie erfahren, wie Sie sie beheben können. Wählen Sie einfach die Option Scan ausführen.
Auf der Registerkarte „Einstellungen“ können Sie bestimmte Aspekte des Scans ein- und ausschalten, z. B. WordPress- oder Plugin-Schwachstellen. Die Empfehlung lautet, alle diese Schalter auf „Ja, meistens“ zu belassen .
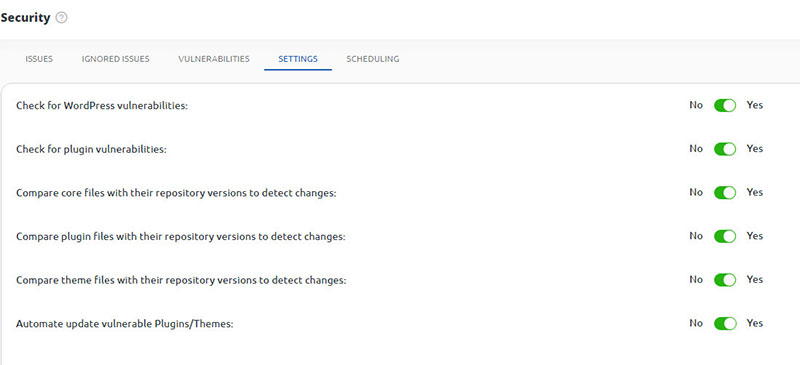
Auf der Registerkarte Probleme finden Sie eine Liste aller Änderungen, die kürzlich an Ihren Dateien vorgenommen wurden. Wählen Sie einzelne Dateien aus, um bestimmte Änderungen anzuzeigen und sogar Änderungen rückgängig zu machen, wenn Sie mit den Schritten des automatisierten Sicherheitssystems nicht zufrieden sind.
Es ist hilfreich, bei allen Änderungen, mit denen Sie zufrieden sind und die Sie behalten möchten, auf " Ignorieren " zu klicken. Dadurch wird verhindert, dass sie in zusätzlichen Sicherheitsscans angezeigt werden. Sie finden sie auch auf der Registerkarte „Ignorierte Probleme“ .
Das Beheben von WordPress-Schwachstellen ist einfach, da das 10Web-Dashboard bekannte Probleme verfolgt und markiert (siehe auch WordPress-Sicherheitsmythen). Es enthält eine Liste gängiger WordPress- und Plugin-Schwächen. Wenn Sie also eine auf Ihrer Website finden, können Sie sie in wenigen Minuten beheben.
Führen Sie einen Sicherheitsscan durch, um Schwachstellen zu identifizieren . Wenn Probleme auftreten, werden diese in einem Abschnitt mit der Bezeichnung Schwachstellen angezeigt .
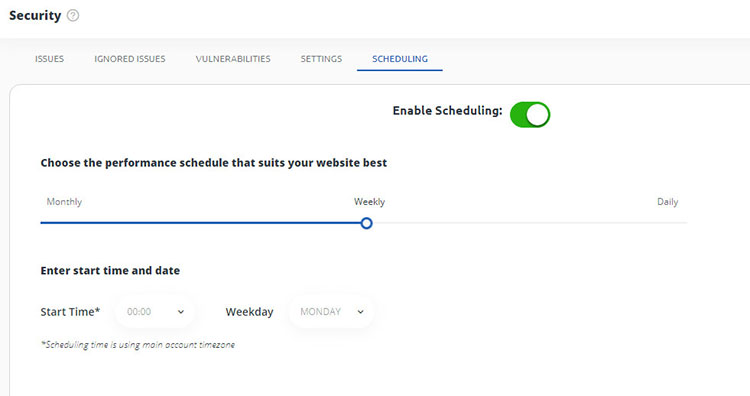
Sie können auch die Planung für den Sicherheitsscan aktivieren, der so eingestellt werden kann, dass er täglich, wöchentlich oder monatlich gestartet wird. Sie müssen das 10Web Security- Plugin auf Ihrer Site installieren, um es mit dem 10Web-Dashboard zu verbinden und Sicherheitsscans durchzuführen.
7. Leistungsprüfung
Der beste Weg, um sicherzustellen, dass Ihre Website reibungslos funktioniert und zugänglich bleibt, ist die Überwachung der Leistung. Dies ist ein weiterer Prozess, bei dem Ihr 10Web-Dashboard Sie unterstützen kann. Wählen Sie die Registerkarte Leistung und stellen Sie sicher, dass sie aktiviert ist, indem Sie auf die Option Jetzt aktivieren klicken .
Wenn dies Ihre erste Erfahrung mit dem Dienst ist, führt er einen automatisierten Leistungsscan durch, bevor Sie wichtige Statistiken erhalten.
Der erste Scan erfolgt automatisch . Zusätzliche Scans werden durchgeführt, indem Sie auf die Schaltfläche Jetzt prüfen klicken. Sie können dies so oft wie nötig tun. Es dauert ein paar Minuten, bis es abgeschlossen ist und eine Reihe von Leistungsmetriken erstellt wird.
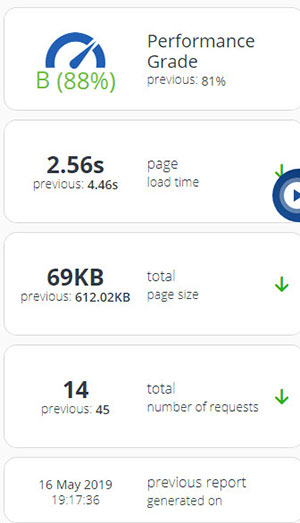
Dazu gehören die Leistungsbewertung (eine Gesamtpunktzahl), die Seitenladezeit, die Gesamtseitengröße und die Gesamtzahl der Anfragen:
- Die Leistungsbewertung spiegelt alle Faktoren wider, die die Leistung Ihrer Website beeinflussen.
- Die Seitenladezeit zeigt an, wie lange es dauert, bis Ihre Website vollständig geladen ist .
- Die Gesamtseitengröße zeigt an, wie groß die Zielseite Ihrer Website ist.
- Die Gesamtzahl der Anfragen zeigt die Anzahl der Assets, aus denen Ihre Website besteht.
Dies sind die vier Hauptkennzahlen, auf die Sie sich konzentrieren und versuchen sollten, sich kontinuierlich zu verbessern. In der Mitte Ihres Bildschirms sehen Sie unter dem Tab "Page Speed" den Bereich "Empfehlungen" .
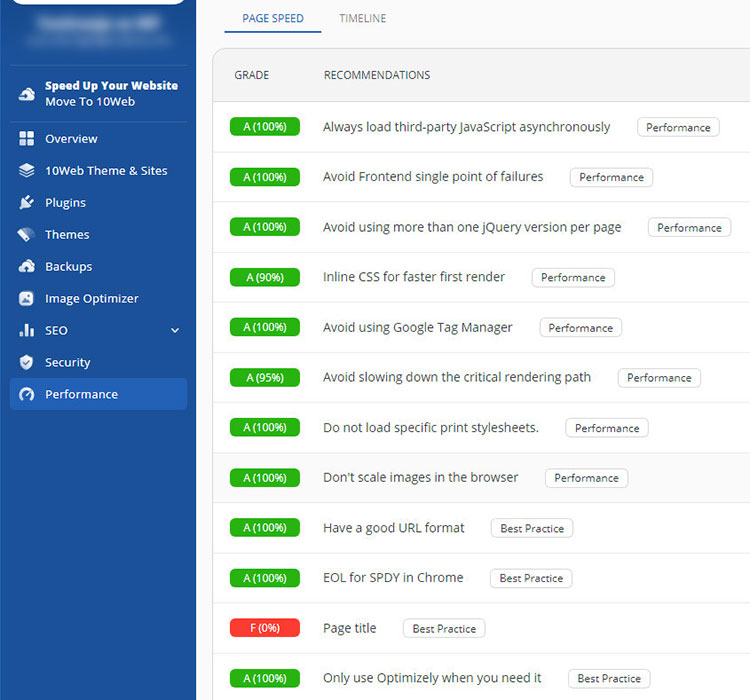
Im Page Speed-Panel sehen Sie alle empfohlenen Aktionen, die Sie ergreifen können, um die Leistung Ihrer Website zu verbessern.
Es gibt viele spezifische Empfehlungen, die Sie optimieren können, aber so sind sie eingerichtet:
- In der Mitte sehen Sie die Aktion, die Sie ausführen können
- Sie sehen auch die aktuelle Note für jedes einzelne Problem.
- Auf der rechten Seite sehen Sie die Kategorien, zu denen diese Probleme gehören, z. B. Best Practice, Leistung oder Barrierefreiheit.
- Sie können eine detailliertere Dropdown-Liste jedes Problems erhalten, indem Sie darauf klicken.
Dadurch sparen Sie viel Zeit bei der Identifizierung jedes einzelnen Problems, das sich negativ auf Ihre Website auswirkt, und verbringen stattdessen mehr Zeit damit, sie zu beheben.
10Webfunktionen und Einstellungen Abschließende Worte
WordPress hat viele Benutzer. Sie können Websites für verschiedene Zwecke erstellen, E-Commerce-Shops eröffnen, Blogs erstellen usw. Gleichzeitig benötigen Sie Ressourcen und Zeit, um selbst eine einfache WordPress-Site zu erstellen. Es ist nicht einfach, einen zuverlässigen Hosting-Service, passende Plugins und gute Themes zu finden.
Die 10Web-Plattform ist die All-in-One-Plattform zum Erstellen und Hosten von WordPress-Websites in wenigen Minuten. Es ist alles, was Sie für Ihre WordPress-Site benötigen, an einem Ort. Weitere Informationen zu 10Web finden Sie in meinem 10Web-Test.
