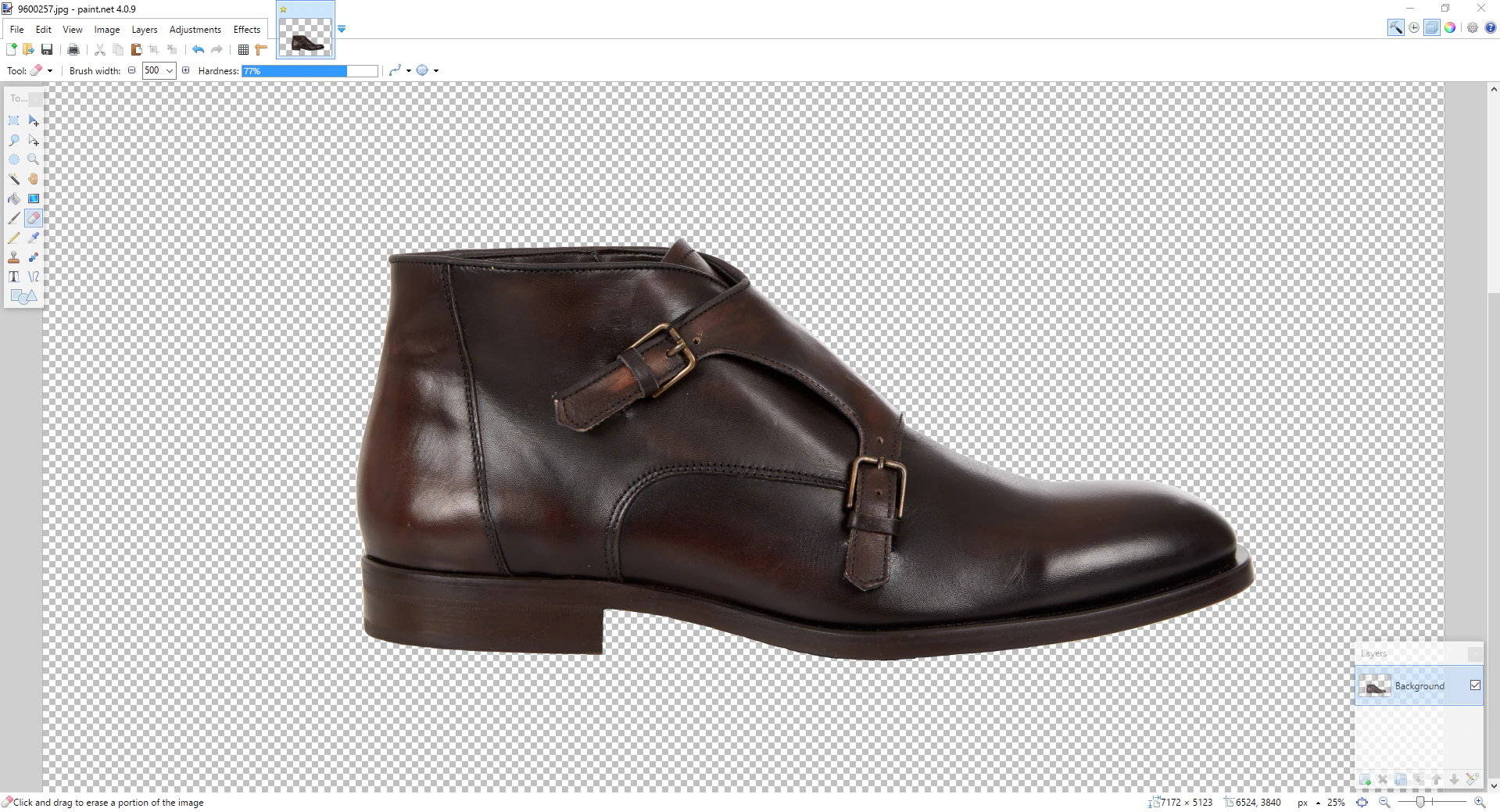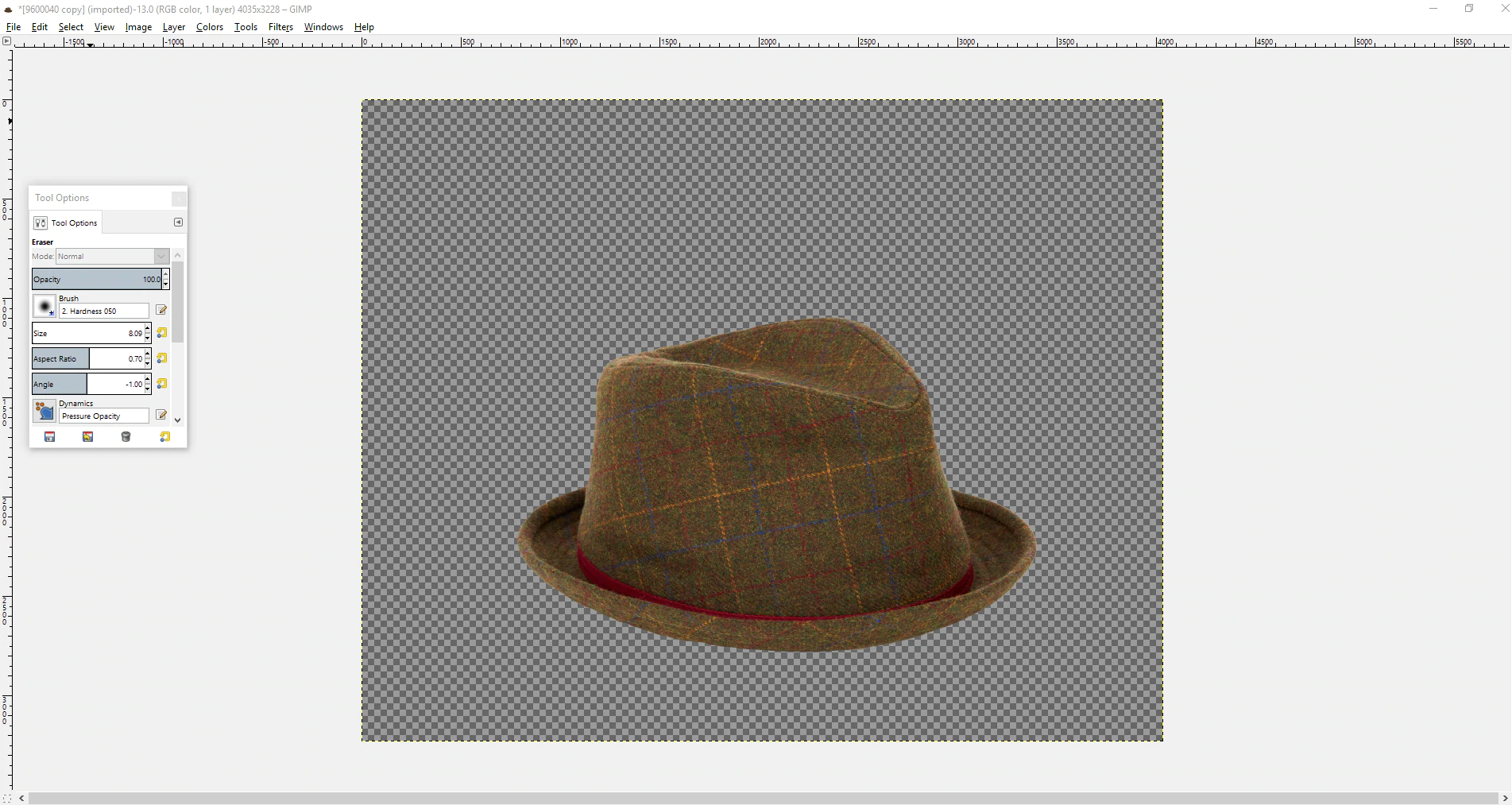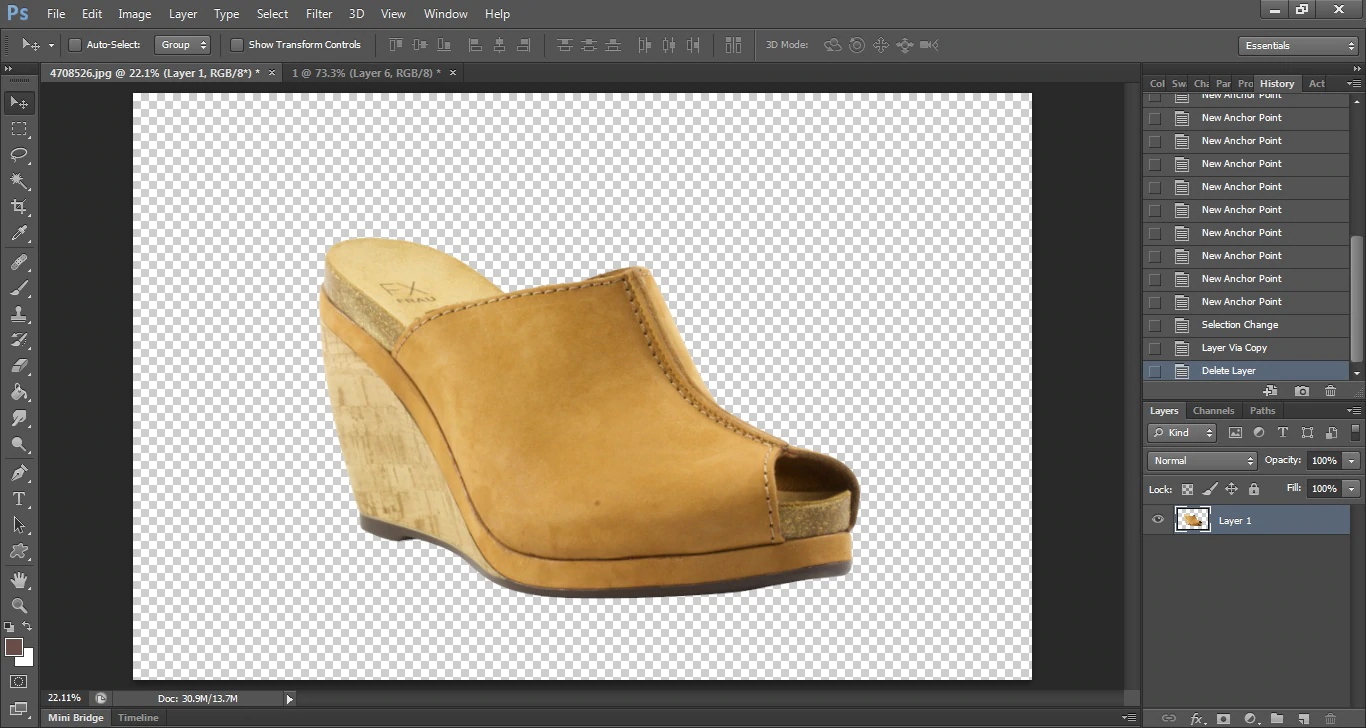Entfernen Sie den Hintergrund Ihrer Produktfotos mit diesen 4 Bearbeitungswerkzeugen
Veröffentlicht: 2016-08-25Das Entfernen des Hintergrunds eines Bildes hat eine Fülle von Vorteilen, darunter eine einfache Integration in alle Vertriebskanäle, eine erhöhte Aufmerksamkeit für Ihr Produkt und eine verbesserte Seitenladegeschwindigkeit. Aber Sie wissen vielleicht nicht, wie Sie Bildhintergründe selbst entfernen können.
Wenn Sie die Designaufgaben Ihres Shops übernehmen, gibt es möglicherweise mehr Optionen zum Entfernen von Bildhintergründen, als Ihnen bewusst ist. Sicher, es gibt Photoshop, aber es ist nicht die einzige Option. Es gibt auch kostenlose Fotobearbeitungssoftware sowie skalierbarere Alternativen. Alles, was Sie brauchen, finden Sie in Produktfotografie für E-Commerce; Dies sind jedoch großartige Optionen, um Ihnen den Einstieg zu erleichtern.
Werfen wir einen Blick auf die vier Möglichkeiten, den Hintergrund der Produktfotografie für Ihren Online-Shop zu entfernen.
Shopify Academy-Kurs: Produktfotografie
Fotograf Jeff Delacruz teilt mit, wie Sie Ihr eigenes Fotostudio einrichten und wunderschöne Produktfotos für weniger als 50 US-Dollar aufnehmen können.
Kostenlos einschreiben1. Vorschau für Mac OS X
Vorschau ist eine native Mac OS X-Anwendung zum Laden von Bildern und PDFs. Wenn Sie ein Mac-Benutzer sind, verwenden Sie wahrscheinlich die ganze Zeit die Vorschau, aber Sie wissen vielleicht nicht, dass sie auch Bilder bearbeiten und Hintergründe entfernen kann.
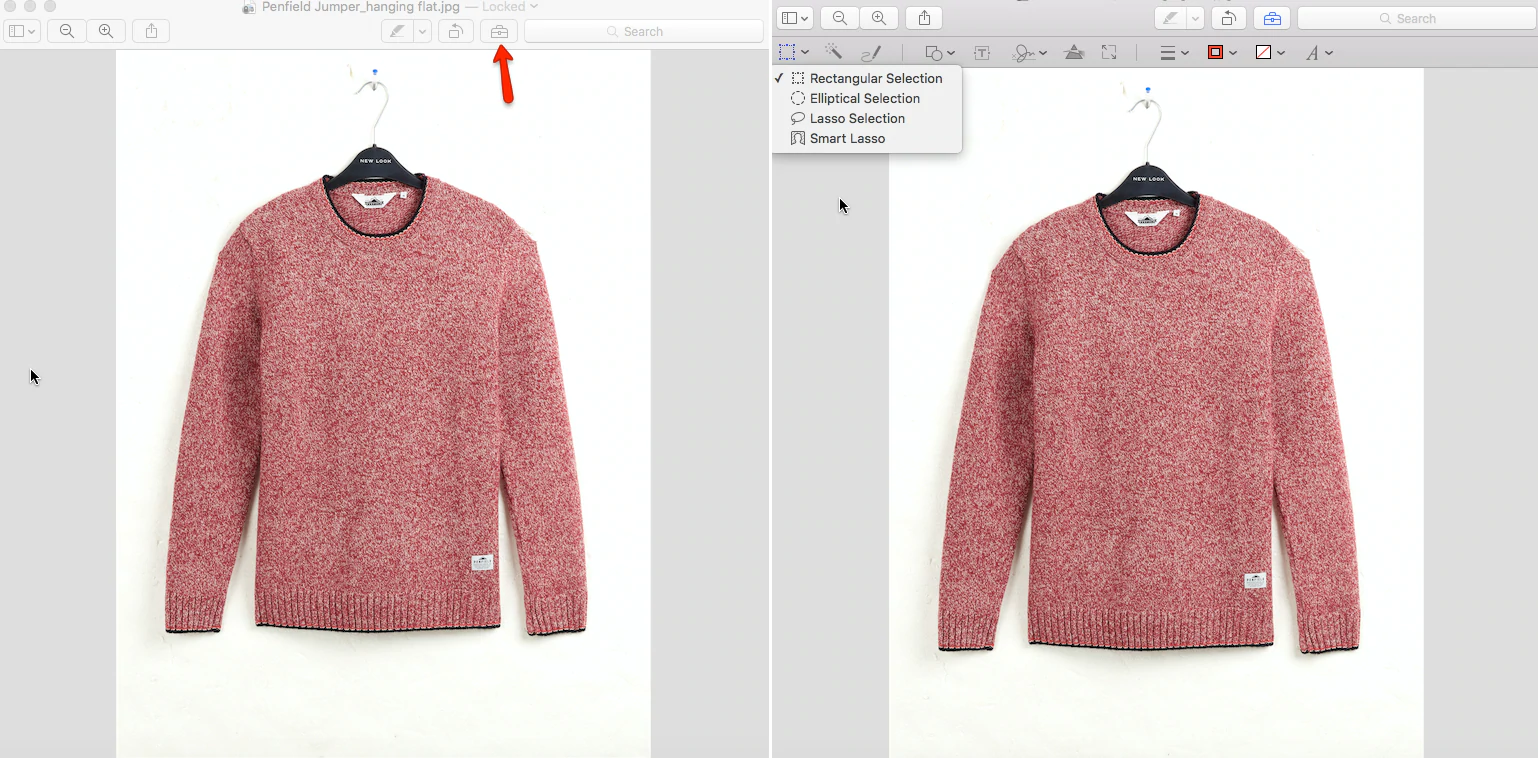
Innerhalb des Programms finden Sie Ihre Werkzeuge zum Entfernen des Bildhintergrunds im Dropdown-Menü „Auswählen“, indem Sie auf das Symbol oben links in der Markup-Symbolleiste klicken.
Ihre erste Option ist die Verwendung des Tools „Smart Lasso“. Mit diesem Werkzeug können Sie mit einer ziemlich stumpfen Kontur und damit ziemlich schnell um Ihr Objekt herum zeichnen. Das Programm verwendet dann diesen Umriss, um zu bestimmen, wo sich die Grenze zwischen Ihrem Objekt und dem Hintergrund befindet, und wählt die Objekte aus.
Um den Hintergrund zu entfernen, können Sie auf „Bearbeiten“ und dann auf „Auswahl umkehren“ gehen, wodurch alles außer Ihrem Objekt ausgewählt wird. Von dort aus ist es ein kurzer Klick auf die Schaltfläche „Löschen“, und Sie haben nur noch Ihr Objekt und einen transparenten Hintergrund.
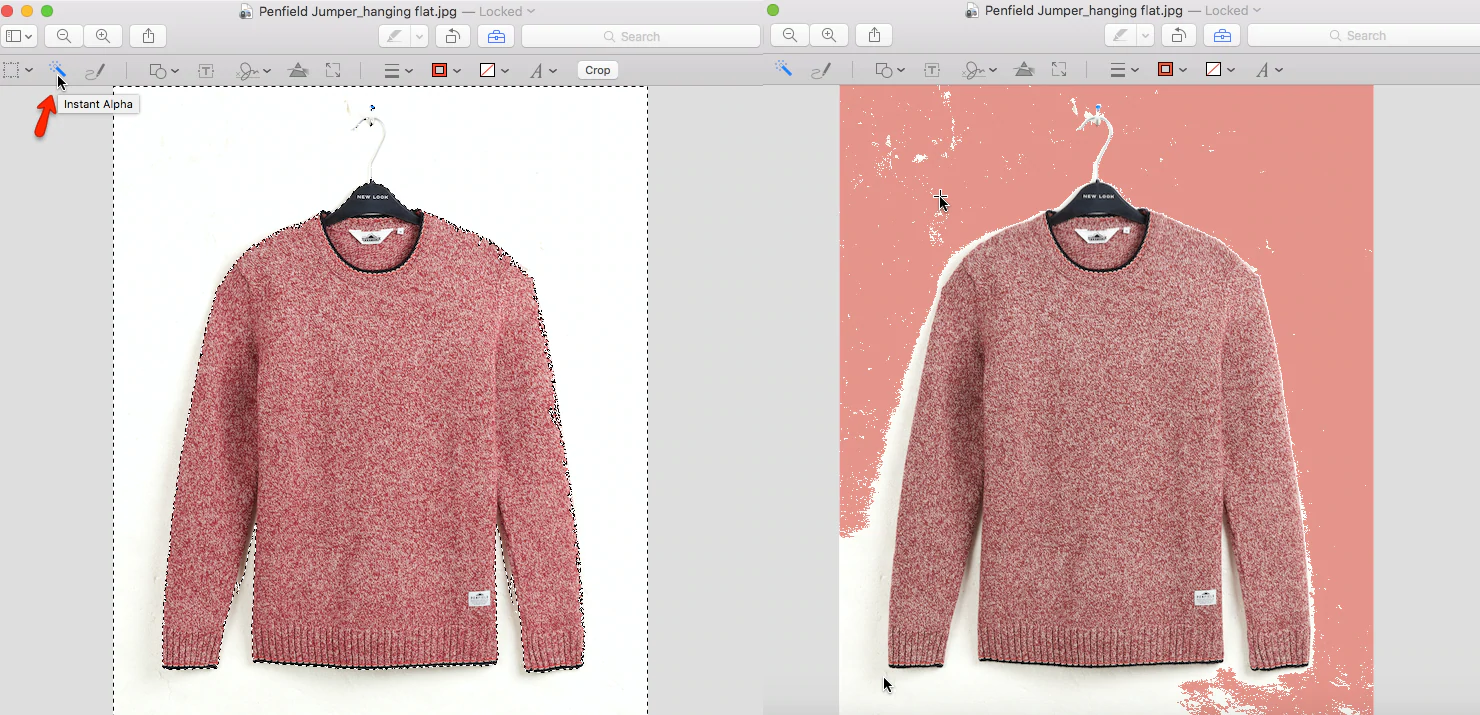
Preview bietet auch das Tool „Instant Alpha“. Sobald Sie „Instant Alpha“ aus der Markup-Symbolleiste ausgewählt haben (das Symbol sieht aus wie ein Zauberstab), klicken und ziehen Sie einfach auf den Hintergrund des Bildes. Sie sehen Bereiche des Bildes, die ihre Farbe ändern, um Ihre Auswahl anzuzeigen. Sobald der gewünschte Bereich ausgewählt ist, verwenden Sie Ihre Löschtaste, um ihn zu entfernen.
Instant Alpha wählt Bereiche aus, die in Farbe und Kontrast ähnlich sind, daher ist dies möglicherweise nicht das beste Werkzeug, wenn Sie ein lebhaftes oder kompliziertes Hintergrundbild haben. Aber in Bezug auf die Geschwindigkeit ist dies eine unglaublich schnelle Möglichkeit, den Hintergrund Ihres Bildes auszuwählen und zu entfernen.
Die Vorschau hat bei weitem nicht die Bearbeitungsleistung von Photoshop – Sie können nur Dinge wie Hintergrundentfernung, Zuschneiden und Größenänderung tun – aber wenn Sie ein Mac-Benutzer sind, ist dies eine großartige, kostenlose Option, auf die Sie bereits Zugriff haben zu.
2. Paint.Net
Wenn Sie ein Windows-Benutzer sind, der jetzt traurig ist, dass Sie keinen Zugriff auf die Vorschau haben, schwitzen Sie nicht, denn wir haben auch etwas für Sie. Paint.net ist eine App, die online als kostenloser Download verfügbar ist und eine ziemlich große Auswahl an Tools bietet, einschließlich der Möglichkeit, Bildhintergründe einfach zu entfernen.
Wenn Ihr Bild im Programm geladen ist, gehen Sie zu Ihrer Symbolleiste und wählen Sie das Werkzeug „Zauberstab“. Idealerweise ist Ihr Hintergrund entweder weiß oder in einer anderen Volltonfarbe, da dies das Entfernen des Hintergrunds viel einfacher macht. Klicken Sie mit dem Zauberstab irgendwo auf den Hintergrund Ihres Bildes. Was Sie am Ende haben sollten, ist ein Auswahlindikator, der wie marschierende Ameisen aussieht, die Ihr Produkt umreißen.
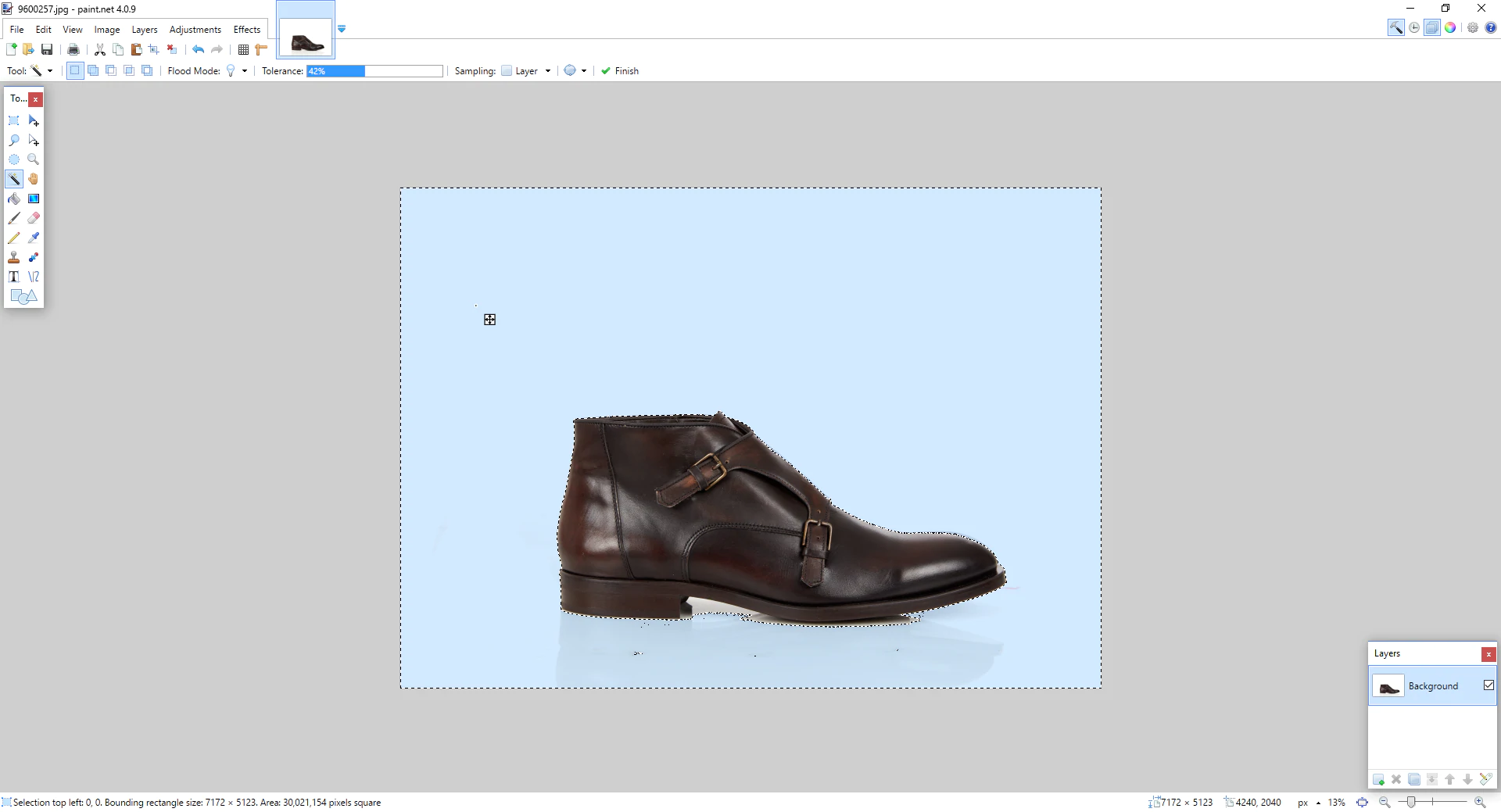
Es besteht die Möglichkeit, dass bei der Auswahl Ihres Hintergrunds mit dem Zauberstab auch ein Teil Ihres Produkts ausgewählt wird. Wenn dies der Fall ist, können Sie zum oberen Rand Ihres Bildschirms gehen und Ihre Toleranz anpassen, bis nur der Hintergrund ausgewählt ist. Wenn Ihre Hintergrundfarbe nicht perfekt konsistent ist, müssen Sie den Hintergrund wahrscheinlich mehrmals auswählen und löschen und dabei die Toleranz anpassen.
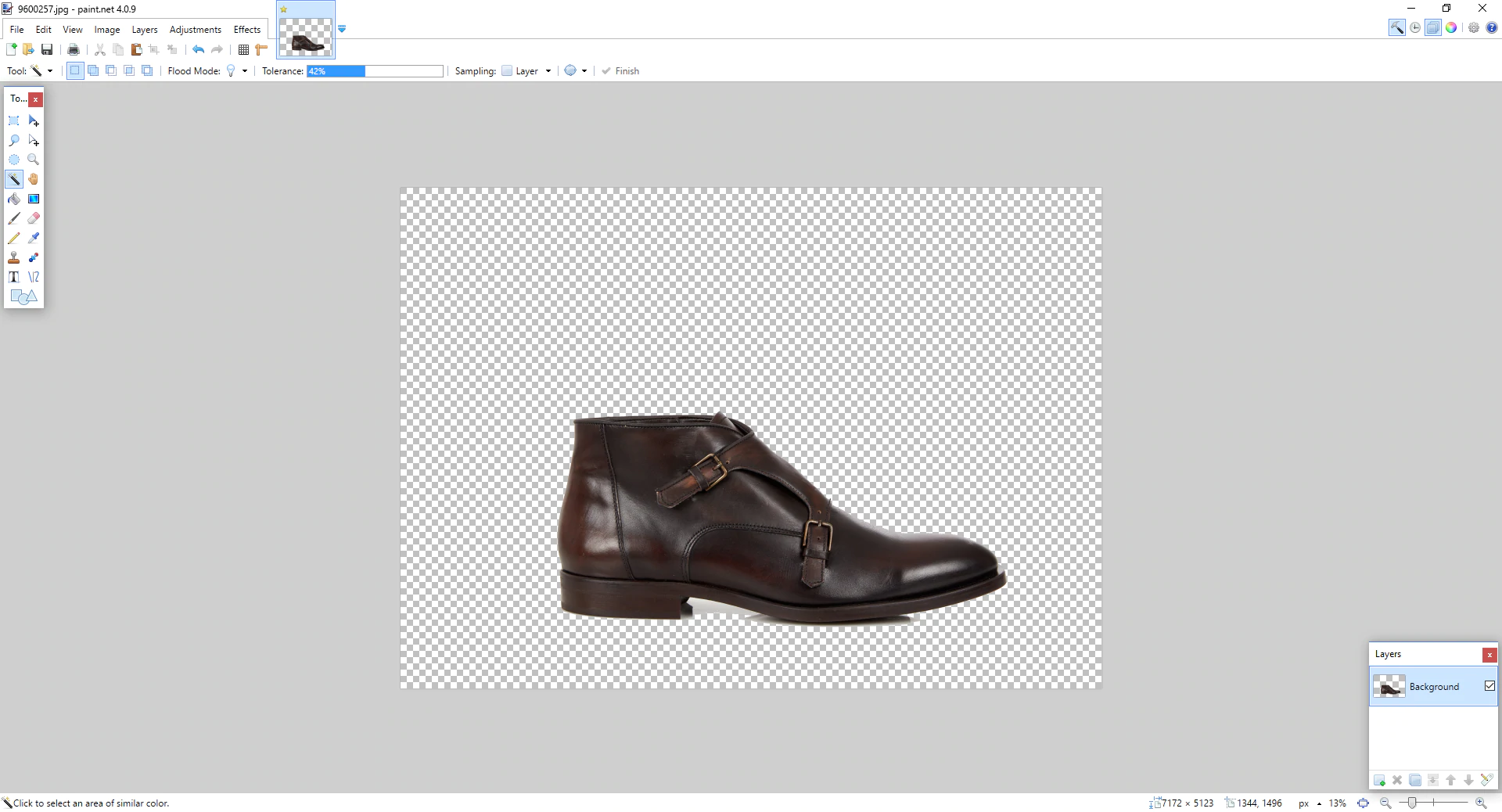
Sobald Sie einen Großteil Ihres Hintergrunds gelöscht haben, zoomen Sie um die Ränder herum und stellen Sie sicher, dass Sie alle verbleibenden Hintergründe an den Rändern Ihres Produkts löschen (wir nennen dies einen Halo-Effekt). Sie können Ihre Kanten entweder mit dem „Radiergummi“-Werkzeug oder mit Ihrem Zauberstab-Werkzeug bereinigen.
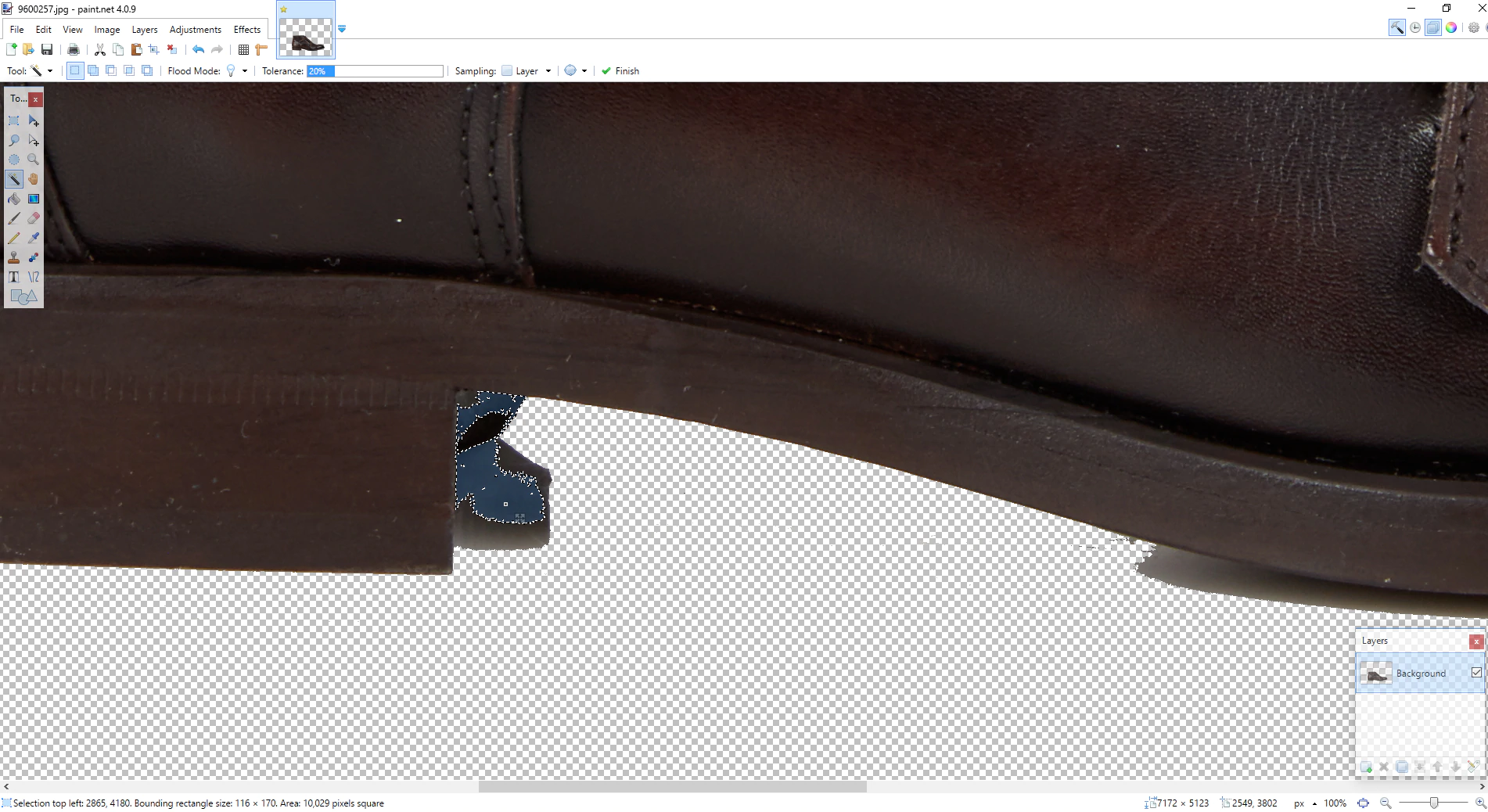
Wenn Sie mit dem Bereinigen der Ränder Ihres Bildes fertig sind und es speichern möchten, sollten Sie sicherstellen, dass Sie es als PNG-Datei speichern, da ein Dateiformat wie JPEG dazu führt, dass Sie Ihre Transparenz verlieren.

3. GIMP
GIMP ist eine Open-Source-Bildbearbeitungssoftware, die sowohl für OS X als auch für Windows kostenlos erhältlich ist. GIMP ist ein viel leistungsfähigeres Bildbearbeitungswerkzeug als jede der Optionen, die wir uns zuvor angesehen haben, und ist legitimer eine Photoshop-Alternative.
Um GIMP zu verwenden, laden Sie zunächst das Bild hoch, das Sie bearbeiten möchten. Sobald Sie Ihr Bild ausgewählt haben, müssen Sie dem Bild einen Alpha-Kanal hinzufügen, damit Sie einen transparenten Hintergrund erzielen können. Gehen Sie dazu zu „Ebene->Transparenz->Alphakanal hinzufügen“. Dadurch wird das Programm angewiesen, einen transparenten Hintergrund zu erstellen, wenn Sie den vorhandenen löschen.
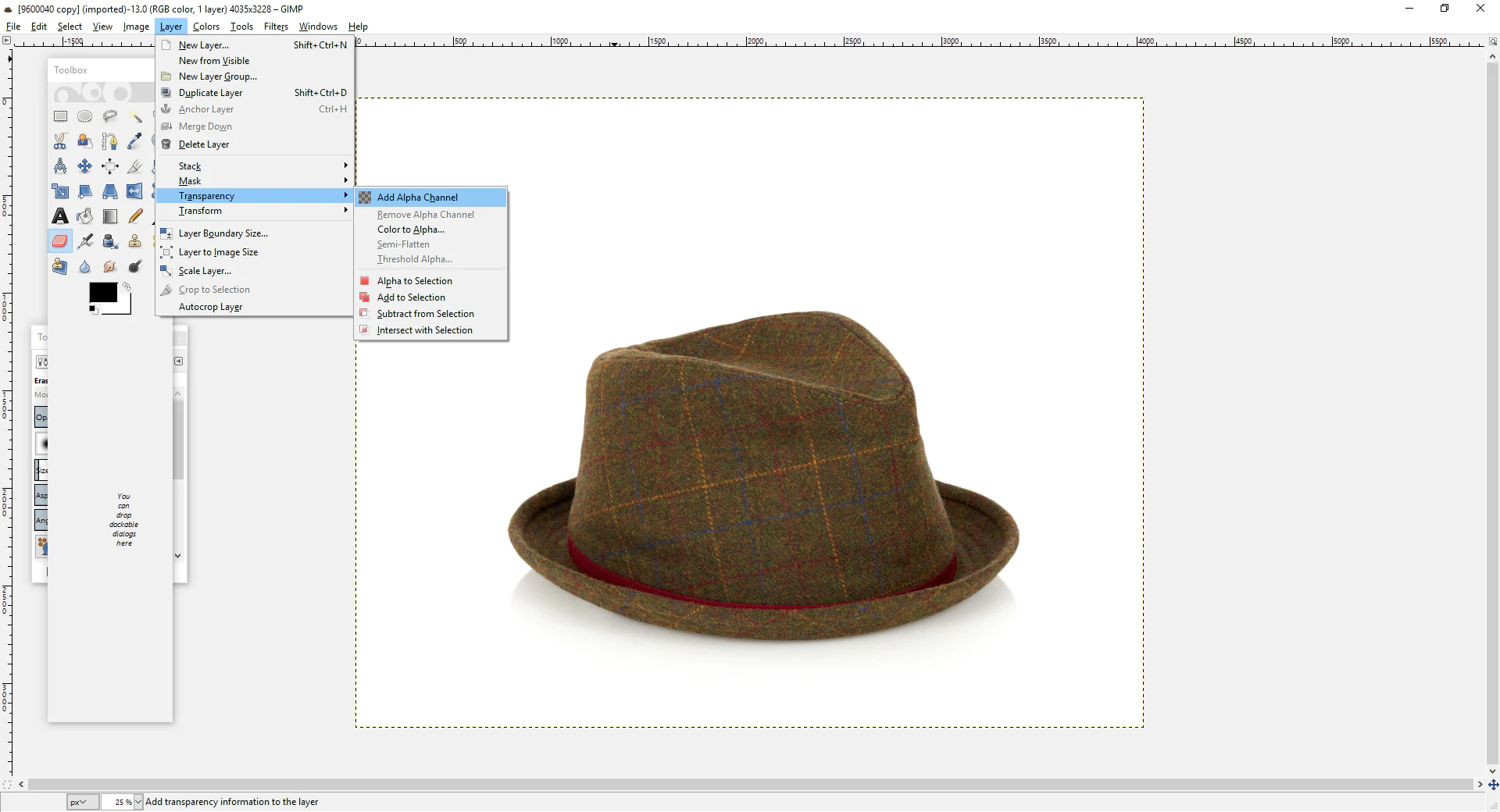
Jetzt ist es an der Zeit, Ihren Hintergrund zum Löschen auszuwählen. Gehen Sie dazu zu Ihrer Toolbox und wählen Sie das „Fuzzy Select Tool“ aus. Beginnen Sie dann einfach damit, den Hintergrund des Bildes auszuwählen und zu löschen, und passen Sie Ihren Schwellenwert nach Bedarf an, um zu verhindern, dass ein Teil Ihres Produkts gelöscht wird.
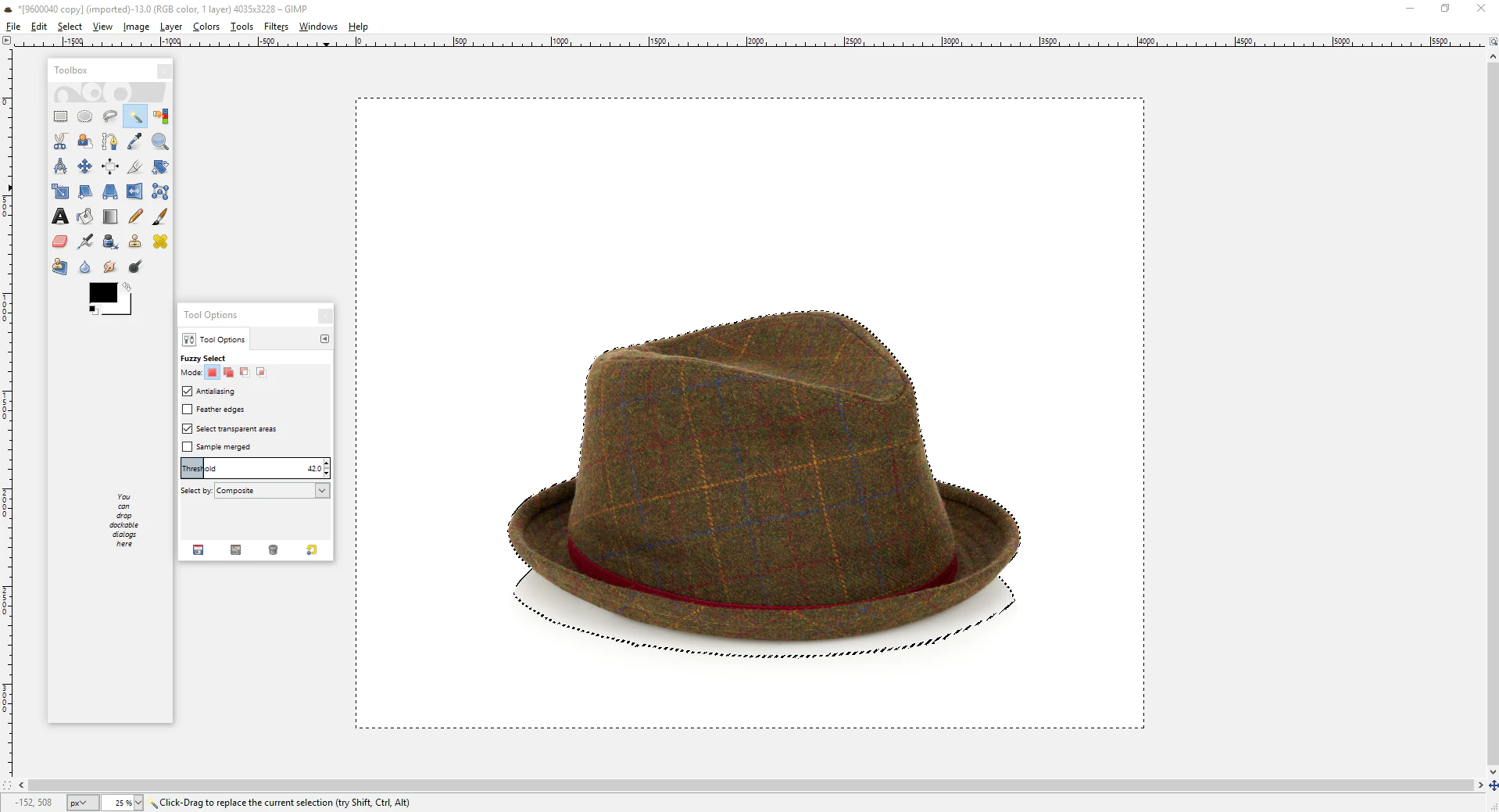
Bei Bedarf können Sie mit dem Radiergummi-Werkzeug um die Kanten gehen, um alle Stellen zu bereinigen, die das Fuzzy-Select-Werkzeug übersehen hat. Stellen Sie sicher, dass Sie eine PNG-Datei „speichern unter“, um Ihren transparenten Hintergrund beizubehalten!
4. Photoshop
Adobe Photoshop ist die Bildbearbeitungssoftware der Wahl für Grafikdesigner weltweit.
Während die anderen Optionen auf dieser Liste kostenlos und daher funktionsärmer sind, erfordert Photoshop als Teil der Creative Cloud-Suite ein monatliches 10-Dollar-Abonnement von Adobe. Wenn Sie es jedoch ernst meinen mit der Optimierung Ihrer Produktbilder, bietet Photoshop Ihnen die ganze Leistung, die ein professioneller Bildeditor benötigt.
Um die Arbeit zu erledigen, müssen wir zunächst zwei verschiedene Auswahlwerkzeuge verwenden:
Zauberstab: Das Zauberstab-Tool wird uns helfen, den Schuh auszuwählen (zu skizzieren). Dies ist ein großartiges Werkzeug für große, allgemeine Bereiche, aber es wird einige der feineren Details der Form (wie zum Beispiel Schnürsenkel) nicht perfekt umreißen.
Stiftwerkzeug: Unsere zweite Auswahl ist das Stiftwerkzeug. Das Stiftwerkzeug eignet sich hervorragend für Kurven, daher werden wir es verwenden, um um die Sohle des Schuhs herum und in alle Rillen, Unebenheiten und abgerundeten Kanten der Sohle zu gehen.
Zunächst werden wir die Hintergrundebene duplizieren. Dadurch können wir am Ende nur den Hintergrund des Bildes entfernen.
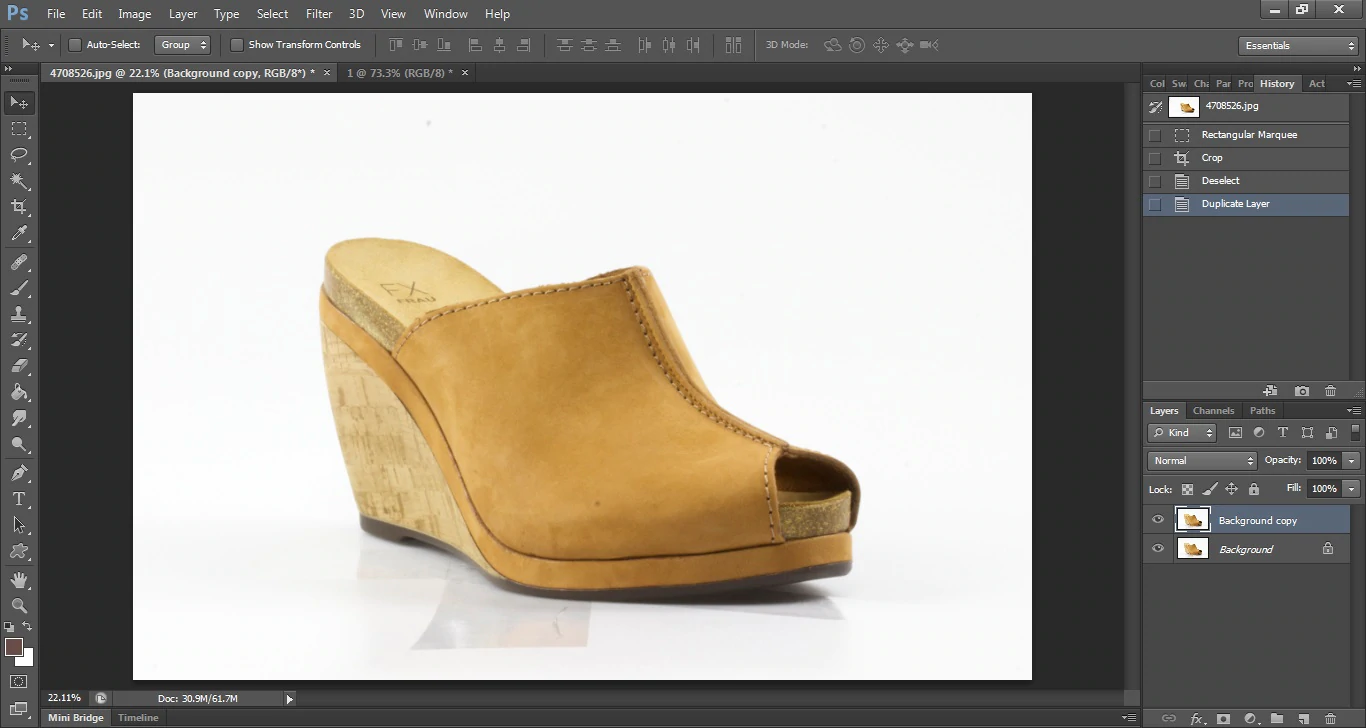
Um unser Produkt auszuwählen und vom Hintergrund zu trennen, verwenden wir zuerst unser Zauberstab-Werkzeug, um die allgemeine Form des Schuhs auszuwählen.
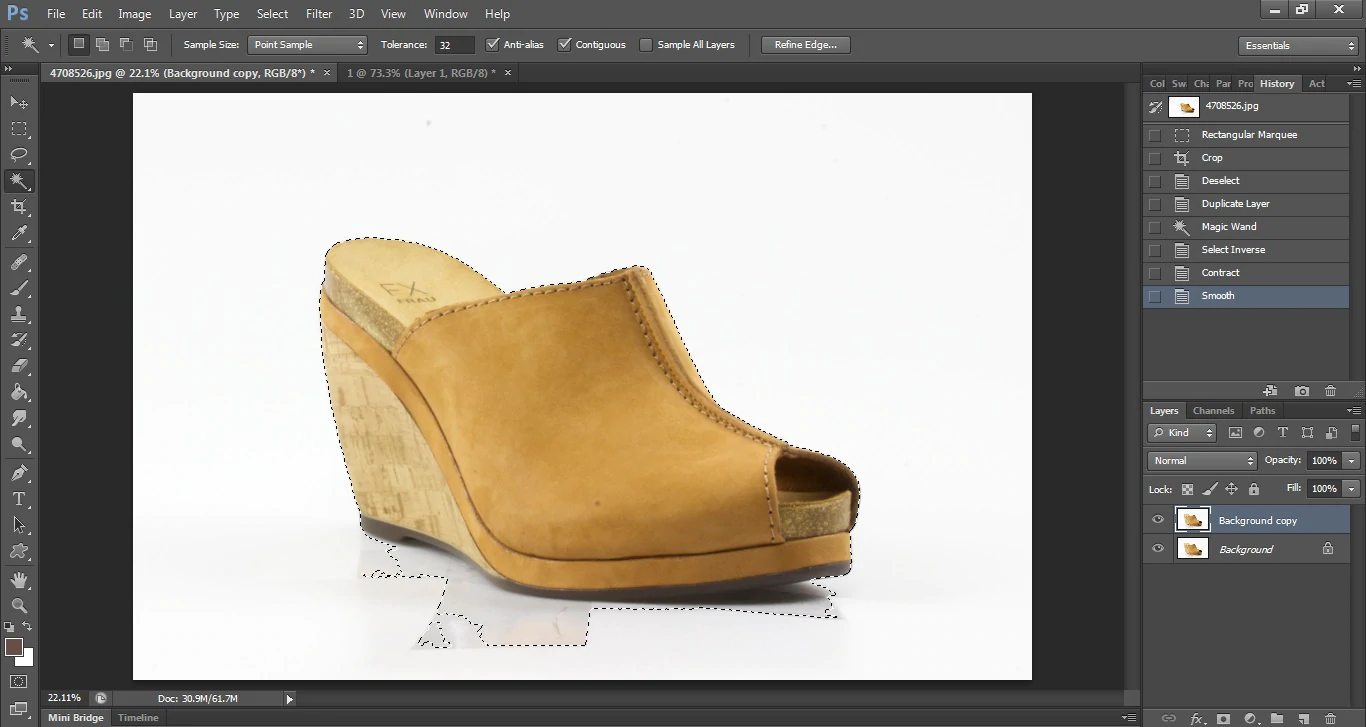
Sie werden in unserem Bild sehen, dass der Schuh ausgewählt ist, aber auch ein Teil des Hintergrunds. Um dies zu beheben, werden wir unsere Auswahl mit dem Stiftwerkzeug spezifizieren. Zeichnen Sie dazu einen perfekten Umriss um den gewünschten Bereich des Schuhs (in diesem Fall einen Umriss der Schuhsohle) und schließen Sie mit einem Kreis um den ausgewählten Hintergrundbereich ab.
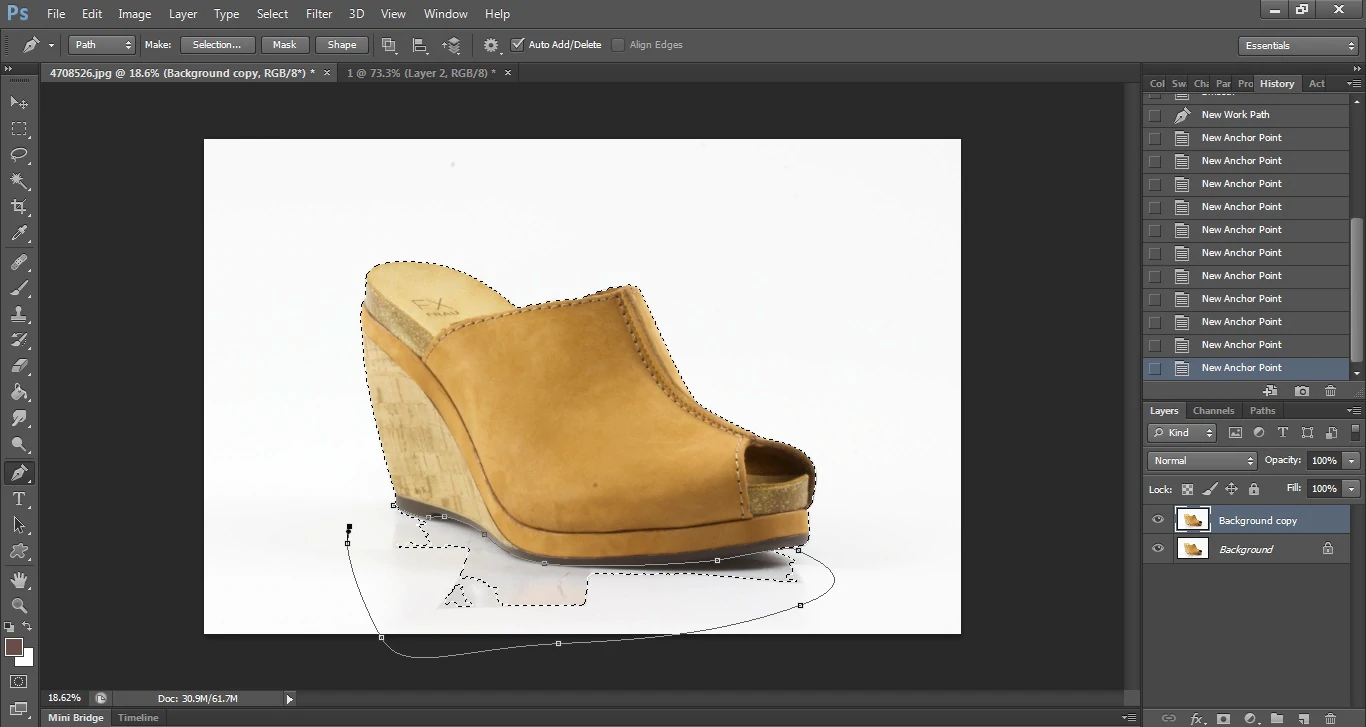
Sobald Sie Ihre Auswahl um den ausgewählten Hintergrund herum getroffen haben, klicken Sie mit der rechten Maustaste und gehen Sie zu „Auswahl treffen“ und dann „Von Auswahl abziehen“, um einen perfekten Umriss um den Schuh zu erstellen.
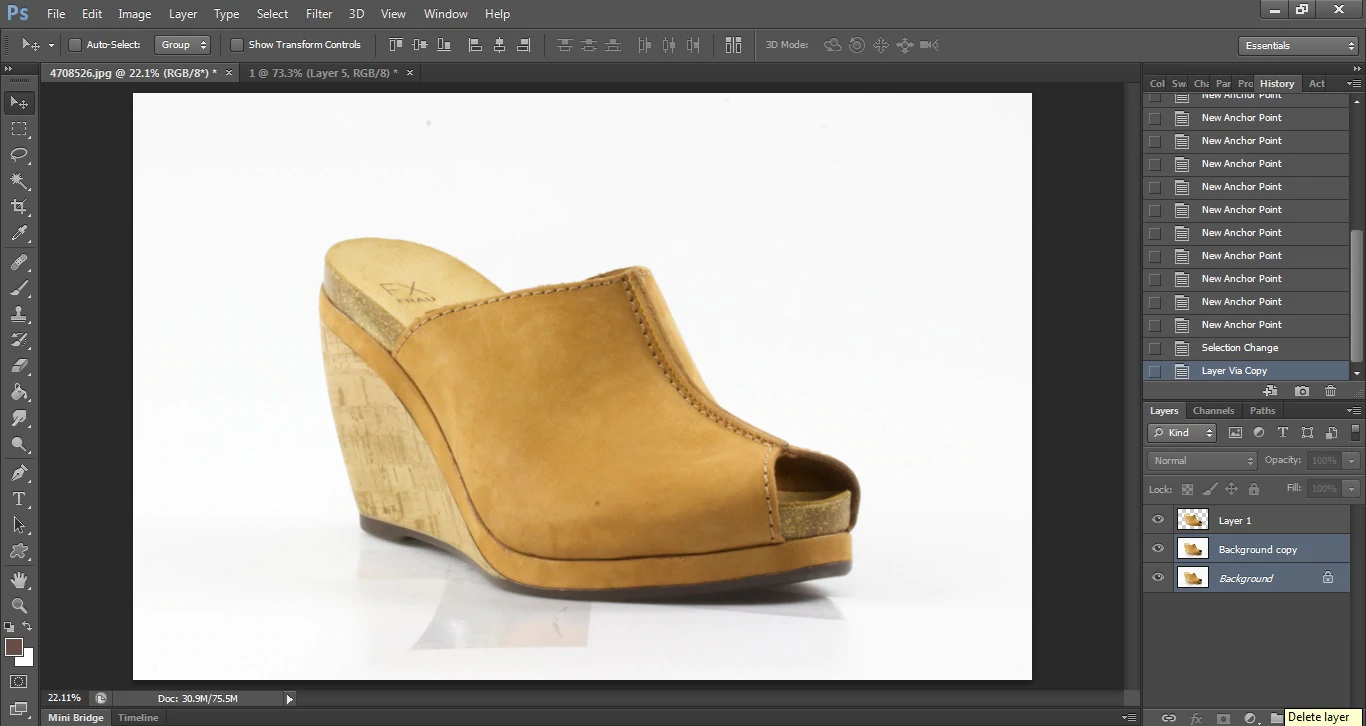
Das Ergebnis ist ein perfekter Umriss Ihres Produkts und wir können jetzt unseren Hintergrund entfernen.
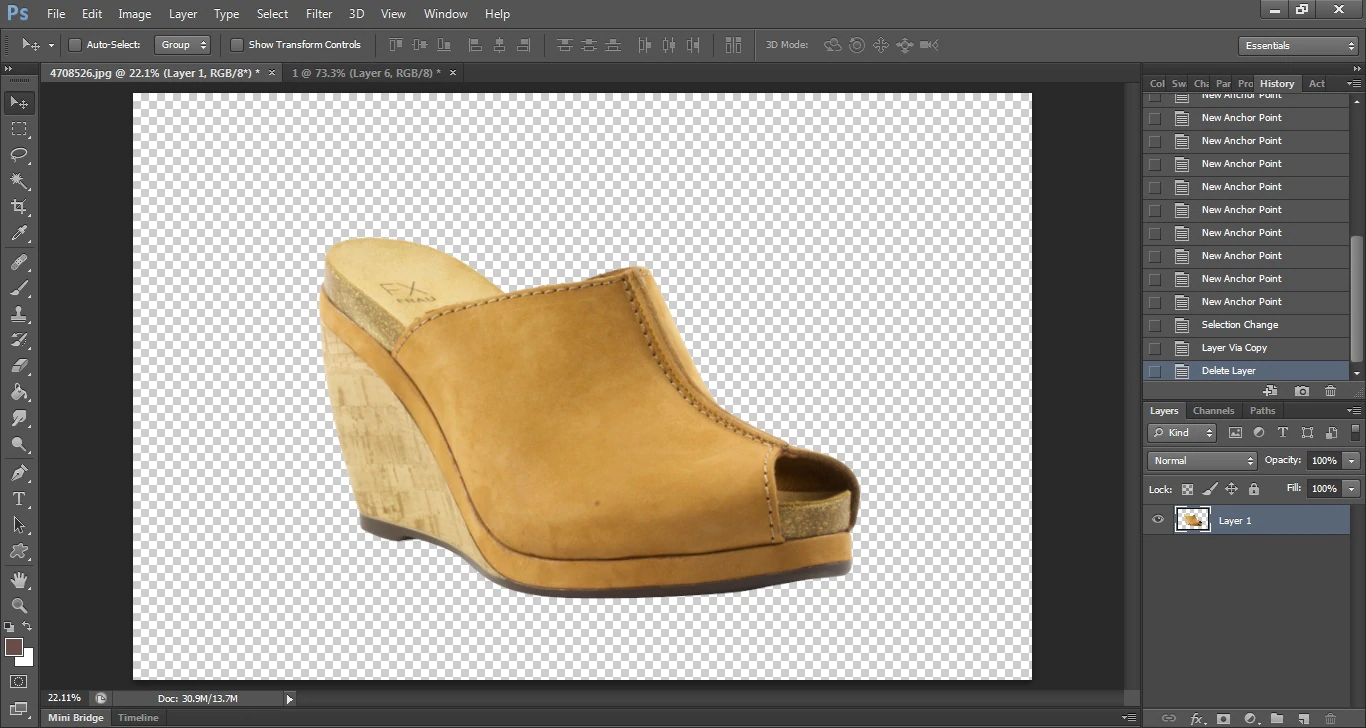
Nachdem Sie Ihre Auswahl perfektioniert haben, werden wir sowohl den Hintergrund im Bild (einfach durch Klicken auf den Hintergrund und Drücken von „Löschen“) als auch die Hintergrundebene löschen. Wenn die Hintergrundebene gelöscht wird, bleibt ein perfektes Produktbild mit transparentem Hintergrund übrig.
Mach den nächsten Schritt
Ob Sie den Hintergrund mit einer kostenlosen Anwendung wie Preview, Paint.Net und GIMP oder mit professionellen Tools wie Photoshop entfernen, die Tatsache, dass Sie an der Verbesserung Ihrer Bilder arbeiten, bedeutet, dass Sie auf dem richtigen Weg sind.
Das Entfernen des Hintergrunds ist ein großartiger erster Schritt bei der Optimierung von Produktbildern für das Internet. Sobald Sie das Entfernen des Hintergrunds gemeistert haben, sollten Sie daran arbeiten, Standards für konsistentes Zuschneiden, Größe, Ausrichtung und Ränder zu definieren.
Es gibt immer mehr zu lernen, und das ist gut so. Das bedeutet, dass Sie sich verbessern können, und wenn sich Ihre Bilder verbessern, wird sich auch Ihr Unternehmen verbessern!
Haben Sie weitere Fragen zur Bearbeitung von Produktfotos? Lass es uns in den Kommentaren unten wissen!