25 Google Chrome Browsersymbole mit Bedeutung
Veröffentlicht: 2021-11-24Ob auf mobilen oder Desktop-Geräten, Browser sind eine der unvermeidlichen Apps, die jeder zum Surfen braucht. Obwohl das Erscheinungsbild von Browser-Apps wie Chrome, Edge, Safari und Firefox einfach aussieht, werden viele Symbole als Symbole verwendet, um Platz zu sparen. Sie sollten die Bedeutung dieser Browsersymbole verstehen, um die App richtig zu verwenden. In diesem Artikel erklären wir die beliebten 25 Google Chrome Browsersymbole, die jeder Benutzer verstehen sollte.
Verwandte: Wie verwende ich Symbole in der Google-Suche?
Google Chrome-Browseroberfläche
Unten ist die Benutzeroberfläche des Google Chrome-Browsers in Mac und Windows. Die Benutzeroberfläche enthält einige Standardsymbole und kann je nach Anpassung zusätzliche Symbole enthalten. Das Gute daran ist, dass Chrome sowohl für Mac als auch für Windows eine ähnliche Benutzeroberfläche bietet. Daher können Sie den Browser effektiv nutzen, sobald Sie die Bedeutung der Symbole kennen.
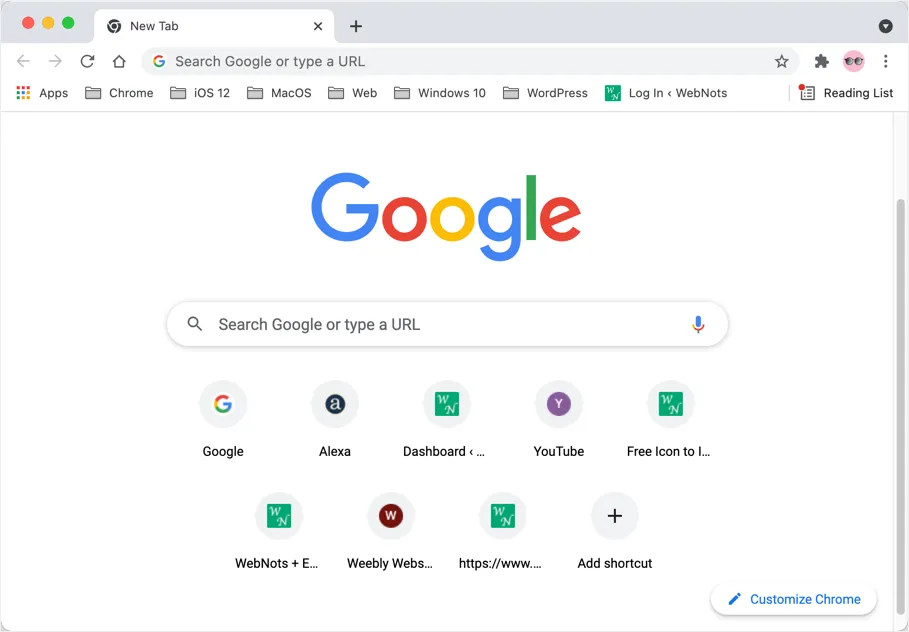
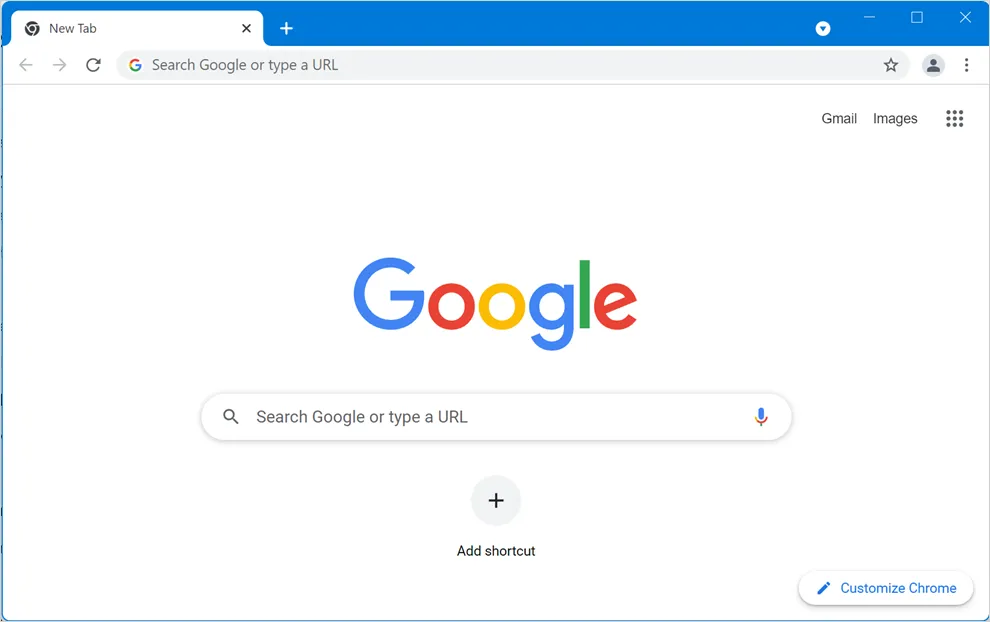
Google Chrome-Browsersymbole
Die Chrome-App hat viele Symbole und ihr Aussehen ändert sich, wenn es ein Update gibt. Hier werden wir 25 beliebte Symbole und Icons auflisten. Obwohl die Symbole von Chrome stammen, können Sie in Edge ähnliche Symbole mit geringen oder keinen Variationen finden, da beide Browser denselben Chromium-Quellcode verwenden.
1. Home-Symbol 
Dies ist eine Home-Schaltfläche, die links neben der Adressleiste angezeigt wird. Ein Klick auf dieses Home-Icon-Symbol öffnet die im Einstellungsbereich eingestellte Startseite. Denken Sie daran, dass sich diese Homepage von der Startseite oder der neuen Registerkarte unterscheidet. Sie können eine benutzerdefinierte URL als Ihre Startseite einrichten und über diese Schaltfläche schnell darauf zugreifen. In Chrome können Sie die Home-Schaltfläche auch auf der Einstellungsseite aktivieren oder deaktivieren.
2. Symbol aktualisieren 
Dies ist ein Wiederherstellungssymbol, das in vielen Apps verwendet wird, hat jedoch in Browsern einen anderen Zweck und eine andere Bedeutung. Das Aktualisieren-Symbol, wie der Name schon sagt, wird verwendet, um die aktuell angezeigte Webseite zu aktualisieren oder neu zu laden. Sie können "Strg + R" in Windows und "Befehl + R" in Mac verwenden, um die Seite neu zu laden. Verwenden Sie alternativ die F5-Taste in Windows, um die Seite in Chrome zu aktualisieren.
3. Lesezeichensymbol 
Das leere Sternsymbol, das am rechten Ende der Adressleiste angezeigt wird, ist ein Lesezeichensymbol. Sie können auf dieses Symbol klicken und die gerade angezeigte Webseite zu Ihrem Lesezeichen oder Ihrer Leseliste hinzufügen. Nachdem Sie die Seite mit einem Lesezeichen versehen haben, sehen Sie, dass der leere Stern jetzt in ein gefülltes Sternsymbol geändert wurde, um anzuzeigen, dass die Seite bereits mit einem Lesezeichen versehen ist.
Hinweis: In Microsoft Edge wird das Symbol mit einem leeren Stern mit einem + angezeigt. Sie können darauf klicken, um die Seite zu Ihren Favoriten hinzuzufügen.
4. Erweiterungssymbol 
Chrome verwendet das Puzzleteilsymbol, um die Erweiterungen anzuzeigen. Es ist eine symbolische Darstellung von Erweiterungen, die zur Browser-App passen. Dieses Symbol finden Sie rechts außerhalb der Adressleiste. Wenn Sie darauf klicken, werden alle installierten Erweiterungen im Browser angezeigt.
5. Drei vertikale Punkte 
Dieses Symbol mit drei vertikalen Punkten erscheint in der oberen rechten Ecke des Browsers. Wenn Sie mit der Maus darüber fahren, wird der Text "Google Chrome anpassen und steuern" angezeigt, und Sie können darauf klicken, um eine Liste mit Menüelementen der App zu öffnen. Da die Chrome-App in Windows keine obere Menüleiste hat, können Sie die Tasten "Alt + F" drücken, um die Menüelemente von diesem Symbol mit drei vertikalen Punkten aus zu erweitern.
6. + Symbol 
Das Plus-Symbol ist die häufigste Bedeutung für das Hinzufügen eines Elements. Dies erscheint neben dem aktuell aktiven und bedeutet, eine neue Registerkarte zu öffnen. Denken Sie daran, dass sich die neue Registerkartenseite von der Startseite und der Startseite unterscheidet und Sie die neue Registerkartenseite nach Belieben anpassen können. Sie finden das Plus-Symbol in einem Kreis auf einer neuen Registerkarte zum Hinzufügen einer neuen Verknüpfung.
7. X-Symbol 
X ist die übliche Bedeutung für das Schließen der Sitzung. In Chrome wird es auf jeder Registerkarte angezeigt und durch Klicken darauf wird diese Registerkarte geschlossen.
8. Links- und Rechtspfeil 
Linke und rechte Pfeilsymbole im Browser sind Rückwärts- und Vorwärtspfeile und nützlich, um im Browser vorwärts oder rückwärts zu navigieren. Diese Pfeilsymbole sehen eingefroren und nicht zugänglich aus, wenn Chrome gestartet oder ein neues Fenster geöffnet wird. Sie werden aktiv, wenn Sie mit dem Surfen auf Websites beginnen, damit Sie sie zum Navigieren verwenden können. Zusätzlich zur Navigation können Sie diese Pfeilsymbole auch gedrückt halten, um den Vor- oder Rücklauf der besuchten Websites anzuzeigen.
9. Lautsprechersymbole 
Das auf einem Chrome-Tab angezeigte Lautsprechersymbol zeigt an, dass auf dem Tab ein Video- und Audioinhalt wiedergegeben wird. Sie können auf das Lautsprechersymbol klicken, um die Registerkarte stumm zu schalten, und das Lautsprechersymbol wird mit einem Fadenkreuz geändert.

Hinweis: Das Mikrofonsymbol im Suchfeld ist ein Spracheingabesymbol, das im Allgemeinen angezeigt wird, wenn Spracheingabe unterstützt wird.
10. Profilsymbol 
Das Benutzer- oder Profilsymbol wird neben dem Drei-Punkte-Symbol in der oberen rechten Ecke von Chrome angezeigt. Sie können das Aussehen des Avatars auf der Einstellungsseite chrome://settings/manageProfile ändern .
11. Objektiv mit + oder – 
Manchmal sehen Sie ein Linsensymbol mit + oder – in der Adressleiste. Es zeigt an, dass das Browserfenster vergrößert oder verkleinert wurde. Sie können auf das Symbol klicken und den Zoom vergrößern oder verkleinern oder die Ansicht auf 100% zurücksetzen.
12. Objektiv- oder Suchsymbol 
Einfaches Such- oder Linsensymbol weist auf eine Suchmaschine in Chrome hin. Chrome verwendet standardmäßig Google als Suchmaschine und Sie können die Adressleiste verwenden, um Ihre Anfrage einzugeben und die Ergebnisse direkt aus der Google-Suche abzurufen.
13. Geschichtssymbol 
Dieses Symbol zeigt den Browserverlauf in Chrome an. Sie können auf die Seite chrome://history/ gehen und alle zuvor besuchten Webseitendetails anzeigen.
14. Zugänglichkeitssymbol 
Ein Mann breitet beide Hände in einem allgemeinen Barrierefreiheitssymbol aus, das auch in Chrome verwendet wird. Sie können die Seite chrome://settings/accessibility aufrufen und die Barrierefreiheitsfunktionen in Chrome anpassen.
15. Schildsymbol 
Das Schildsymbol in Chrome bedeutet die Option "Datenschutz und Sicherheit". Obwohl es häufig auf Sicherheit hinweist, bedeutet es in Google Chrome sowohl Datenschutz als auch Sicherheit.
16. Schlüsselsymbol 
Wenn Sie eine Seite mit einem Login-Formular öffnen, erscheint in der Adressleiste ein Schlüsselsymbol. Es zeigt an, dass die Seite ein Passwort hat und Chrome schlägt vor, das Passwort mit dem Schlüsselsymbol zu speichern. Ähnlich dem Lesezeichen-Sternsymbol wird das Schlüsselsymbol fett angezeigt, wenn Chrome ein gespeichertes Passwort für diese Webseite hat.
17. Palettensymbol 
Ein Palettensymbol in Chrome zeigt das Aussehen des Browsers an. Sie können die Farbe, das Design, die Schriftart und andere Einstellungen im Abschnitt Chrome-Erscheinungsbild ändern.
18. Abwärtspfeil mit horizontaler Linie 
Dies ist ein Symbol, das verwendet wird, um "Downloads" in Google Chrome anzuzeigen. Es wird im Allgemeinen nicht in der Benutzeroberfläche angezeigt, außer auf der Seite mit den Chrome-Einstellungen. Wenn Sie eine Datei herunterladen, zeigt Chrome in der Statusleiste einen kreisförmigen Fortschrittsbalken an, der den Status des Dateidownloads anzeigt.
19. Vorhängeschlosssymbol 
Chrome zeigt ein Vorhängeschloss-Symbol direkt vor der Adresse der Website an. Es zeigt an, dass die Website eine sichere HTTPS-Verbindung verwendet und sicher ist, um Finanztransaktionen durchzuführen. Sie können auf das Vorhängeschloss-Symbol klicken, um die Cookies und die von der Site verwendeten Berechtigungen anzuzeigen und zu den Einstellungen zu gehen, um die Optionen zu ändern.
20. Symbol übersetzen 
Chrome zeigt ein Übersetzungssymbol in der Adressleiste an, wenn die angezeigte Seite die Standardsprache des Browsers ist. Sie können die Standardbrowsersprache auf der Seite chrome://settings/languages einstellen.
21. Quadratische Box mit Pfeil 
Dieses Symbol wird in Chrome neben Hyperlinks angezeigt. Es zeigt an, dass ein Klick auf den Link die Seite in einem neuen Tab öffnet.
22. Listensymbol 
Ein kleines Rechteck mit einer Liste von Elementen ist ein Leselistensymbol in Google Chrome. Sie finden dies in der Lesezeichenleiste, die am rechten Ende angezeigt wird. Ein roter Punkt auf diesem Symbol weist darauf hin, dass sich in Ihrer Leseliste ungelesene Elemente befinden.
23. Machtsymbol 
Das Power-Symbol ist dasjenige, das Sie auf CPU, Monitor und anderen Geräten sehen, um es einzuschalten. Das gleiche Power-Symbol in Chrome weist jedoch auf die Seite mit den Starteinstellungen hin.
24. Zahnradsymbol 
Zahnrad ist ein Standardsymbol, um „Einstellungen“ anzuzeigen. Chrome zeigt das Zahnradsymbol auf der Registerkarte an, wenn Sie eine Einstellungsseite öffnen.
25. Symbol installieren 
Das Installationssymbol wird in der Chrome-Adressleiste angezeigt, wenn Sie eine Site mit Progressive Web App (PWA)-Kompatibilitätsfunktionen öffnen. Sie können beispielsweise die YouTube-Site öffnen und als App von Chrome installieren.
