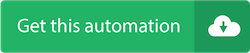6 Automatisierungsrezepte für Google Sheets, um das Beste aus unserer Integration herauszuholen
Veröffentlicht: 2020-02-28ActiveCampaign verfügt über eine neue, leistungsstarke Integration mit Google Sheets, die Sie in Ihren Automatisierungen verwenden können.
Wir haben 6 anpassbare Vorlagen für Automatisierungsrezepte erstellt, damit Sie unsere neue Google Sheets-Integration optimal nutzen können. Mit diesen Rezepten können Sie:
- Führen Sie eine Re-Engagement-Kampagne durch und verfolgen Sie, welche Kontakte Sie zurückgewinnen
- Verfolgen Sie registrierte und bestätigte Teilnehmer für Ihr Webinar
- Verfolgen Sie Giveaway-Einträge
- Erstellen Sie Berichte zu Bedingungen und Auslösern in ActiveCampaign
- Erstellen und verfolgen Sie Deals mit dem kostenlosen Excel- und Google Sheets-CRM von ActiveCampaign
In diesem Beitrag behandeln wir die folgenden Rezepte:
- Google Sheets: Webinar-Anmeldungen verfolgen
- Google Sheets: Verfolgen Sie Giveaway-Einträge
- Google Sheets: Fügen Sie Geschäftsinformationen zu Google Sheets CRM hinzu
- Google Sheets: Deal zu Google Sheets CRM aus einem qualifizierenden Event hinzufügen
- Google Sheets: Verfolgen Sie die erneute Kontaktaufnahme
- Google Sheets: Benutzerdefinierte Kontaktberichte für Google Sheets
1. Google Sheets: Verfolgen Sie Webinar-Anmeldungen
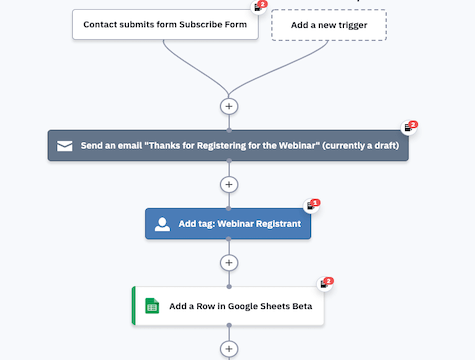
Verwenden Sie ActiveCampaign und Google Sheets, um Anmeldungen für Ihr Webinar zu verfolgen und zu bestätigen. Mit dieser Automatisierung können Sie:
- Erstellen Sie einen Eintrag für jeden registrierten Webinar in einem Google Sheet
- Wenden Sie sich an jeden Registranten, um die Teilnahme am Webinar zu bestätigen
- Fügen Sie bestätigte Webinar-Teilnehmer zu einem separaten Tab des Google Sheets hinzu
- Kennzeichnen Sie Webinar-Registranten und -Teilnehmer für die Segmentierung in ActiveCampaign
Mit der Google Sheets-Integration von ActiveCampaign können Sie die manuelle Dateneingabe reduzieren. Mit der Integration können Sie nahtlos Zeilen mit Kontaktdaten in Google Sheets erstellen oder aktualisieren, ohne ActiveCampaign zu verlassen oder Verbindungstools von Drittanbietern zu verwenden.
Diese Automatisierung hilft Ihnen, Ihre Webinar-Registrierungen über das anfängliche Webinar-Anmeldeformular hinaus zu verfolgen. Die Nachverfolgung von Webinar-Registrierten hilft Ihnen, die Teilnahme und das Engagement von Webinars zu steigern. Bestätigen Sie die Anwesenheit und segmentieren Sie Registrierte entsprechend mithilfe von Tags und der Google Sheets-Integration.
Bevor Sie diese Automatisierung importieren, richten Sie Ihre Google Sheets-Integration ein und erstellen Sie eine Tabelle mit Registerkarten für „Alle Registranten“ und „Bestätigte Teilnehmer“.
So funktioniert die Registrierungsautomatisierung für Google Sheets-Webinare:
- Die Automatisierung wird ausgelöst, wenn ein Kontakt ein Anmeldeformular für Ihr Webinar oder Ihre Veranstaltung einreicht. In unserem Beispiel verwenden wir ein ActiveCampaign-Formular, um Webinar-Anmeldungen zu sammeln. Passen Sie den Auslöser nach Bedarf an, je nachdem, wie Sie Webinar-Anmeldungen verfolgen, z. B. ein Listenabonnement oder ein Tag aus einer Integration.
- Die Automatisierung sendet dem Kontakt eine E-Mail, um ihm für die Anmeldung zu Ihrem Webinar zu danken und alle wichtigen Details zum Webinar mitzuteilen. Wenn Sie bereits eine Webinar-Automatisierung ausführen, z. B. die Automatisierung der Webinar-Erinnerungsserie, können Sie diese Aktion jederzeit löschen.
- Die Automatisierung fügt dem Kontakt ein „Webinar-Registrant“-Tag hinzu.
- Die Automatisierung fügt den Kontakt zur Registerkarte „Alle Registranten“ in Ihrem Google Sheet hinzu. Bevor Sie diese Automatisierung importieren, vergewissern Sie sich, dass Ihr Google Sheet eine Registerkarte für alle Registranten und eine Registerkarte für bestätigte Teilnehmer hat.
- Ein Warteschritt wartet, bis das Webinar 7 Tage entfernt ist.
- Die Automatisierung sendet dem Kontakt eine E-Mail, in der er aufgefordert wird, seine Teilnahme zu bestätigen. Die E-Mail sollte zwei Links enthalten: einen Link zur Bestätigung der Teilnahme und einen Link, um Sie darüber zu informieren, dass sie nicht mehr teilnehmen können.
- Ein Warteschritt wartet, bis einer der Links in der Teilnahmebestätigungs-E-Mail angeklickt wird.
- Ein If/Else-Schritt prüft, ob der Kontakt auf den Link zur Teilnahmebestätigung geklickt hat oder nicht.
- Wenn der Kontakt auf den Link geklickt hat, um seine Teilnahme zu bestätigen, fügt die Automatisierung ihn der Registerkarte „Bestätigte Teilnehmer“ Ihrer Google-Tabelle hinzu. Die Automatisierung endet dann.
- Wenn der Kontakt nicht auf den Link geklickt hat, um seine Teilnahme zu bestätigen, endet die Automatisierung.
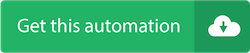
2. Google Sheets: Verfolgen Sie Giveaway-Einträge
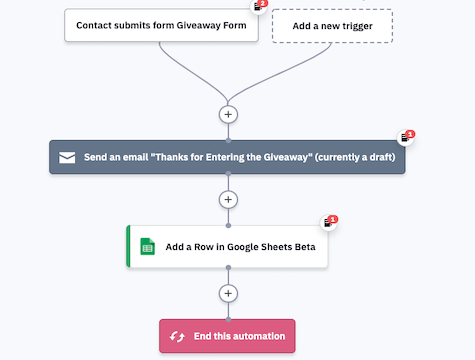
Das Ausführen eines Werbegeschenks ist eine großartige Möglichkeit, Ihre Kontakte zu belohnen und mehr Leads zu gewinnen. Mit dieser Automatisierung können Sie Giveaway-Einträge in Google Sheets automatisch verfolgen.
Ob es Ihr Ziel ist, Ihre E-Mail-Liste aufzubauen oder treue Anhänger zu belohnen, ein Werbegeschenk kann Ihnen dabei helfen, Ihr Publikum auf wertvolle und persönliche Weise anzusprechen. Wenn jemand an Ihrem Giveaway-Wettbewerb teilnimmt, gibt diese Automatisierung seine Informationen in eine Google-Tabelle ein, um Ihnen die Auswahl eines Gewinners zu erleichtern.
Wenn Sie ein Werbegeschenk veranstalten und einen zufälligen Gewinner auswählen möchten, können Sie Folgendes verwenden:
- Eine zufällige Namensauswahl
- Ein zufälliger Gewinnergenerator
- Eine zufällige Zeichen-App
- Ein Tombola-Generator
- Oder sogar die eigene Zufallszahlengeneratorfunktion von Google Sheets
Richten Sie vor dem Import Ihre Google Sheets-Integration ein und erstellen Sie eine Giveaway-Eintragstabelle mit Ihren gewünschten Spalten. Diese Spalten sollten mit den Informationen übereinstimmen, die Sie in Ihrem Giveaway-Anmeldeformular sammeln.
So funktioniert die Automatisierung von Werbegeschenkeinträgen in Google Sheets:
- Die Automatisierung wird ausgelöst, wenn ein Kontakt das Formular zur Teilnahme am Werbegeschenk absendet. Wenn Sie eine Formularintegration wie Typeform oder Unbounce verwenden, passen Sie den Trigger an das von diesen Integrationen generierte Tag an.
- Die Automatisierung sendet Kontakten eine E-Mail zur Bestätigung ihrer Eingabe. Sie können alle nächsten Schritte teilen und sie ermutigen, das Werbegeschenk mit ihren Netzwerken zu teilen oder sich mit Ihrer Online-Community zu beschäftigen.
- Die Automatisierung fügt den Kontakt zu Ihrem dedizierten Giveaway-Eintrag in Google Sheet hinzu. Wenn Sie alle Einsendungen in einer Tabelle haben, wird es einfacher, einen zufälligen Gewinner auszuwählen, wenn der Wettbewerb endet.
- Die Automatisierung endet.
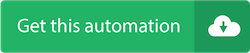
3. Google Sheets: Deal-Info zu Google Sheets CRM hinzufügen
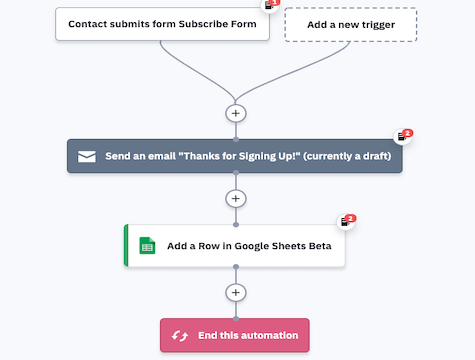
Behalten Sie den Überblick über Ihre Vertriebspipeline mit der kostenlosen Google Sheets CRM-Vorlage von ActiveCampaign – und dieser Automatisierung.
Wenn Sie die kostenlose Google Sheets CRM-Vorlage von ActiveCampaign verwenden, fügt diese Automatisierung automatisch neue Kontakte zu Ihrem Google Sheets CRM hinzu und sendet ihnen eine Willkommens-E-Mail, wenn sie ein Formular ausfüllen.
ActiveCampaign hat eine kostenlose Google Sheets CRM-Vorlage erstellt, die sowohl mit Excel als auch mit Google Sheets funktioniert, damit Sie Leads im Auge behalten und verhindern können, dass neue Geschäfte durch das Raster rutschen.
Die Tabellenvorlage für Google Sheets CRM verfolgt Ihre Verkaufspipeline, indem sie Folgendes organisiert:
- Kontakte
- Verkaufsteam
- Chancen
- Lead-Status
- Nachverfolgungen
- Dealwert
- Verkaufserlös
- Und mehr!
Sobald ein Kontakt ein Formular ausfüllt, sendet ihm diese Automatisierung eine E-Mail, in der ihm für sein Abonnement und seine Begrüßung gedankt wird, und fügt dann seine Informationen zu Ihrer Google Sheets CRM-Tabelle hinzu.
Bevor Sie diese Automatisierung importieren, richten Sie Ihre Google Sheets-Integration ein und laden Sie unsere kostenlose CRM-Vorlage für Google Sheets herunter.
So funktioniert die Automatisierung „Geschäftsinformationen zu Google Sheets CRM hinzufügen“:
- Die Automatisierung wird ausgelöst, wenn ein Kontakt ein Formular zum Abonnieren absendet. Sie können diesen Auslöser basierend darauf ändern, wie Sie Abonnements nachverfolgen.
- Die Automatisierung sendet eine E-Mail an den Kontakt. Sie können diese E-Mail als Willkommens-E-Mail oder Dankes-E-Mail an neue Kontakte verwenden. Wenn Sie bereits eine andere Automatisierung zum Ausführen einer Willkommens-E-Mail-Serie verwenden, können Sie diese Aktion jederzeit löschen.
- Die Automatisierung fügt einen Deal-Datensatz für den Kontakt in Ihrer Google Sheets CRM-Tabelle hinzu. Wir empfehlen die Verwendung der kostenlosen CRM-Tabellenvorlage von ActiveCampaign.
- Die Automatisierung endet.
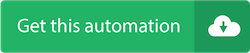
4. Google Sheets: Fügen Sie Deal aus dem qualifizierenden Event zu Google Sheets CRM hinzu
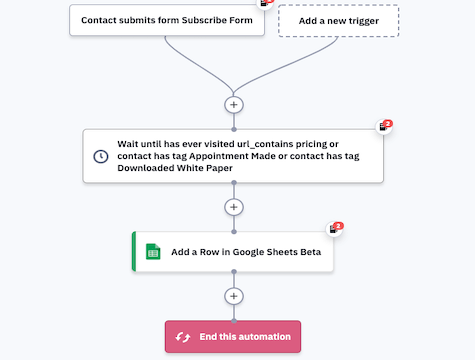
Diese Automatisierung hilft Ihnen sicherzustellen, dass jeder Kontakt in Ihrer Google Sheets CRM-Tabelle qualifiziert ist. Mit der kostenlosen Google Sheets CRM-Vorlage von ActiveCampaign – und dieser Automatisierung – können Sie Ihre Verkaufspipeline überwachen und qualifizierte Leads verfolgen.

Wenn ein Kontakt eine Aktion abschließt, die ihn zu einem qualifizierten Lead macht, fügt diese Automatisierung ihn als Deal in Ihre Google Sheets CRM-Tabelle ein. Diese qualifizierenden Maßnahmen können Folgendes umfassen:
- Anzeigen einer Preisseite
- Termin vereinbaren
- Fordern Sie ein kostenloses Angebot an
- Senden Sie ein Formular für weitere Informationen
- Alles, was darauf hindeutet, dass ein Kontakt daran interessiert ist, mehr über Ihr Unternehmen zu erfahren oder sogar etwas davon zu kaufen!
ActiveCampaign hat eine kostenlose Google Sheets CRM-Vorlage erstellt, die sowohl mit Excel als auch mit Google Sheets funktioniert. Die Tabellenvorlage für Google Sheets CRM verfolgt Ihre Verkaufspipeline, indem sie Folgendes organisiert:
- Kontakte
- Verkaufsteam
- Chancen
- Lead-Status
- Nachverfolgungen
- Dealwert
- Verkaufserlös
- Und mehr!
Sobald ein Kontakt ein Formular ausfüllt, wartet diese Automatisierung, bis der Kontakt eine qualifizierende Aktion ausführt, und sendet dann seine Informationen an Ihre Google Sheets CRM-Tabelle.
Bevor Sie diese Automatisierung importieren, richten Sie Ihre Google Sheets-Integration ein und laden Sie unsere kostenlose CRM-Vorlage für Google Sheets herunter.
So funktioniert die Automatisierung „Deal aus qualifizierendem Ereignis zu Google Sheets CRM hinzufügen“:
- Die Automatisierung wird ausgelöst, wenn ein Kontakt ein Formular zum Abonnieren absendet. Sie können diesen Auslöser basierend darauf ändern, wie Sie Abonnements nachverfolgen.
- Ein Warteschritt wartet, bis der Kontakt eine qualifizierende Aktion ausführt, z. B. das Anzeigen einer Preisseite oder das Einrichten eines Termins. Alle im Automatisierungsrezept aufgeführten Bedingungen sind Beispiele und sollten an reale Ereignisse angepasst werden, die Leads für Ihr Unternehmen qualifizieren.
- Wenn der Kontakt diese qualifizierende Aktion ausführt, fügt die Automatisierung einen Deal-Datensatz für den Kontakt in Ihrer Google Sheets CRM-Tabelle hinzu. Wir empfehlen die Verwendung der kostenlosen CRM-Tabellenvorlage von ActiveCampaign.
- Die Automatisierung endet.
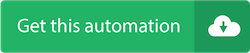
5. Google Sheets: Verfolgen Sie die erneute Kontaktaufnahme
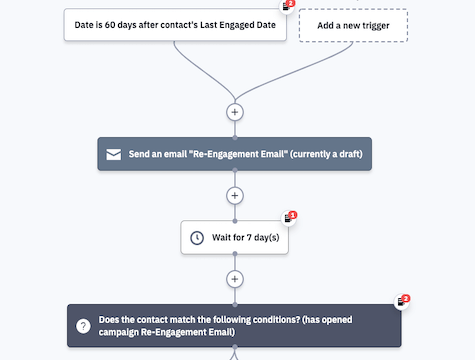
Erreichen Sie Kontakte, die sich seit einiger Zeit nicht mehr mit Ihrem E-Mail-Marketing beschäftigt haben – und verfolgen Sie dann, ob sie sich an Ihrer Re-Engagement-Kampagne beteiligen.
Diese Automatisierung hilft Ihnen, Kontakte in Ihrem Google Sheets-CRM zu organisieren, je nachdem, ob sie mit Ihrem Marketing interagieren oder nicht. Mit der kostenlosen Google Sheets CRM-Vorlage von ActiveCampaign – und dieser Automatisierung – können Sie Ihre Verkaufspipeline überwachen und das Lead-Engagement verfolgen.
Senden Sie Ihren Kontakten 60 Tage nach der letzten Interaktion mit Ihren Inhalten eine Re-Engagement-Kampagne. Durch die Automatisierung Ihrer Re-Engagement-E-Mail können Sie sich zum richtigen Zeitpunkt mit früheren Kunden in Verbindung setzen. Für die besten Re-Engagement-E-Mails können Sie Folgendes verwenden:
- Eine verlockende E-Mail-Betreffzeile zur erneuten Kontaktaufnahme
- Personalisierte E-Mail-Kopie
- Eine Kopie, die auf ihre Emotionen abzielt
- Eine Werbeaktion, ein Werbegeschenk oder ein Sonderangebot
Nachdem Sie einem Kontakt eine E-Mail zur erneuten Interaktion gesendet haben, verfolgt ein Zielschritt, ob der Kontakt mit einer der E-Mails in dieser Automatisierung interagiert. Wenn der Kontakt mit einer E-Mail interagiert, fügt die Automatisierung ihn der Registerkarte „Engagement“ Ihrer Google Sheets CRM-Tabelle hinzu.
Wenn der Kontakt nicht engagiert bleibt, sendet ihm die Automatisierung eine weitere E-Mail, bevor er ihn von allen Listen abmeldet und ihn zur Registerkarte „Nicht engagiert“ Ihrer Google Sheets CRM-Tabelle hinzufügt.
Bevor Sie diese Automatisierung importieren, richten Sie Ihre Google Sheets-Integration ein und laden Sie unsere kostenlose CRM-Vorlage für Google Sheets herunter. Stellen Sie sicher, dass Ihr Google Sheets CRM eine Registerkarte für „engagierte“ Kontakte und eine Registerkarte für „nicht engagierte“ Kontakte hat.
So funktioniert die Automatisierung „Google Tabellen: Wiederaufnahme von Kontakten nachverfolgen“:
- Die Automatisierung wird ausgelöst, wenn 60 Tage seit dem Datum der letzten Interaktion eines Kontakts vergangen sind.
- Die Automatisierung sendet dem Kontakt eine E-Mail zur erneuten Interaktion.
- Die Automatisierung wartet 7 Tage. Sie können diesen Warteschritt an die Wartezeit Ihrer Wahl anpassen.
- Eine If/Else-Bedingung prüft, ob der Kontakt die E-Mail zur erneuten Interaktion geöffnet hat oder nicht. Wenn der Kontakt die E-Mail zur erneuten Interaktion geöffnet hat, wechselt er zum Zielschritt „Erneut engagiert“. Während der gesamten Automatisierung prüft der Zielschritt „Erneut engagiert“, ob ein Kontakt eine E-Mail in der Automatisierung öffnet. Wenn dies der Fall ist, bewegt sich der Kontakt zum Zielschritt und den darauffolgenden Aktionen.
- Wenn ein Kontakt den Zielschritt „Erneut engagiert“ bewegt, fügt die Automatisierung ihn der Registerkarte „Engagement“ Ihrer Google Sheets CRM-Tabelle hinzu.
- Wenn der Kontakt die E-Mail zur erneuten Interaktion nicht öffnet, sendet ihm die Automatisierung eine „Last Touch“-E-Mail. Diese E-Mail teilt dem Kontakt mit, dass dies das letzte Mal ist, dass Sie ihn kontaktieren, bevor Sie ihn aus Ihrer E-Mail-Liste entfernen.
- Der Zielschritt „Erneut engagiert“ prüft weiterhin, ob der Kontakt die „Last Touch“-E-Mail oder die E-Mail zur erneuten Bindung öffnet.
- Die Automatisierung wartet 7 Tage.
- Wenn der Kontakt immer noch nicht zum Ziel „Erneut engagiert“ verschoben wurde, löscht ihn die Automatisierung von allen Listen und fügt ihn der Registerkarte „Nicht engagiert“ Ihrer Google Sheets CRM-Tabelle hinzu.
- Die Automatisierung endet.
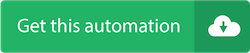
6. Google Sheets: Benutzerdefinierte Kontaktberichte für Google Sheets
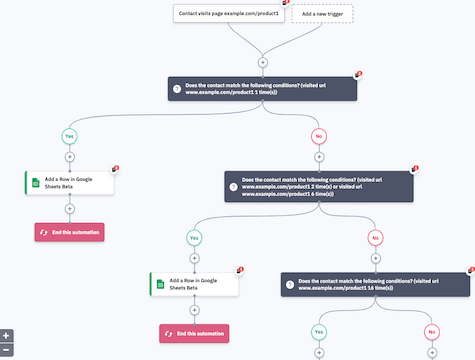
Mit dieser Automatisierung können Sie basierend auf dem Verhalten Ihrer Kontakte leistungsstarke Berichte in Google Sheets erstellen und ausführen. In Kombination mit der Google Sheets-Integration von ActiveCampaign hilft Ihnen diese Automatisierung, Leads zu verfolgen und Verkaufs-KPIs zu messen.
Wenn Sie Google Sheets in ActiveCampaign integrieren, können Sie benutzerdefinierte Google Sheets-Berichte für Ihr Vertriebsteam erstellen. Mit dieser Berichterstellung können Sie die KPIs verfolgen, die für Ihr Unternehmen am wichtigsten sind, wie zum Beispiel:
- Lead-Engagement
- Verkaufskennzahlen
- Kontaktinformationen
- Vertriebspipeline-Daten
- Und vieles mehr!
Erstellen Sie Berichte mit Google Sheets und ActiveCampaign, um die manuelle Dateneingabe zu eliminieren und die benötigten Daten automatisch nachzuverfolgen. Verbinden Sie Ihr ActiveCampaign-Konto mit Google Sheets-Tabellen, erstellen Sie Auslöser in Automatisierungen und erstellen oder aktualisieren Sie nahtlos Zeilen mit Kontaktdaten in Google Sheets – es ist keine Verbindung mit einem Drittanbieter erforderlich.
Diese Automatisierung ist eine grundlegende Vorlage, die Sie an Ihre Berichtsanforderungen anpassen können. Bevor Sie diese Automatisierung importieren, richten Sie Ihre Google Sheets-Integration ein und erstellen Sie die Tabelle für diesen benutzerdefinierten Bericht, einschließlich aller Spalten oder Registerkarten, denen Sie Daten aus ActiveCampaign hinzufügen möchten.
So funktioniert die Automatisierung „Benutzerdefinierte Berichte für Google Sheets CRM“:
- In unserem Beispiel wird die Automatisierung ausgelöst, wenn ein Kontakt eine Produktseite besucht. Wir verfolgen Website-Besuche in einem Google Sheets-Bericht. Die Automatisierung erstellt Einträge basierend auf einem Kontakt, der eine bestimmte Produktseite mehrmals besucht. Passen Sie den Automatisierungsauslöser und die If/Else-Aktionen an, basierend auf dem, was Sie melden möchten, wie z. B. Verkaufs-KPIs, E-Commerce-Metriken, Engagement-Zahlen usw.
- Ein If/Else-Schritt prüft, ob ein Kontakt eine Produktseite genau 1 Mal besucht hat.
- Wenn der Kontakt die Produktseite genau 1 Mal besucht hat, fügt die Automatisierung den Kontakt zur Registerkarte „Neue Besucher“ in unserer Google Sheets-Tabelle hinzu. Fühlen Sie sich frei, diese und alle anderen Google Sheets-Aktionen basierend auf dem, was Sie verfolgen möchten, anzupassen.
- Wenn der Kontakt die Produktseite nicht genau 1 Mal besucht hat, prüft ein weiterer If/Else-Schritt, ob ein Kontakt die Produktseite zwischen 2 und 6 Mal besucht hat.
- Wenn der Kontakt die Produktseite zwischen 2 und 6 Mal besucht hat, fügt die Automatisierung ihn der Registerkarte „Wiederholungsbesucher“ in unserer Google Sheets-Tabelle hinzu.
- Wenn der Kontakt die Produktseite zwischen 2 und 6 Mal nicht besucht hat, prüft ein dritter If/Else-Schritt, ob der Kontakt die Produktseite 16 Mal besucht hat.
- Wenn der Kontakt die Produktseite 16 Mal besucht hat, fügt die Automatisierung ihn zu den „High Repeat Visitors“ hinzu. Sie können dieses Segment verwenden, um eine Kampagne durchzuführen, die auf Kontakte mit hoher Kaufabsicht abzielt.
- Wenn der Kontakt die Produktseite nicht 16 Mal besucht hat, endet die Automatisierung.